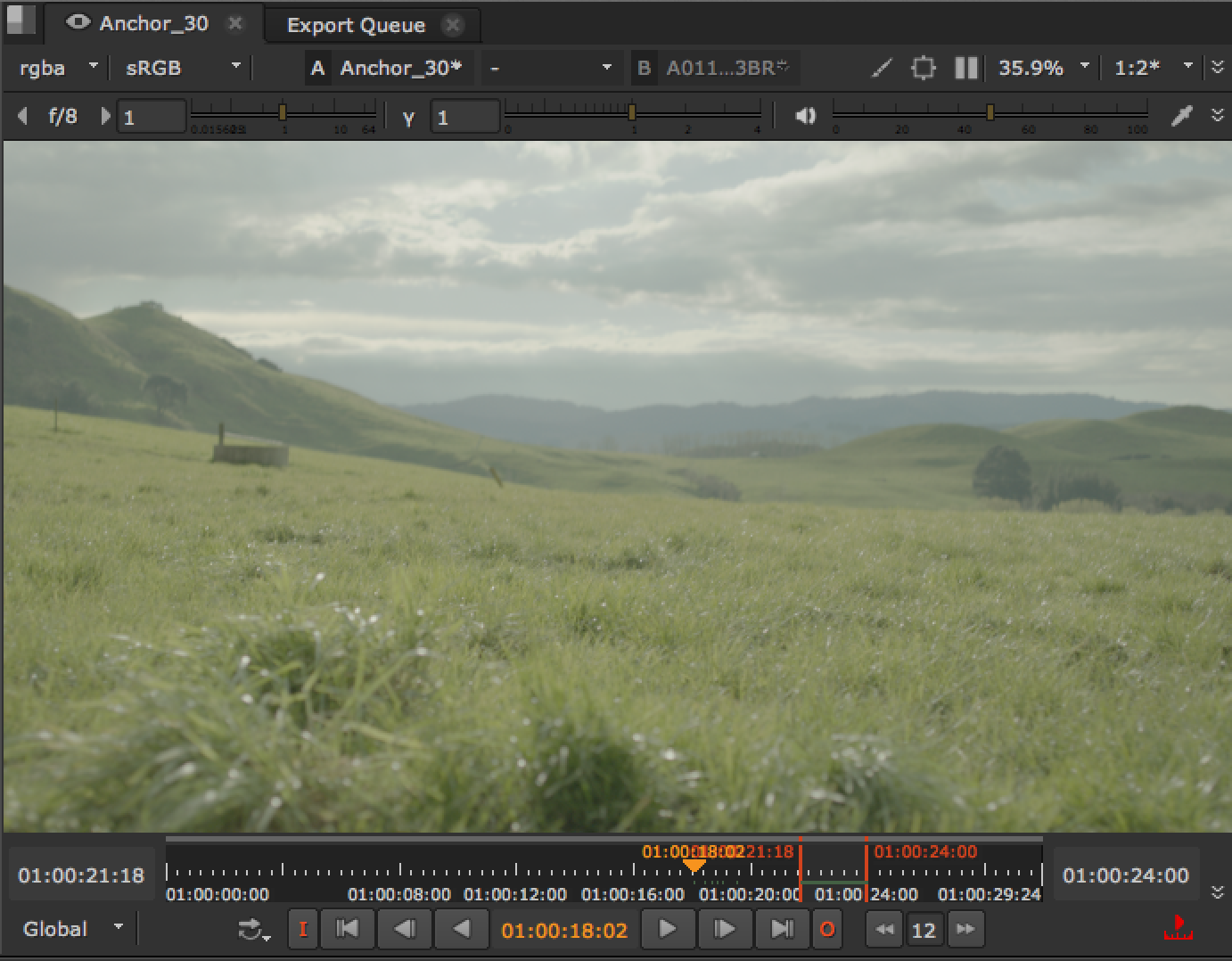
素材をインポートしたらビューアーでプレビューしてマーキングをおこないます。ビューアーは素材を再生するだけではなく比較したり、一時的にGainやGammaを変更できます。ビューアーにはクリップビューアーとシーケンスビューアーの2種類があり、異なった役割を持ちます。
ビューアー
クリップビューアー![]() はソースビューアーとも呼ばれ主にビンクリップのために使用されます。シーケンスビューアー
はソースビューアーとも呼ばれ主にビンクリップのために使用されます。シーケンスビューアー![]() はレコードビューアーでありタイムライン上のシーケンスやトラックアイテムのために使用されます。両方のビューアーでイン・アウトポイントを設定したりタグを適用できます。
はレコードビューアーでありタイムライン上のシーケンスやトラックアイテムのために使用されます。両方のビューアーでイン・アウトポイントを設定したりタグを適用できます。
各ワークスペースで表示されるビューアーは用途に応じてクリップビューアーまたはシーケンスビューアー、両方が表示されます。
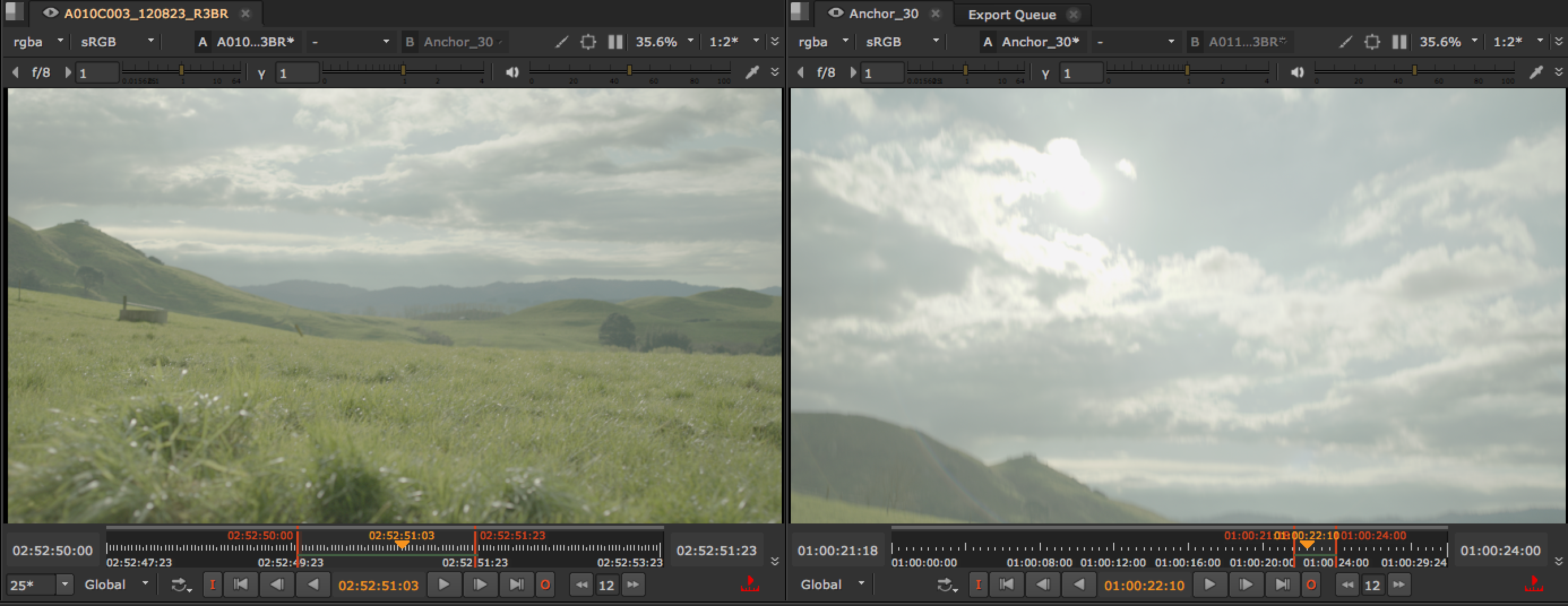
例)Workspace Editing
ビューアーはプレイバックコントロールや各タイムコード表示、調整用スライダー、チャンネルやレイヤー切替メニューから構成されています。
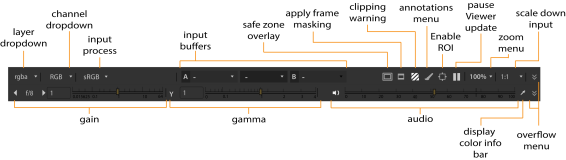
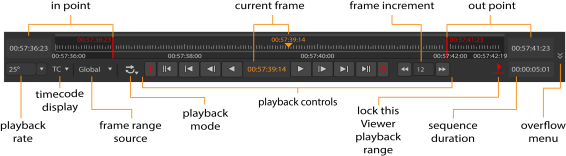
クリップビューアーへ素材をロードするにはプロジェクトタブで素材をダブルクリックするか、素材を直接プロジェクトタブからドラッグ&ドロップします。
ドラッグ&ドロップする場合、ビューアーにはA / Bのドロップエリアが表示されます。
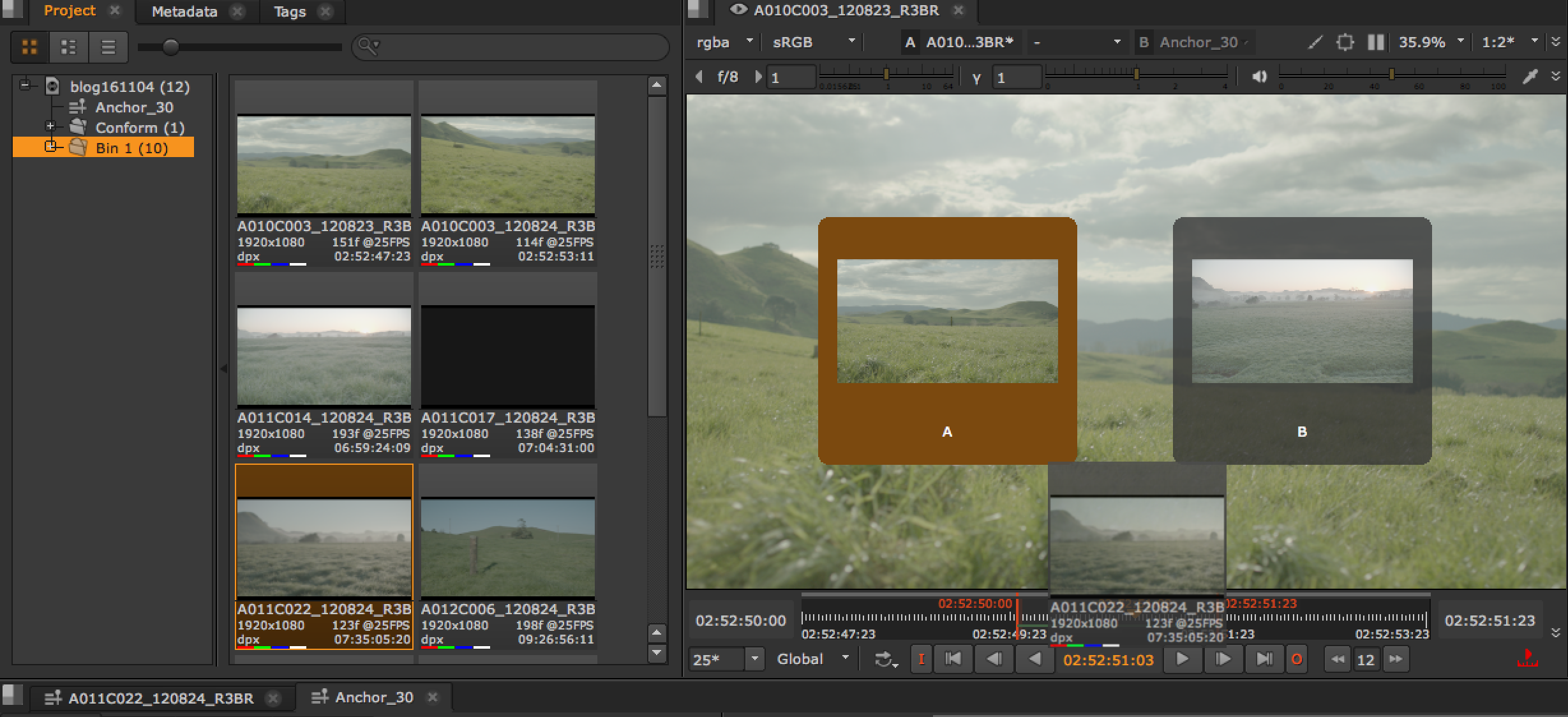
ここではAにドロップします。NUKE STUDIOのビューアーはA / B、2つのフレームバッファを持っています。2つのフレームバッファを利用してワイプやサイドバイサイド表示にして比較することができます。詳細は後日ご説明します。
ビューアーは自由にズーム / パンできます。ビューアー右上のズームメニューのプリセットを使用するか、マウスのスクロールホイールまたは+キーでズームイン、ー(マイナス)キーでズームアウトします。サイズに素材が合わない時は、Fキー(Fit)またはHキー(Fill)を押します。Altキーを押しながらドラッグするか中央ボタン(スクロールホイール)を押しながらパンする事ができます。
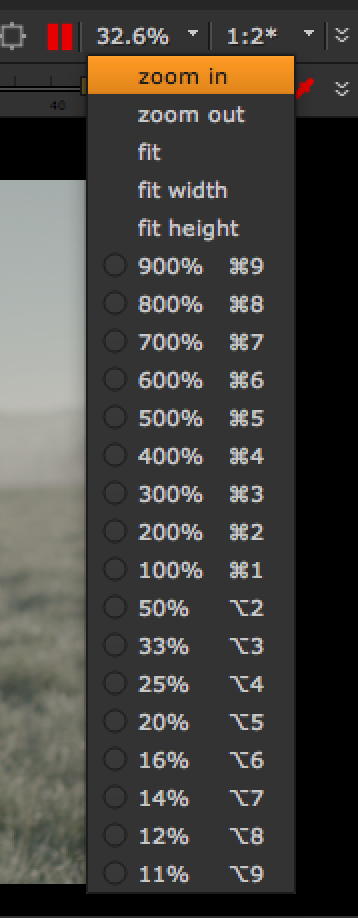
ビューアーにロードされた素材を再生するには各プレイバックコントロールアイコンをクリックするか、L(再生)、K(停止)、J(逆再生)の各キーを押します。

左から セットインポイント、Go to Start、前のキーフレームまたは編集点に移動、1コマ戻り、逆再生、カレントタイムコード、再生、1コマ送り、次のキーフレームまたは編集点に移動、Go to End、セットインポイント、フレームジャンプ( 指定したコマ数毎にジャンプします)
再生中にLキーまたはJキーを押すと再生速度を変更できます。
その他のショートカット
K+J 1コマ戻り、K+L 1コマ送り、
K+ビューアー1/3上部をドラッグ =ジョグ、
K+ビューアー1/3中部をドラッグ=シャトル、
K+ビューアー1/3下部をドラッグ=ビューアーの幅にクリップ全体をマップ
メニューバー > Viewerからコントロールする事もできます。
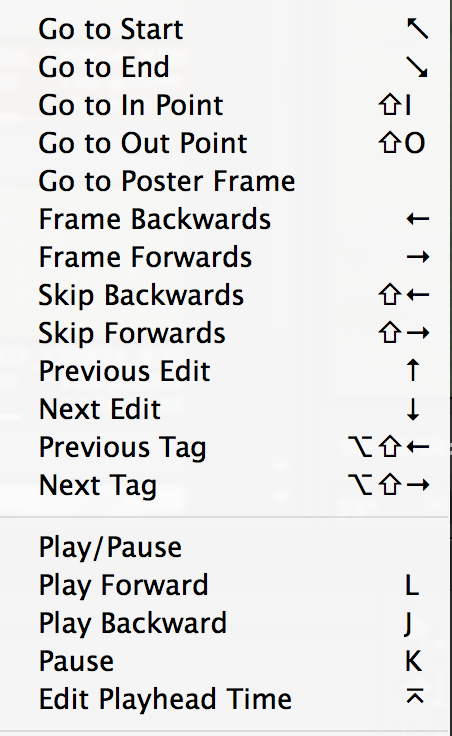
下部に表示されたビューアータイムラインのオレンジ色のマーカーをドラッグすると希望する位置に素早く移動できます。
一時的にビューアーの明るさやガンマを変更したいときは上部にあるgain / gammaスライダーを調整します。変更すると赤く表示されます。この変更はビューアーに対してのみで素材には影響を与えません。
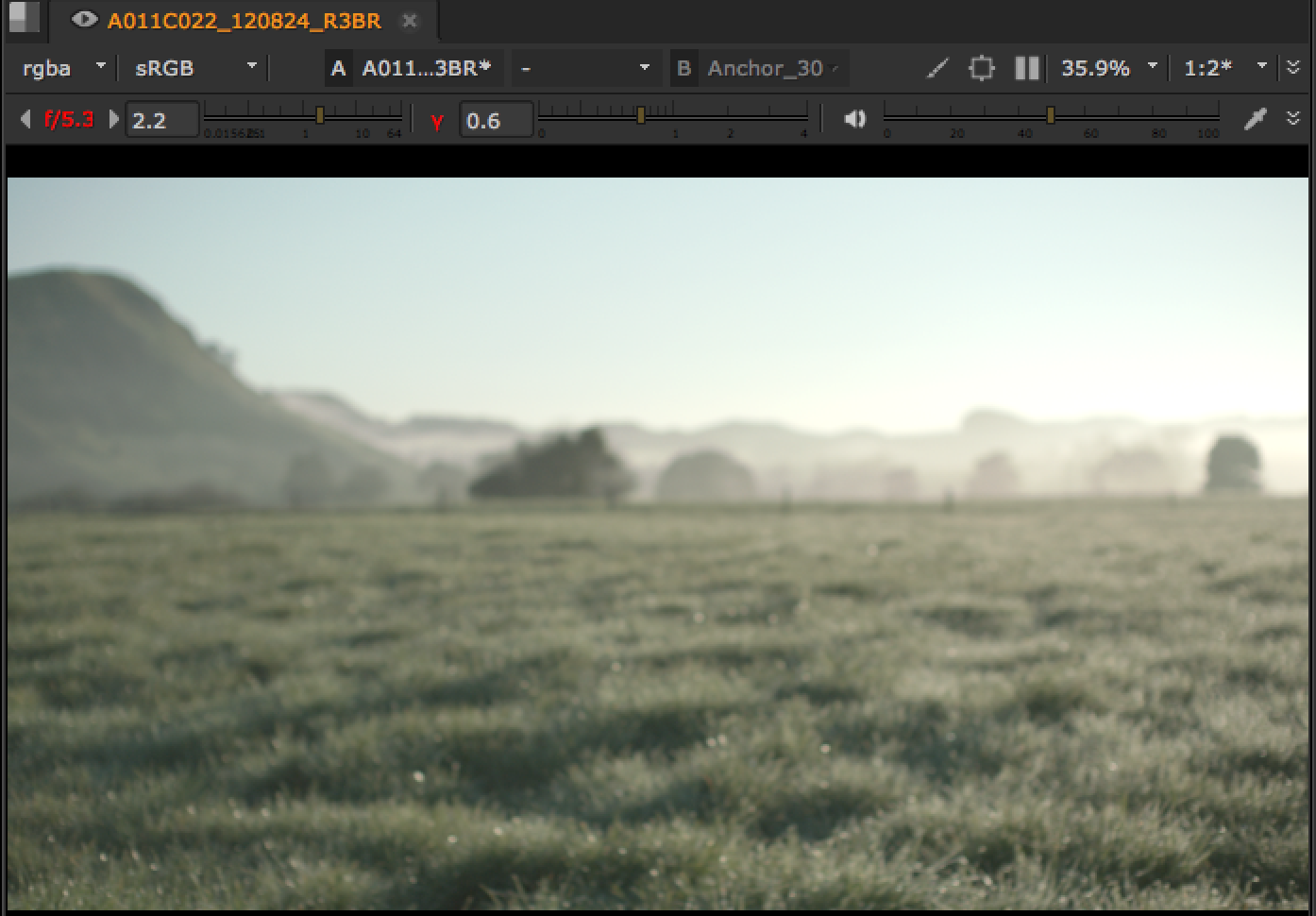
gain (f/XX) / gumma(Y)表示部をクリックすればリセットできます。
マーキングするには
編集点を設定するにはいくつかの方法があります。ビューアーで設定したいフレームを表示して、いずれかの操作を行います。
- メニューバー > Viewer > Mark In / Mark Outを選択します。
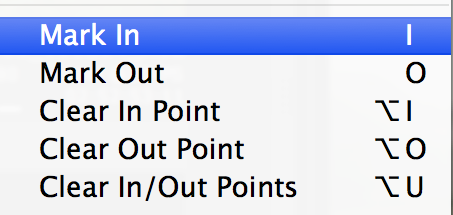
- ビューアー上で右クリックして表示されたコンテキストメニューからMark > Mark In / Mark Outを選択します。
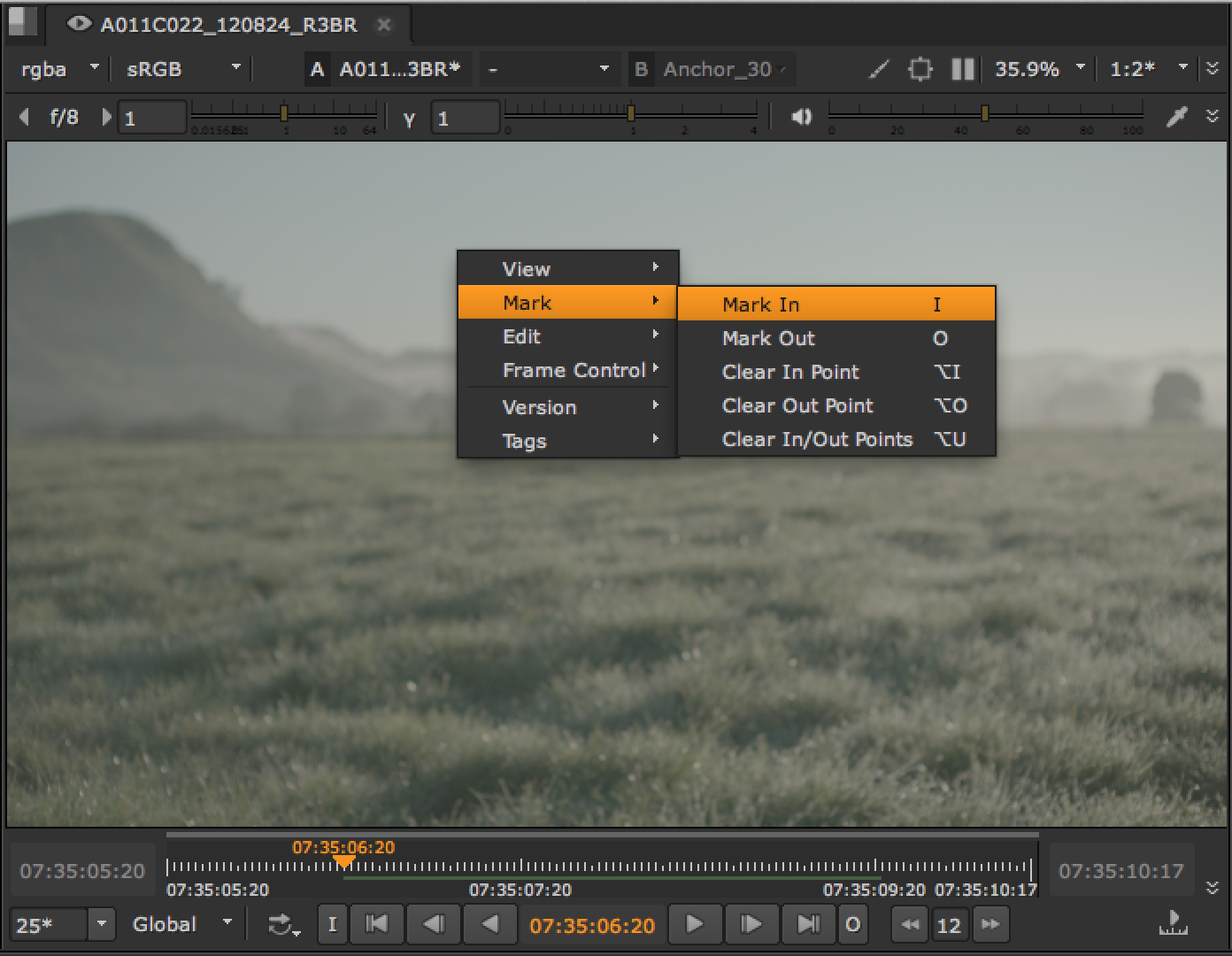
- プレイバックコントロールアイコンにあるセットインポイント / セットアウトポイントをクリックします。
- キーボードのIキーまたはOキーを押します。
イン/アウトポイントを設定するとビューアータイムライン上に赤いラインとタイムコードが表示され、その間がライトグレイになります。

また、プレイバックコントロールのセットイン、セットインアイコンが赤く表示され、ビューアータイムラインの両脇にイン/アウトタイムコードが表示されます。
注意)イン/アウトポイントいずれかが設定されると、自動的に相対するポイントがクリップスタート/クリップエンドに設定されます。
セットインポイントアイコンの左側にあるプレイバックモードボタンでイン/アウトポイント間の再生モードを指定できます。
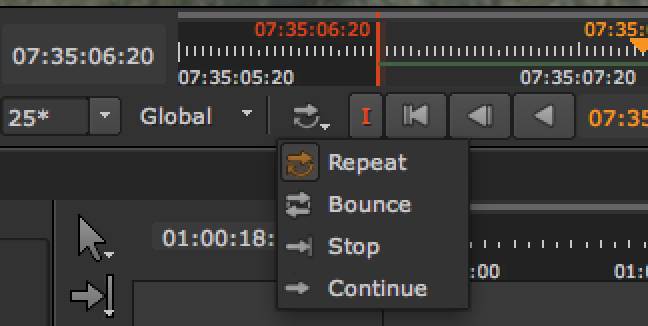
Repeat イン/アウトポイント間を繰り返し再生します
Bounce イン/アウトポイント間をピンポン再生します
Stop アウトポイントで停止します
Continue イン/アウトポイントを無視して再生します
ビューアータイムライン上のイン/アウトポイントマーカーをドラッグして変更できます。その際、ビューアーにイン/アウトポイントのサムネイルが表示され、移動すると更新されます。
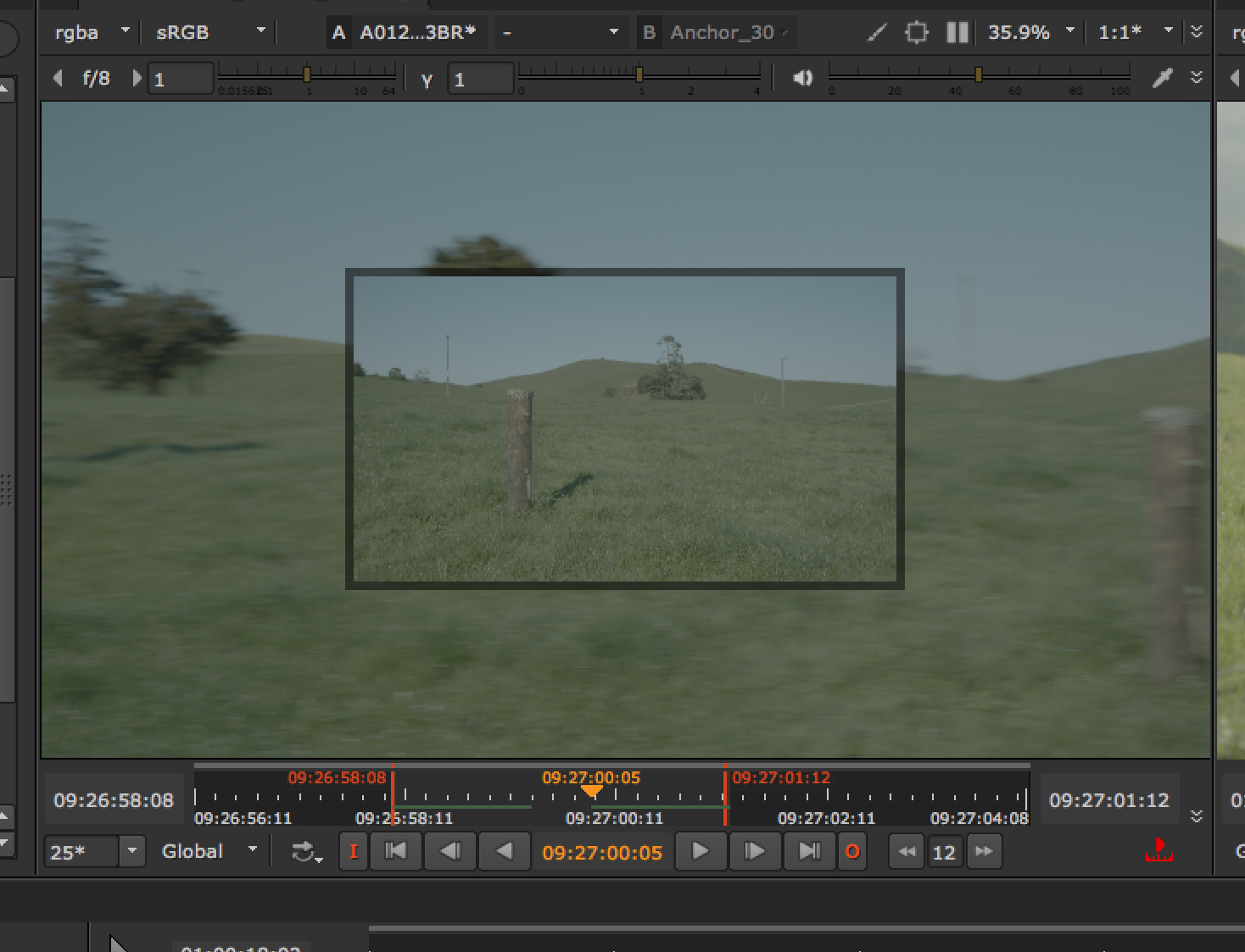
Crtl/Cmdキーを押しながらイン/アウトポイントマーカーをドラッグするとデュレーションを保ったまま使用箇所を変更できます。ビューワーにはイン/アウトポイント両方のサムネイルが表示されます。
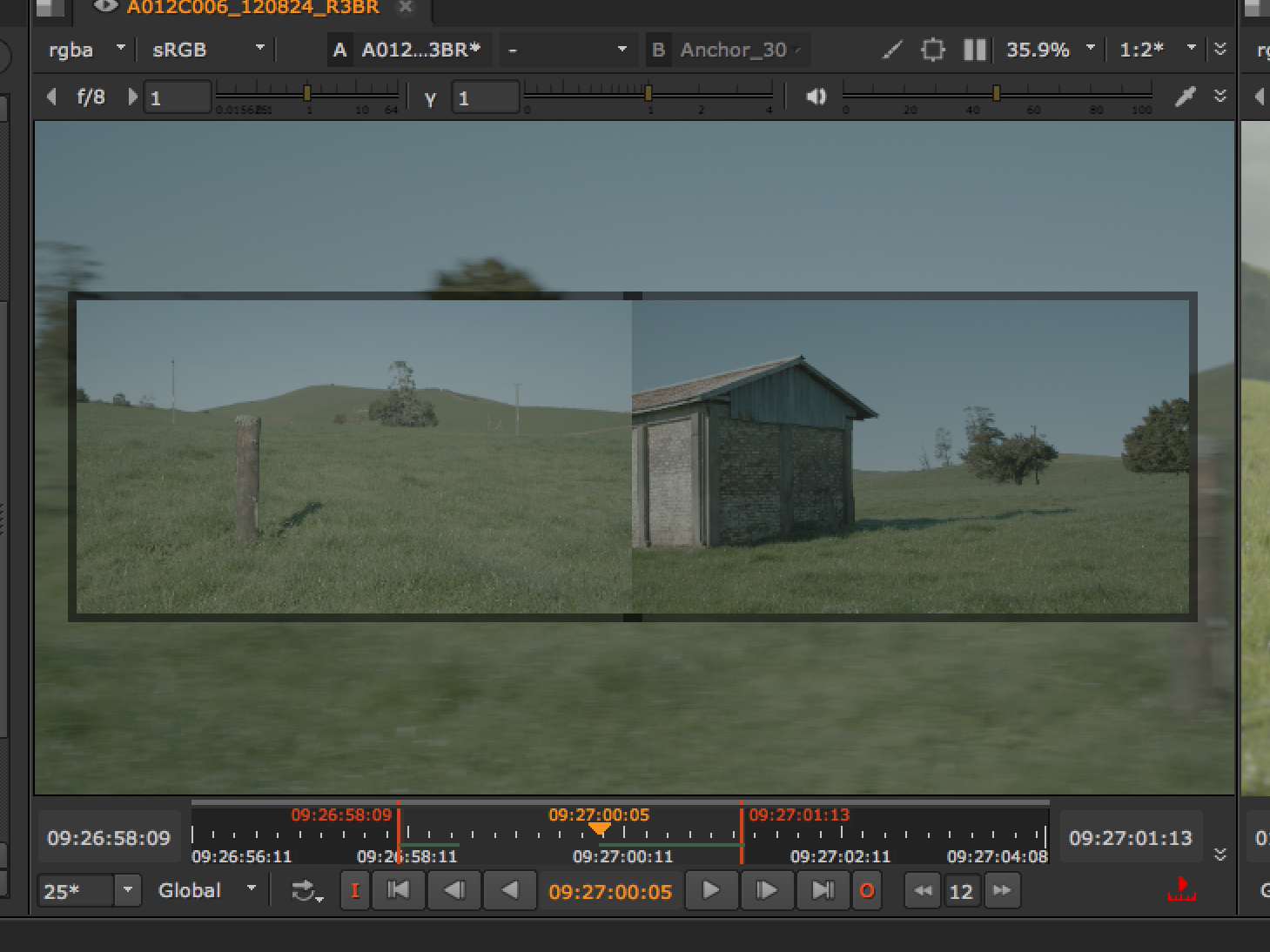
設定したイン/アウトポイントを削除するには、以下のいずれかの操作で行えます。
- メニューバー > Viewer > Clear Mark In または Clear Mark Out または Clear In/Out Pointsを選択します。
- ビューアー上で右クリックして表示されたコンテキストメニューからMark > Clear Mark In または Clear Mark Out または Clear In/Out Pointsを選択します。
- プレイバックコントロールアイコンにあるセットインポイントまたはセットアウトポイントをクリックします。
- キーボードでAlt+IキーまたはAlt+OキーまたはAlt+Uキーを押します。
