こちらの記事では、NUKEのコンポジットの際に使用するノードと、その操作に関するいくつかの便利なショートカットをご紹介致します。
目次
▼ノードの入力と出力の種類について
ノードは、基本的に、名前の書いてある図形部分と、上下についている矢印で構成されています。図形部分の上側についている矢印をインプット(入力)、下側についている矢印をアウトプット(出力)と呼びます。ノードの効果を適用したい素材に対してインプットを接続、適用した効果をアウトプットに出力するという流れで、コンポジットを行っていきます。
インプット
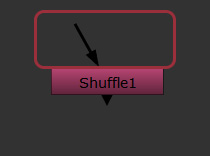
矢印の付近で左ドラッグすることにより、操作が行えます。
一部のノードには複数のノードを接続するためのインプットがついている場合があります。複数インプットがある場合は、基本的にはインプットに対して文字や数字、アルファベット等が振られています。
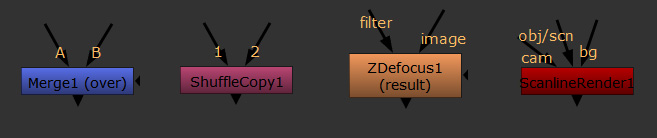
それぞれのインプットに対してどういう素材を接続すれば良いかを確認したい場合は、そのノードのヘルプページをご覧ください。
ノードのヘルプページを開くには、そのノードの上でダブルクリックをしてプロパティを開いた後に、プロパティ右上の[?]アイコンをクリックします。
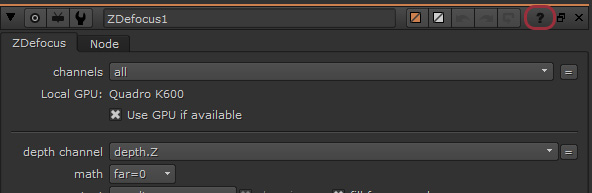
ヘルプページがブラウザを使用して開きますので、[Inputs and Controls]を展開することで、そのノードのインプットについて確認することができます。
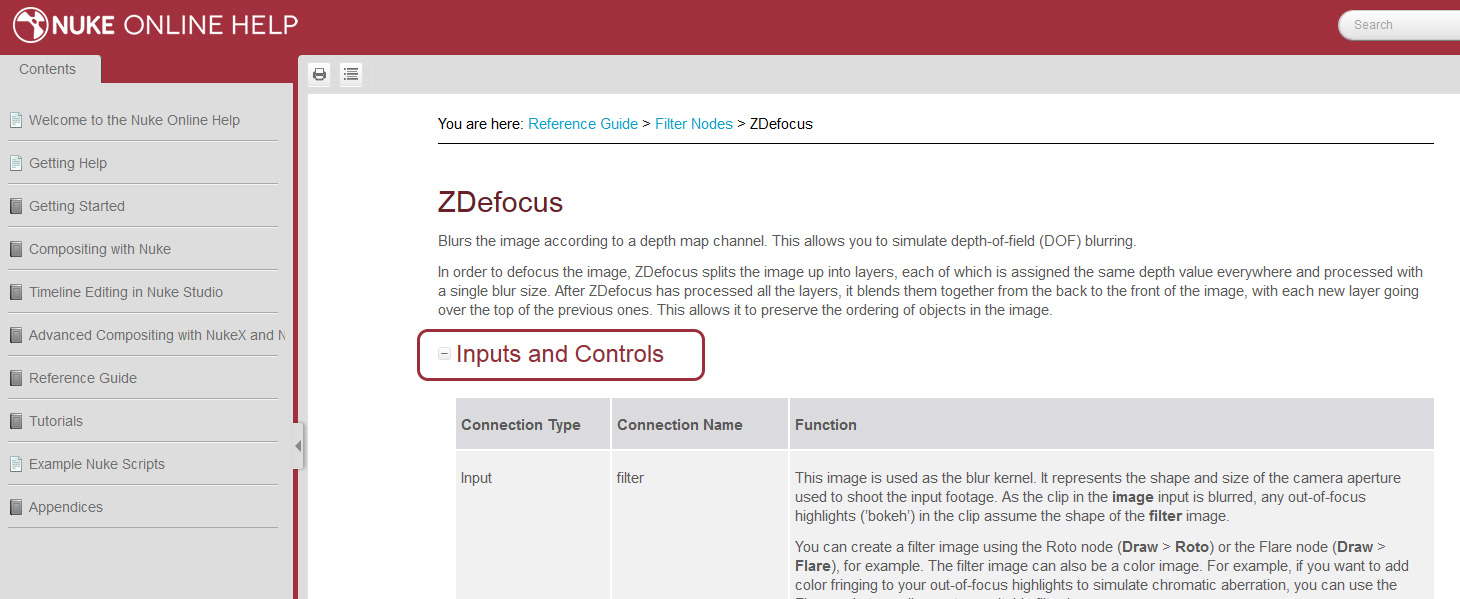
アウトプット
アウトプットは、図形の下側についている三角付近を左ドラッグすることで操作することができます。
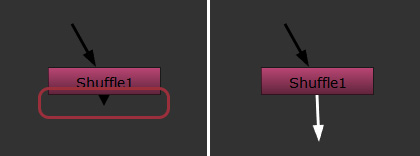
通常、アウトプットは一つのみですが、すでにアウトプットに別のノードを接続している状態で、以下のいずれかの操作を行うことで、アウトプットを増やすことができます。
- アウトプットを追加して、新しいノードを接続したい場合は、以下のいずれかの操作を行います。
- ショートカットキーからノードを作成する場合は、[Shift]+[ショートカットキー]のような形で入力します。
- [Tab]キーの検索からノードを作成する場合は、作成したいノードを検索した後、確定する時に[Shift]キーを押しながら[Enter]または左クリックを行います。
- [Toolbar]タブや、[Node Graph]上で右クリックをしたメニューからノードを作成する場合も、[Shift]を選択しながら、クリックで作成を完了します。
- アウトプットを追加して、すでに作成済みのノードに接続するような場合は、アウトプットの上で[Shift]キーを押しながら左ドラッグします。
また、一部のノードには、次の画像のような形で、追加のインプットが表示されています。
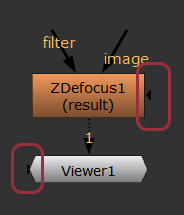
左側の三角
左側の三角は、追加のインプットを示します。三角付近で左ドラッグすると、表示、操作することができるようになります。必ずこちらからインプットを伸ばさないと使用できないわけではなく、すでに表示されているインプットがすべて接続されている状態で、別のノードのアウトプットをこのノードへ接続しようとした場合には、自動的にこの三角に格納されているインプットが順番に使用されます。
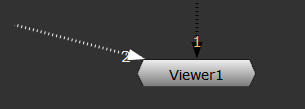
右側の三角
右側の三角は、maskインプットが格納されています。付近で左ドラッグする、または通常のインプットを左ドラッグでつかんでいる状態で右クリックをする、等で表示、操作できるようになります。
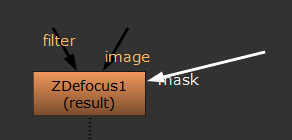
このインプットにマスクを接続することで、そのノードの効果を制限することができます。

▼便利なショートカット
基本的には、ドラッグアンドドロップでノードの接続、接続解除が行えるようになっています。こちらでは、接続と接続の解除以外でノードの操作を行う場合に、より素早く操作を行うためのショートカットをいくつか紹介致します。
ノードの一時的な無効化
ショートカットキー:[D]キー
ノードを選択してこのキーを押すと、ノードにX印がつきます。この間、ノードは接続したままでも、そのノードの効果は適用されません。再度[D]キーを押すと解除できます。
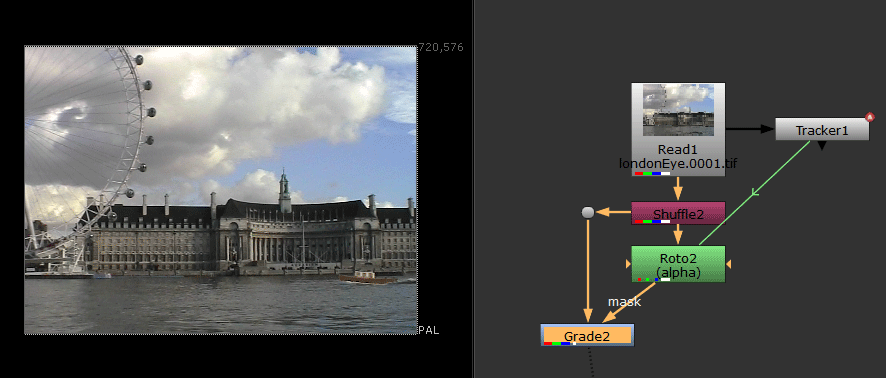
そのノードがどういう効果をかけているか確認する時などに使用することができます。
ノードの取り外し
ショートカットキー:[Ctrl(Cmd)]+[Shift]+[X]キー
ノードを選択して上記のキーを押すと、上下のノードの流れはそのままで、選択したノードのみをそのフローから取り外すことができます。
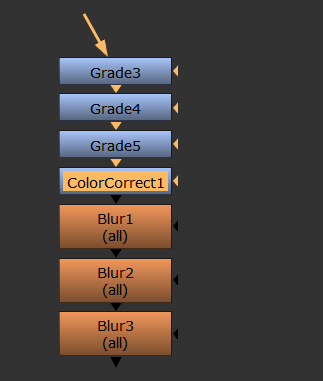
そのノードがフローの中で不要になったというような場合に、ドラッグアンドドロップでは複数回操作が必要になりますが、このショートカットキーであれば1回で同じ操作ができます。
ノードの差し替え
ショートカットキー:左ドラッグ+[Ctrl(Cmd)]+[Shift]キー
このキーを押しながら、差し替えたいノードの上でドロップすることで、インプットとアウトプットの接続状況は前のままで、ドラッグしたノードに差し替えることができます。
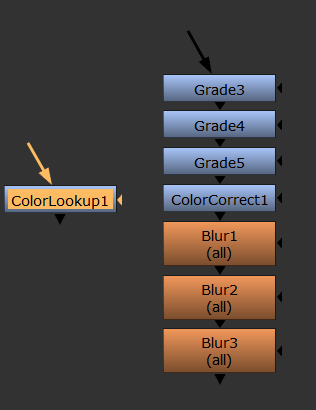
尚、こちらの操作は、[Ctrl(Cmd)]+[Shift]キーを押してからドラッグしようとするとうまくいかないことがありますので、以下の手順で操作することをお勧めします。
- 左ドラッグでノードをつかみます。
- [Ctrl(Cmd)]+[Shift]キーを押します。
- 差し替えたいノードの上でドロップし、[Ctrl(Cmd)]+[Shift]キーを解放します。
インプットの入れ替え
ショートカットキー:[Shift]+[X]キー
このショートカットは、2つのインプットがあるノード(1と2、AとB等)に対して使用することができます。使用すると、インプットを入れ替えることができます。
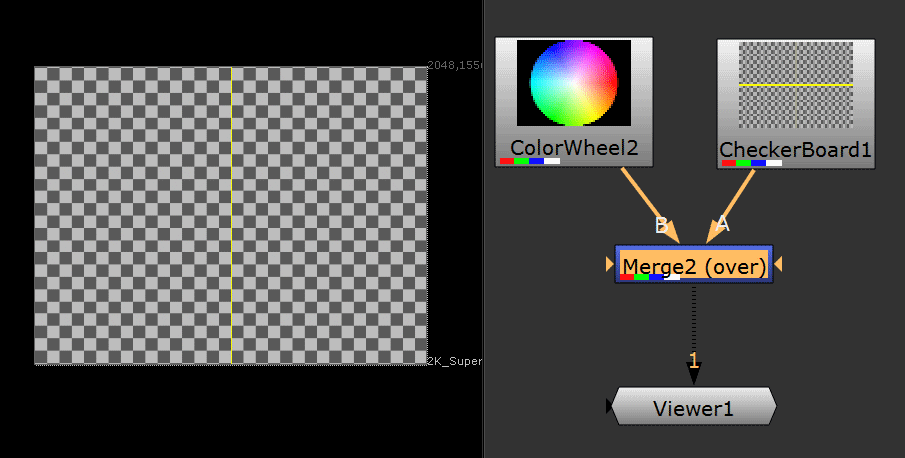
それぞれのインプットに逆の画像を接続してしまった場合は、合成結果が大きく変わる場合があります。このショートカットキーを使用すると、ドラッグアンドドロップより、素早く入れ替えを行うことができます。
上流または下流に移動する
ショートカットキー:[Ctrl(Cmd)]+[↑↓]キー
選択したノードを、1つ上のノードと入れ替える(1つ上流に移動する)または1つ下のノードと入れ替える(1つ下流に移動する)ことができます。
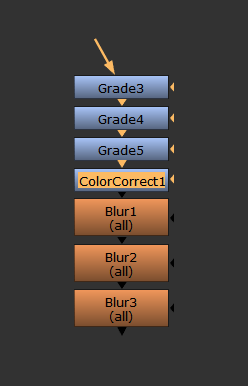
ノードベースのコンポジットでは、ノードの順番によって、出力される結果が異なります。上下の順番を入れ替えたい等の場合に、使用することができます。
ノードをまとめて移動する
ショートカットキー:[Ctrl(Cmd)]+左ドラッグ
通常、単純にノードを左ドラッグすると、選択しているノードだけを移動させることができます。
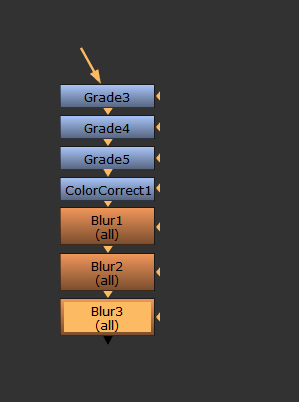
[Ctrl(Cmd)]を押しながら左ドラッグすることで、選択しているノードと、その上流にあるノードをまとめて移動させることができます。
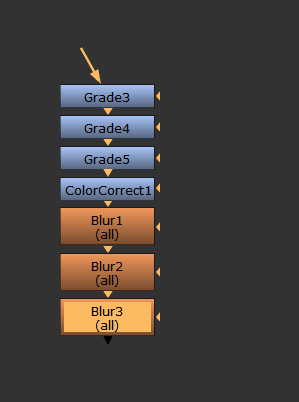
コンポジットの途中で、間にノードを追加する必要が出てきた場合などに、矩形選択でまとめて選択するより素早く移動させることができます。
▼補足:NUKEのショートカットの注意点
ノードの操作に限らず、NUKEでショートカットキーを使用する場合は、次の2点にご注意ください。
1. 入力モードが半角英数字モードのときのみ使用可能
NUKEのショートカットは、半角英数字モードでの入力ができる状態のときのみ、使用することができます。日本語入力にしているとショートカットキーが動作しなくなってしまいます。
そのような状況になった場合は、間違えてノードや入力内容を消してしまうことを防ぐために、NUKEのウィンドウ内の何もない所を一度クリックして選択を解除してから、[BackSpace]キーを何度か押してください。
そして、半角英数字モードに切り替わっていることを確認してから、再度ショートカットキーをお試しください。
2. カーソルを置いている場所で、ショートカットの効果は変わる
NUKEは、同じショートカットキーでも、カーソルを置いているタブによって効果が変わるものがかなりあります。
- 例1:[Tab]キー:Node Graph内ではノードの検索窓を表示させますが、Viewerでは2Dビューアと3Dビューアの切り替えを行います。
- 例2:[R]キー:Node Graph内ではReadノードの作成を行いますが、ViewerではR(red)情報のみを表示する状態に切り替えます。
ご操作を防ぐため、NUKEでショートカットキーを使用する場合は、カーソルの位置にご注意ください。
尚、こちらの記事で紹介しましたノードの操作に関するショートカットは、[Node Graph]タブ、または[Properties]タブ上にカーソルがある状態で使用する必要があります。
参考リンク:
NUKE Online Help > Appendix > Appendix B: Keyboard Shortcuts
