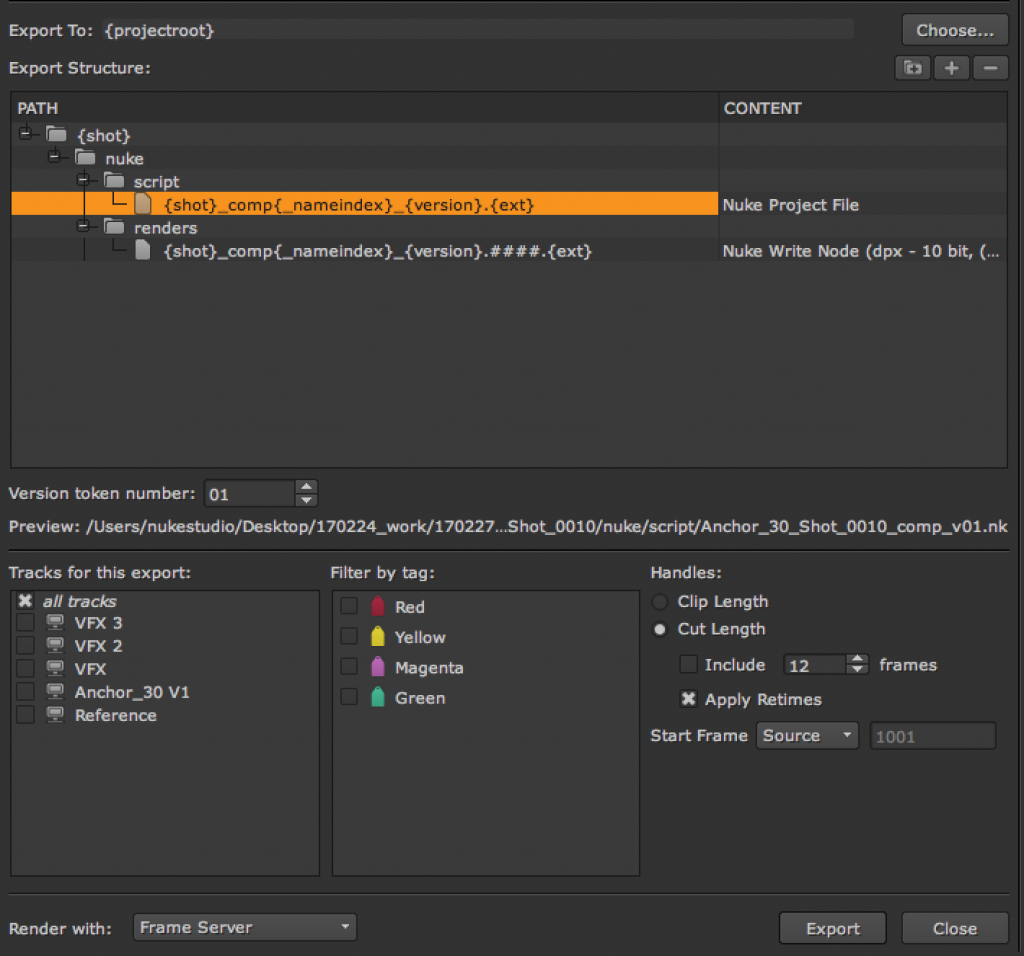
前回に引き続き今回もNUKE STUDIOのExportについてご紹介します。今回はエクスポートオプションの中から、シーケンスとクリップインスタンスのエクスポートに関するプロジェクトファイル設定、Writeノード設定、トラックとハンドルについての設定について順を追ってご紹介します。より具体的な設定方法をご理解いただきNUKE STUDIOをご活用ください。
シーケンスとクリップインスタンスのエクスポート
1.ビン表示内のシーケンスか、タイムライン上のクリップインスタンスを選択し、Fileメニュー> Export… を選択するか、ビン内でクリプを選択、またはタイムライン上でクリップインスタンスを選択して右クリックし表示されたコンテキストメニューからExportを選択します。
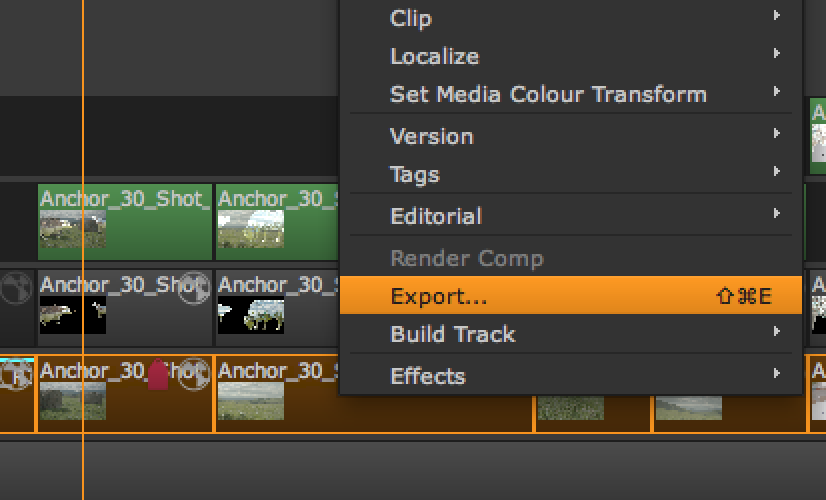
Exportダイアログが表示されます。
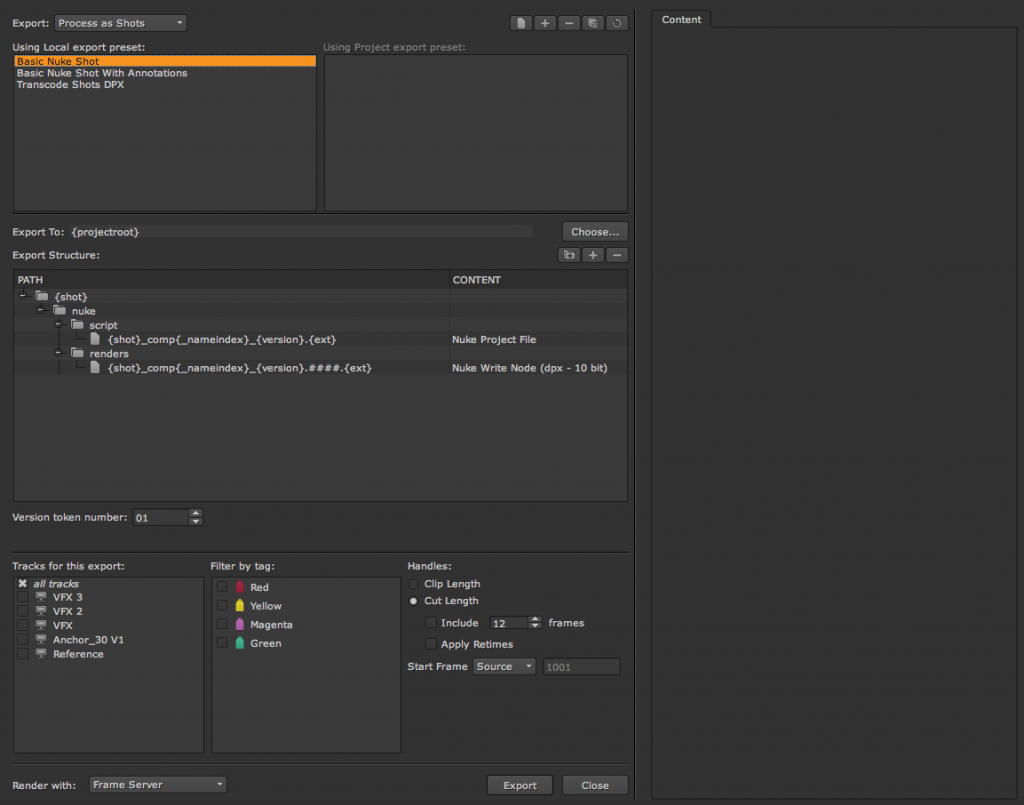
2. 左上のExportドロップダウンから Process as Shots を選択します。
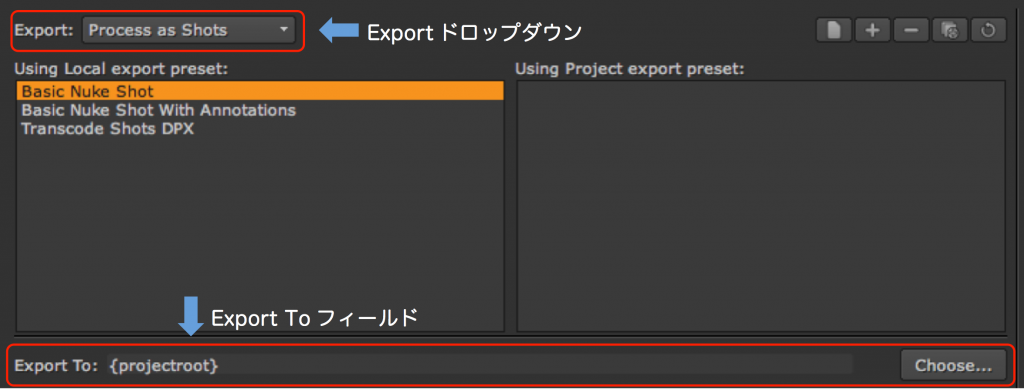
3. Export Toフィールドにエクスポート先ディレクトリを入力するか、Choose… をクリックしてエクスポート先を参照します。
Export To ディレクトリは、ショットテンプレートがショットの階層構造を構築する開始点となります。通常はプロジェクト設定のExport > Preject Rootで指定したディレクトリが {projectroot} として設定されています。
4. Local export preset の中から Basic Nuke Shot を選択してショットテンプレートをそのまま利用するか、既存のテンプレートをコピーし、必要に応じてPathトークン、Contentsフィールド、フォルダ追加ボタン、コンテンツ+/- ボタンを使用して編集し、カスタムテンプレートを作成、利用します。
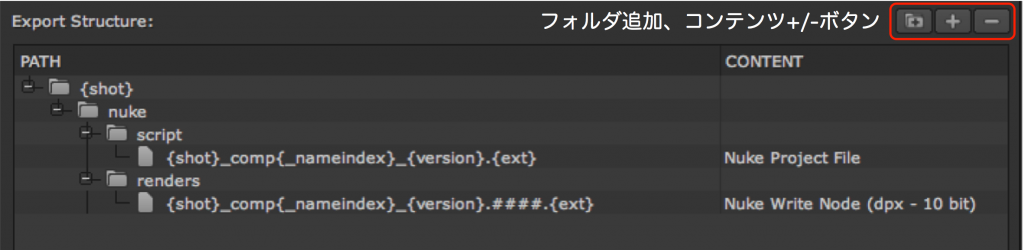
既存のテンプレートをコピーするには:
・ 元のテンプレートを選択します。
・ プロジェクトプリセットリスト上部にあるボタン群の右から2番目”Duplicate selected preset”をクリックします。
・ ローカルプリセットリストに選択したテンプレート名+1としてテンプレートがコピーされます。必要に応じてリネイムします。
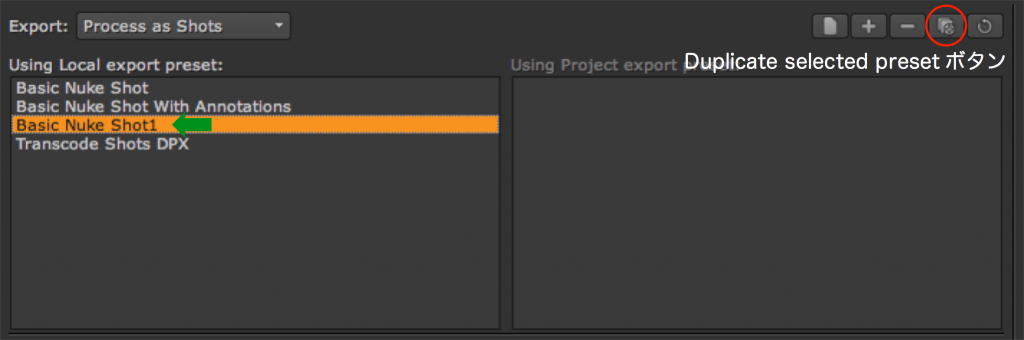
Basic Nuke Shotは、nuke scriptおよびrendersフォルダを含む、各クリップまたはショットのフォルダを作成します。
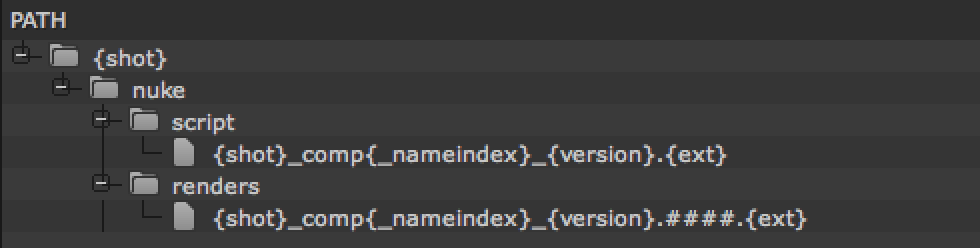
Basic Nuke Shotテンプレートのトークンは、次のように分類されます。
•{shot}は、タイムラインに表示されているクリップインスタンス名を単純に抽出します。
•{shot}_comp{_nameindex}_{version}.nk は、各クリップのクリップインスタンス名と、Version token number設定で指定されたバージョンを抽出します。 これはエクスポートのバージョンを管理するために利用します。たとえば、Shot01_comp_v03.nk
•{shot}_comp{_nameindex}_{version}.####.{ext} は、パディングと指定されたファイル拡張子を追加します。 たとえば、Shot01_comp_v03.0001.dpx
ノート:同一ショット名の競合を避けるために、{_nameindex}トークンが含まれています。
ノート:ショットテンプレートのファイル列を選択すると、すべてのトークンを引用したファイルパスのプレビューが Preview に表示されます。
5. ”NUKEプロジェクトファイルの設定”に進み、Nukeスクリプトの動作を設定します。
NUKEプロジェクトファイルの設定
ノート:カスタムショットプリセットは、Nuke Project FileとNuke Write Node Contentプリセットが含まれている場合にのみ、Project SettingsのExport > Shot Presetから選択できます。
1. Export Structure表示の{shot}/nuke/scriptにあるNuke Project File コンテンツプリセットをクリックして、スクリプト設定をエクスポートダイアログ右側のエクスポートコントロールに表示します。上部に Nuke Project File と表示されます。
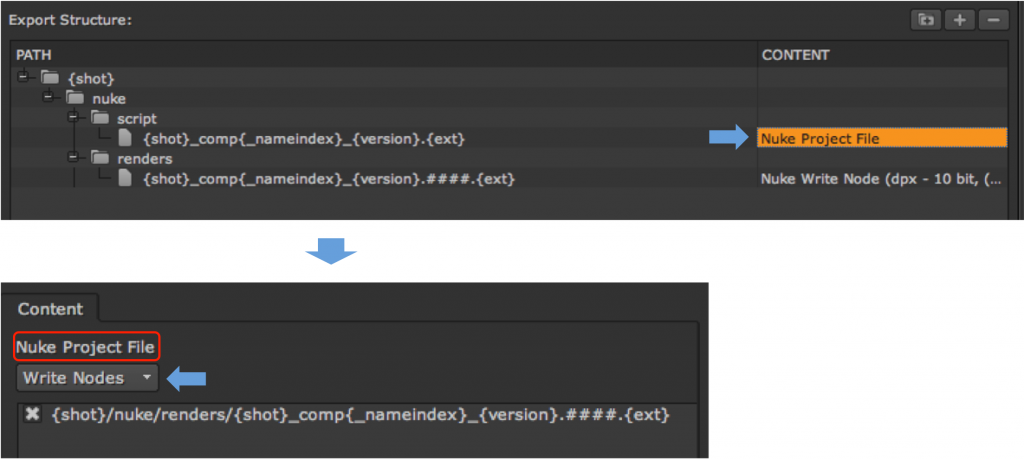
2. ドロップダウンからWrite Nodesを選択し、Nuke Writeノードに使用するショットテンプレートのパスを確認します。例えば:
{shot}/nuke/renders/{shot}_comp{_nameindex}_{version}.####.{ext}
は、Nuke Writeノードがレンダリングをおこない、NUKE STUDIOがそれらのファイルを見つける事ができるレンダーパスを表します。
ノート:Nuke Annotations File Contentプリセットが含まれている場合は、Annotations Precompクリエイターを有効にします。詳しくは Annotations をご覧ください。
3. リタイムが適用されたメディアをエクスポートする場合は、Nukeスクリプトでリタイムを処理する方法をドロップダウンから設定します。
• None – リタイムは適用されません。
• Motion – ベクトル補間がフレーム間を計算するために使用されます。 これは最も正確なリタイム方法ですが、レンダリングに時間がかかります。
• Frame – オリジナルフレームが補間無しで表示されます。
• Blend – 隣り合う2つのフレームをミックスしてフレーム間で使用します。 これはレンダリングが早く、処理方法をMotionに設定する前にカーブエディタでタイミングを調整するときに便利です。
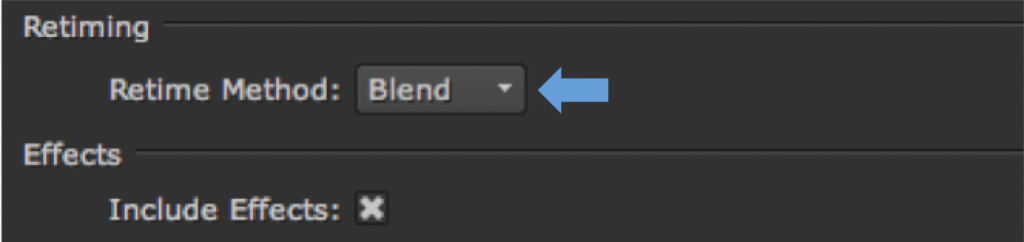
4. Include Effectsが有効になっている場合、エクスポートするクリップインスタンスに適用されているソフトエフェクトは、Nukeスクリプトに含まれます。これはデフォルト設定です。ソフトエフェクトをスクリプトに含めたく無い場合は、Include Effectsを無効にします。詳しくは Soft Effects をご覧ください。
5. 必要に応じてReformatオプションを選択します。
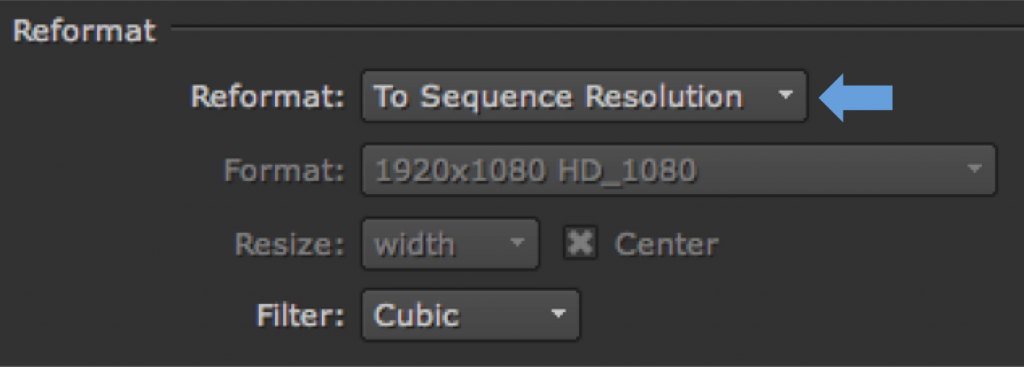
• Plate Resolution – タイムラインに設定されているものに関係なく、クリップの元解像度でエクスポートします。
• To Sequence Resolution – タイムラインのシーケンスパネル にあるOutput Resolutionドロップダウンメニューで設定された解像度でエクスポートします。このオプションを使用すると、出力サイズを変更する際に使用するフィルタを設定することもできます。
• Custom – エクスポートの解像度をカスタマイズできるように、リフォーマットコントロールを有効にします。
6. Create Comp作成時に使用するShot Presetで選択されているプリセット設定で、Collate Shot TimingsまたはCollate Shot Nameを有効にするとトラック階層の上位のクリップ(Collate Shot Timings)、または同じクリップインスタンス名を持つ同じトラックにあるクリップ(Collate Shot Name)によって通常隠れてしまうクリップに対して、同じスクリプト内で追加のNuke Readノードを作成します。
ノート:Readノードが選択されている場合、Collate機能を有効にすることはできません。
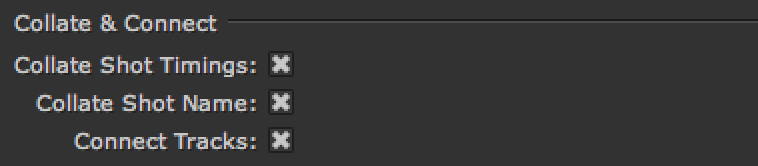
例えば:
• Collate Shot Timings – トラック1のアイテムで、トラック2で隠れていたアイテム。
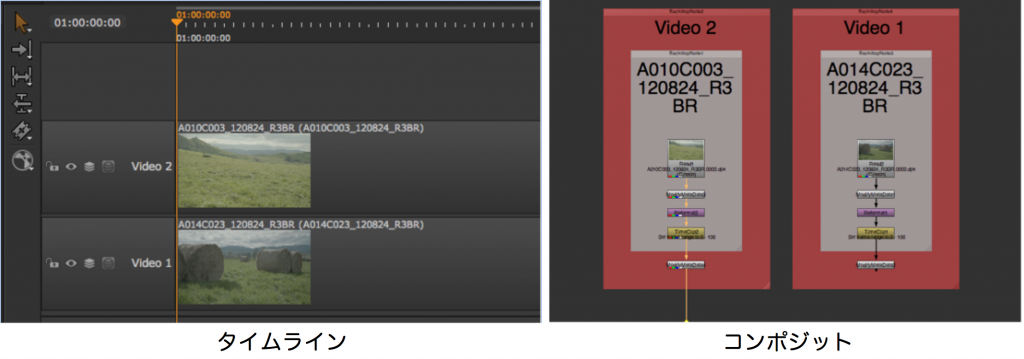
ノート:異なるトラックのショットは、デフォルトでは接続されません。 エクスポートしたすべてのクリップをNukeスクリプトのWriteノードに接続するには、Connect Tracksを有効にします。
• Collate Shot Name – 同じショット名を持つ同じトラック上の2つのアイテム。
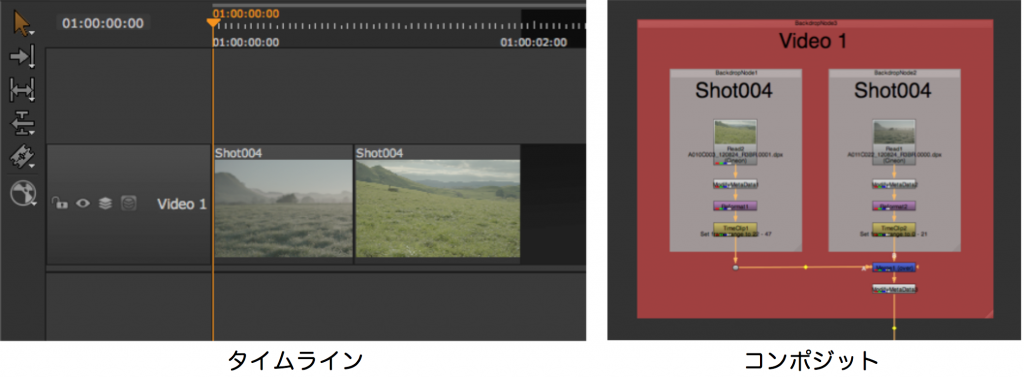
7.エクスポート時に追加のノードをスクリプトに追加する場合は、 Additional Nodes を有効にして Edit をクリックします。詳しくはエクスポート Part1”エクスポートにノードを追加する”をご覧ください。

8. ”Nuke Writeノードの設定”に進み、Writeノードの動作を設定します。
Nuke Writeノードの設定
1. Export Structure表示の{shot}/nuke/rendersにあるNuke Write Node コンテンツプリセットをクリックして書き込み設定をエクスポートダイアログ右側のエクスポートコントロールに表示します。上部に Nuke Write Node と表示されます。
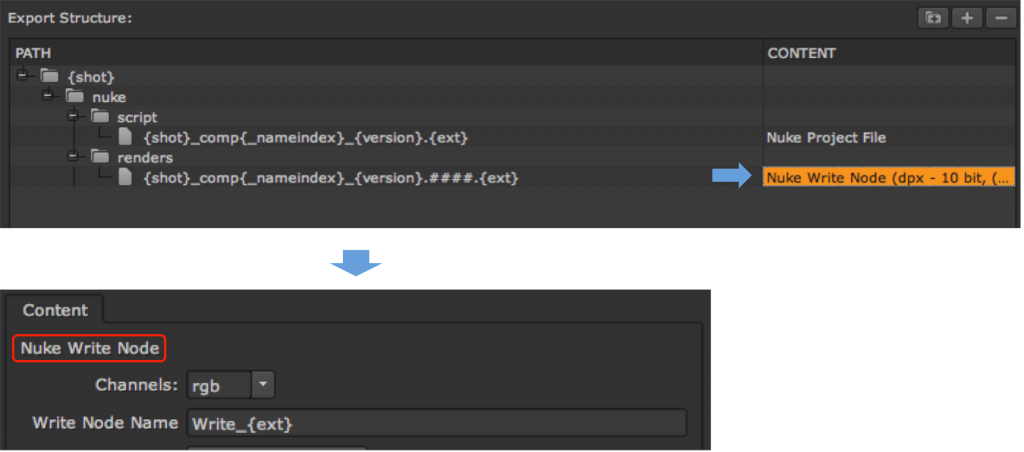
2. すべてのファイルタイプに共通の以下のコントロールを設定します。
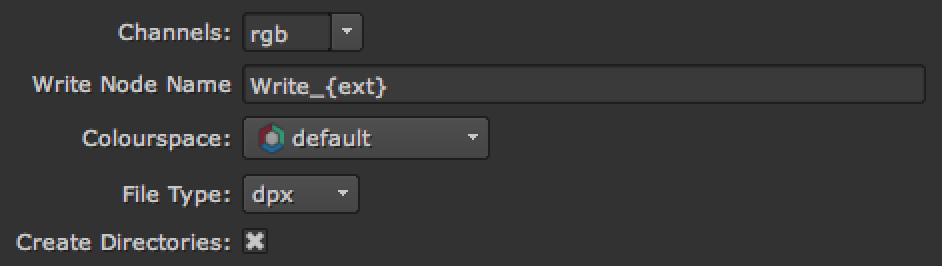
• Channels – ドロップダウンを使用してエクスポートするチャネルを設定します。 ドロップダウンに表示されないチャネルをエクスポートしたい場合は、フィールドにチャネルの名前を直接入力します。
• Write Node Name – 複数のNuke Writeノードを作成する場合は、ここで名前を定義します。
デフォルトのWrite_ {ext}は、ファイル拡張子が書き込まれた個々のWriteノードを追加します。必要に応じてNUKE STUDIOが認識できるトークンを使用することができます。
• Colorspace – ドロップダウンを使用して、レンダリングする色空間(linear、REDLog、rawなど)を設定します。
3. ドロップダウンを使用してレンダリングするファイルタイプを選択し、選択したファイルタイプに応じて関連項目を設定します。選択できるファイルタイプはcin, dpx, exr, fpi, jpeg, mov, pic, png, sgi, targa, tiffです。
各ファイルタイプの設定オプションの例:
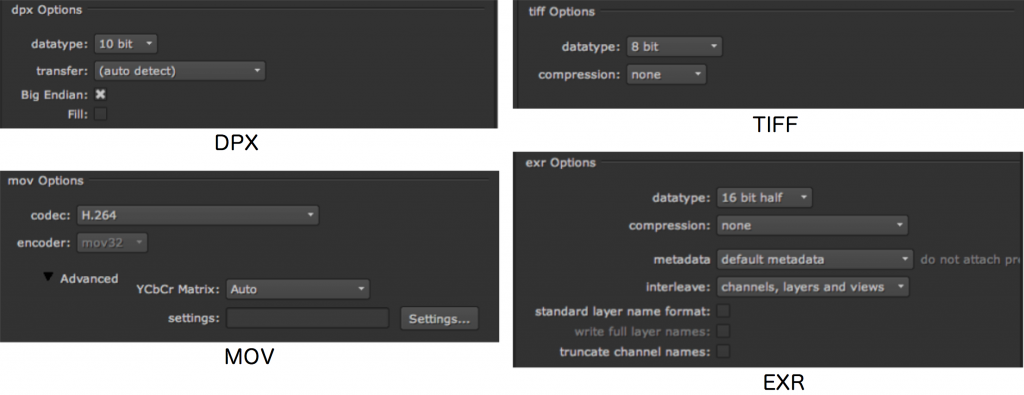
ノート:ドロップダウンからmovを選択すると、追加のQuickTime固有のコントロールが提供され、コーデック、エンコーダ、場合によってはYCbCrMatrixを選択できます。
マトリックスコントロールを使用すると、以前のNukeで使用されていた新しいRec 601およびRec 709またはレガシーエンコード方法を使用できます。 また、mov32とmov64エンコーダ固有のコントロールを含むAdvancedドロップダウンもあります。
同様に exr を選択すると追加のメタデータドロップダウンが表示され、選択したメタデータを .exr出力とともにエクスポートまたはラウンドトリップできます。
4. Create Directories はデフォルトで有効になっており、.nkスクリプトのWriteノードで対応するディレクトリに対する制御を有効にします。このコントロールを使用すると、Writeノードから新しいバージョンをレンダリングするときに必要なディレクトリを作成します。
このコントロールを無効にすると、対象となるディレクトリが作成できないため、バージョンレンダリングが失敗します。この場合、正しいディレクトリを手動で作成するか、スクリプトのWriteノードで Create Directories を有効にします。
5. Reformatコントロールを使用して、NukeスクリプトでWriteノードがどのように設定されているかを確認します。
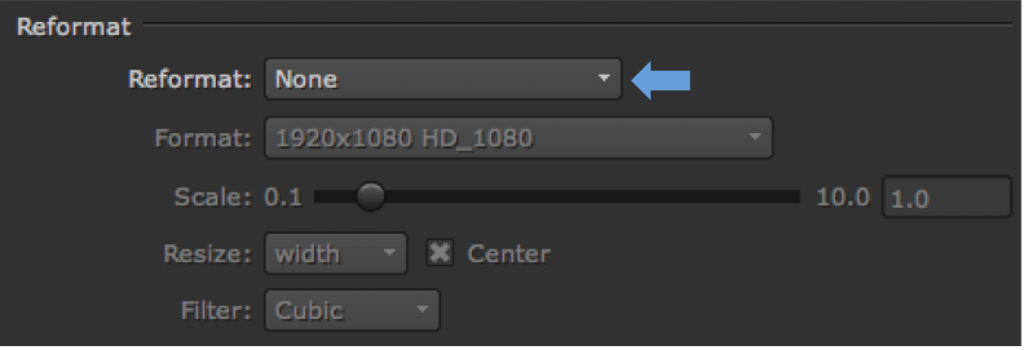
• None – クリップまたはシーケンスの解像度が使用され、エクスポート中にリフォーマットは適用されません。
• To Sequence Resolution – タイムラインのシーケンスパネルにあるOutput Resolutionドロップダウンで設定された解像度でエクスポートします。このオプションを使用すると、出力サイズを変更する際に使用するフィルタを設定することもできます。
ノート:利用可能なフィルタは一般的にクオリティと処理時間の順に表示されます。Cubic はレンダリングが高速であり、Lanczos4はより高画質となりますが時間がかかります。
• To Scale – Formatを除くすべてのリフォーマットコントロールを有効にして、エクスポート解像度をカスタマイズできます。
• Custom – Scale を除くすべてのリフォーマットコントロールを有効にして、エクスポート解像度をカスタマイズできます。
| リフォーマットコントロール | To Sequence Resolution |
To Scale |
Custom |
| Fromat – 1920×1080 HD 1080など、Nukeでレンダリングするフォーマットを設定します。 |
● |
||
| Scale – 出力フォーマットをスケールする割合を設定します。 |
● |
||
| Resize – 元の縦横比を維持、またはオーバーライドする方法を設定します。 • width – 幅がフォーマットの幅と一致するまで元のサイズを調整します。高さは、元のアスペクト比を維持するようにスケーリングされます。• height – 高さがフォーマットの高さになるまで元のサイズを調整します。幅は、元のアスペクト比を維持するようにスケーリングされます。• fit – 最小の辺がフォーマットの最小の辺と一致するまで、元の尺度を拡大/縮小します。オリジナルの長辺は、元のアスペクト比を維持するようにスケーリングされます。• fill – 最長の辺がフォーマットの最長の辺と一致するまで、元の尺度を拡大/縮小します。オリジナルの短辺は、元のアスペクト比を維持するようにスケーリングされます。• distort – すべての辺がフォーマットで指定された長さに一致するまで、原点を拡大/縮小します。このオプションは元のアスペクト比を保持しないため、歪みが発生する可能性があります。 |
● |
● |
|
| Center – 有効にすると、イメージを出力の中央にレイアウトします。無効にするとイメージは出力の左下 にレイアウトします。 |
● |
● |
|
| Filter – ピクセルを変換するために使用されるフィルタリングアルゴリズムを設定します。 |
● |
● |
● |
6. Nukeのgizmo機能を使用して、テキストバーンインをメディアに適用できます。 Burn-in Gizmo を有効にしてEditをクリックして、適用される情報を設定します。 詳しくはエクスポート Part1”エクスポートにBurn-in Textを追加する”をご覧ください。

7. エクスポートで処理されるアイテムを選択するには、”トラック、レンジ、およびハンドルの設定”に進みます。
トラック、レンジ、およびハンドルの設定
エクスポートダイアログのトラック、タグ、およびハンドルコントロールを使用して、エクスポートするフレーム範囲またはクリップインスタンスを選択できます。
1. 必要に応じてVersion token number設定を利用して、エクスポートのバージョン番号を設定します。上下矢印を使用してバージョン番号を増減します。数値フィールドに直接入力する事もできます。パディングを増やすには直接入力します。
ノート:NUKE STUDIOでのバージョン管理の仕組みに関してはこちらをご覧ください。
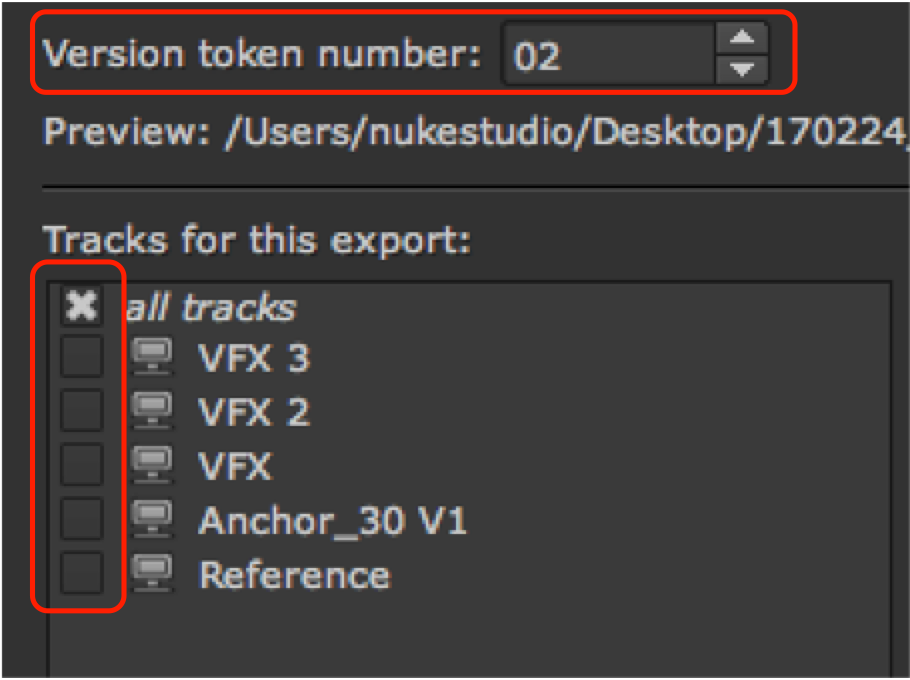
2.Track for this exportパネルで各トラックを有効または無効にして、エクスポートするトラックを選択します。 NUKE STUDIOはデフォルトですべてのトラックをエクスポートします。
3. Filter by tag パネルを使用してタグを有効または無効にします。チェックボックスをクリックすると、タグの設定状態を順番に切換える事ができます。
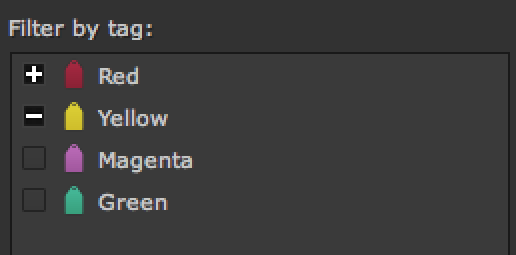
+(プラス)– エクスポートに含めます。
ー(マイナス)– エクスポートから除外します。
無印 – タグを利用しません。
4. シーケンスをエクスポートする場合は、必要に応じてRangeコントロールを設定します:
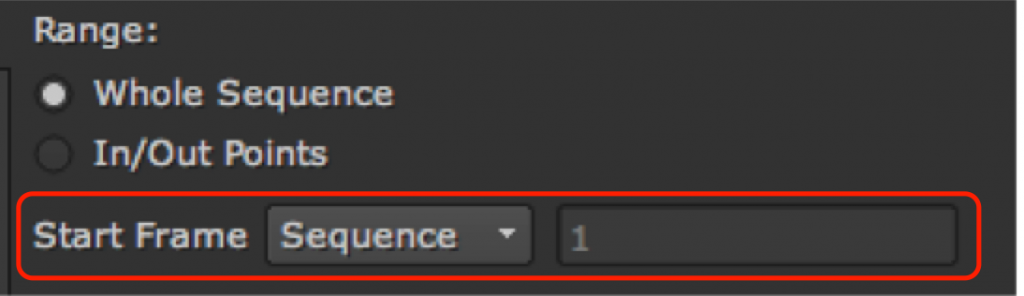
• シーケンス全体をエクスポートするにはWhole Sequence(ビンでクリップを選択した場合)、Selected Track Items (タイムラインでシーケンス全体を選択した場合)を選択します。部分的にエクスポートする場合は、タイムラインでイン、アウトポイントを設定して、In/Out Points を選択します。
• Start Framesドロップダウンメニューを使用して、クリップのエクスポート開始フレームを設定します。
• Sequence – シーケンスの開始フレームを使用します。
• Custom – 右側のフィールドを使用して、すべてのクリップの開始フレームを指定します。
5. ショットをエクスポートする場合は、必要に応じてHandlesコントロールを設定します:
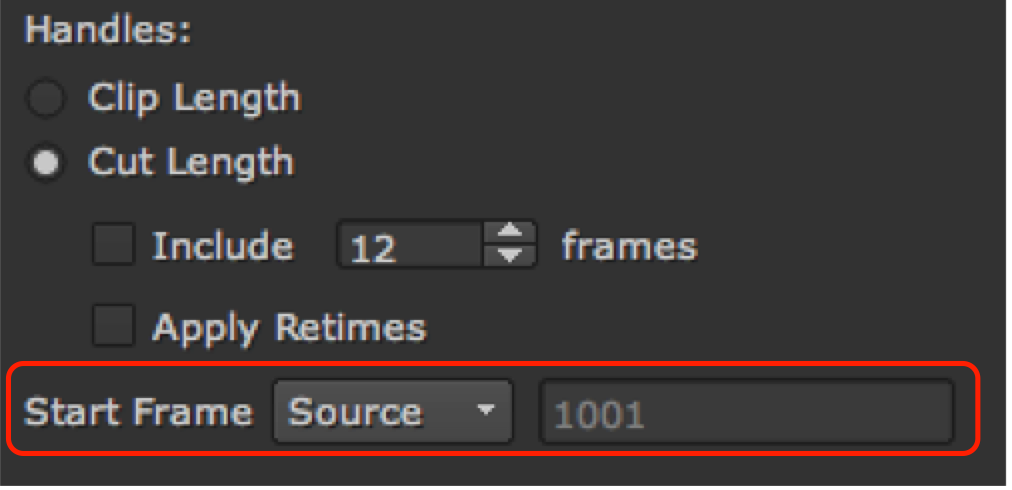
• Clip Length – クリップをビューアでオープンするのと同じように、使用可能なクリップの長さをすべてエクスポートします。
• Cut Length – タイムラインに含まれるカットだけをエクスポートします。
ノート:Cut Length を選択すると、各クリップに、使用可能な最大ソースクリップの長さまでハンドルを追加することができます。
•タイムライン上にあるリタイムをエクスポートするには、Apply Retimesを有効にします。
ノート:Create Compが使用するプリセットでApply Retimeが無効になっている場合、任意のSoft Effect TimeWarpはCreate Compで作成されるNukeスクリプトに含まれません。新しいクリップインスタンスがCreate CompまたはExport TagによるBuild Trackによって作成されると、Soft Effect TimeWarpは元のクリップインスタンスから新しいクリップインスタンスにコピーされます。つまりリタイムの情報はコンポジット環境には移行しませんが、タイムライン上では再現されます。Build Trackに関する詳細はこちらをご確認ください。
• Start Framesドロップダウンメニューを使用して、クリップのエクスポート開始フレームを設定します。
• Source – ソースクリップの開始フレームを使用します。
• Custom – 右側のフィールドを使用して、すべてのクリップの開始フレームを指定します。
6. Render withドロップダウンメニューを使用して、Nuke Studioがエクスポートをどのようにレンダリングするかを設定します。 NUKE STUDIOには次のオプションがあります。
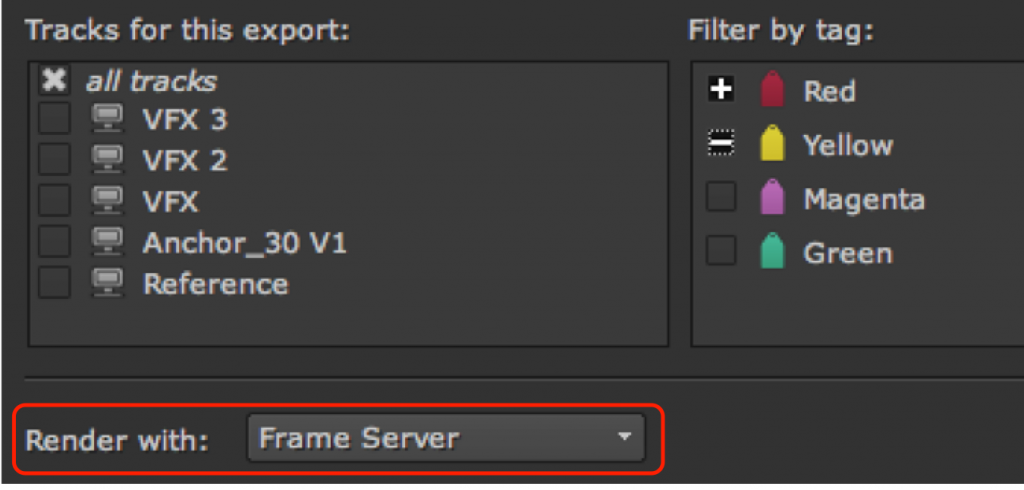
• Frame Server – 複数のNukeプロセスを使用してレンダリング時間を短縮し、レンダリングキューをタイムライン内のNuke Compレンダリングと共有し、リソース管理を改善します。
• Single Render Process – 単一のNukeプロセスを使用してエクスポートをレンダリングします。
QuickTimeファイルをレンダリングする場合はこの設定を使用しますが、Frame Serverで問題が検出された場合にも使用されます。
• Custom Render Process – カスタムレンダリングプロセスを使用します。
Nuke Studioでは、レンダーファームにエクスポート作業を渡すためにPythonスクリプトが必要です。
スクリプトは、Loading Gizmos, NDK Plug-ins, and Python and Tcl Scripts に記載されているように、プラットフォームに依存する特定のディレクトリに配置する必要があります。
スクリプトが存在しない場合、ドロップダウンには既定のレンダリングプロセスのみが表示されます。
7. Exportをクリックします。
エクスポートはバックグラウンドで実行され、進行状況はExport Queueウィンドウに表示されます。Export Queueウィンドウはビューアーエリアのタブとしてレイアウトされており、各コンポーネントのエクスポート進行状況が表示されます。
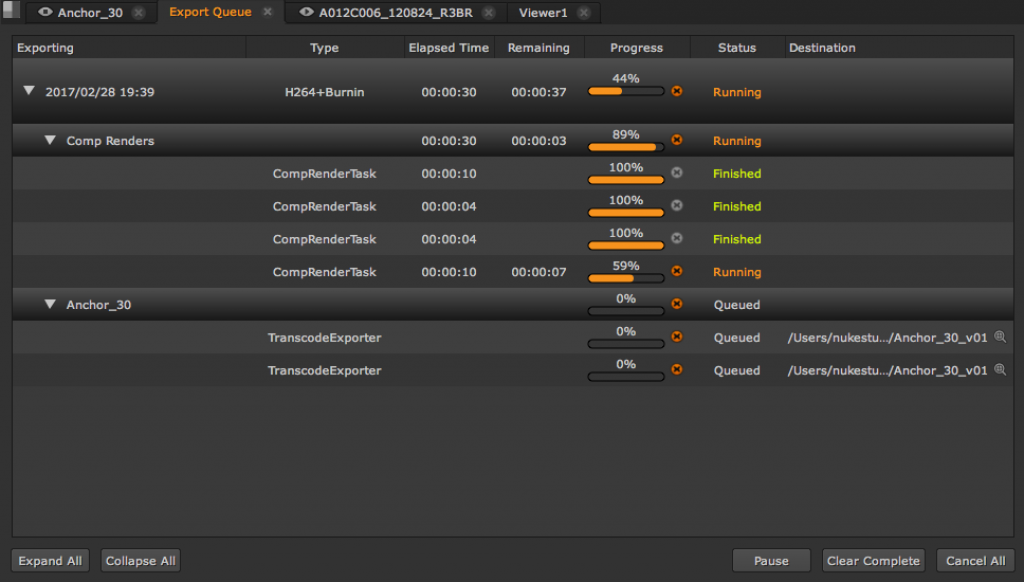
エクスポートが完了すると、ショットテンプレートで指定されたファイル構造が作成されます。
Nukeクリップは、別のトラックにインポートすることができます。
ヒント:Export Queueウィンドウにある虫めがねアイコンをクリックすると、ブラウザウィンドウにファイル構造が表示されます。
NUKE STUDIOからクリップをエクスポートすると、クリップにエクスポート履歴があることを示すNukeタグがマークされます。 このようにタグ付けされたクリップは、”VFXトラックとコンプクリップの作成”で説明しているように、VFXトラックを構築するために使用できます。
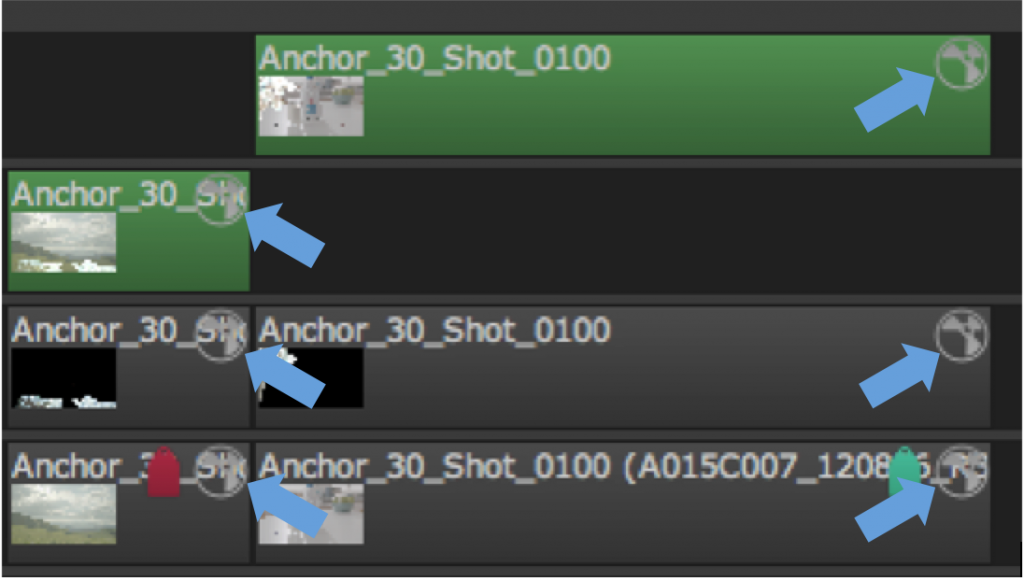
次回はシーケンスとクリップインスタンスのエクスポートに関する”VFXトラックとコンプクリップの作成”についてご紹介します。
