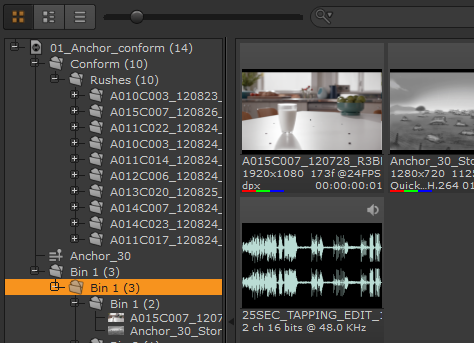
NUKE STUDIOで作業をおこなうために素材となるマテリアルをインポートします。NUKE STUDIOでは素材を一旦プロジェク トタブに登録してから扱います。効率的に素材を整理するためにビンを使用します。
インポートはプロジェクトタブに対しておこないます。プロジェクトタブには階層構造表示とコンテンツを表示する部分(ビンビュー)があります。
コンテンツを表示する部分は必要に応じて3種類の表示方法を選択できます。
サムネイルビュー ファイル名、解像度、フレームレート、ファイルタイプ、タイムコードが表示されます。
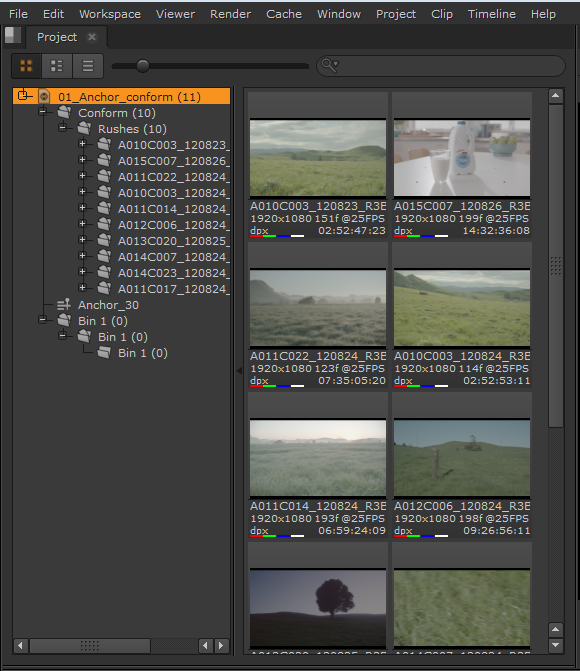
リストビュー
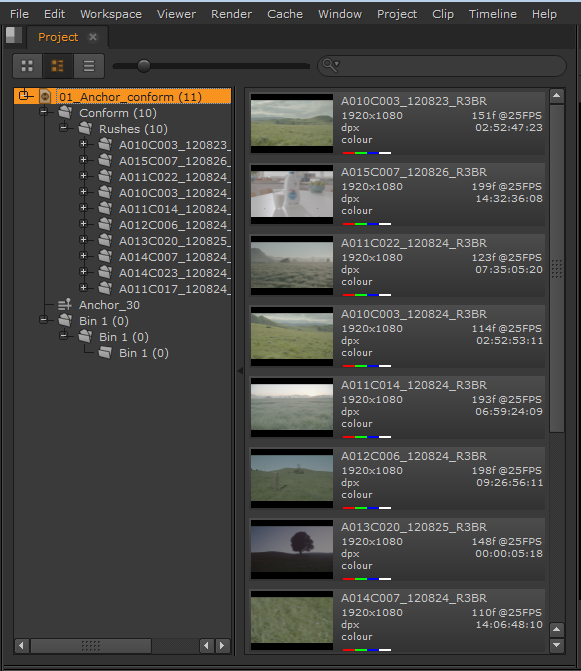
ディテールビュー サムネイルはありませんが、より詳細を確認できます。表示する項目を編集する事も可能です。
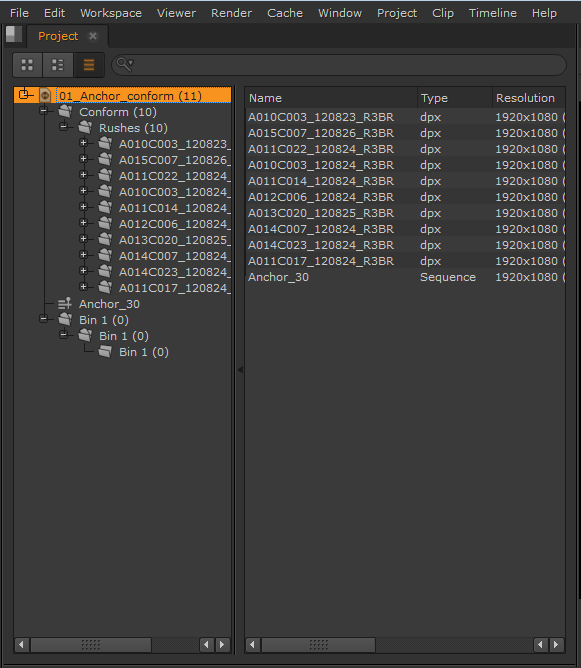
サムネイルが表示されるビューではボタン右側のスライダーでサムネイルの大きさを変更できます。また、検索ウィンドウから素材の検索もできます。

マテリアルをインポートするには2つの方法があります。
・Fileメニュー > Import Flie(s)またはImport Folder(s)を選択するかプロジェクトタブ上で右クリックして表示されたコンテキストメニューからImport > Import File(s) または Import Folder(s)を選択しNUKE STUDIOのブラウザを表示、必要なファイルやファイルが保存されたフォルダを選択して”Open”をクリックします。
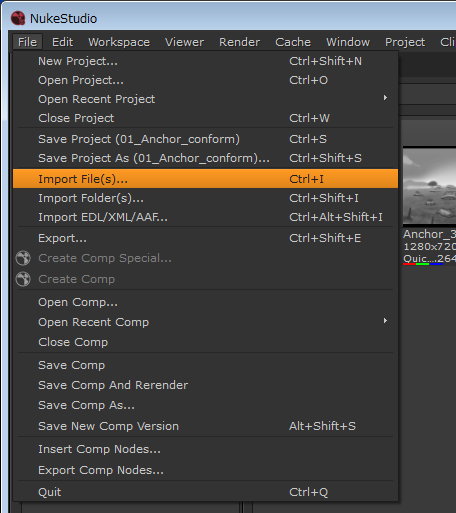
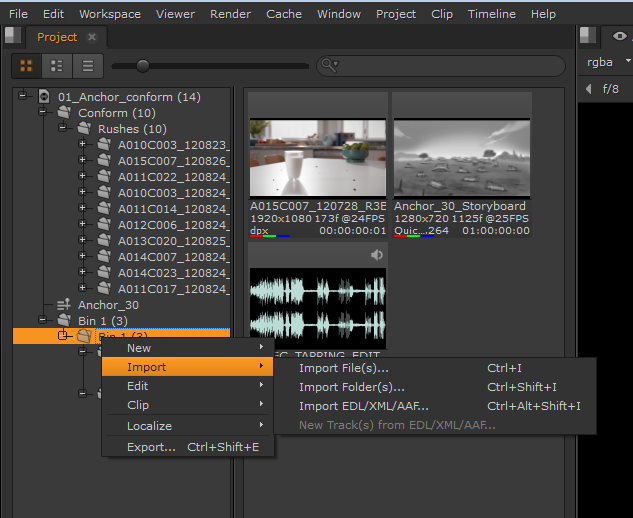
ブラウザ右上にある黒い三角矢印を下向きになるようクリックすると選択しているファイルを確認できます。また、ブラウザ左下にある”sequences”のチェックを外すと連番ファイルを個別のファイルとしてインポートします。
フォルダをインポートした場合、自動的にフォルダ名と同じ名前のビンを作成します。
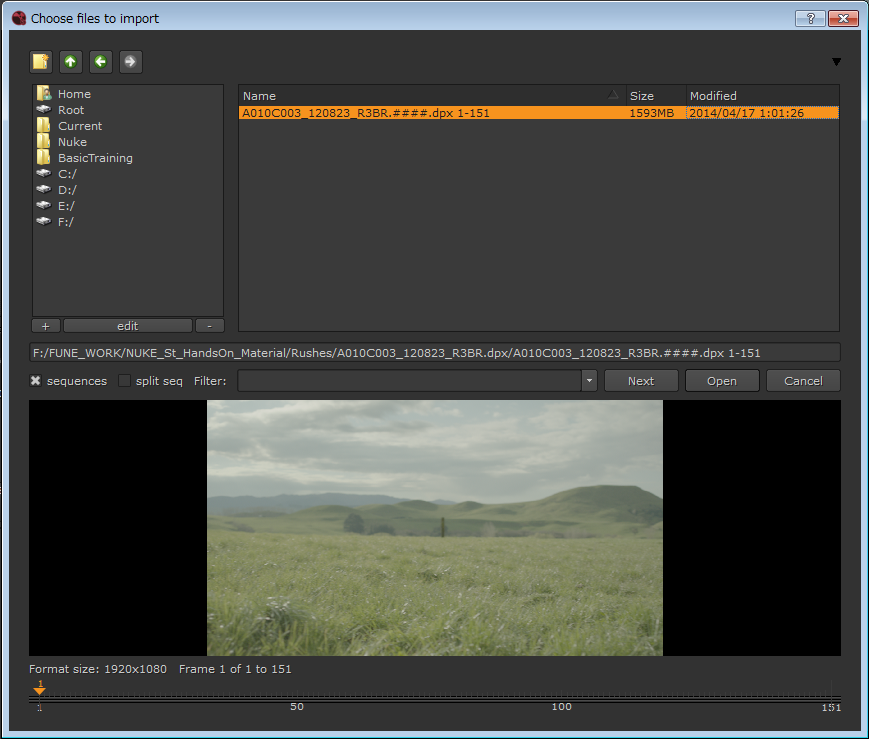
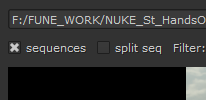
・OSのファイルブラウザから必要なファイル、または必要なファイルが保存されているファイルをプロジェクトタブへドラッグアンドドロップします。
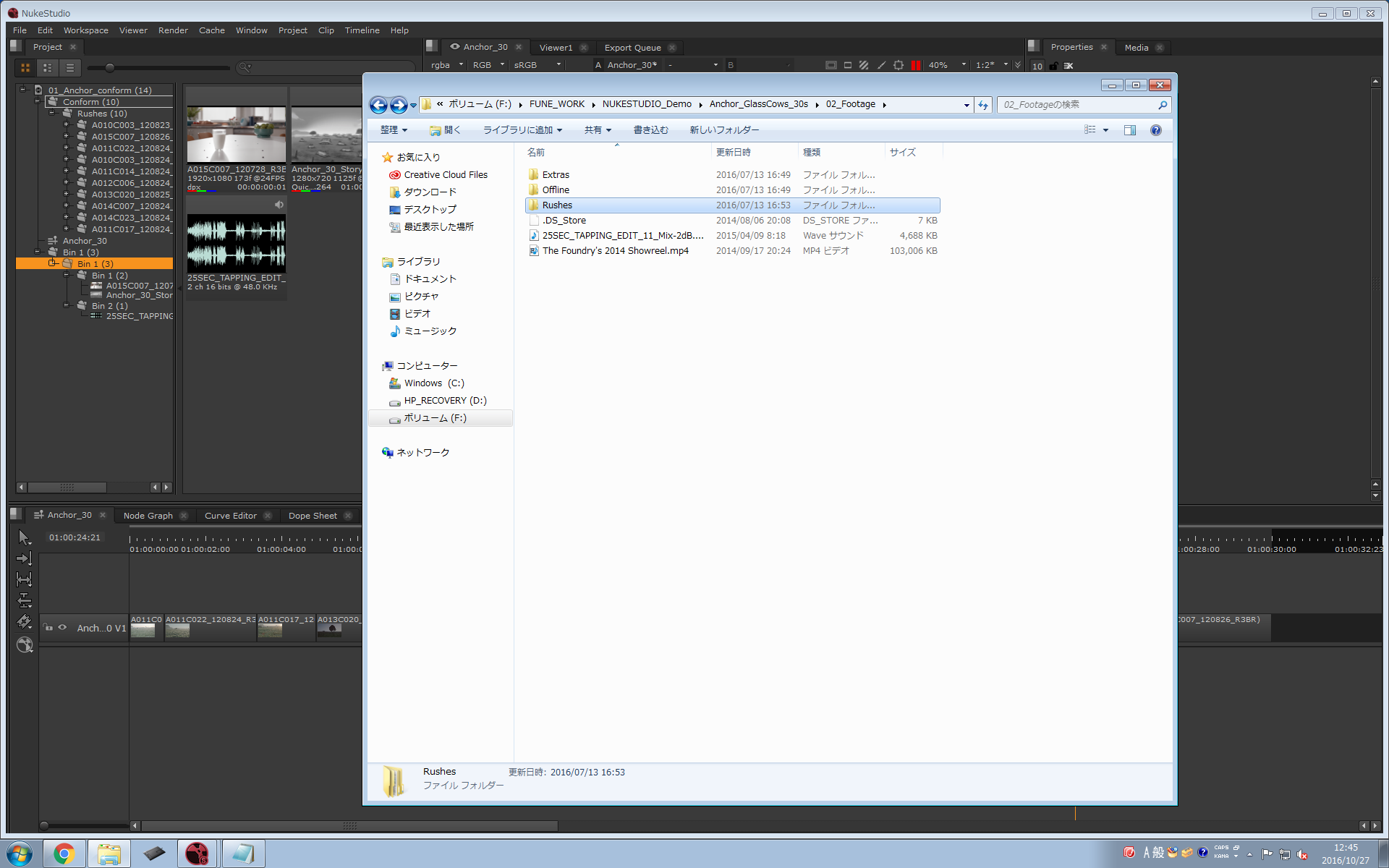
素材を整理するにはビンを作成します。ビンを作成しておきそのビンを選択してインポート操作をおこないます。ビンは作成する際に選択している階層内に必要なだけ作成できます。
ビンを作成するには作成したいプロジェクト名またはビン上で右クリックして New > New Binを選択します。
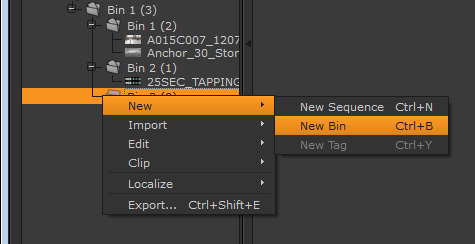
各ビンの横にはそのビンに登録されているクリップ数が表示されます。階層構造を持つ場合は各階層ごとの合計数が表示されます。
ビンビューには選択されている階層下のコンテンツが表示されます。
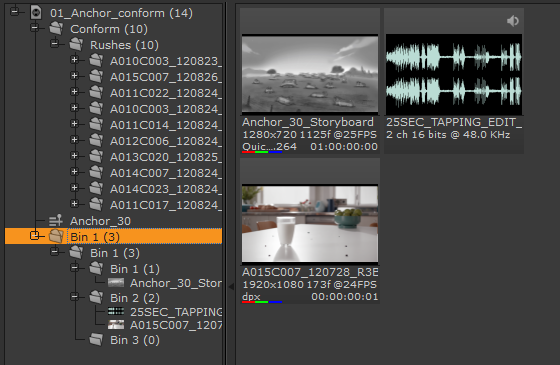
プロジェクトタブ内でクリップの移動も可能です。クリップを移動させるとワーニングが表示されます。確認の必要がなければAltキーを押しながらドラッグします。
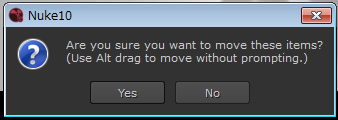
注意)同一プロジェクト内に同じ名前のクリップを登録する事はできません。
