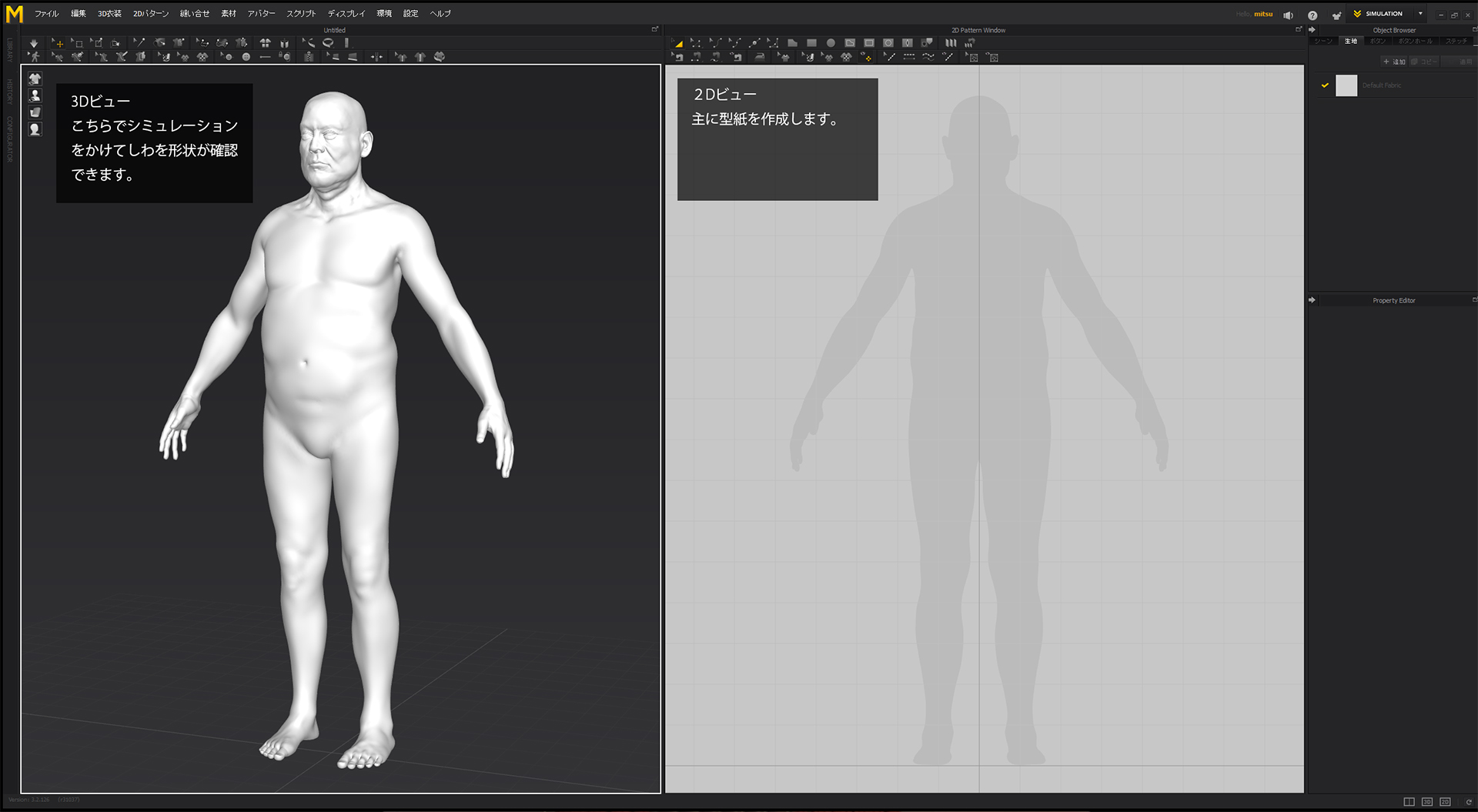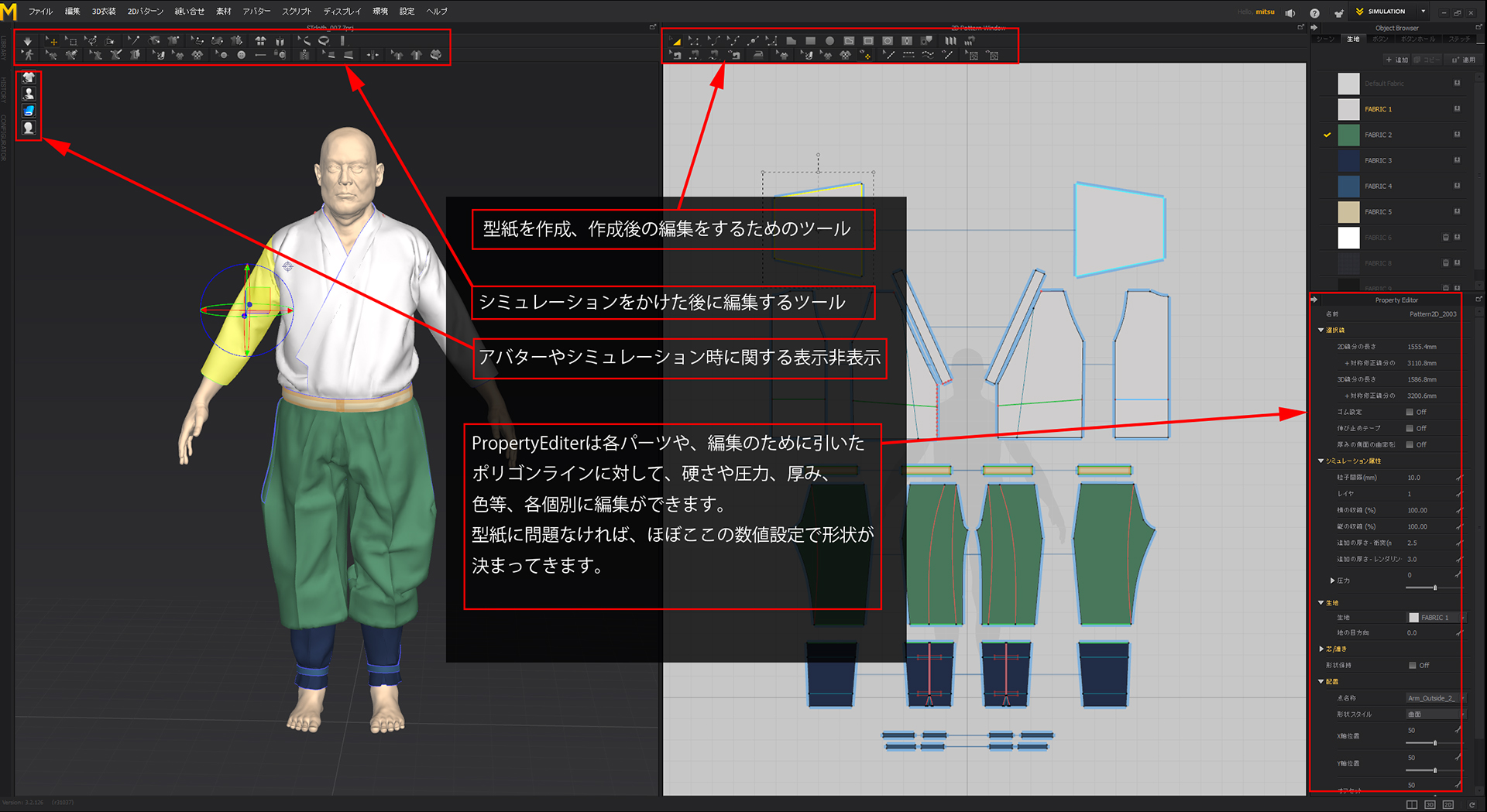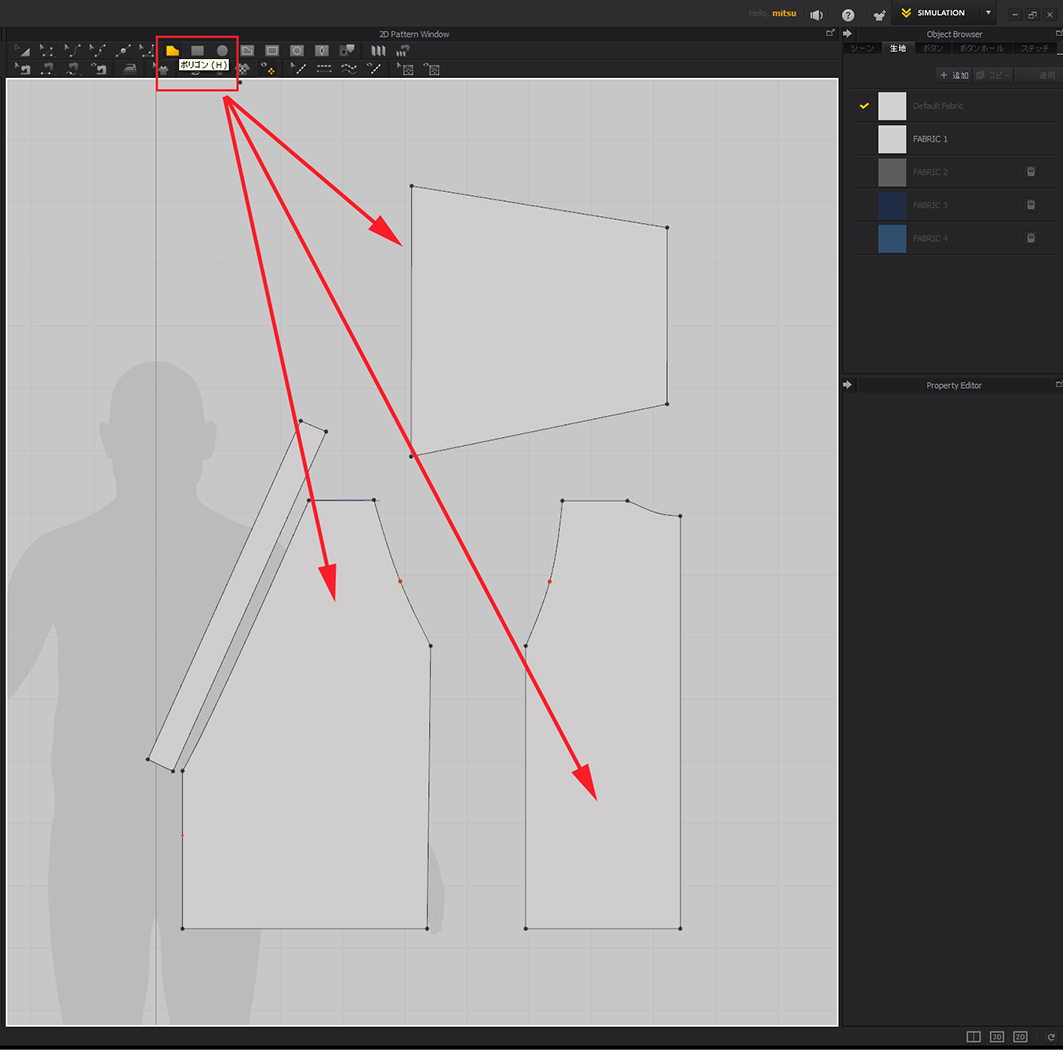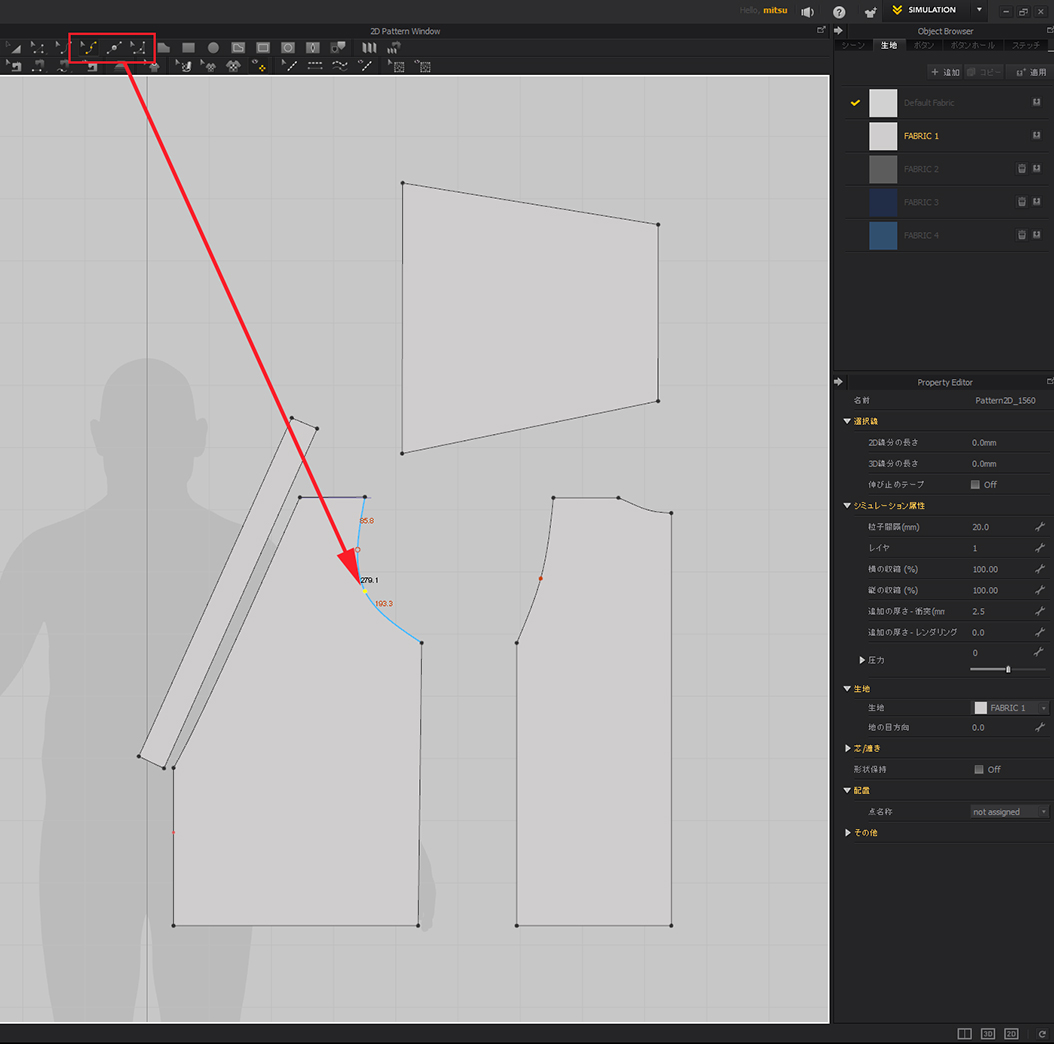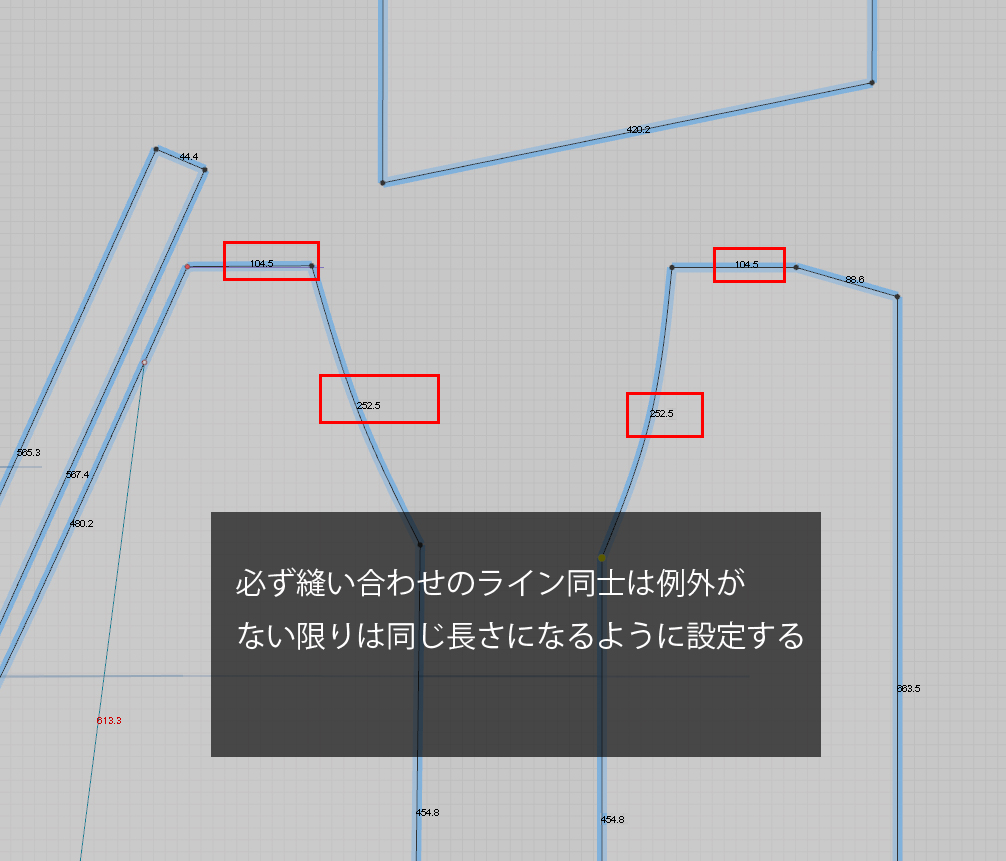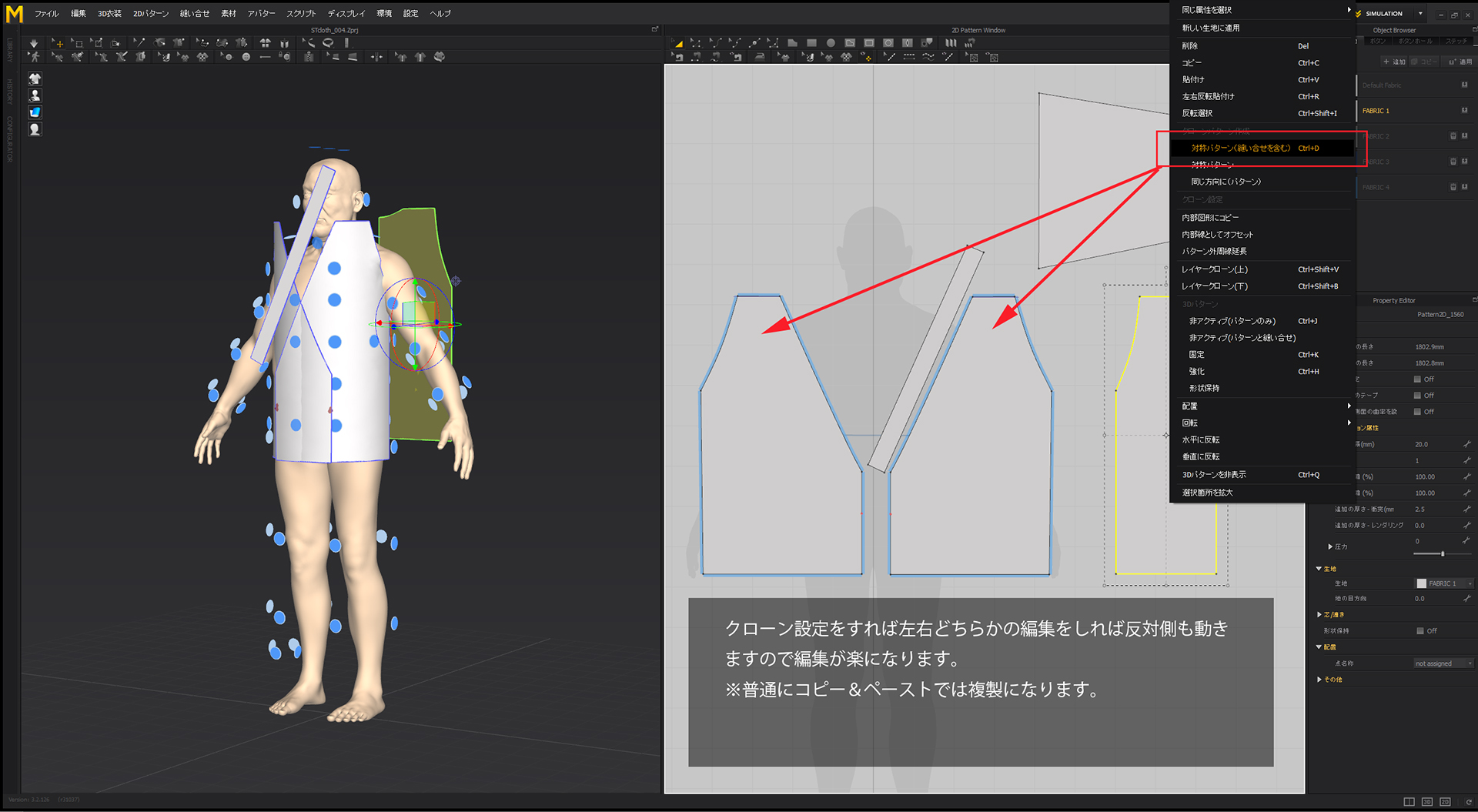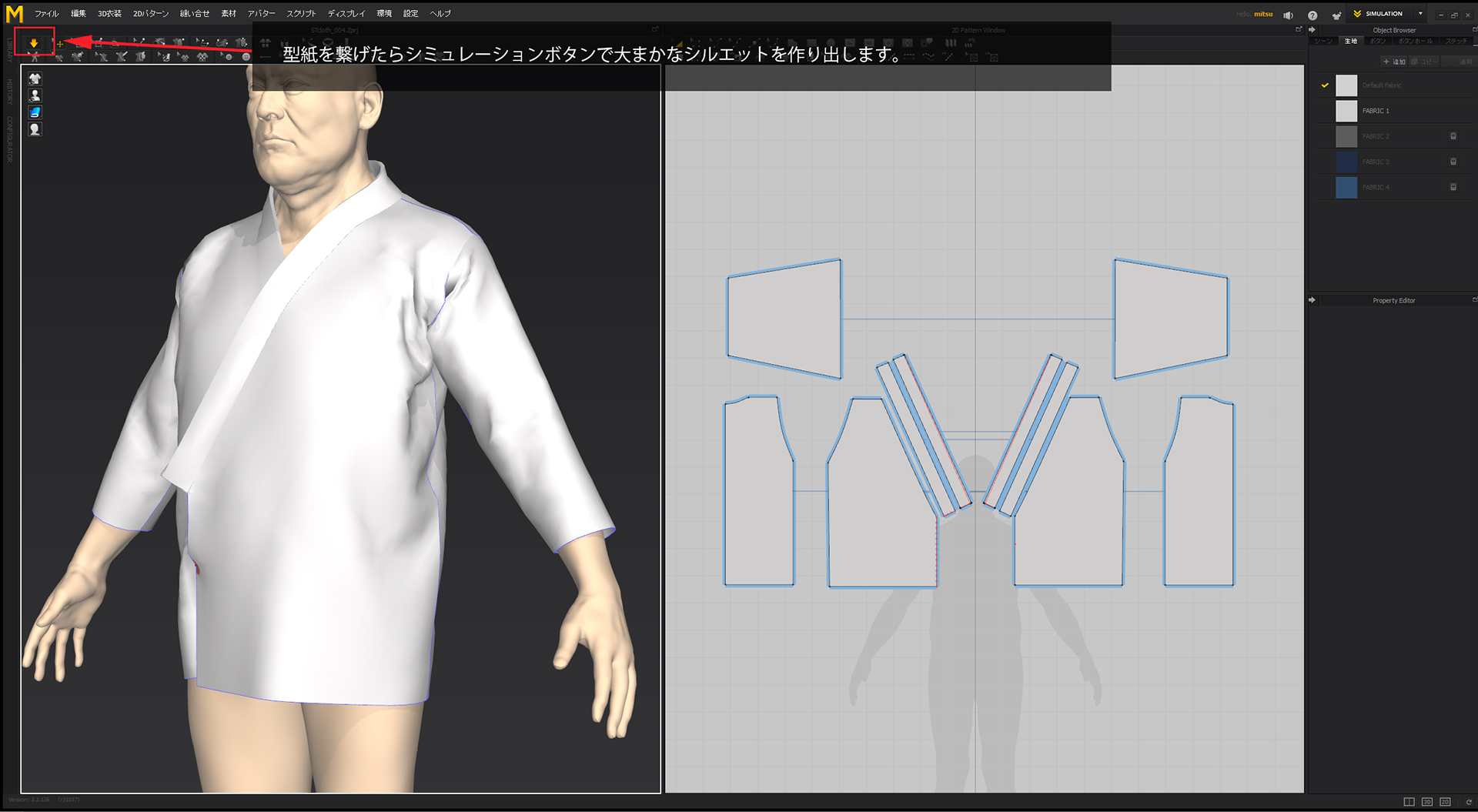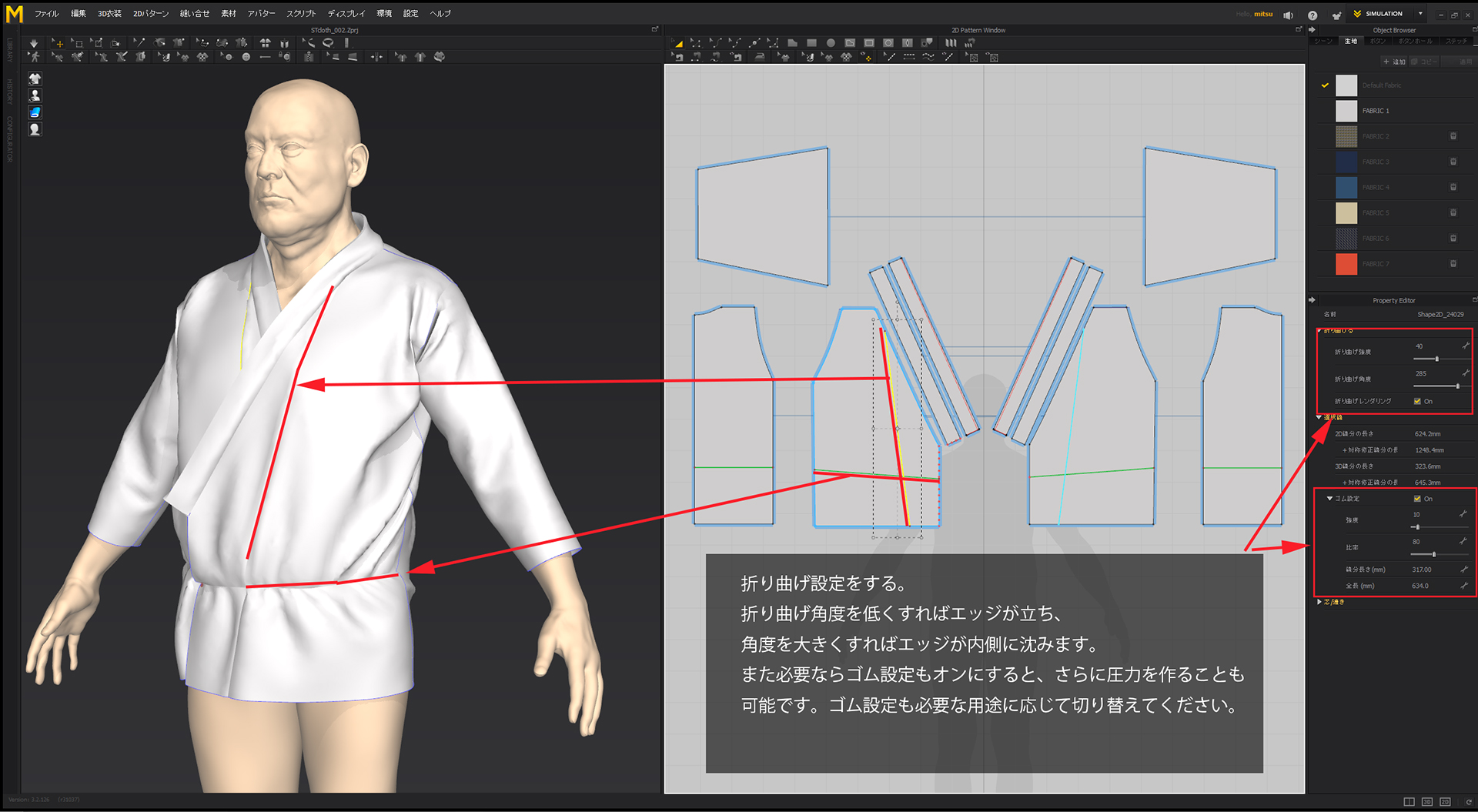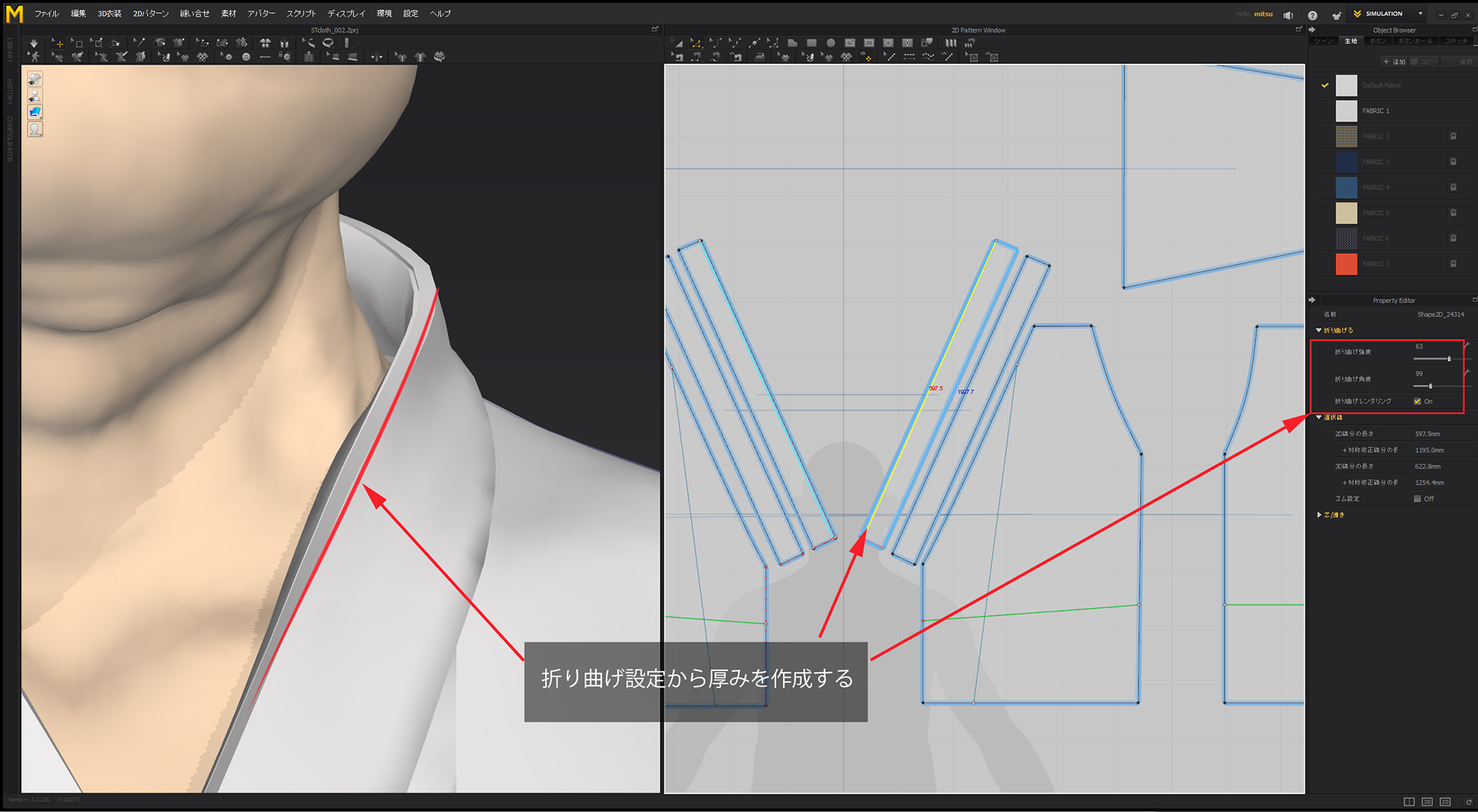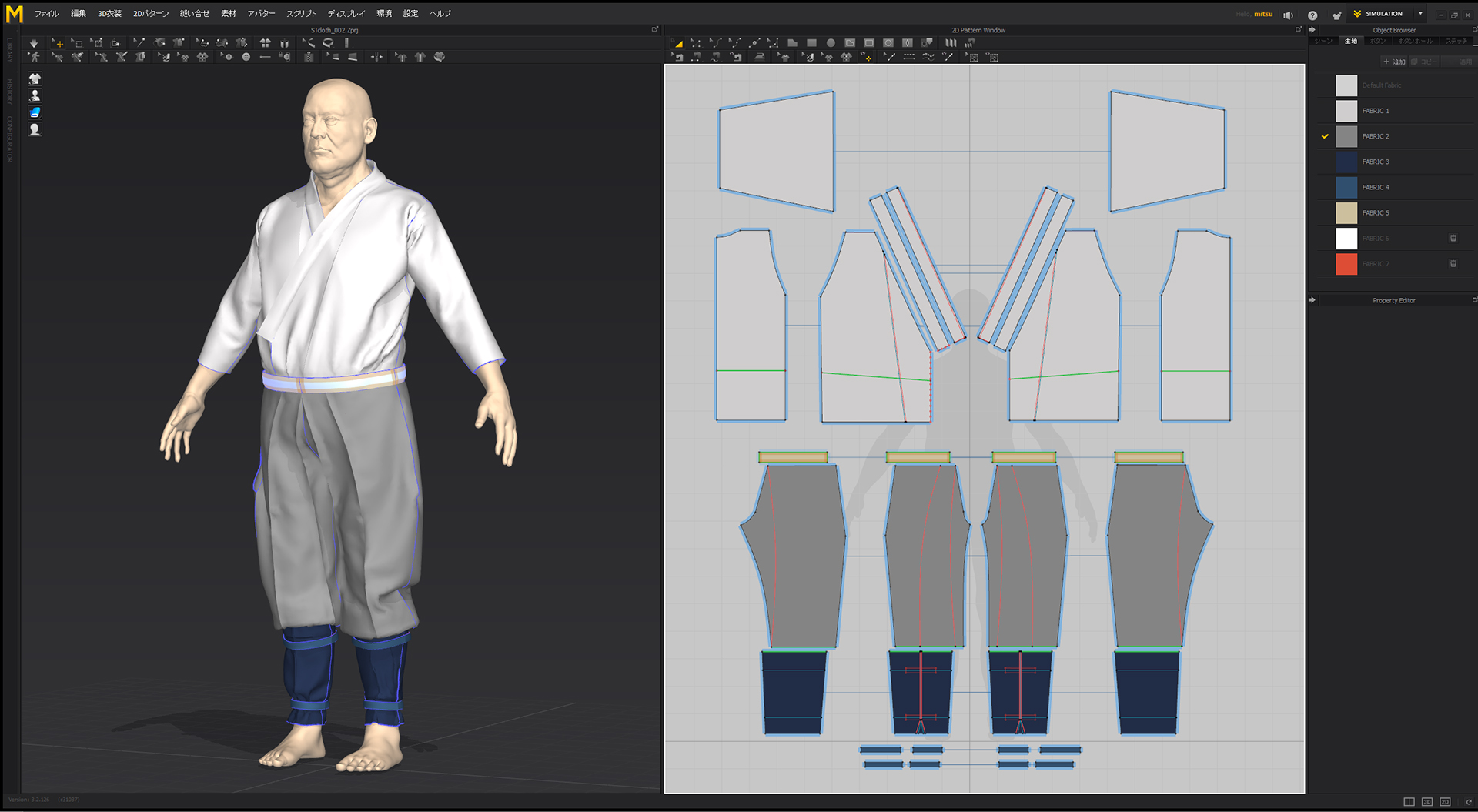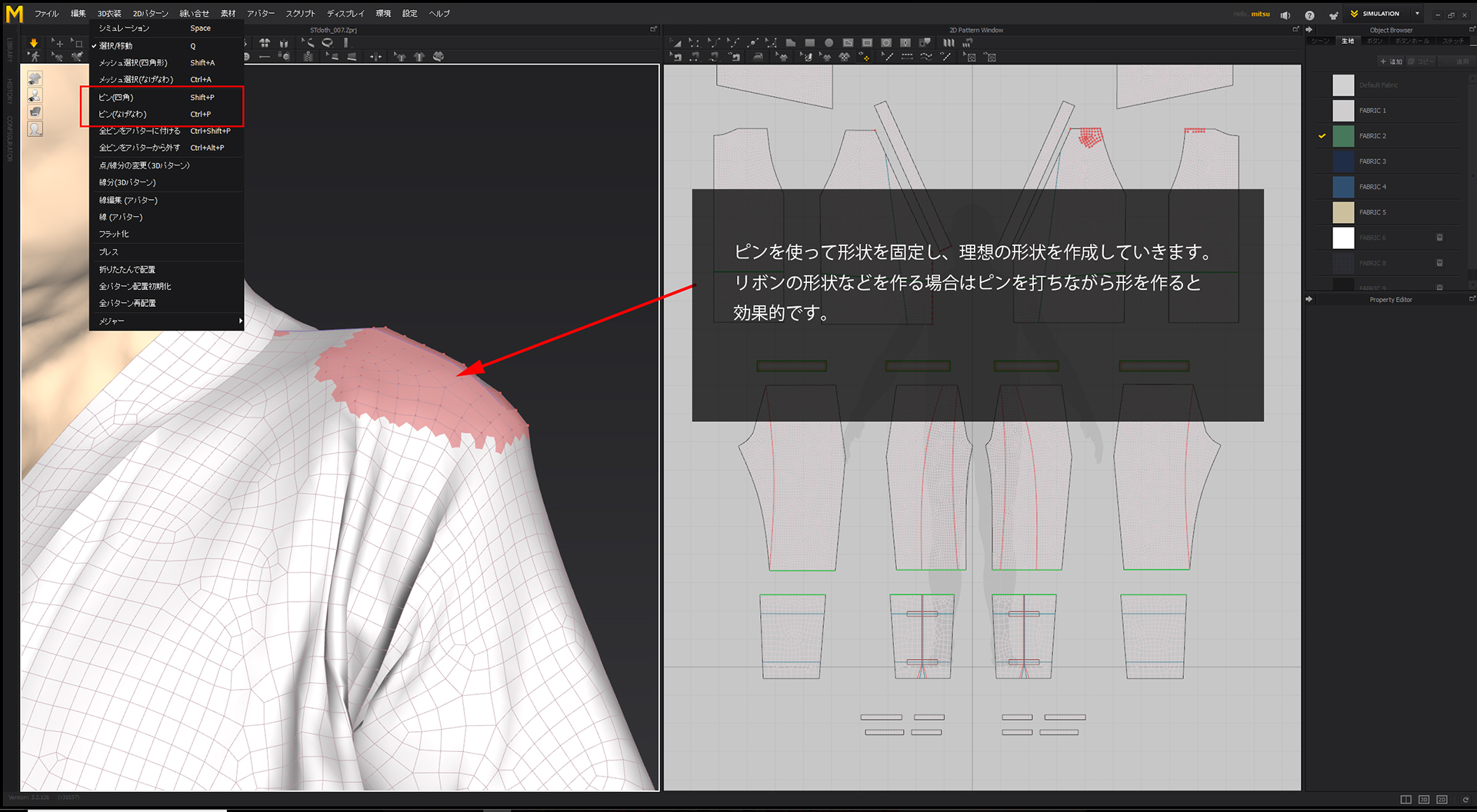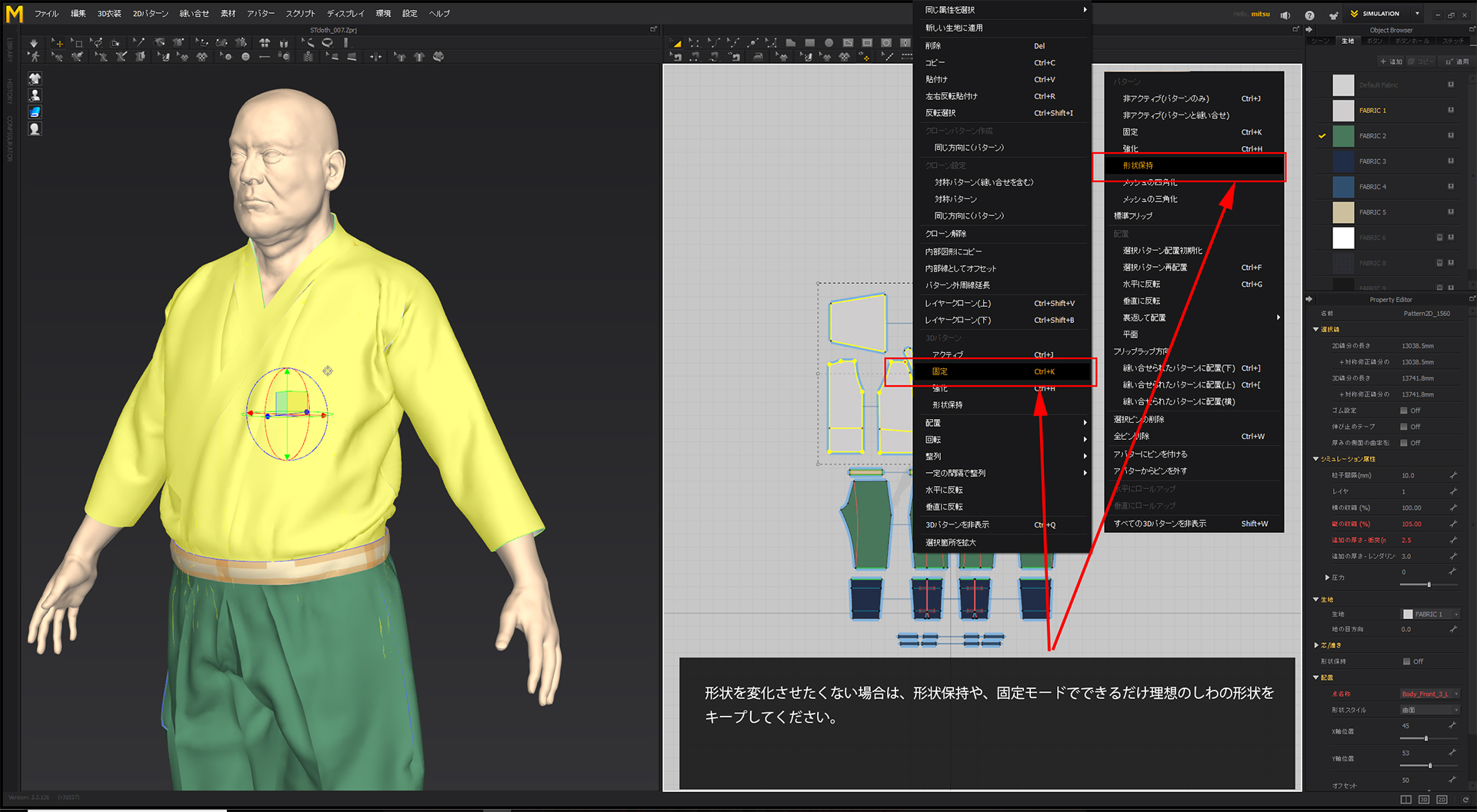こんにちは、越智光進です!
前回は鎧の制作Part1と題しまして、兜までの制作を致しました。
セミナー用で先に兜を作成しましたので鎧の制作としましては順不同になってしまいますが、
今回から何回かに分けてMarvelous Designerの基本操作を説明しつつ内部衣装の作成を施してまいります。
Marvelous Designerは型紙を作成してそれを作った人体等に着付けして皺のシュミレーションをしてくれるとても便利なツールです。
また、Marvelous Designer自体はツールのコマンドもさほど多くないので、シャツやパンツといった簡単な衣装ならすぐに作成が出来る点も使用する理由です。
基本操作に関しましてYouTube等で検索しましたらhow-toもたくさん載っていますでまずは探してみてもよいと思います。また、これから始める方はまずはtシャツ等、テストで作成すれば覚えやすいと思います。
衣装関係の作成で主に重要なことは型紙を出来る限り間違わずしっかり作るということです。
ここが狂ってしまっていたらいくら頑張っても理想のシルエットにはならないので注意が必要です。
もちろん型紙の資料がない中で作ることの方が多いのですが、そんなに奇抜なデザインではない限りベースになる型紙は探すことが出来るので参考までに見ておくと良いと思います。
※型紙の見本はマーベラスデザイナーを開いた際に参考を見ることもできます。
上記の点からより服飾関係の知識も求められるのですが、まずはあまり難しく考えず機能を覚える事を優先して作成していくと楽しく覚えられると思います。
ある程度覚えてきたら服飾の知識も視野にいれながら勉強するとよいと思います。
では、実際に作成していきます。
今回は鎧の下に着ている白い着物と、袴調のズボン、その上にさらに着ている腕周りの鎖帷子パーツと、腰巻の計4点が必要になります。
何がどういう形状をしているのか、つなぎ目はどこなのか?を確認しておきます。
これをふまえまずは上半身の着物と袴から作成します。
撮影した写真から縫い目をしっかり見ておくことで型紙の形状が幾分読めるので展開がしやすくなると思います。
UVを読むのと同じような考え方でしょうか。
大まかな素材を把握したら作った素体モデルをobjもしくはfbxで吐き出し、Marvelous Designerに読み込みます。
※この時、実際の大きさのスケールが合わないことがありますので10倍、もしくは100倍にしてインポートしてください。
(通常mmで開くなら10倍、cmで開くなら等倍という計算です。10分の1スケールで作成している場合はその10倍、100倍になるので気をつけてください。)
インポートとしたらこのモデルがアバターとなります。まずはアバター周りの設定をします。
このアバターにより着付けをしやすくするために下図のような設定をします。
必要なアバターの周りに型紙配置用の仮想シリンダーを合わせていきます。
この設定は型紙をシュミレーションさせる際縫い合わせに誤差が起こりにくくするために必要な準備です。(設定しなくても作成は可能です)
出来るだけフィットさせるようにしっかりと配置しておきます。↓
設定しましたら一度セーブし、ここから画面右側の2Dビューから型紙を作成していきます。
型紙を作成にあたっては2Dビューをメインに使用していきますが、ステータスラインのコマンドと、プロパティエディターを主に使うのでどのコマンドがどのように影響をするのかまずは確認してみるといいと思います。また割り振られたショートカットキーもしっかり覚えておくと作業が早くなっていくでしょう。
型紙はポリゴン、長方形、円ツールをつかっておきたいポイントに合わせてクリックして型紙の形にしていきます。(H-ポリゴン S-長方形 E-円)
曲線にしたい場合はカーブ編集を使って丸みをつけたりできます。↓
※型紙を作る際は分けて作成するのですが、気をつけることは長さをかならず合わせておくことが重要です。目安だけで長さを決めていると縫い合わせをしてシミュレーションをかけたときに微妙なしわができてしまうので縫い合わせをする同士のポリゴンラインはできるだけ合わせておきましょう。
shift+Zで長さを表示非表示させることができます。↓
3dビューとも連動しますので、3dビューのなかのアバターの配置点をクリックして任意の場所に型紙を合わせていきます。(shift+F)↓
片面が出来たらクローンコピーをして左右対象に形状が動くようにします。(ctrl+D)↓
ある程度型紙の形状が完成したら一度縫い合わせをします。縫い合わせは逆にならないように注意してください。(ctrl+Bで反転できます)↓
縫い合わせが完了したら一度シミュレーションをかけて形状を出します。
カーソルをシルエットに合わせてドラッグして引っ張ると形状を変化させることができるので理想のシワを作成できます。↓
さらに型紙の中にポリゴン線を引いて折り曲げをつけたりゴム設定で編集していきます。
これらの設定はProperty Editorから変更できます。
図のようなラインは上着の上に袴を履くのでその境界圧力を想定して折り込んでおきます。↓
さらに裏面を作成したい場合は図のようにもう1つの型紙をコピーし、ラインを縫い合わせ、ポリゴンラインを追加して、折り曲げ設定をすることによって厚みを作ることができます。↓
※今回最終的にMAYA側で厚みをつけますのでMarvelous Designer内では無理に厚みをつけるつもりはありませんが、それでも厚みをつけたいときはProperty Editor内の厚みのレンダリングの数値を挙げて疑似的な見栄えで確認もできます。
Marvelous Designerで完成を目指している場合は裏面の作成もした方がよいと思います。
この流れを繰り返し、袴も同じような作り方で作成していきます。
ここで重要な点は衣装を重ね着させる場合は必ずレイヤー設定をして衣装同士の干渉を防ぐことをしておいてください。↓
またどうしても干渉が複雑になったり、シミュレーションをかけるとしわがずれてしまうといった現象が起こる場合はピン止めをして形状を保持することもできますし、パーセンテージを決めて固定をすることも可能です。↓
基本的な制作フローに関しましてはこのような流れになります。
新しいバージョンからスティッチも入れられるようになったので、よりMarvelous Designer内でフィニッシュまでの作成が可能になりました。今回のフローとしてはMarvelous Designer内ですべて衣装を完結させるわけではありませんが、この後は、さらに上に着る鎖帷子や前垂れを作成して細かな調整をしましたら、MAYAでのモデルコンバート、Zbrushでの調整についても次回以降ご説明してまいります。
※基本操作の説明をしているとどうしても説明不足なパートも出てきますので、気が付いた点は随時コメントを追加していくと思いますが何卒ご容赦ください。
長くなってしまいましたので今回はここまでにします。
読んでいただきましてありがとうございました!