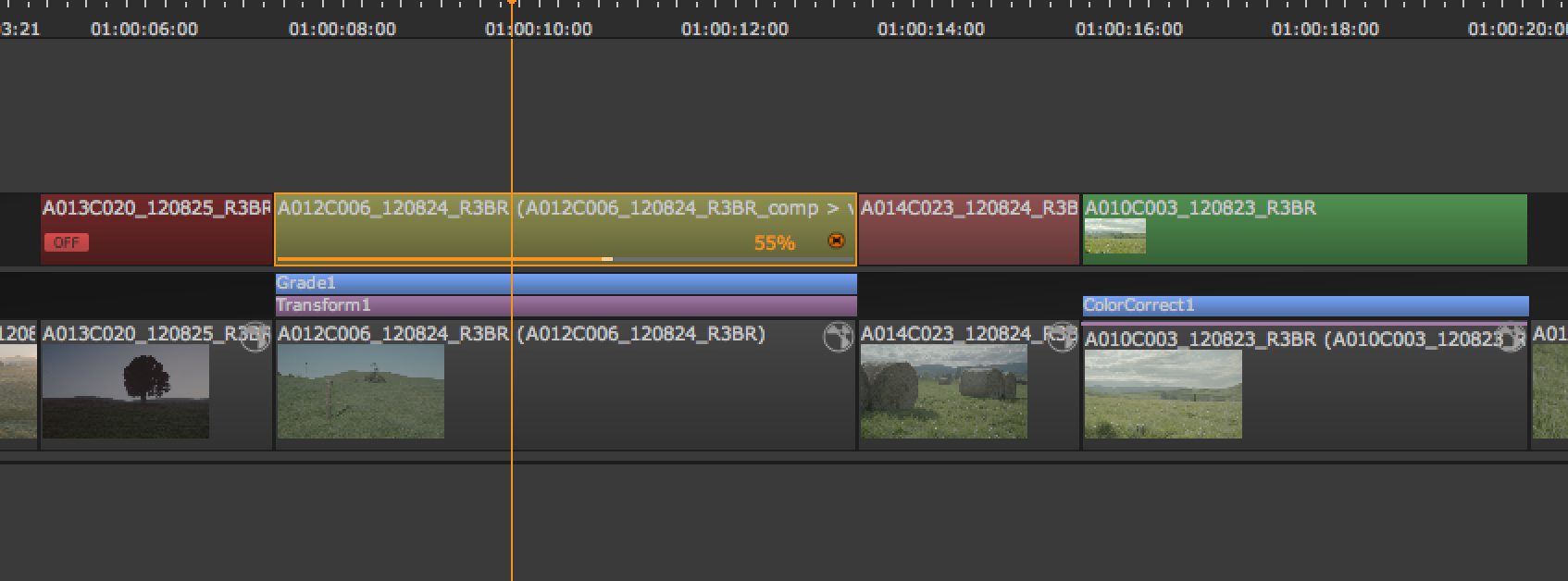
NUKE STUDIOの基本的なワークフローとしてタイムラインでクリップの編集をして使用箇所を決定した後にSoft Effectを使って各カットの合成前の微調整をおこない、その次の段階として、そのトラックエレメントをそのままNukeのコンポジット環境に持ち込み複雑な合成をおこなうためにCreate Comp機能を使用します。今回はCreate Comp機能の具体的な使い方をご紹介いたします。
Create Comp機能はタイムラインとNukeのコンポジット環境とのラウンドトリップを構築します。
Create Comp機能を使うと、タイムラインで整理したクリップをそのままNukeのコンポジット環境に持ち込んで必要な作業をおこない、結果をタイムラインに戻す事ができます。NukeのCompファイル(.nk)の管理やレンダリングもタイムライン上でおこなう事が可能で、より効率的に作業を進める事が可能になります。
準備
Create Compを使用する前に、Project SettingsにあるExport settings > Shot Presetsで作業する環境がどのように構築されるかを確認します。
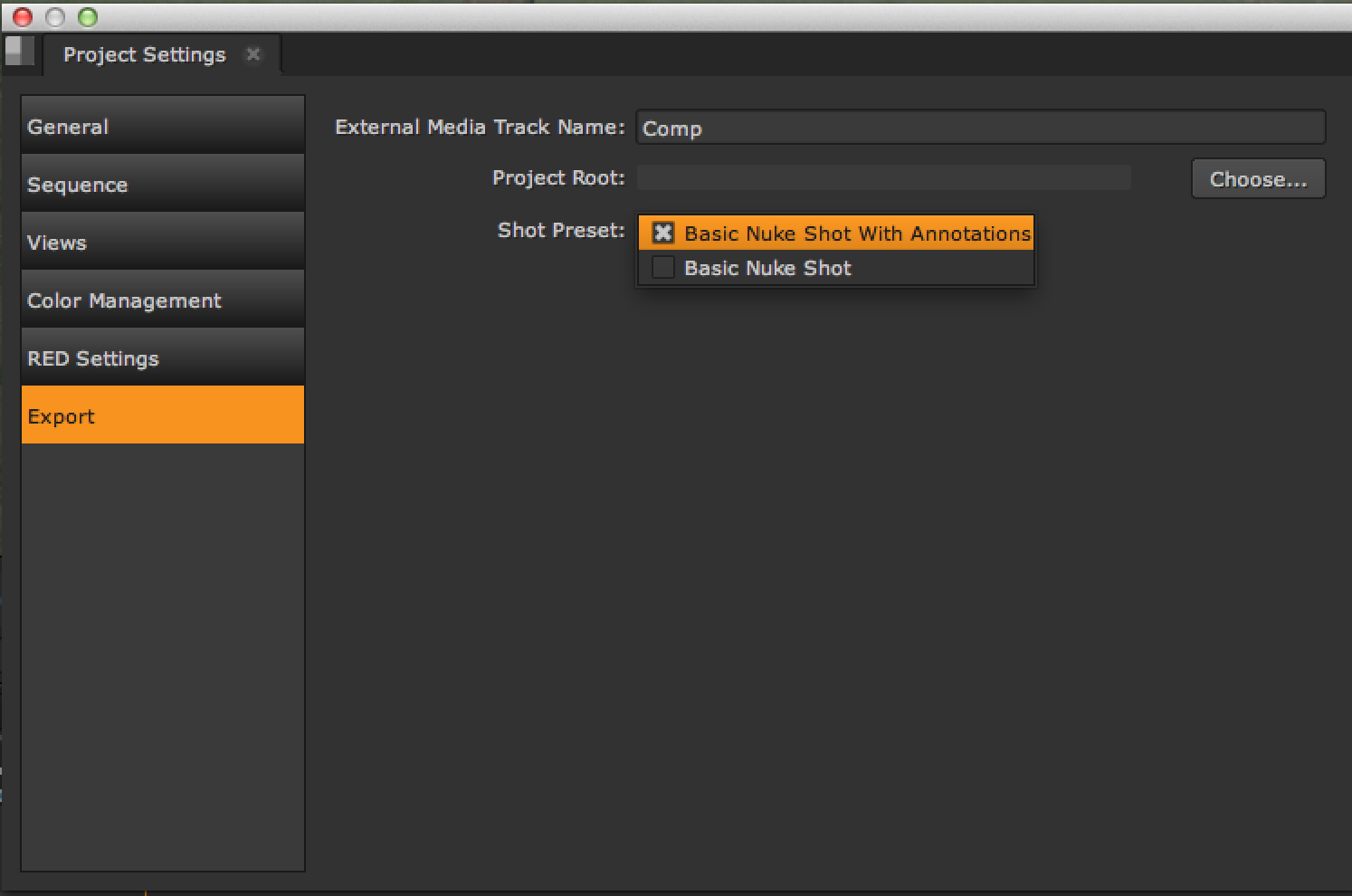
Shot Presetsでは、Create Compによって作成されるNukeのコンポジット環境(Nukeスクリプト、レンダリング先およびフォーマット、アノテーションファイル)を保存する階層構造をあらかじめ設定あるプリセットを選択します。
通常はこれらの設定を変更する必要はありません。変更しない場合はデフォルト設定の”Basic Nuke Shot With Annotations”が選択されます。
Shot Presetを変更する場合は、Projectメニュー > Edit Settings > Exportタブにある”Shot Presets”ドロップダウンメニューで必要なShot Presetsを選択し、メニューを閉じます。
Shot Presetで指定した階層構造はProject Rootで指定したパスに保存されます。
Compの作成
タイムラインにあるクリップのCompファイルを作成するには、Compの作成に使用するトラックアイテムを選択して右クリックします。
表示されたコンテキストメニューから”Create Comp”を選択します。
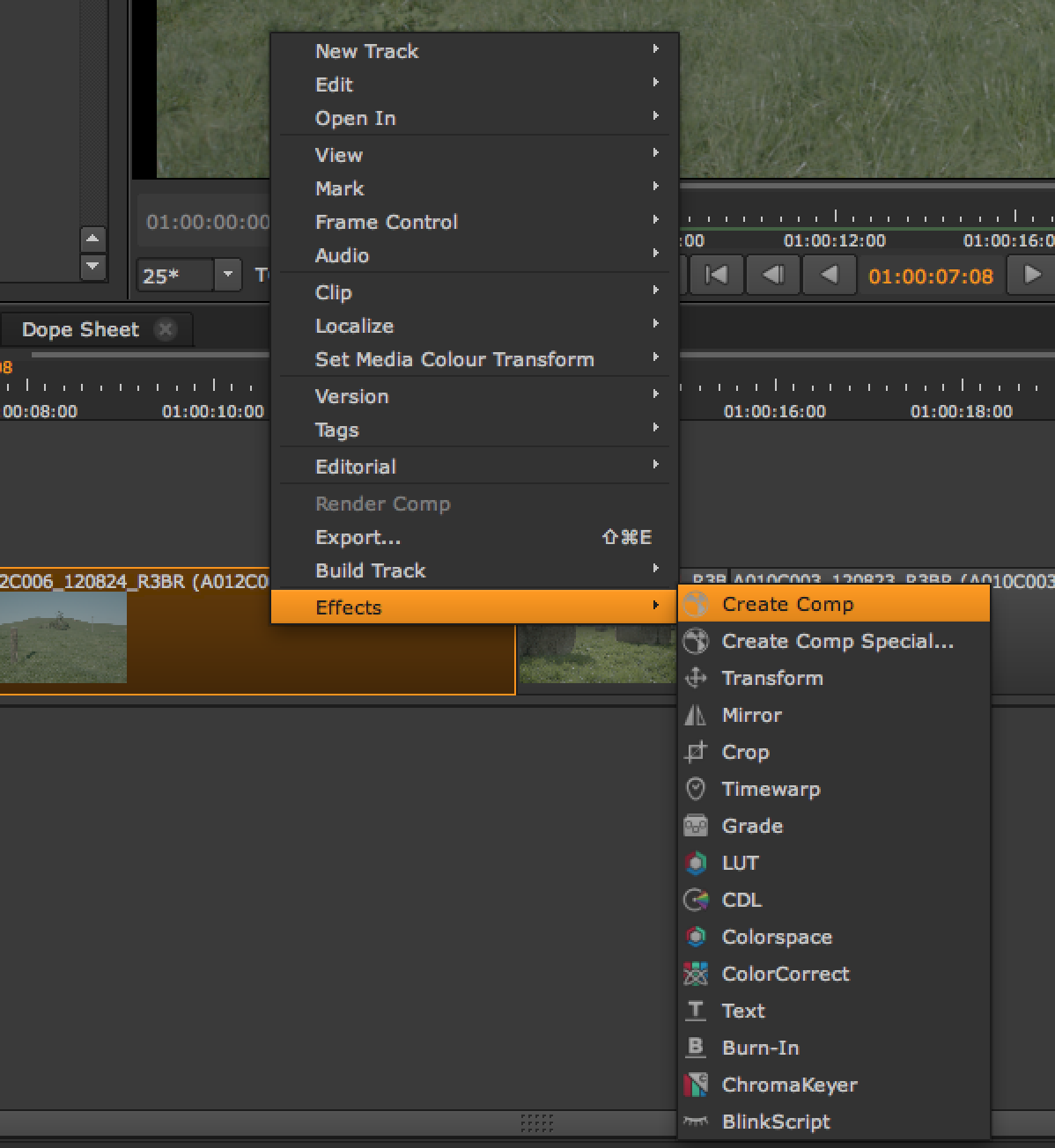
プロジェクトルートパスを設定していない場合は、Project Root Settingダイアログが表示され、プロジェクトルートパスを設定するよう促されます。
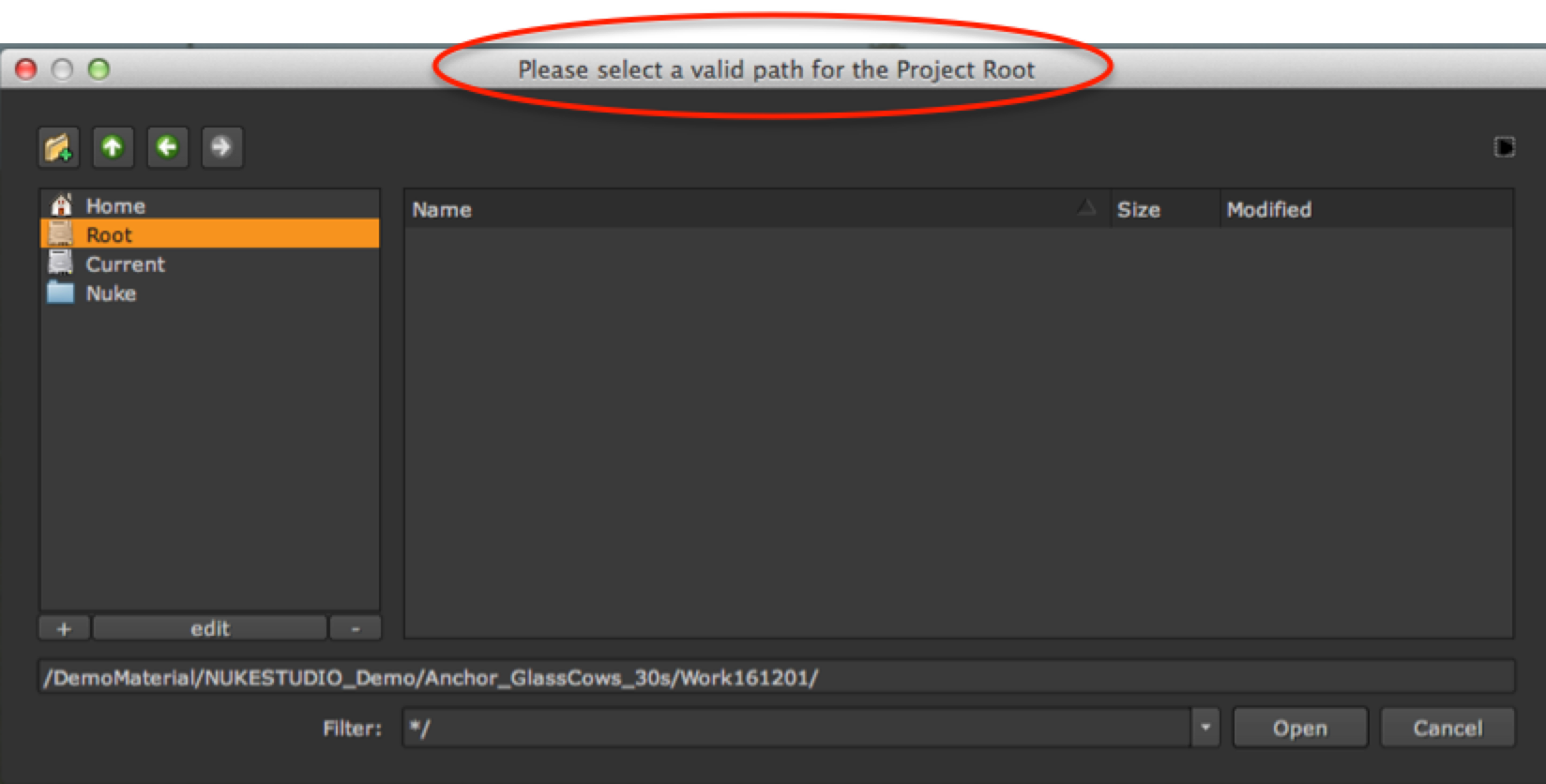
適切なパスを選択して”OK”をクリックしてください。
タイムラインにProject Settings > Export > External Media Track Nameで指定された名前(ここではComp)+数字がついた新しいトラックが追加され、オリジナルトラックアイテムの直上にNuke Compが作成されます。
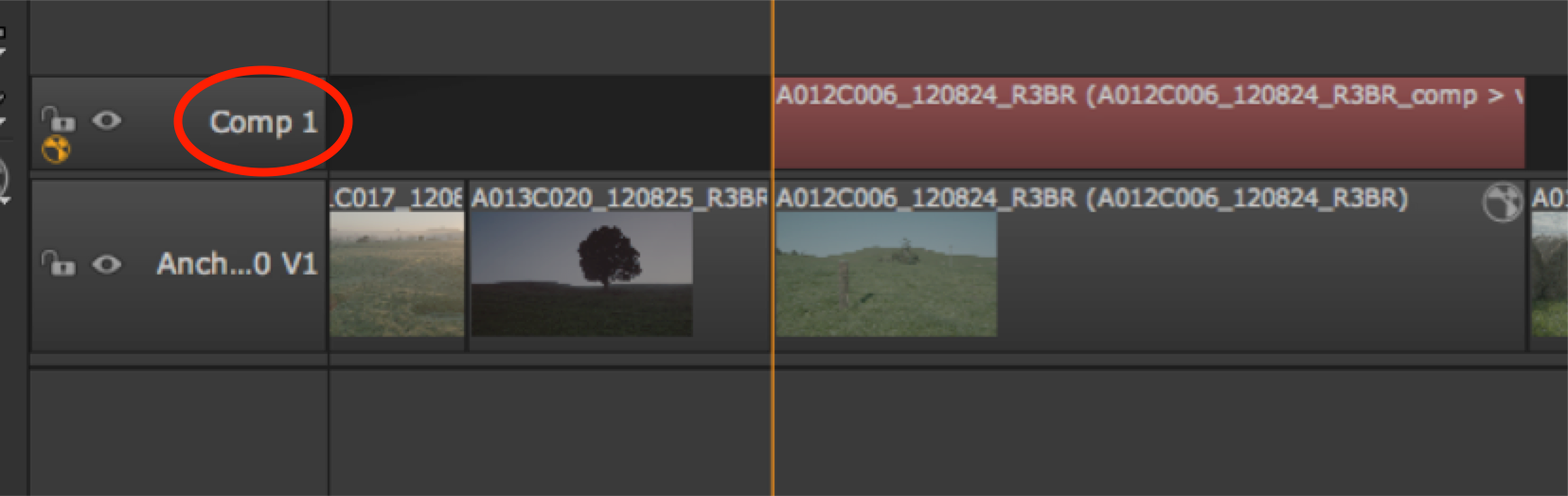 このNuke Compは明るい赤で表示され、レンダリングされていない事を表します。
このNuke Compは明るい赤で表示され、レンダリングされていない事を表します。
このトラックアイテムはNukeスクリプトとレンダリングイメージにリンクしています。この事によりタイムライン上でNukeのコンポジット環境を管理する事が可能になります。
タイムラインにNuke Compが作成されるのと同時にプロジェクトビンに新しく作成されたトラック名と同じフォルダが作成され、そこにNukeスクリプト(.nk)とレンダリングクリップが保存されています。
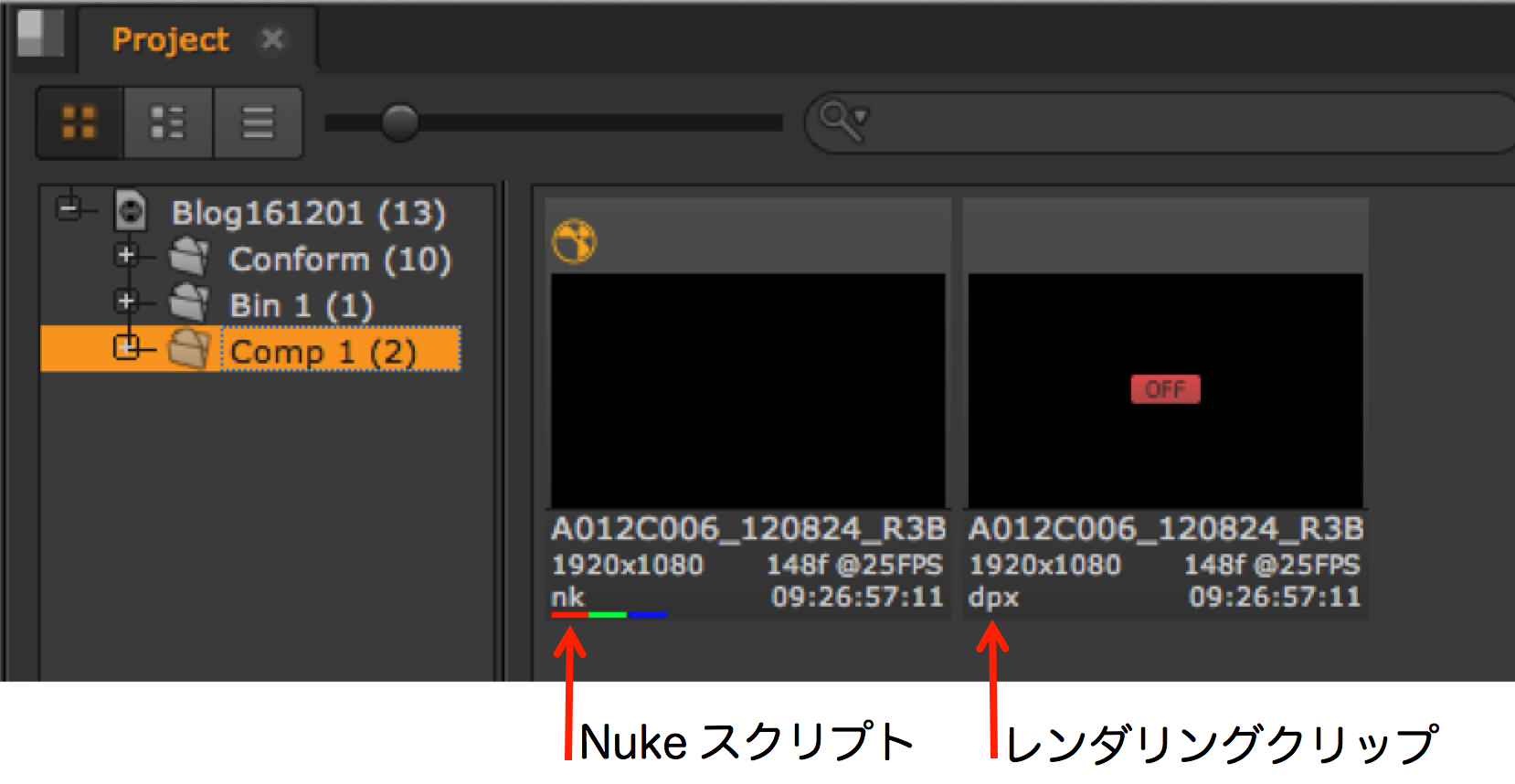
Compの編集
Nuke Compをダブルクリックすると同じセッション内でNuke Compを開く事ができます。これ以外にもNuke Comp上またはプロジェクトビンのNukeスクリプト上で右クリックして表示されたコンテキストメニューからOpen In > Node Graphを選択してもNuke Compを開く事ができます。
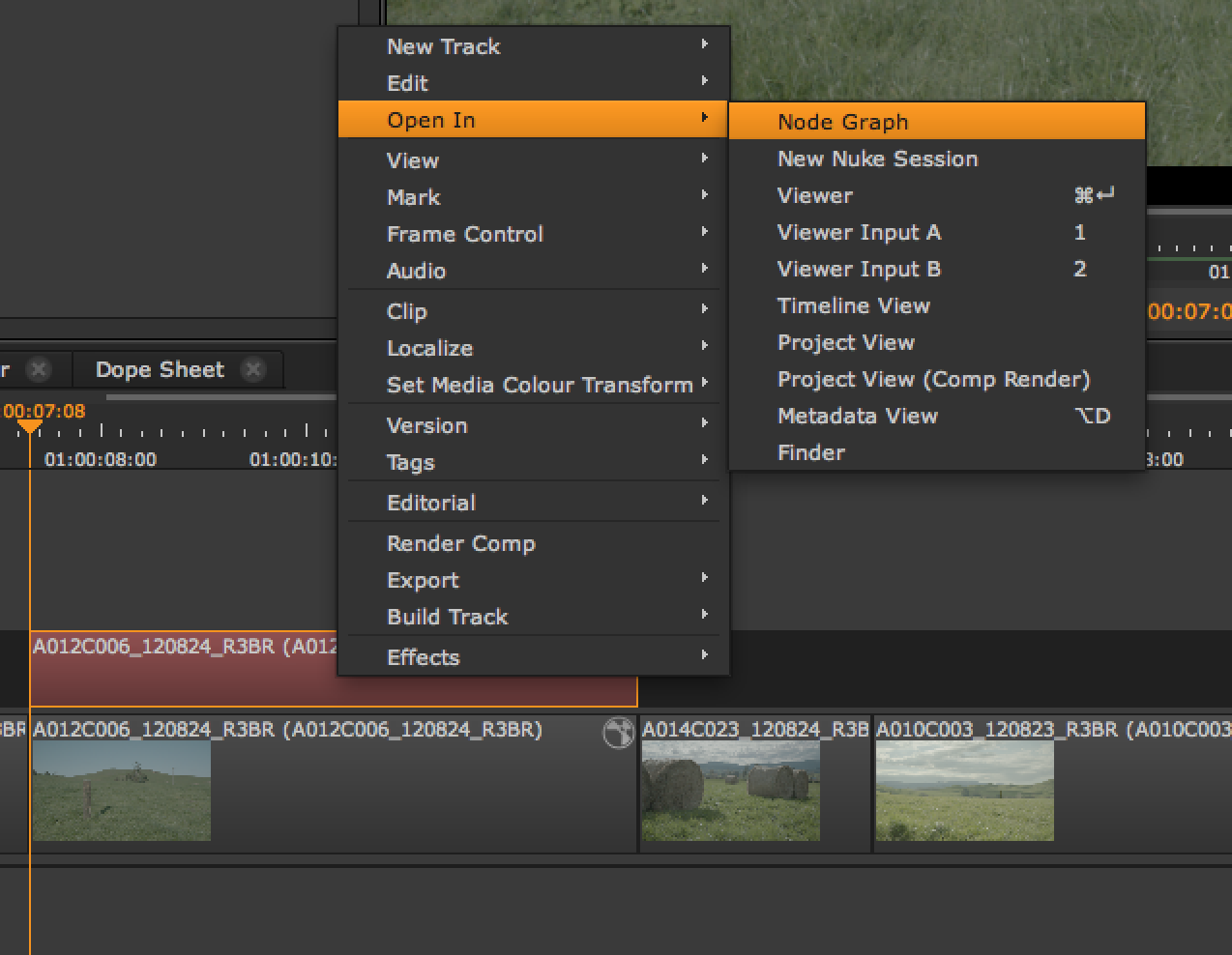
Nuke Xの新しいセッションとしてNuke Compを開きたい場合は、Ctrl/Cmdを押しながらNuke Compをダブルクリックするか、Nuke Comp上またはプロジェクトビンのNukeスクリプト上で右クリックして表示されたコンテキストメニューからOpen In > New Nuke Sessionを選択してNuke Compを開きます。
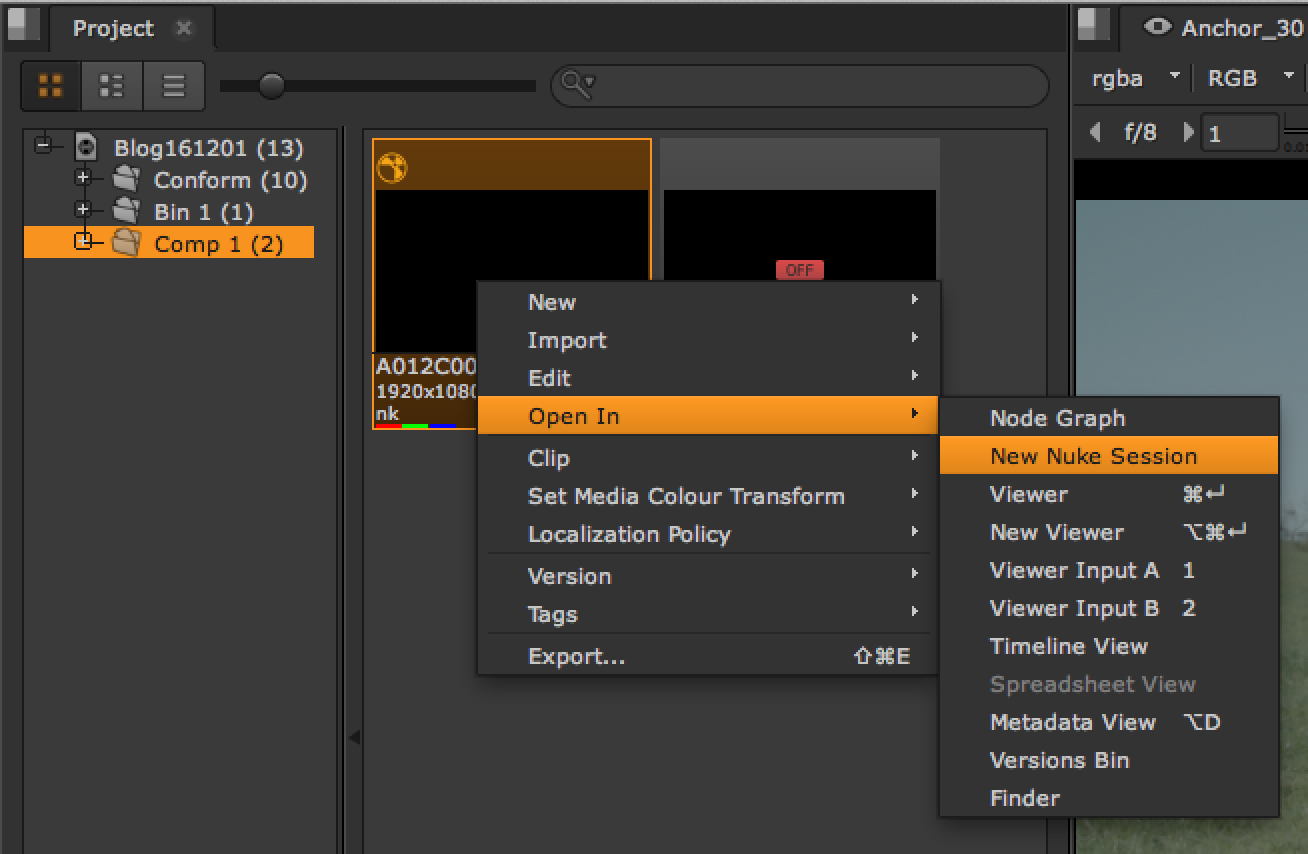
表示が自動的にNode Graphに切り替わりNukeのコンポジット環境で様々なツールを駆使してNuke Compを編集し、VFXを追加する事ができます。
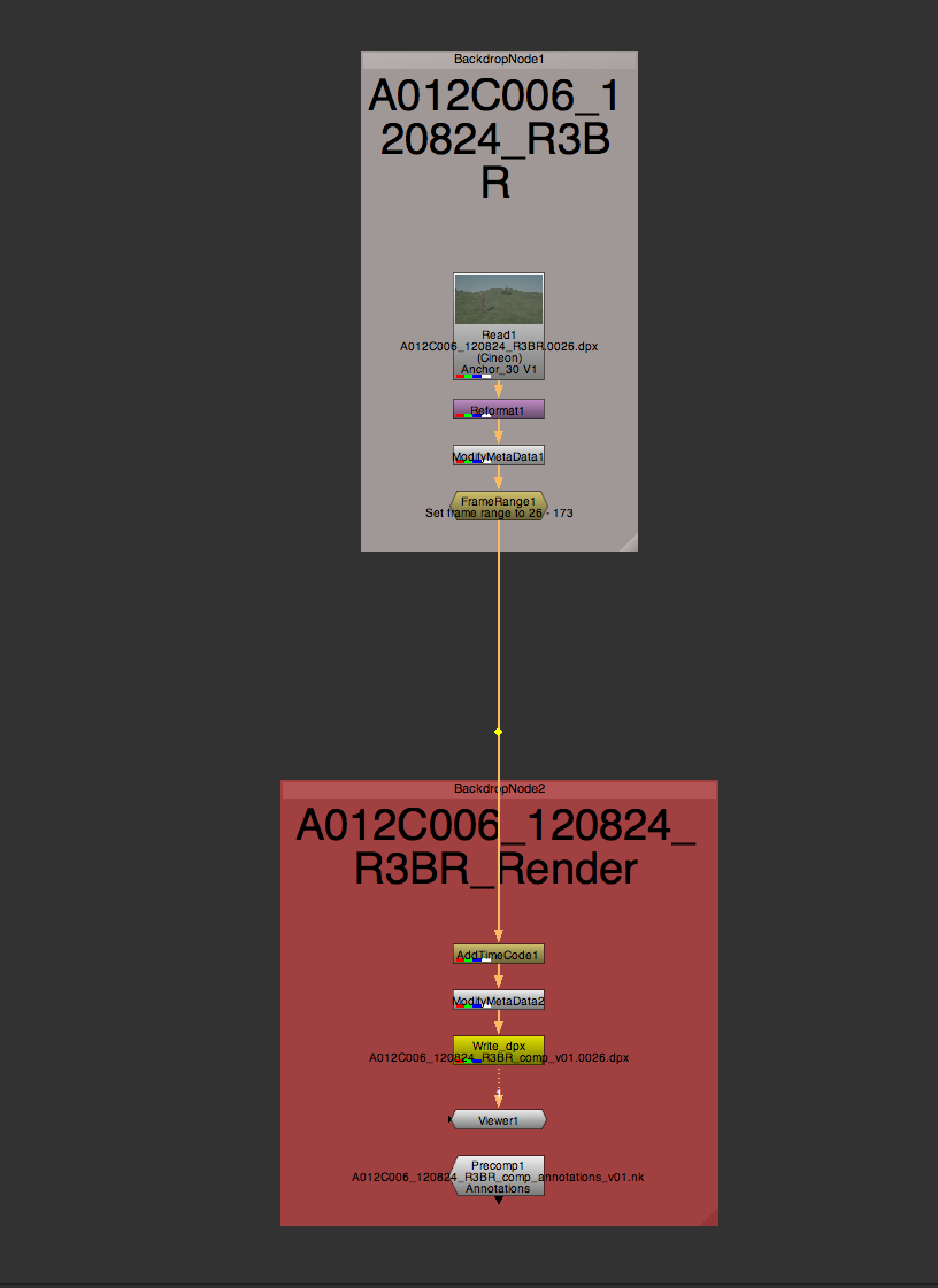
開いたNuke Compはソースグループとレンダーグループに区分けされ、タイムラインでの設定をキャリーするために、あらかじめ様々なノードが追加されています。
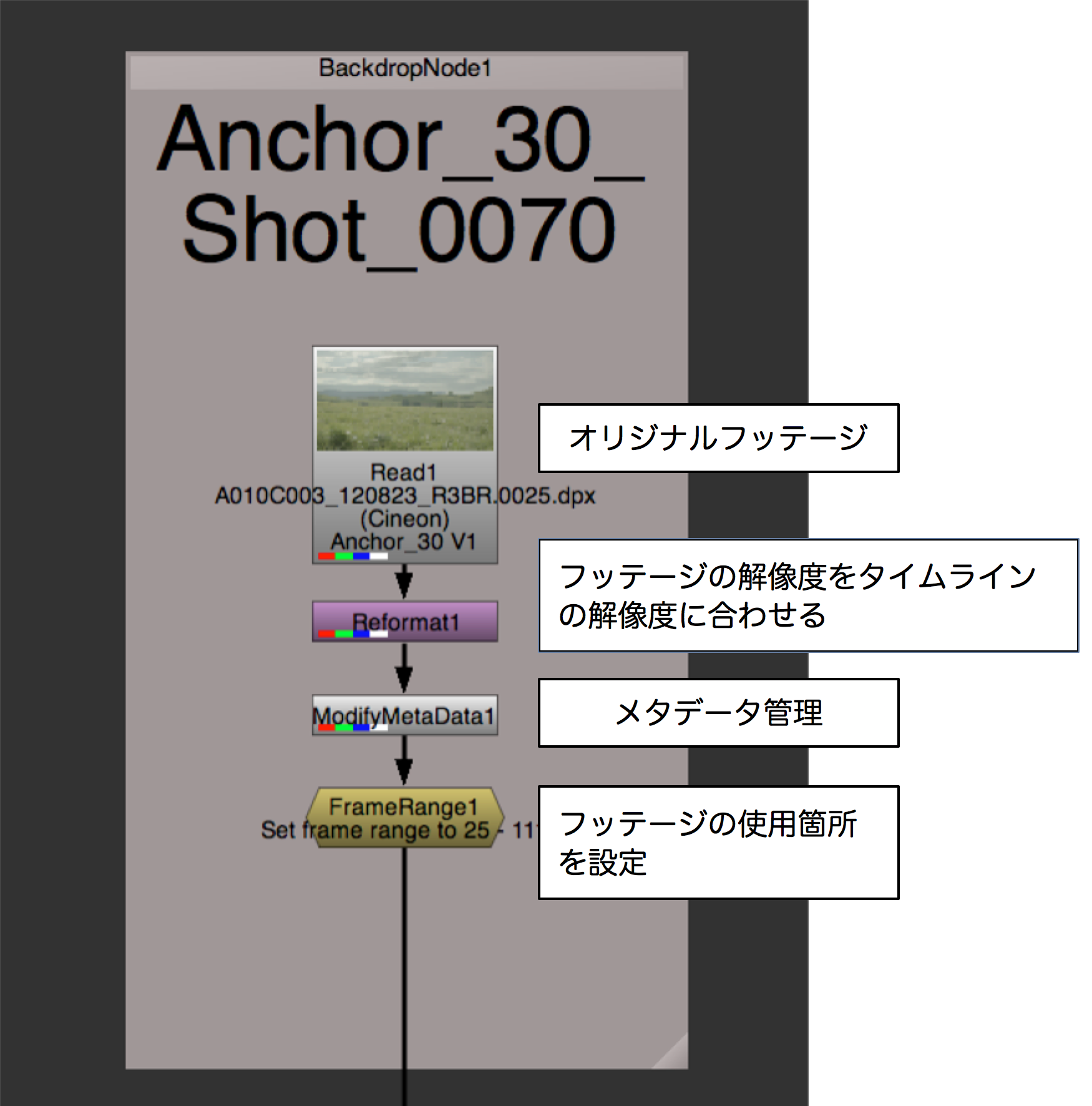
Soft Effectがトラックアイテムに適用されていた場合は、そのエフェクトがノードとしてソースグループの最後に追加されます。
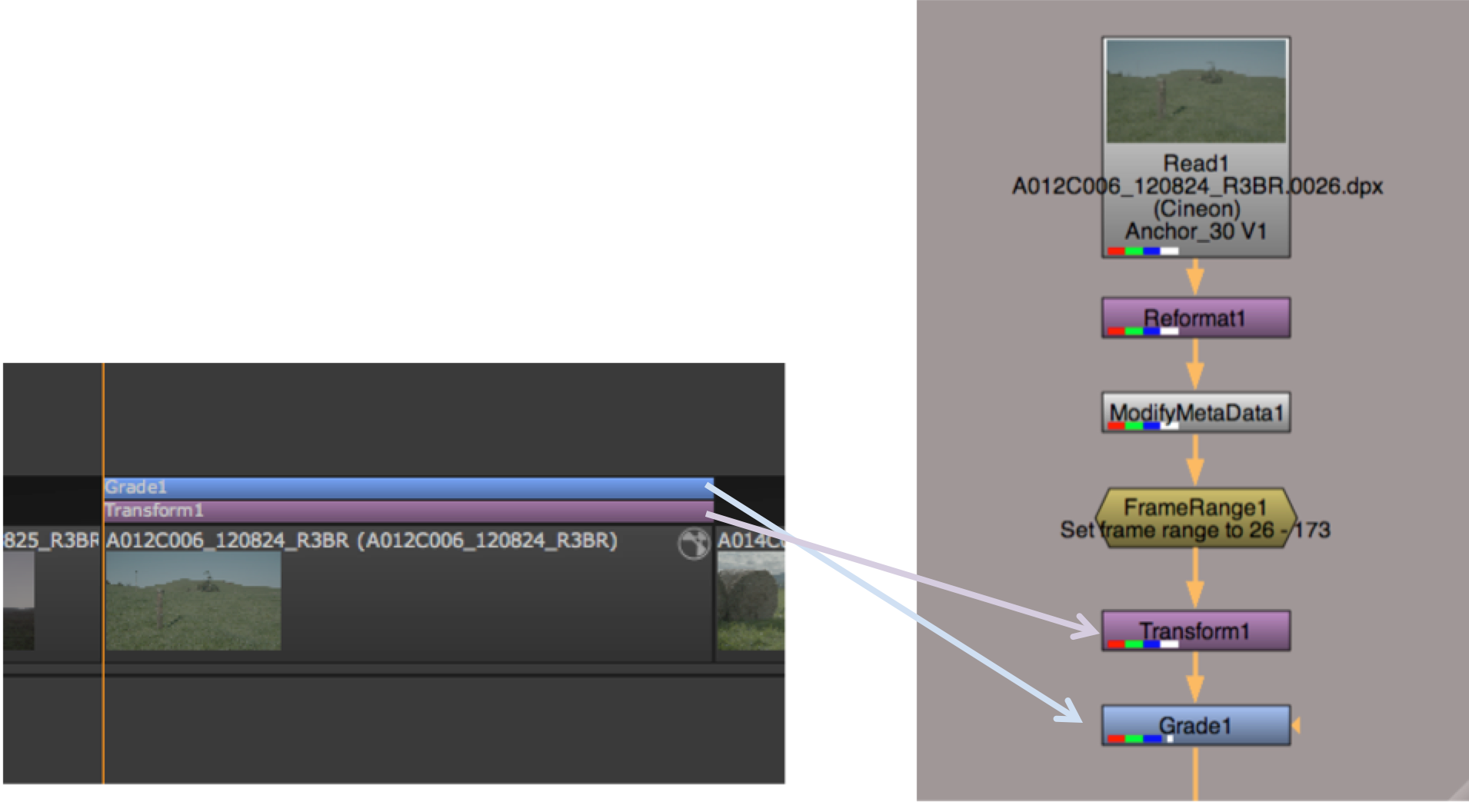
Note: クリップレベルソフトエフェクトがトラックアイテムに適用されている場合は、オリジナルフッテージの直後にそのソフトエフェクトに該当するノードが 挿入されます。
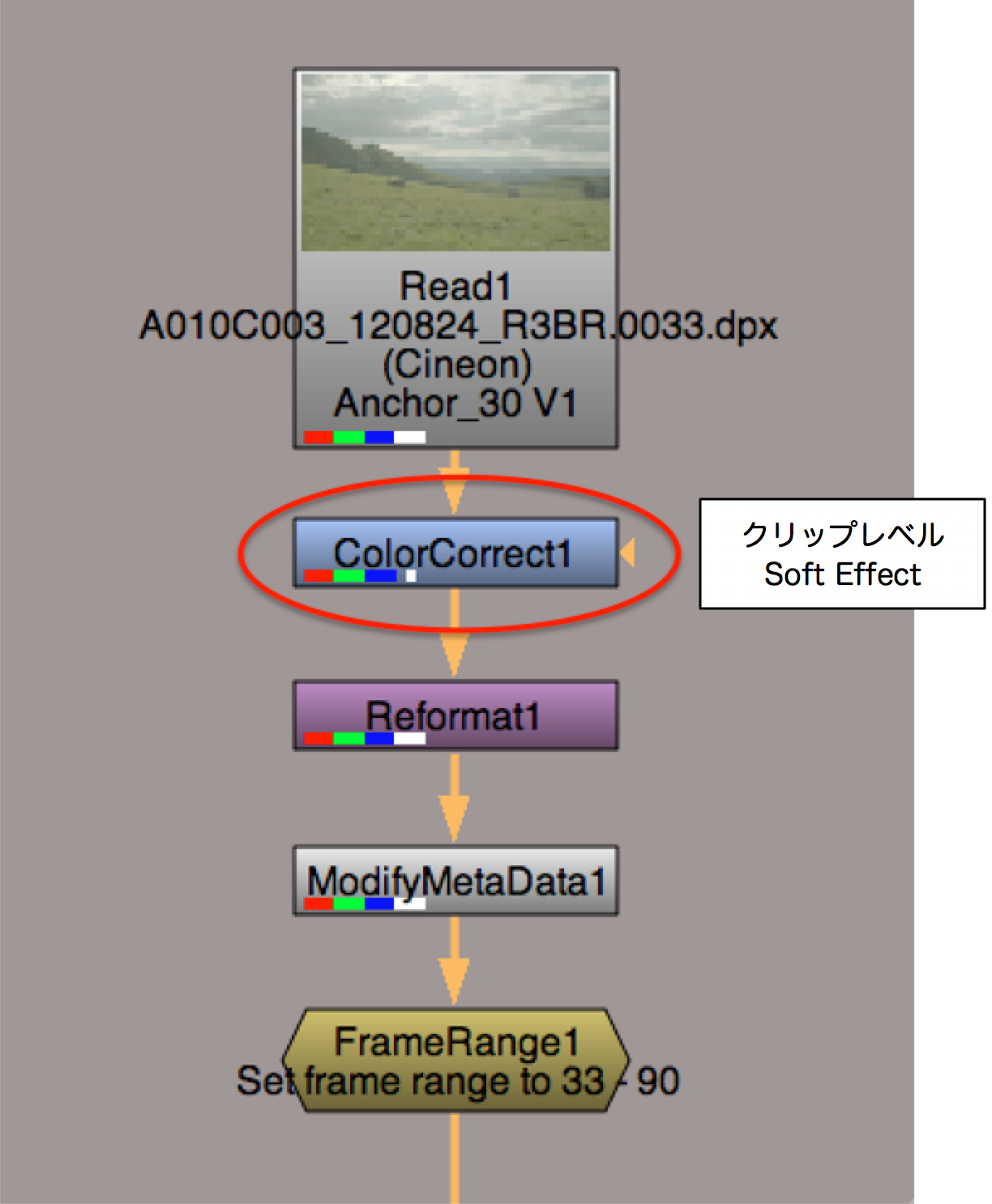
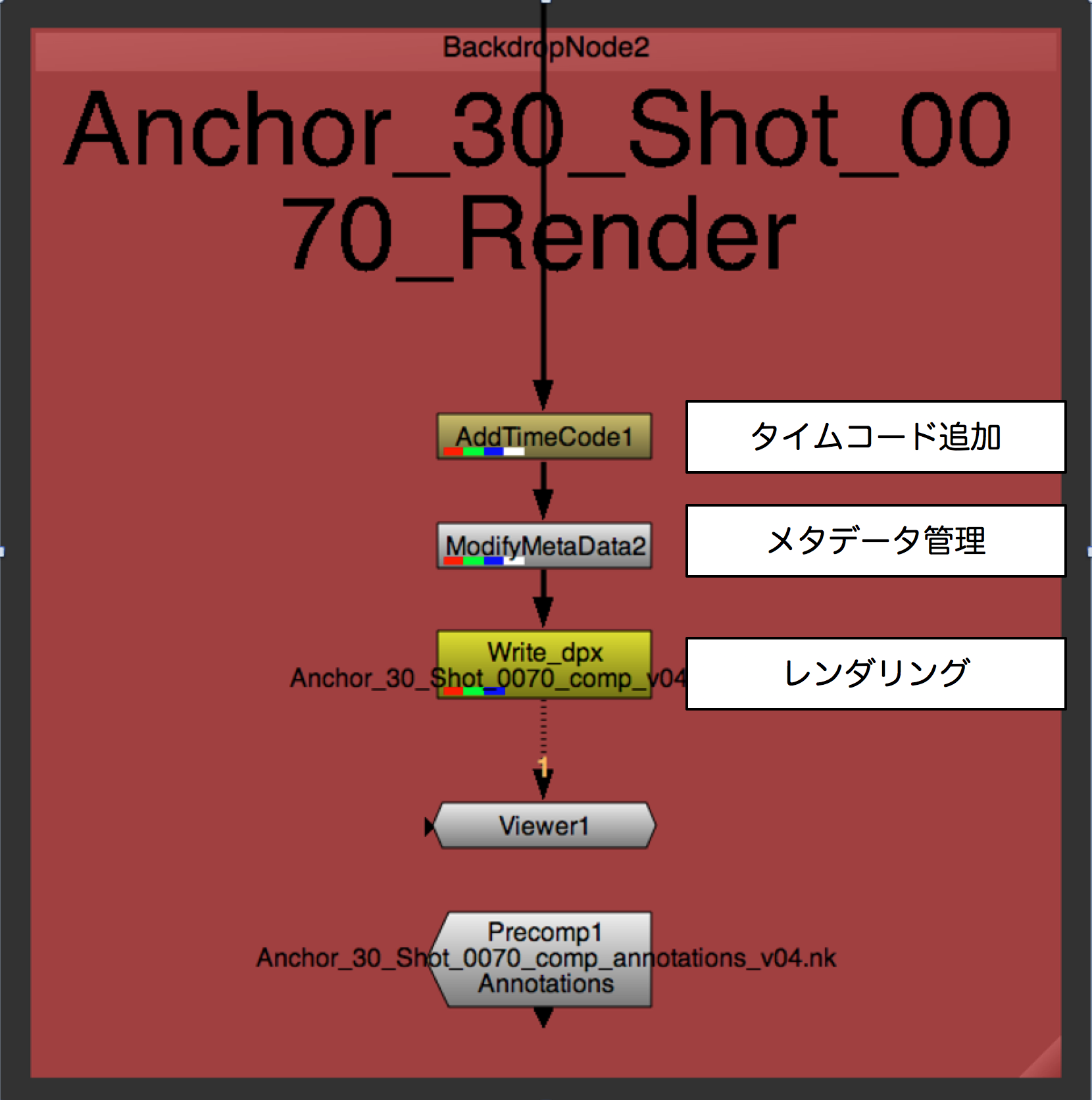
Nuke Compの編集が終わったらFileメニュー > Save Compで設定を保存し、表示をタイムラインに切り替えます。
Nuke Compの色
Nuke Compは表示される色によってその状態を表します。
明るい赤 コンプがレンダリングされていない事を表します。
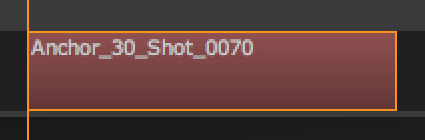
暗い赤+OFFマーク コンプがオフラインである事を表します。(リンク切れ)
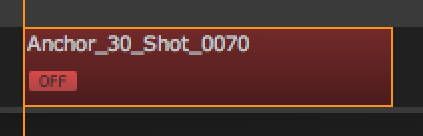
黄緑+プログレスバー コンプがレンダリング中である事を表します。
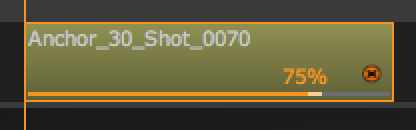
暗い緑 コンプがレンダリング済みである事を表します。
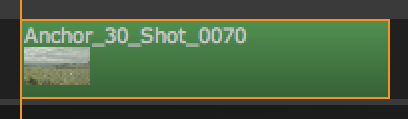
Nuke CompをレンダリングするにはNuke Compを右クリックして”Render Comp”を選択するかRenderメニューから”Render Selected Comp Container”を選択します。
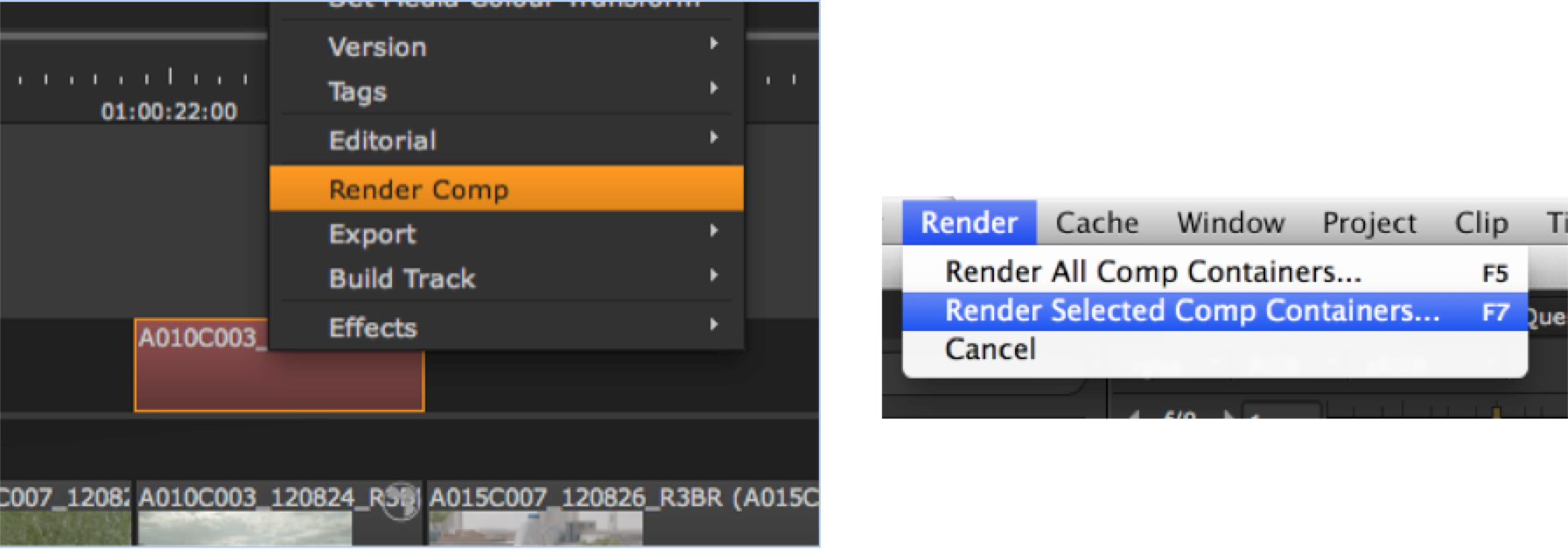
Note:タイムライン上の全てのNuke CompをレンダリングするにはRenderメニューから”Render All Comp Container”を選択します。
レンダリングをバックグランドで自動的におこなう事も可能です。Preferencesメニュー > Performanceセクション > Threads / Processes > background rendersで次のいずれかを選択します。

don’t auto-start background renders
タイムライン上のCompを自動的にバックグラウンドでレンダリングしません。
start background renders on Comp save
タイムライン上のCompセットアップが保存されると自動的にバックグラウンドでレンダリングを開始します。
start background renders on Comp create, Comp save and Comp version change
タイムライン上のCompセットアップが保存されたり、Compバージョンを作成してタイムラインで新しいバージョンを選択すると自動的にバックグラウンドでレンダリングを開始します。
複数のトラックアイテムでのCompの作成
1つのトラックまたは複数のトラックにまたがる複数のトラックアイテムからNuke Compを作成できます。
複数のトラックアイテムでCompを作成するには:
1. タイムライン上でShiftを押しながら隣接したトラックアイテムを選択するか、Ctrl / Cmdを押しながらクリックして複数の隣接していないトラックアイテムを選択します。いずれも複数のトラックにまたがって選択できます。
2. 選択したいずれかのトラックアイテム上で右クリックし表示されたコンテキストメニューからEffect > Create Compを選択します。
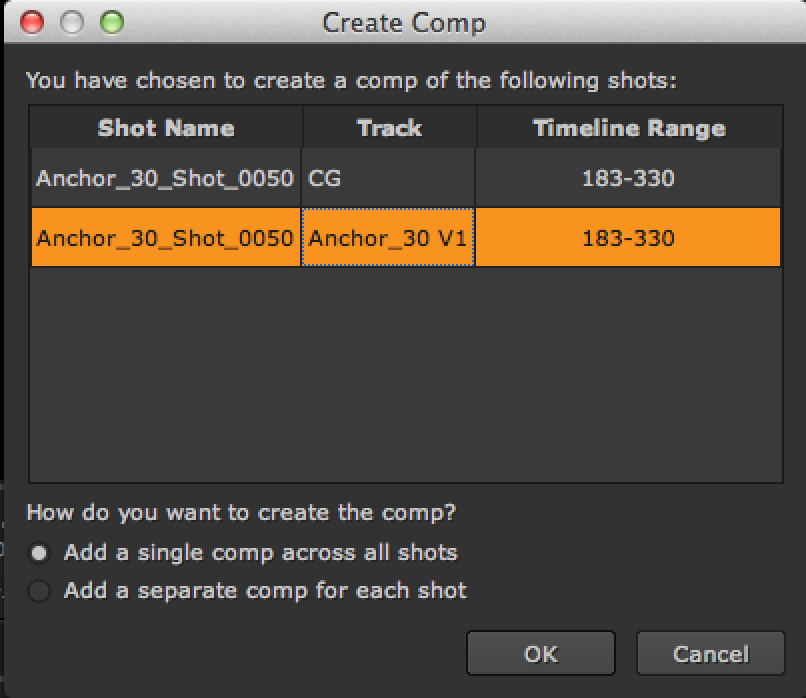
Create Compダイアログが表示されます。
3. Create Compダイアログに選択したすべてのクリップが表示されるので、リストからマスタークリップを選択します。マスタークリップは黄色で表示されCreate CompのIDとして利用されます。
4. すべてのトラックエレメントに対して1つのNuke Compを作成する場合は”Add a single comp across all shots”を有効にします。
選択したトラックエレメント毎にNuke Compを作成する場合は”Add a separate comp for each shot”を有効にします。
1つのトラック上の複数のトラックアイテムでNuke Compを作成すると、ノードツリーは時系列の逆順で自動的に接続され表示されます。(図は60から順に100まで編集されていた場合)
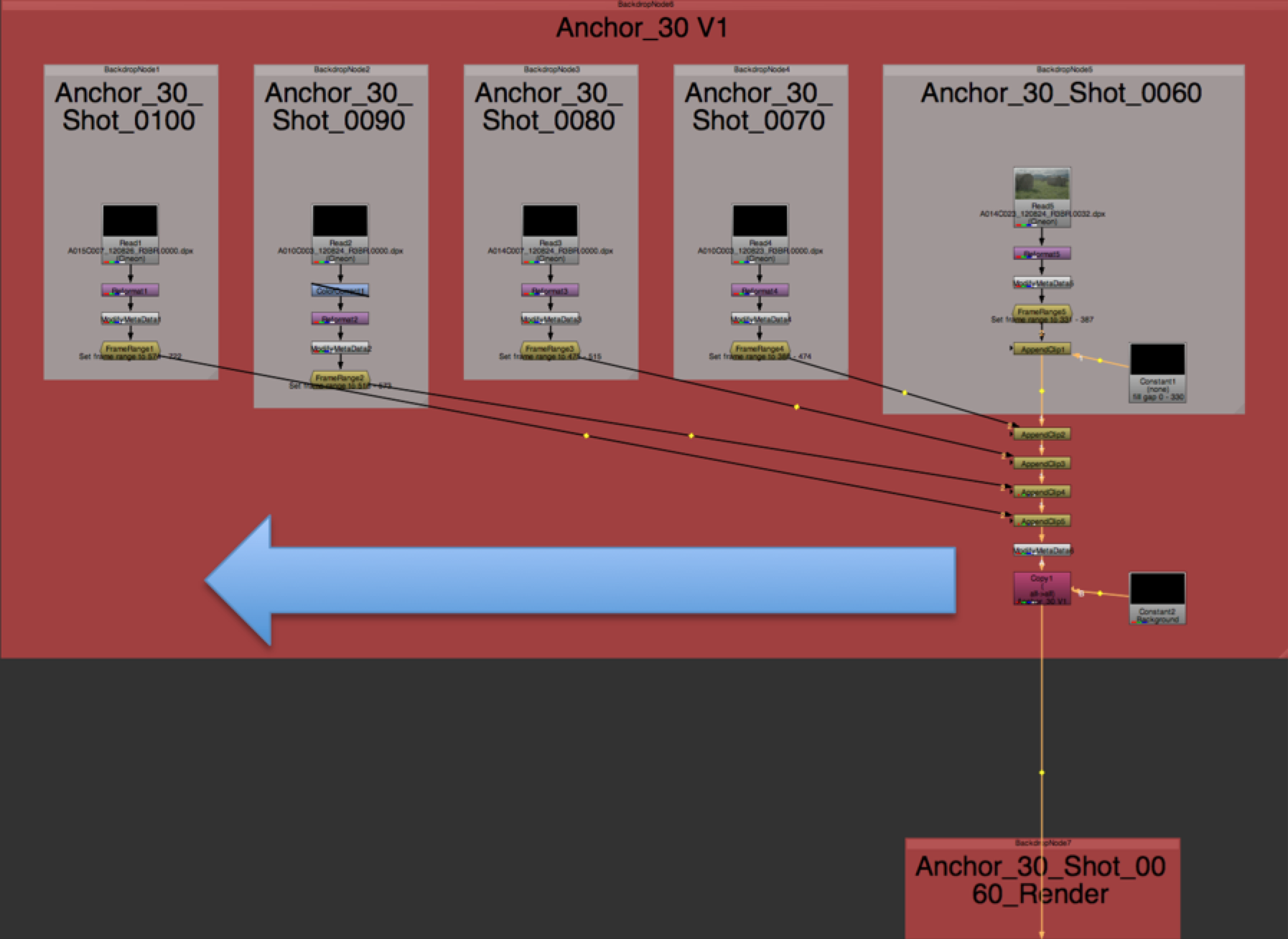
異なるトラックにまたがる複数のトラックアイテムでNuke Compを作成すると、異なるトラックのノードツリーはデフォルトでは接続されません。Create Comp Spacial設定を使用するとそれらを接続できます。
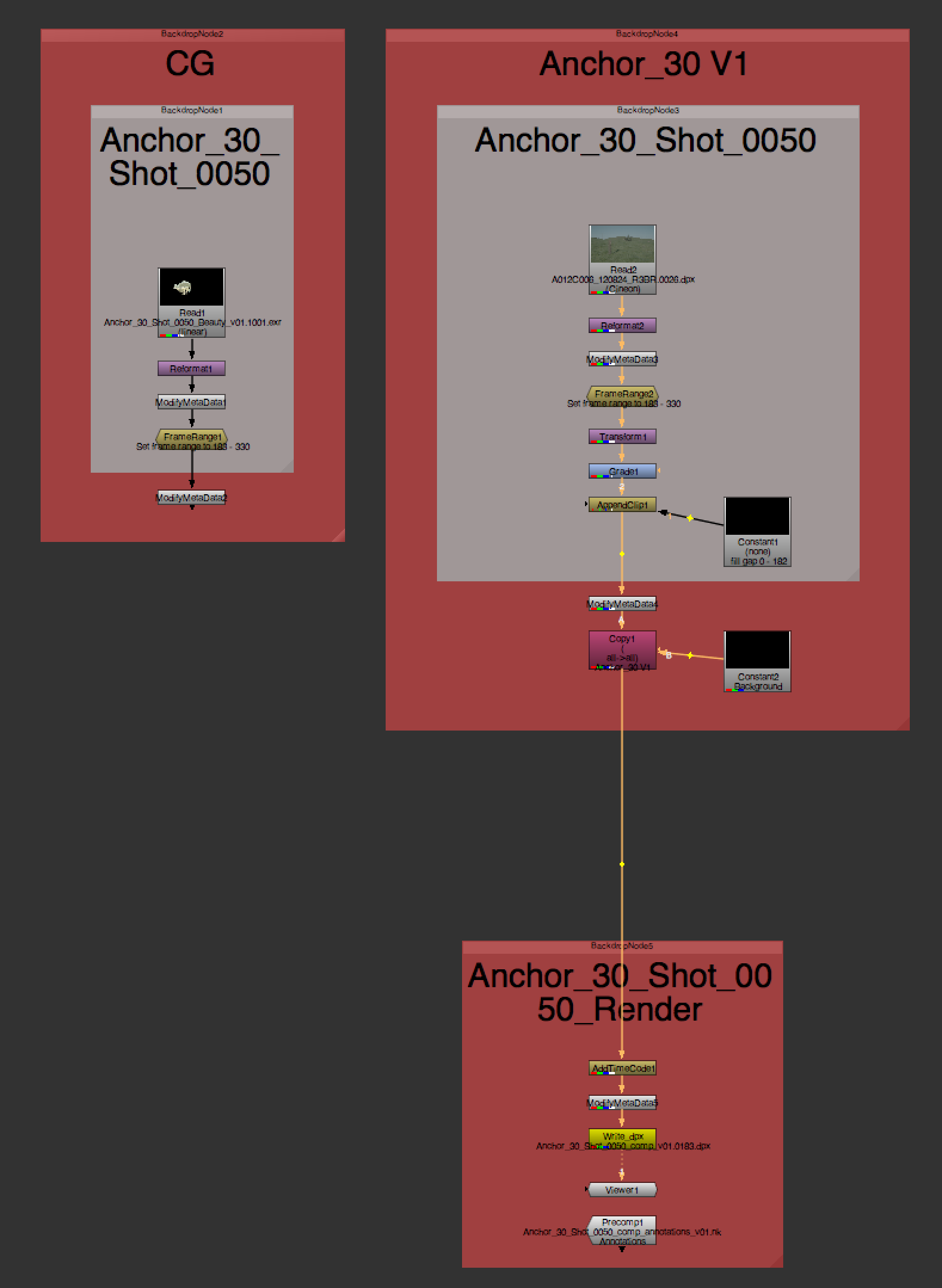
Create Comp Spacial
Create Comp Specialオプションを使用してNuke Compを作成することもできます。このオプションを使用すると、エクスポートオプションを含むダイアログが自動的に開き、選択したNuke Compのエクスポート設定を個別におこなうことができます。
Create Comp Specialオプションを使用するには:
1. Nuke Compを作成するトラックアイテム上で右クリックします。
2. 表示されたコンテキストメニューからEffect > Create Comp Spacialを選択します。
使用可能なエクスポート設定を含むCreate Compダイアログが表示されます。
このダイアログを使用すると、エクスポート場所の設定や、バージョン番号、エクスポートするトラック、タグフィルタリング、範囲などを定義することができます。
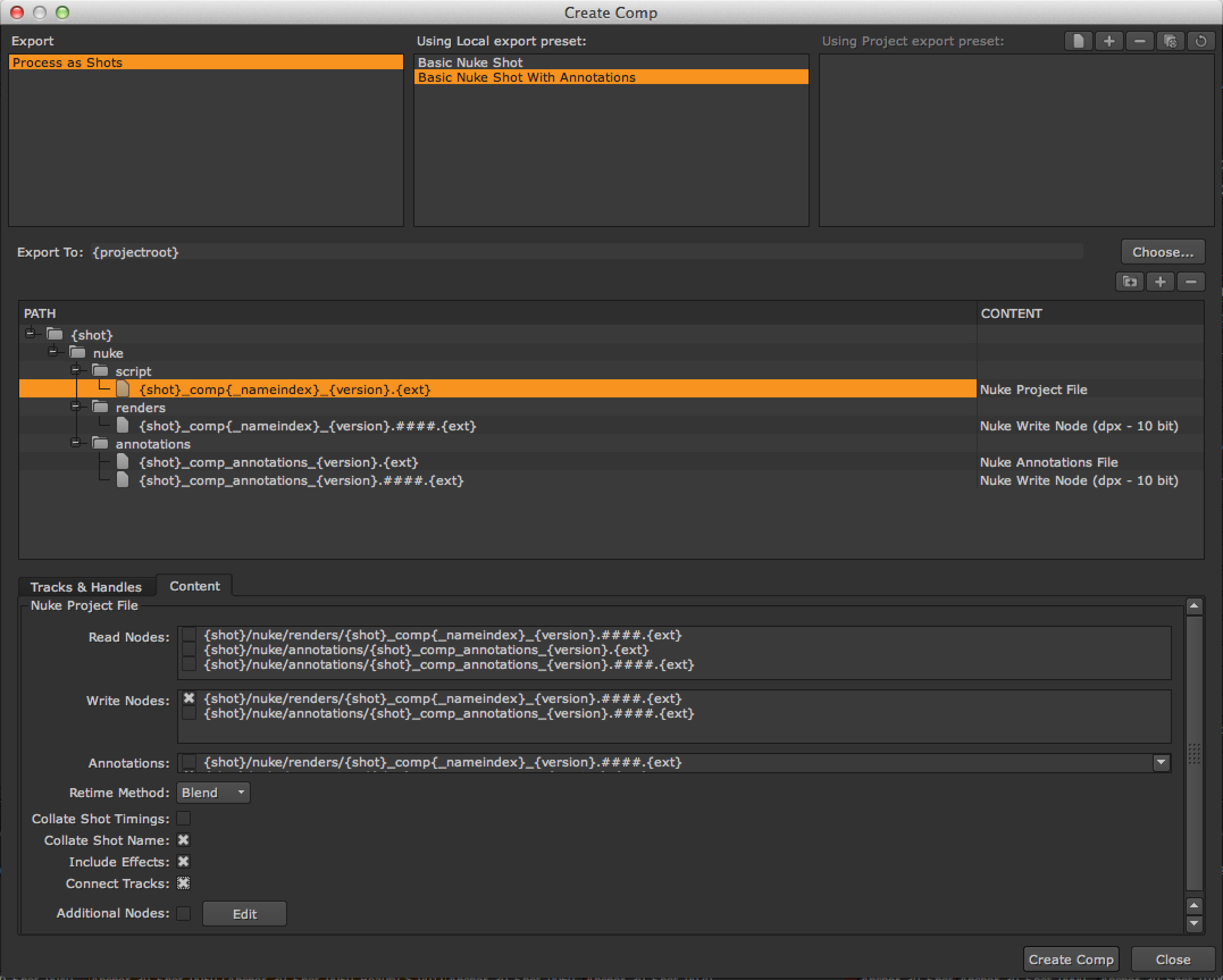
3. ダイアログのPathセクションでNukeスクリプトを選択し、ダイアログの下部にあるContentセクションを下にスクロールすると多数の追加機能が表示されます。 これらを使用してNuke Compに含まれるものとその作成方法を指定することができます。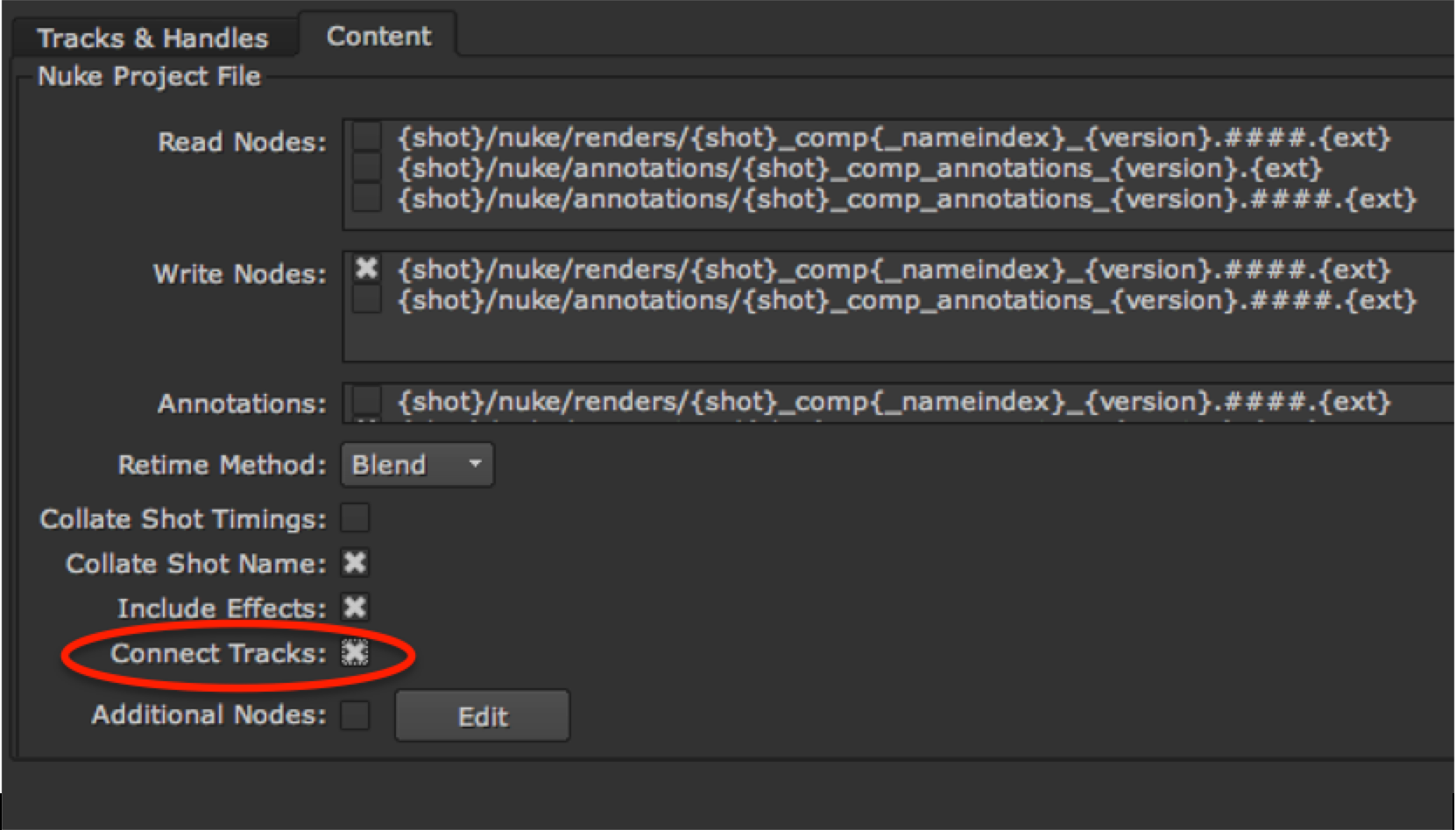
Connect Tracksチェックボックスをオンにすると、ノードグラフ内のノードツリーを別のトラックに接続することができます。
4. 必要な設定が終わったら、右下にあるCretate Compをクリックします。
エクスポートテンプレートを変更したことを示すダイアログが表示されます。 YesまたはNoを選択して変更を保存することができます。
5. 作成したNuke CompをダブルクリックしてNuke Compを開く事ができます。
Track Blend
タイムラインでTrack Blendを使用している場合、Track Blendを適用しているトラックより下層のトラックアイテムを選択してCreate Compを作成すると2つのトラックエレメントはMargeノードで接続された状態でNuke Compが作成されます。(2トラックまで)
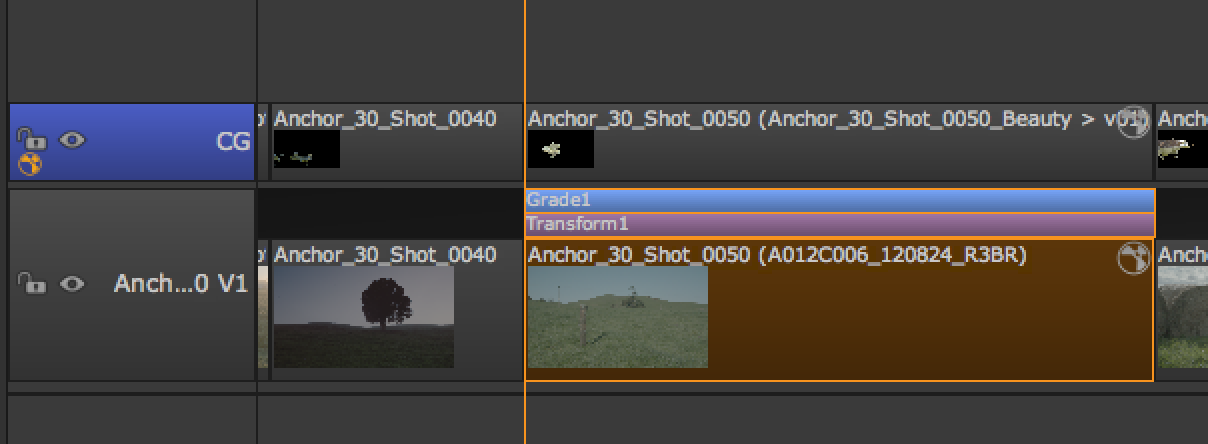
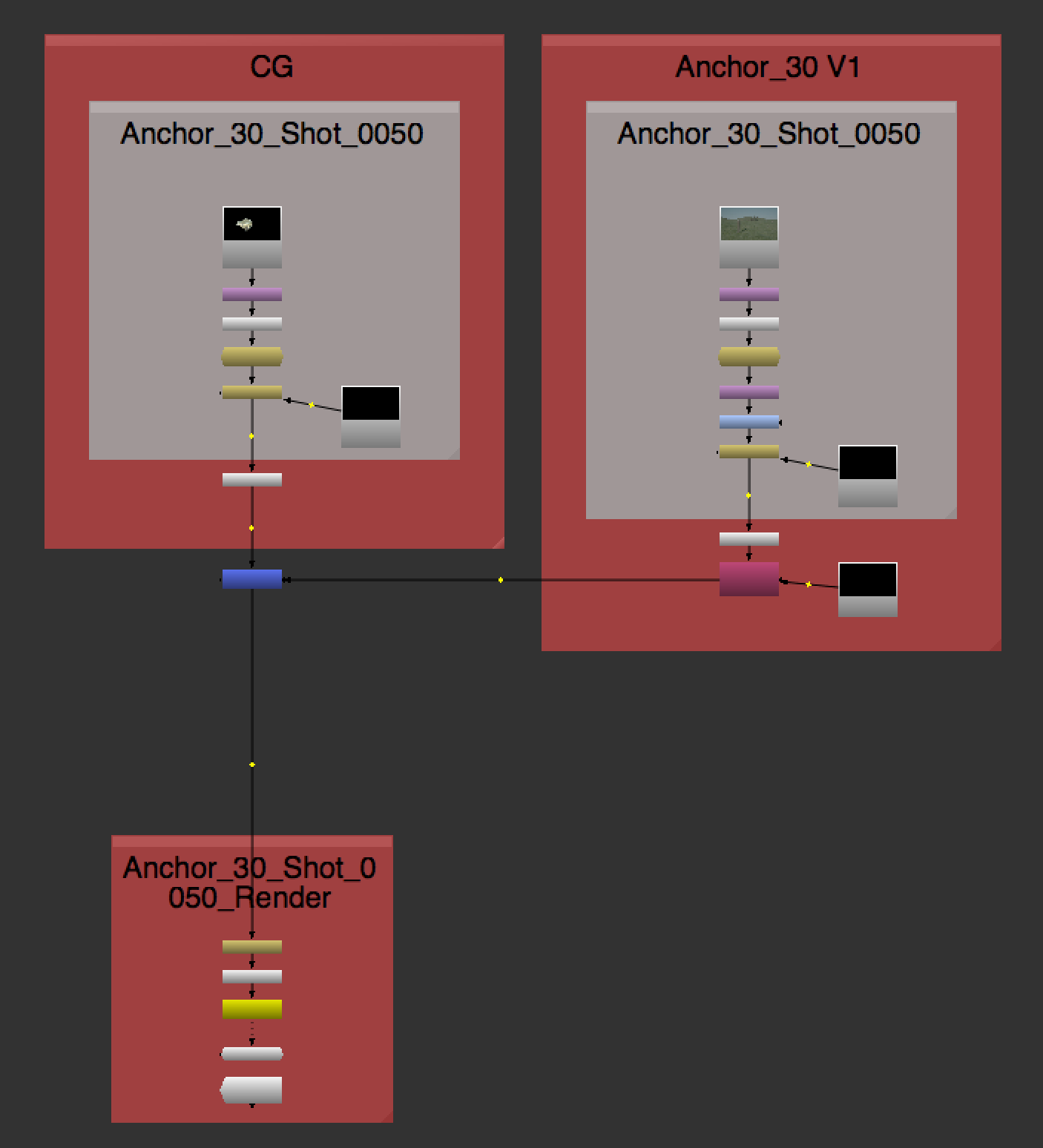
Nuke Compの無効化と有効化
タイムライン上でNuke Compの無効 / 有効を切り替えるにはNuke Compを選択してDを押します。
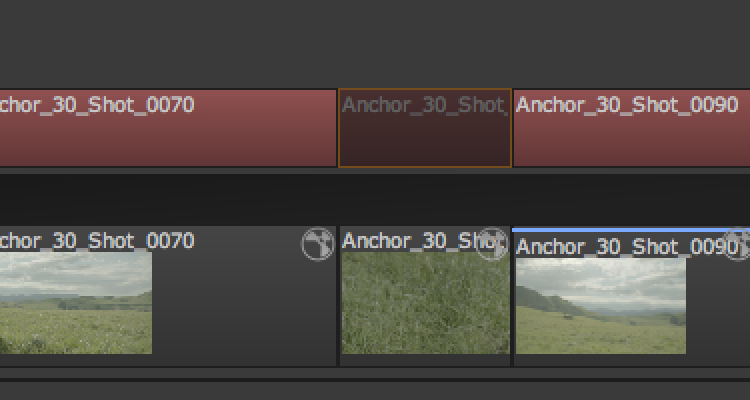
無効化されたNuke Compはグレーアウトします。
Create Comp機能はNUKE STUDIOの重要な機能の一つです。ぜひご活用ください。
