Mariでは、ワークフローを最適化するために、よく使用する機能や一般的なアクションに対してショートカットを設定することができます。
任意のMari機能を実行するにあたって、大抵2~3通りの方法があります。
- キーボードショートカット – 1つもしくは複数のキーを押す。
- マウスショートカット(または「ジェスチャー」) – キーを押しながらマウスを特定の方向へ動かす。
今回はMariをより使いやすくするためのショートカットの設定方法についてご説明致します。
標準で搭載されているデフォルトショートカットを含み、Mariでは任意の機能に対して独自のキーボードショートカットを割り当てることができます。更に各プロジェクト内のアイテムやセットに対するカスタムショートカットや、ひとつのアクションに対する複数のショートカットも作成することができます。
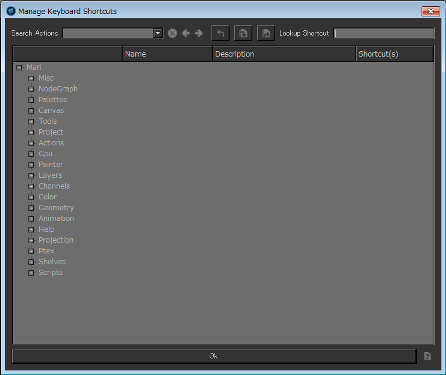
TIP: ショートカットはカスタム設定ファイルでも変更することができます。
いくつかのアクション(例えばベイク)は開始した後でも取り消せます。アクションを取り消すには、Escapeを押すかステータスバーの[x]ボタンをクリックします。アクションの取り消しは直ぐのものに限らず、アクションの複雑さによることがあります。取り消せる項目は以下に制限されます。
![]()
・フィルターの適用
・アンビエントオクルージョン
・自動保存
・投影(ペイントバッファから、もしくはプロジェクターから)
・ターンテーブルレンダリング
・ペイントの投影
以下の項目では、便利なショートカット機能と設定方法をご紹介致します。
■ デフォルトショートカットとジェスチャー
ショートカットの設定は、[Edit] > [Shortcuts]から開けます。
ショートカットとジェスチャーの一覧はMARIユーザーガイドのAppendix A: Shortcutsに記載されています。こちらのAppendixには、Manage Keyboard Shortcutsダイアログボックスに設定されている全てのデフォルトショートカットが一覧表示されています。
キーボードショートカットのプラス記号(+)は、複数のキーを同時に押すことを意味します。例えば、Ctl/Cmd+Cの場合、Ctrl (Windows又はLinux)またはCmd (Mac)を押しながらCを押すことを意味します。
マウスジェスチャーをするには、バックスラッシュ(\)を押しながら特定の形状を正しい方向で描きます。開始ポイントは(●)、描く方法は矢印で示しています。
TIP: Color PickerとSelectツールのショートカットは他のツールの操作と異なります。デフォルトでは、これらのツールのショートカットはキーを長押ししているときだけツールに切り替え、キーを離すと元のツールに戻ります。これは他のツールでペイントしている最中に素早く色を取得したりパッチ選択したりしやすいように設定されています。
もしも一時的ではなく「パーマネント」にツールを切り替えたい場合は、[Edit]メニューから[Preferences]ダイアログボックスを開き、[Misc.]タブの中にある[Tool On Key Held]を無効にしてください。
どのようなショートカットが設定されているかを確認するには、Manage Keyboard ShortcutsダイアログのSearch ActionsもしくはLookup Shortcutから参照できます。
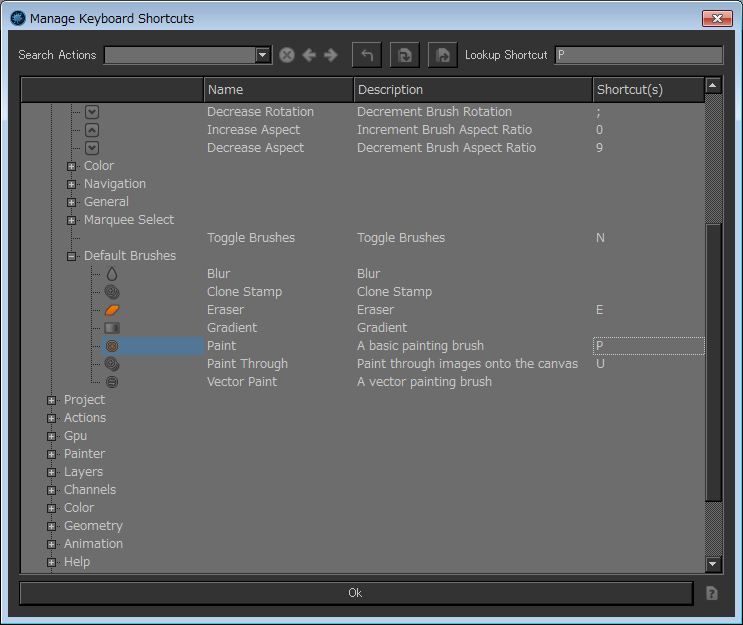
![]() ボタンは、全ての項目のショートカットをリセットします。
ボタンは、全ての項目のショートカットをリセットします。
![]() ボタンは、Mariの外部からカスタムショートカットを読み込みます。
ボタンは、Mariの外部からカスタムショートカットを読み込みます。
![]() ボタンは、ショートカットを.confファイルに書き出します。
ボタンは、ショートカットを.confファイルに書き出します。
書き出した.confファイルは別マシン上のMariで読み込むことができるため、自分で設定したカスタムショートカットを持ち運んだりするのに便利です。
■ マウスジェスチャーを試してみる
マウスジェスチャーをするには、バックスラッシュ(\)キーを長押しして、左マウスボタンを押しながら適切な方向にマウスを動かします。
キャンバスの赤い線がマウスの動きを追跡します。
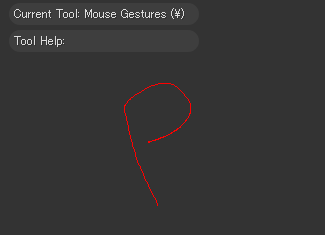
マウスボタンを離すと追跡は消え、Mariはユーザーが選択した機能を実行します。
(上図では、「P」を描いてPaintツールを選択しています。)
■ 一般的なキーボードショートカットをカスタマイズする
一般的なキーボードショートカットを追加または変更するには、以下の手順を行います。
- [Edit]メニューから[Shortcuts]を選択します。するとカテゴリ分けされたMariの機能がManage Keyboard Shortcutsダイアログボックスに表示されます。
- [+]をクリックするとカテゴリが展開します。それぞれの列に名前(Name)、説明(Description)、ショートカットキー(Shortcut)が表示されています。
TIP: 列のヘッダの端をドラッグすると幅を調整でき、
ダイアログボックスの端をドラッグすると画面をリサイズできます。 - ショートカットキーを追加または変更するには、Shortcutの列下にある項目をダブルクリックして、新しいキーを打ちます。[OK]をクリックする前に、編集しているShortcut項目以外の場所をどこかをクリックして、マウスのフォーカスを外に置きます。

入力した新しいキーが既に使われている場合、「警告」アイコンが表示されます。この場合、新しく入力したキーは動作しません。これには、他のショートカットで既に割り当てられているショートカットの一部を含む場合にも表示されます。例えば、新しいショートカットとしてCtrl/Cmd+R+左クリックを指定しても、Ctrl/Cmd+Rは既に他のショートカットに割り当てられているため使えません。
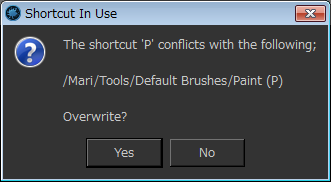
- ショートカットの登録に問題がなければ[OK]もしくは他のキーをクリックして設定を決定します。
■ プロジェクト項目にキーボードショートカットを設定する
![]()
プロジェクトの項目にショートカットを設定するには以下の手順を行います。
- アイテムを表示しているパレットを開き、アイテムを右クリックして[Assign Shortcut]を選択します。
するとアイテムが選択された状態でAssign Keyboard Shortcutダイアログボックスが開きます。

アイテムにショートカットを設定したら、パレット上のアイテムの右側に表示されます。
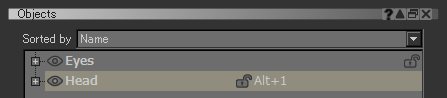
- アイテムに割り当てたショートカットを削除するには、再度アイテムを右クリックしてドロップダウンメニューから[Assign Shortcut]を選択します。
そしてアイテムが選択された状態でAssign Keyboard Shortcutダイアログボックスが開くので、ショートカットキーをダブルクリックしてキーを削除します。
■ ショートカットの解除
設定したショートカットは解除することができます。手順は以下の通りです。
- [Edit]メニュー > [Shortcuts]を開きます。
- 解除したいショートカットをダブルクリックして、バックスペース(BacksSpace)キーを押し、単一コマンドを削除します。
- もしくはDeleteキーを押してそのショートカットに割り当てた全てのコマンドを削除します。
このように、Mariには様々なショートカットがあり、ユーザーが使いやすいように設定をカスタマイズして、それを設定ファイルとしてエキスポートしたりインポートすることができます。
次回はペイント操作でよく使われる便利なショートカットをいくつかご紹介いたします。
関連リンク:
- MARI User Guide > Customization and Configuration > Using Shortcuts (英語)
