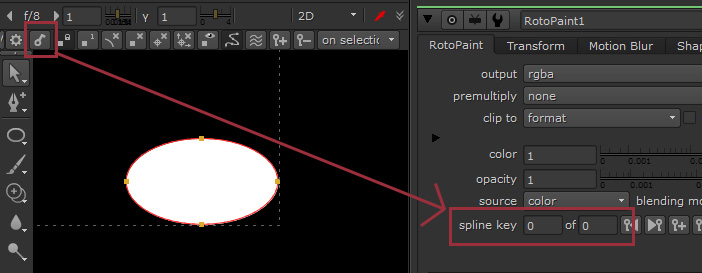※使用しているNUKEのバージョン:NUKEX 10.0v4
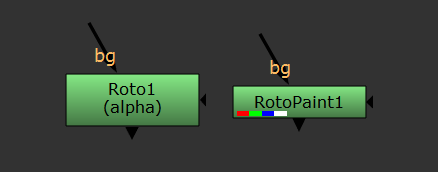
こちらの記事では、NUKEのRotoまたはRotoPaintノードに関するTipsをご紹介致します。
▼マスク作成ツールの再実行
NUKEのRoto/RotoPaintノードでは、[Bezier]ツールなどでシェイプをひとつ作成すると、自動的に[Select All]ツールへ切り替わります。
再度[Bezier]系のツールへ切り替える場合は、そのまま[v]を押すと、前回使用していたツールを再度選択することができます。
▼RotoのSpline Keyアニメーションの補間方法を変更する
RotoのSpline Keyで作成したアニメーションのキーの補間方法を変更したい場合は、以下の手順で設定します。
- Roto/RotoPaintの[Spline Key]でキーフレームを設定します。
- [Dope Sheet]タブへ行き、[Dope Sheet]上にカーソルを置いた状態で、[Ctrl+A]を押し、全てのキーを選択します。
- 右クリックして[Interpolation]を選択し、変更したい補間方法を選びます。
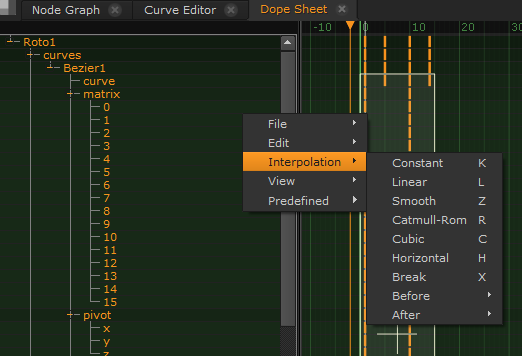
▼RotoPaintノードのペイントした内容を編集する方法
RotoPaintノード固有のペイント系ツールでペイントした内容を後から編集する方法は、以下の通りです。
- 手書きでストロークを描きます。
- [Select All]ツールを有効化します。
- ツール設定で[toolbar_show_paint_selection]モードを有効にします。そうすると、ペイントしたシェイプ上に、ポイントが複数表示されます。これらを選択し、移動、削除することで、後からの微調整が行えます。
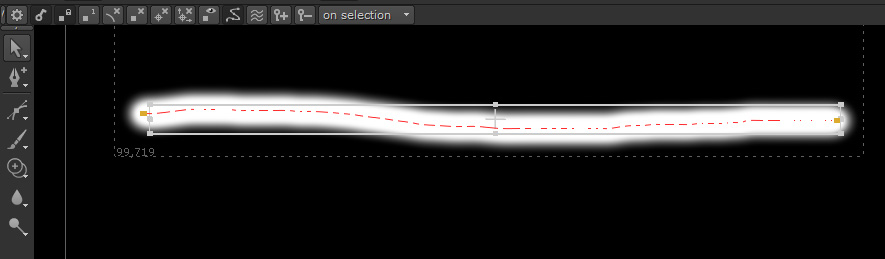
- 例えば、選択範囲を囲み、最初と最後の点を除いて全て削除すると、直線に変更できます。
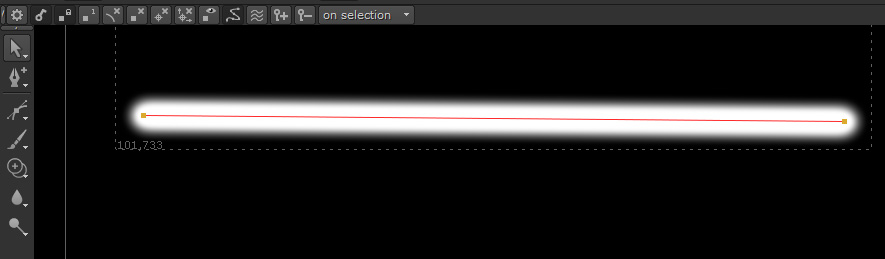
▼Rotoのアニメーション設定について
Roto/RotoPaintツールのアニメーション設定は、通常AutoKey方式ですが、[Bezier]ツール等のアニメーションは、Manual Key方式で設定することも可能です。
シェイプを作成した後に、Manual Key方式でアニメーションを設定したい場合は、[Select All]ツールを選んでいる状態で、Viewer上部に表示される鍵のアイコン[toolbar_autokey]をクリックし、無効化します。
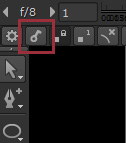
その後、キーを設定したいフレームに移動します。Bezierツールなどのカーブは白くなります。この状態では、カーブを編集することはできません。
Manual Key方式の場合、キーを設定したいフレームで、設定したい項目に手動でキーを設定することで、位置などを変更できるようになります。
設定する場合は、設定するカーブを一度選択したのち、その上で右クリックし、[set key]メニューからキーを追加する対象を選ぶことができます。
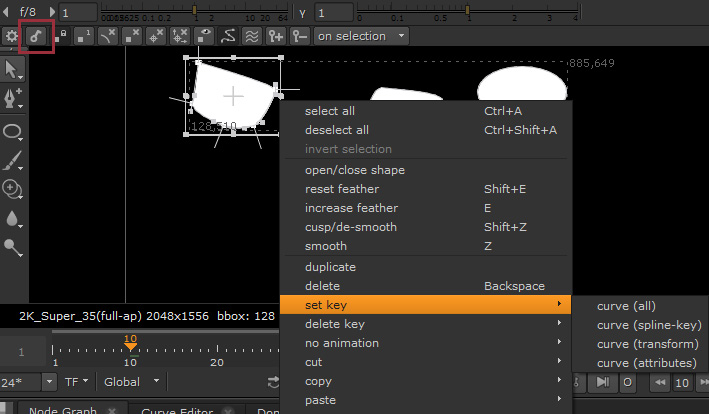
- そのフレーム上ですべての項目のキーを設定できるようにしたい場合は[curve(all)]を選択します。
- Spline Keyの設定のみを行う場合は、[curve(spline-key)]を選択します。
- プロパティのTransformタブ内での設定のみを行う場合は、[curve(transform)]を選択します。
- [curve(attributes)]を選択すると、移動、変形以外のアニメーション可能なプロパティ[color]や[opacity]等にキーが設定されます。
尚、[toolbar_autokey]を無効化した状態でシェイプを新しく作成した場合、そのシェイプにはキーが全く設定されませんので、ご注意ください。(最初のアニメーションキーも、手動で設定する必要があります。)