前回に引き続き、Mariのブラシに関する説明となります。
※前回の記事はこちらからアクセスできます:カスタムブラシの作成方法
Brush EditorパレットのShelvesタブもしくはShelfパレットに保存したブラシは、エクスポートしたり、インポートすることができます。この機能は他のユーザーとブラシを共有したりするときなどに便利です。
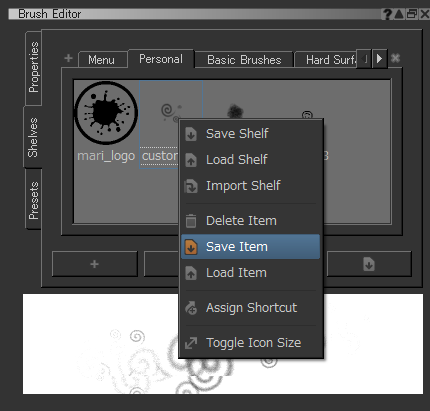
■ブラシのエクスポートとインポート
カスタムブラシをエクスポートまたはインポートする手順は以下の通りです。
これらの操作はBrush EditorパレットのShelvesタブもしくはShelfパレットで行えます。
- エクスポートしたいブラシを右クリックしてSave Itemを選択します。
Save Itemダイアログが表示され、.msi (Mari shelf item)ファイル形式でブラシを保存するよう尋ねられます。
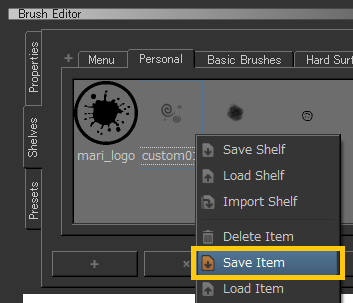
TIP: Mariで最初にアイテムを保存したり開いたりしようとすると、デフォルトはホームディレクトリが指定されます。次回以降はそのダイアログボックスで最後に移動した場所をMariが記憶します。
- ファイル名を入力して、Saveをクリックします。
するとMariは指定した場所にブラシを書き出します。
- ブラシをインポートするには、Personal、Project、またはカスタムシェルフの中の任意の場所を右クリックして、Load Itemを選択します。
Import Itemダイアログボックスが表示され、.msiファイルを選択するよう尋ねられます。
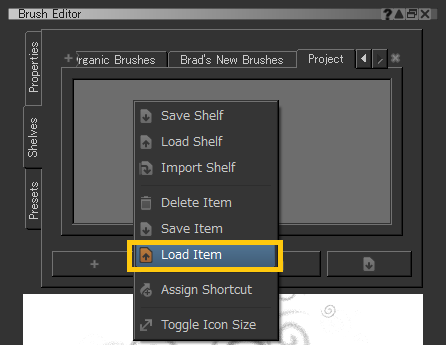
- インポートしたいブラシの.msiファイルが保存されている場所に移動して、ファイルを選択し、Openをクリックします。
するとシェルフの中に選択したブラシが読み込まれます。
TIP: シェルフ全体をインポートしたりエクスポートしたりすることも可能です。Save Shelfを選択することで、シェルフを.msh (Mari shelf)ファイルに保存します。Load Shelfを選択することで、そのシェルフの中身全てを選択した.mshに含まれるシェルフアイテムに置き換えます。Import Shelfを選択することで、エクスポートされたアイテムをそのシェルフに読み込みます。
■カスタムPhotoshopブラシのインポート
カスタマイズされたPhotoshopブラシは、Mariにインポートしてカスタムシェルフに保管することができます。これらは「スタンプ」ブラシと呼ばれ、変動的なサイズやスペーシングは考慮されません。ブラシの形状(シェイプ)はカスタムシェルフにインポートされますので、インポートしたブラシに対して手動でプリファレンスを設定できます。
Photoshopのカスタムブラシをインポートするには、次の手順を行います。
- メニューバーのTools > Import Brushesを選択します。
するとImport Brushesダイアログが開きます。
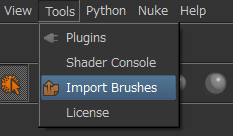
- 保存されている場所に移動してPhotoshopブラシ(.abr形式)を選択し、Openをクリックします。
新しいシェルフ(タブ)が作成され、ブラシが読み込まれます。複数の「スタンプ」画像が含まれる場合は、そのブラシに対するプロパティをBrush EditorパレットのPropertiesタブで調整する必要があるかもしれません。
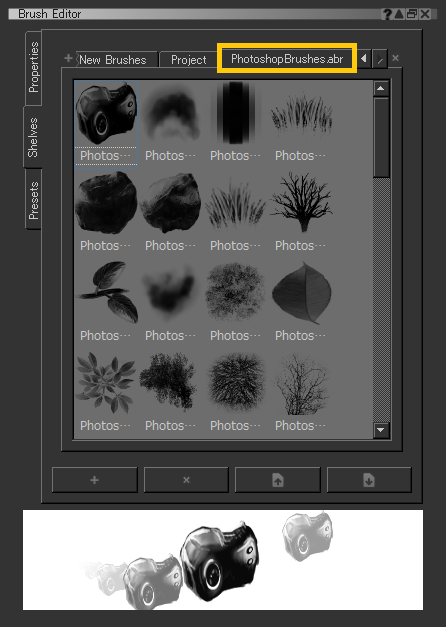
新しいシェルフはShelvesタブの左上にある![]() をクリックして作成できます。
をクリックして作成できます。
ネスト化されたタブの右端にある![]() をクリックすると、現在表示しているシェルフを削除できますので、必要なブラシをシェルフに保存した後、不要となったシェルフは削除しておくとよいかもしれません。
をクリックすると、現在表示しているシェルフを削除できますので、必要なブラシをシェルフに保存した後、不要となったシェルフは削除しておくとよいかもしれません。
補足: Photoshopからインポートするブラシは、カスタムで作られたものでなければなりません。Photoshopのデフォルトブラシや有効でないブラシをインポートしようとすると、エラーメッセージが表示され、ブラシのインポートが失敗します。
【実験】
カスタムブラシを作成して、それをシェルフからエクスポートして削除してみてください。そして、エクスポートしたブラシをシェルフに再インポートしてみてください。
Photoshpブラシのインポートもぜひお試しください。
関連ページ:
- MARI Online Help > User Guide > Customization and Configuration > Configuring Brushes > Exporting and Importing Brushes (英語)
