Mariには2つの選択ツールがあります。
- Select – プロジェクトの中にあるモデルの領域を選択します。オブジェクトのサーフェス上で、オブジェクト、パッチ、面単位の選択が行えます。
- Marquee Select – 画面上の領域を選択します。
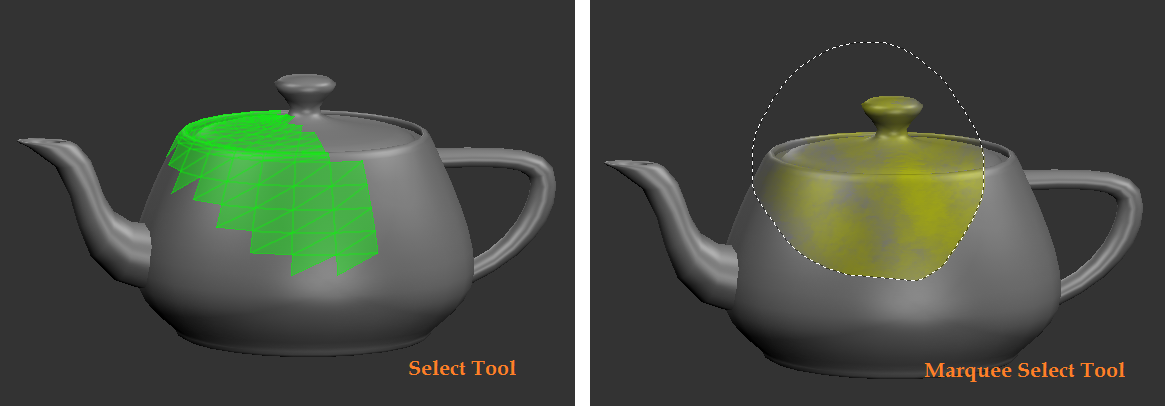
今回は画面上の領域を選択するマーキー選択ツールをご紹介致します。
![]() Select (選択)ツールは、プロジェクト内のモデルの領域を選択できます。選択領域を定義したら、その領域を表示/非表示、または編集のロックを適用することができます。
Select (選択)ツールは、プロジェクト内のモデルの領域を選択できます。選択領域を定義したら、その領域を表示/非表示、または編集のロックを適用することができます。
![]() Marquee Select (マーキー選択)ツールは、ペイントを適用する範囲を制御するために画面上の領域を選択できます。Marquee Selectツールで選択領域を定義したら、その領域内にだけペイントをベイクできるようになります。
Marquee Select (マーキー選択)ツールは、ペイントを適用する範囲を制御するために画面上の領域を選択できます。Marquee Selectツールで選択領域を定義したら、その領域内にだけペイントをベイクできるようになります。
TIP: マーキー選択は、SelectツールでProjectionパレットのProject OnをSelectedに設定したときの挙動と類似していますが、モデル上ではなく画面上の領域を選択します。
Marquee Selectツールを使用して、選択した領域を表示/非表示またはロックすることはできません。
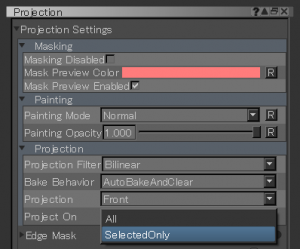
画面上の領域を選択する
Marquee Selectツールを使用することで、モデル上ではなく画面上の領域を選択することが可能です。選択領域を定義して(必要に応じて選択領域の追加や除外も行えます)、その領域をトランスフォーム(移動、回転、サイズ変更)することができます。
![]()
- マーキー選択を描き始めた時の効果を見やすくするため、ペイントブラシなどでモデル上にいくつかストロークをペイントします。
- Marquee Select
 ツールを選択します。
ツールを選択します。
- Tool Propertiesツールバーからツールタイプを選びます。四角形、投げ縄、ポリゴン、楕円形、MagicWandから選択できます。

![]() Rectangle Selection Mode – 四角形の選択領域を描きます。
Rectangle Selection Mode – 四角形の選択領域を描きます。
![]() Lasso Selection Mode – 選択領域のアウトラインを描きます。任意の形を描けます。
Lasso Selection Mode – 選択領域のアウトラインを描きます。任意の形を描けます。
![]() Polygonal Lasso Selection Mode – ポリゴンの辺を作る頂点を配置して選択領域のアウトラインを描きます。ダブルクリックか元のポイントをクリックすることで選択範囲を閉じられます。Enterを押しても閉じられます。任意の形を描けます。
Polygonal Lasso Selection Mode – ポリゴンの辺を作る頂点を配置して選択領域のアウトラインを描きます。ダブルクリックか元のポイントをクリックすることで選択範囲を閉じられます。Enterを押しても閉じられます。任意の形を描けます。
![]() Ellipse Selection Mode – 楕円形の選択領域を描きます。
Ellipse Selection Mode – 楕円形の選択領域を描きます。
![]() MagicWand Selection Mode – 色で選択します。クリックすると、Mariはクリックしたポイントの周辺に選択領域を作成します。選択は色をベースとするため、元のポイントと同系色の領域を選択します。選択領域の色の閾値を変更できます。
MagicWand Selection Mode – 色で選択します。クリックすると、Mariはクリックしたポイントの周辺に選択領域を作成します。選択は色をベースとするため、元のポイントと同系色の領域を選択します。選択領域の色の閾値を変更できます。
- キャンバス上をクリックしながらドラッグして最初の選択領域を作成します。
選択領域を定義する前。ペイントをベイクしていない状態のバッファ。
マーキー選択の適用後。選択領域内のペイントだけ表示します。
- 選択領域の形状を編集するには、Tool PropertiesツールバーのModeを変更します。

- Replaceモード(デフォルト) – 新しい選択が既存の選択領域を置き換えます。
- Shiftを押しながらクリック&ドラッグすると、その領域を現在の選択に追加できます。
- Ctrl/Cmdを押しながらクリック&ドラッグすると、その領域を現在の選択から外せます。
- Transformモード – 選択領域を移動、回転、スケールできます。
- Shiftを押しながらクリック&ドラッグすると、現在の選択領域を移動できます。
- Ctrl/Cmdを押しながらクリック&ドラッグすると、現在の選択領域を回転できます。
- Shift+Ctrl/Cmdを押しながらクリック&ドラッグすると、現在の選択領域をスケールできます。
- 選択領域のエッジをソフトにしたい場合は、フェザリングを上げてみてください。Featheringの値が高いほどソフトな選択となり、値を0にするとハードなエッジになります。
 Feathering値:50
Feathering値:50
- Wandモードでは、Color Threshold (色のしきい値:クリック時にどれくらい近似する色を選択するか)を変更できます。値が0の場合、クリックしたピクセルと全く同じシェードの領域だけを選択します。数値を上げると、クリック時により多くの色が選択できます。
この他にも、Marquee Selectツールを選択しながらTool Propertiesパレットを開くと、追加のオプションも変更できます。例えば、Crawling Antsのチェックボックスを外すと、選択領域のエッジのアニメーションを無効にします。チェックを入れると、エッジにアニメーションが付きます。
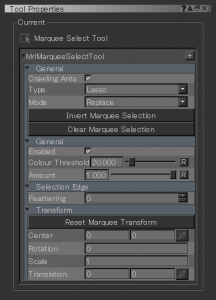
ぜひお試しください。
関連ページ
- MARI User Guide > Painting > Items and Objects > Selecting Items > Selecting Areas Onscreen (英語)
- MARI Reference Guide > Tool Properties Palette (英語)
