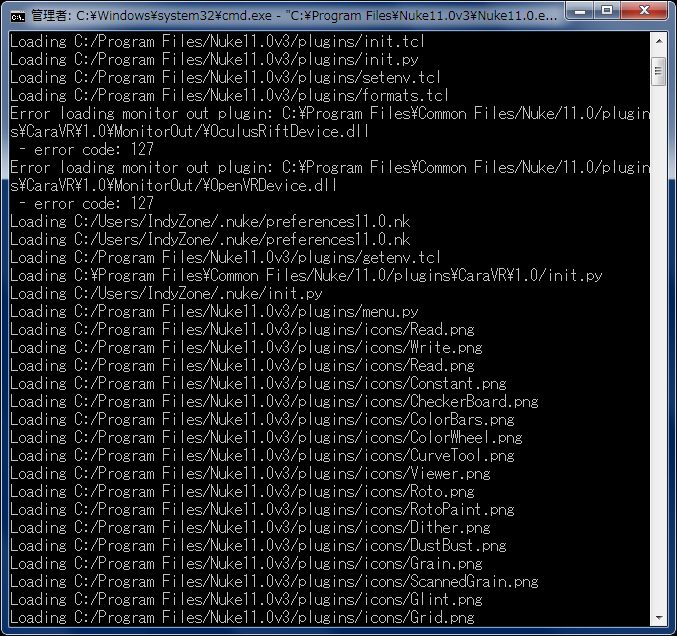こちらの記事では、NUKEをVerboseモードで起動する方法と、NUKE内で問題が発生した場合にVerboseモードを利用して、カスタマイズ内容が原因となるかどうかを確認する方法を紹介致します。
▼概要
NUKE、NUKEXまたはNUKE STUDIOで問題が発生していても、セーフモードで起動すると問題が解決する場合は、発生している問題の原因がシステムにインストールされているプラグインもしくはカスタマイズである可能性があります。Verboseモードを使用して、インストールしたプラグインまたはカスタムスクリプトを特定し、原因の可能性があるものに対し、トラブルシューティングを行うことができます。
▼詳細
VerboseモードでのNUKEの起動
VerboseモードでNUKE、NUKEXまたはNUKE STUDIOを起動するには、ターミナルから起動するときに-Vフラグを使用する必要があります。正確な手順は次のとおりです。
必要に応じて、NUKEXまたはNUKE STUDIOを起動するために、以下のコマンドに–nukexまたは–studioを追加する必要があります。
ご注意:以下のコマンドは、NUKE 11.0v3をVerboseモードで起動するものです。別のバージョンを起動する場合は、ご使用のバージョンのNUKEにコマンドを変更してください。
Windows:
コマンドプロンプトを開き、次のコマンドを実行します。
"C:\Program Files\Nuke11.0v3\Nuke11.0.exe" -V
ご注意:デフォルトでは、コマンドプロンプト画面のバッファには最大300行までが保持されるため、NUKEの詳細な出力の一部を見逃す可能性があります。次の方法でデフォルト設定を変更して、出力内容の全体を表示することができます。
- コマンドプロンプトの一番上のウィンドウバーを右クリックし、ドロップダウンメニューから[プロパティ]を選択します。こちらのメニューを編集します。
- [レイアウト]タブの[画面バッファーのサイズ]で、[高さ]が300に設定されています。この項目をより高い値に設定します。最大値は9999です。これは、コマンドプロンプトが開くインスタンスに対してのみに設定されます。
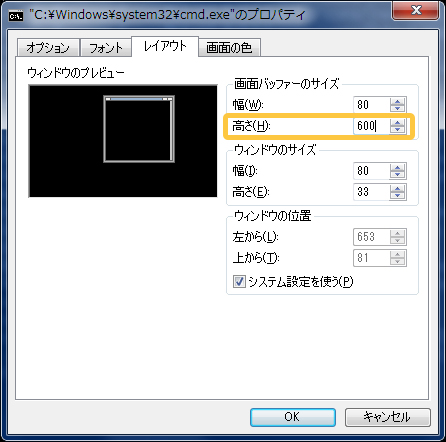
OSX:
アプリケーション>ユーティリティからターミナルを開き、次のコマンドを実行します。以下のコマンドは、すべて1行に記述する必要があります。
/Applications/Nuke11.0v3/Nuke11.0v3.app/Contents/MacOS/Nuke11.0v3 -V
Linux:
ターミナルで次のコマンドを実行します。
/usr/local/Nuke11.0v3/Nuke11.0 -V
上記の操作を行うことで、ターミナルまたはコマンドプロンプトに、NUKEに読み込まれているアクティブなプラグインまたはカスタムスクリプトのリストが表示されます。
補足:NUKEで利用可能なコマンドラインオプションをすべて表示したい場合は、「 -V」を「 –help」に置き換えて実行することで、オプションの完全なリストを得ることができます。
問題となる可能性のあるプラグインまたはスクリプトのトラブルシューティング
出力された内容には、次のようなファイルパスを持つNUKE特有のプラグインがたくさん確認できるはずです。以下の例はWindowsのものです。
C:/Program Files/Nuke11.0v3/plugins/icons/Read.png
しかし、NUKEアプリケーションのディレクトリ以外のファイルパスにある追加のプラグインが表示される場合もあります。これらは、トラブルシューティングに関係するプラグインです。
別の場所にコピーして貼り付けてから元のディレクトリのファイルを削除する、もしくはファイルの名前を変更するという方法で一時的に削除してから、NUKEを再起動して、そのプラグインが確認していた問題の原因であるかどうかを確認することをお勧めします。
プラグインが原因でない場合は、環境設定、または.nukeフォルダに行ったカスタマイズが問題の原因となっている可能性があります。
.nukeフォルダを現在のディレクトリから一時的に移動または名前を変更し、NUKEを起動して問題が引き続き発生するかどうかを確認することをお勧めします。.nukeフォルダについては、こちらをご覧ください。
.nukeフォルダを削除することで問題を解決できる場合は、.nukeフォルダ内にあるファイルを削除または名前を変更して、原因となるファイルを特定します。通常、menu.py またはinit.py ファイルが該当します。
.nukeフォルダ内の原因となるファイルを特定した際に、そのファイルにコーディング言語が含まれている場合は、トラブルシューティングをさらに進めることができます。
ファイル内のセクションや行をコメントアウトし、Nukeを起動して、問題が引き続き発生しているかどうかを確認してください。問題の原因となっているコードのセクションが判明した場合、そのコードを削除するか、変更することで問題を回避できます。
※参考リンク