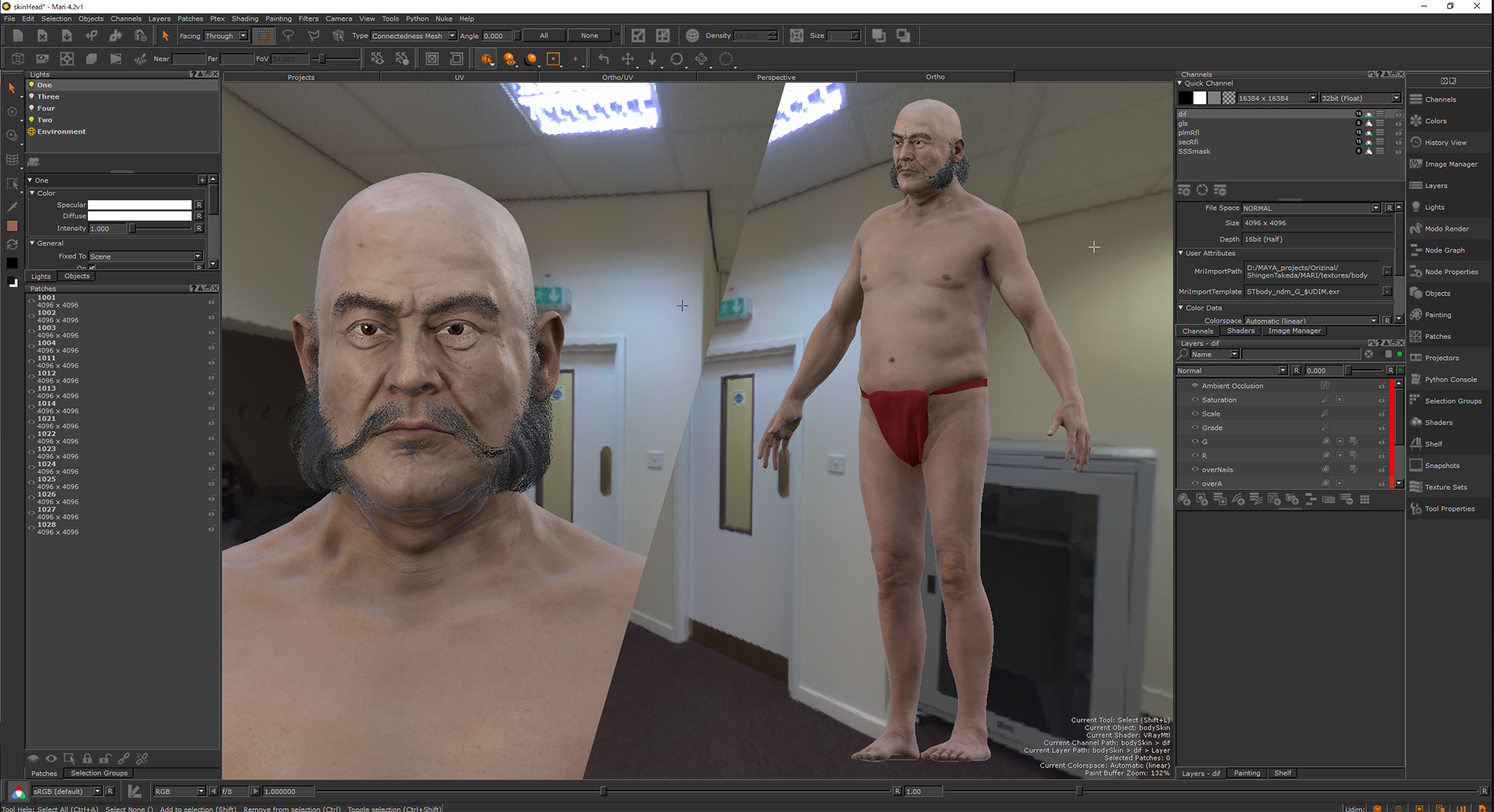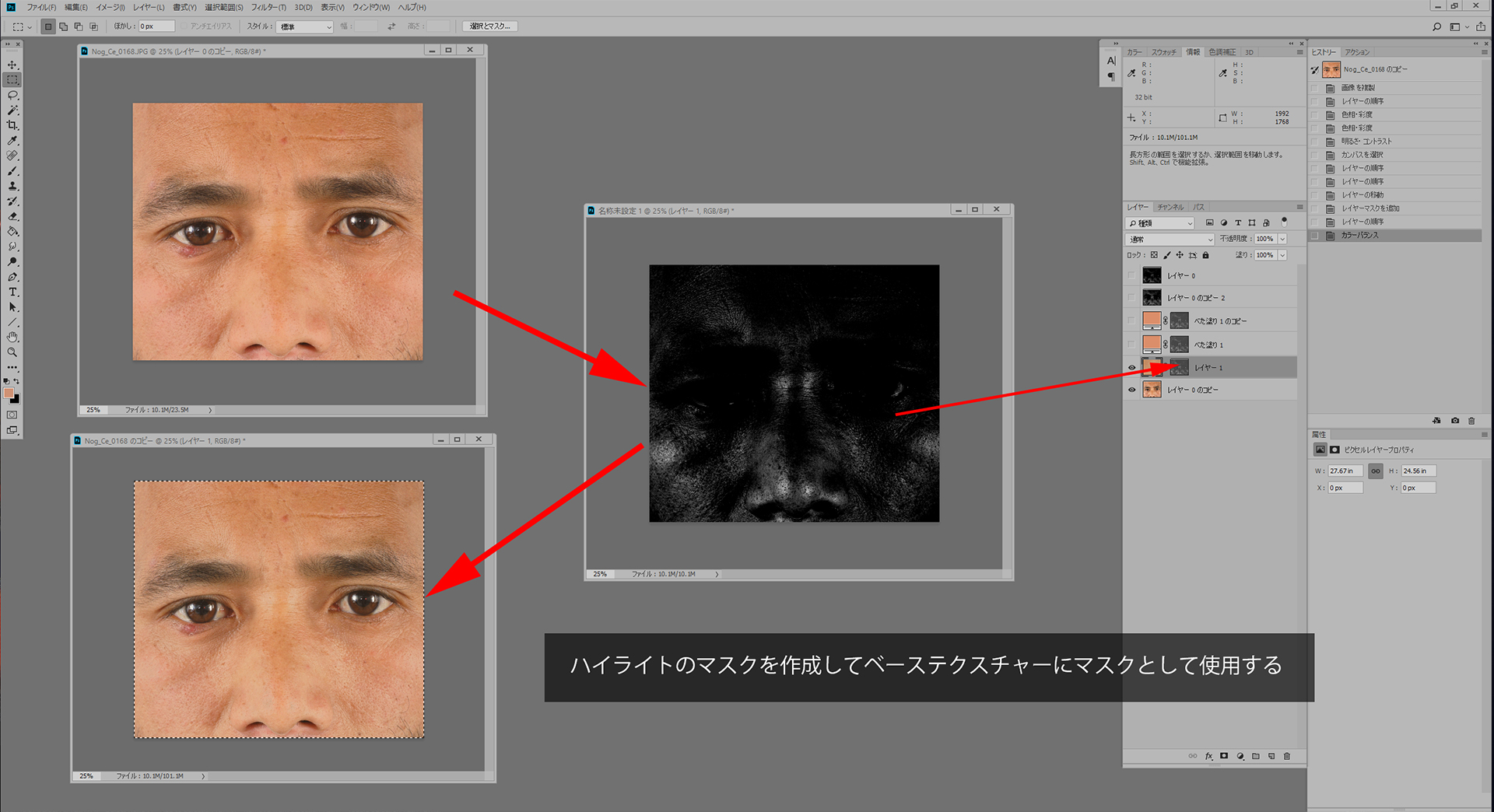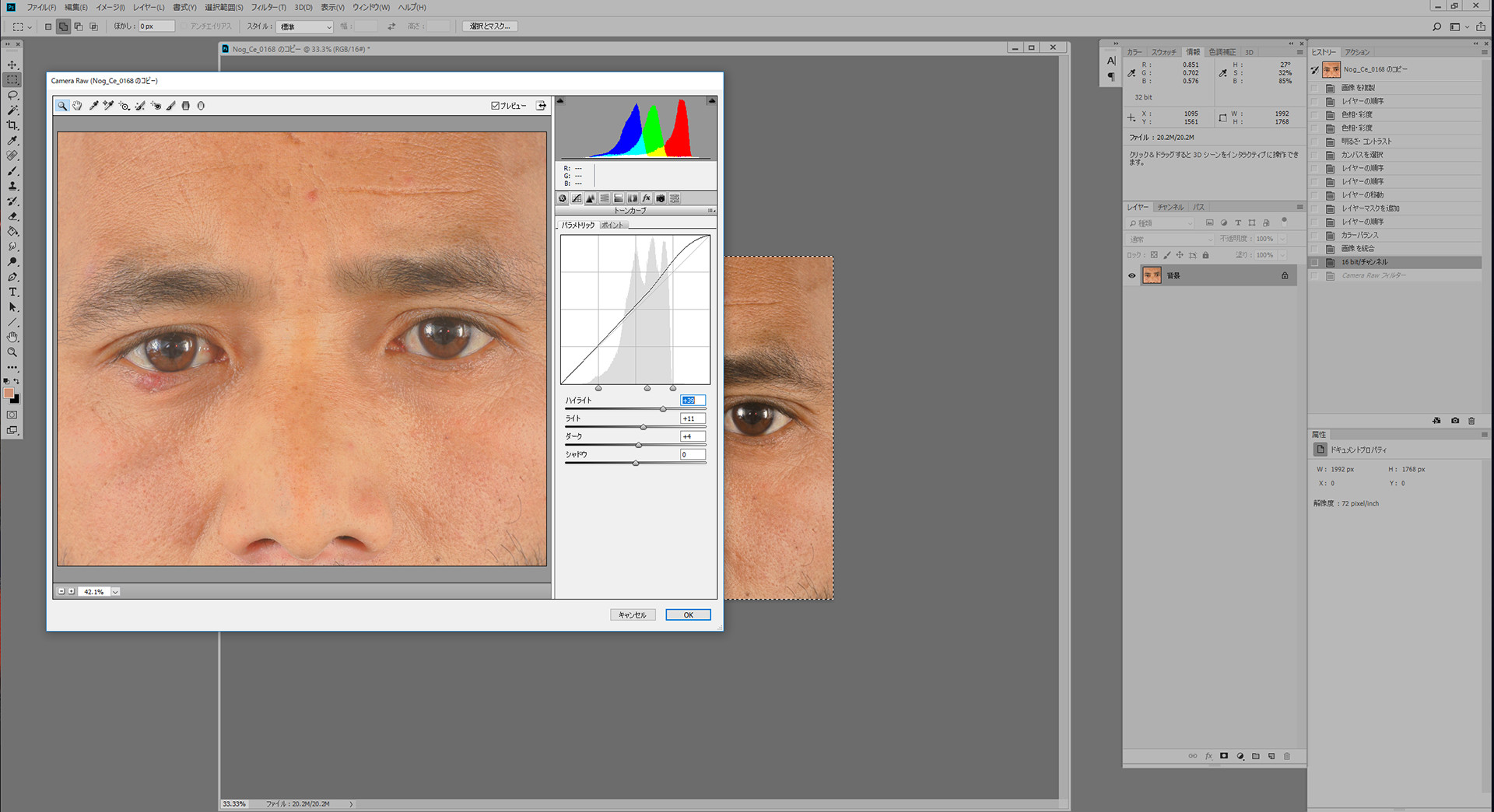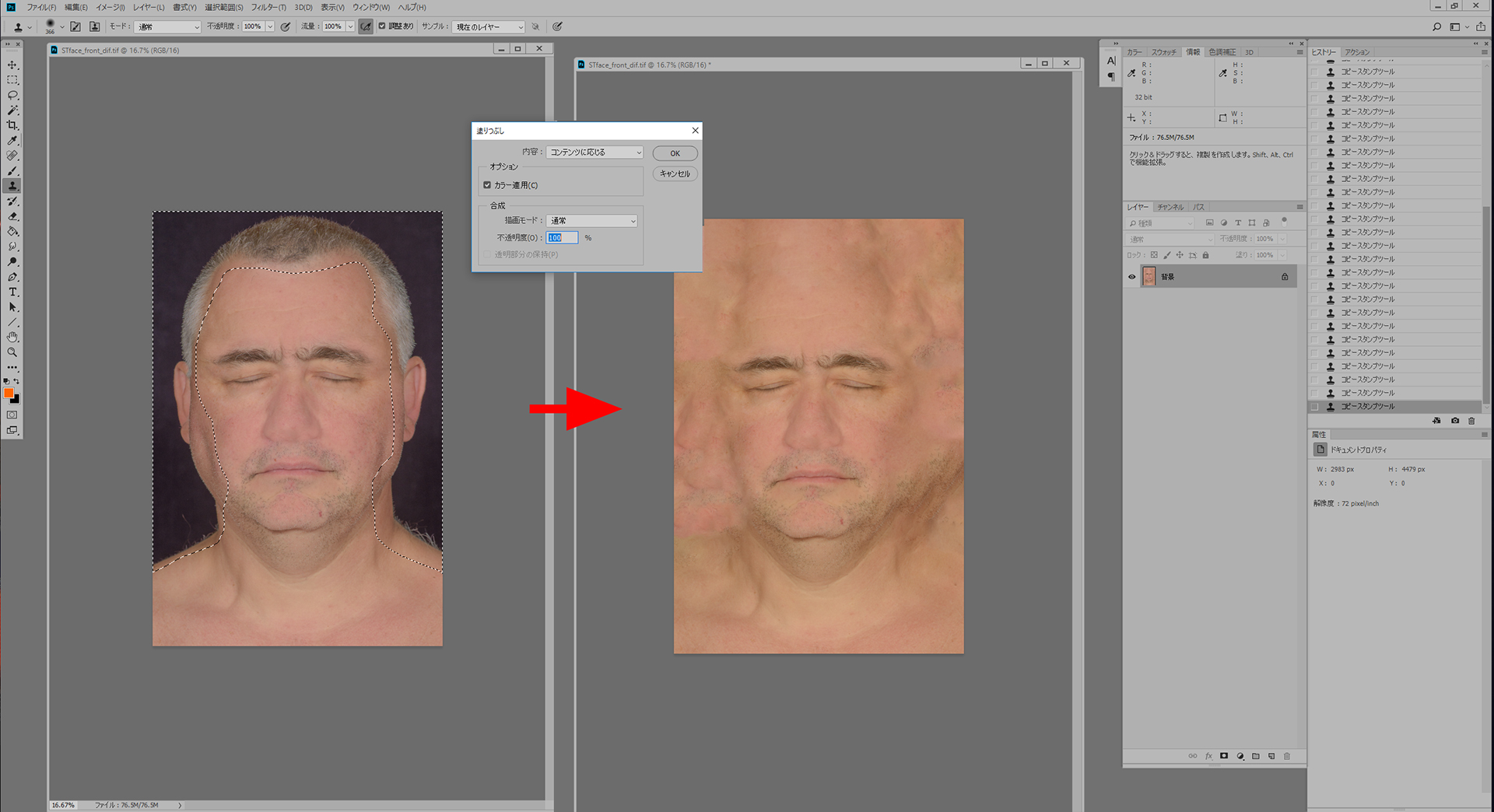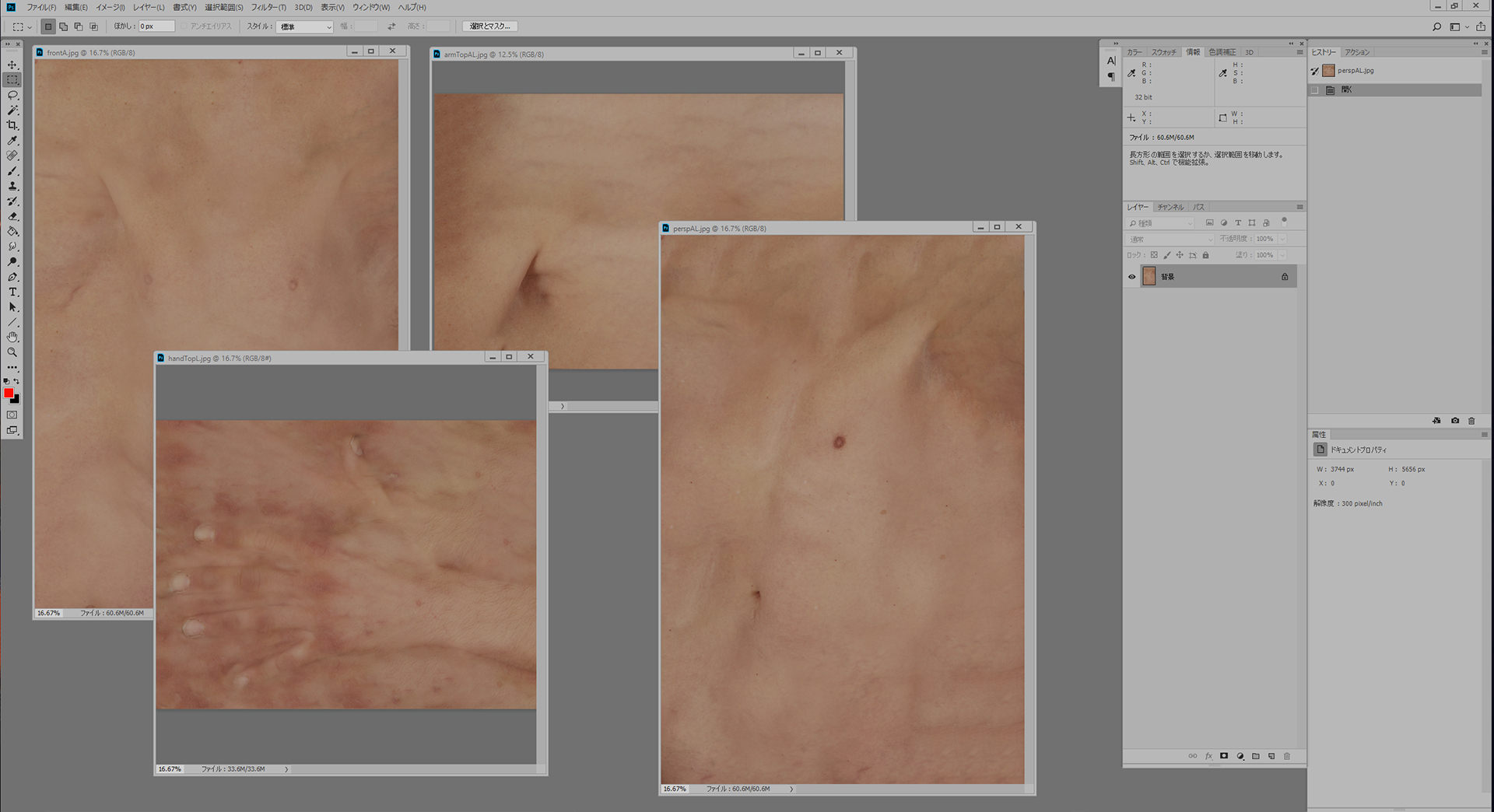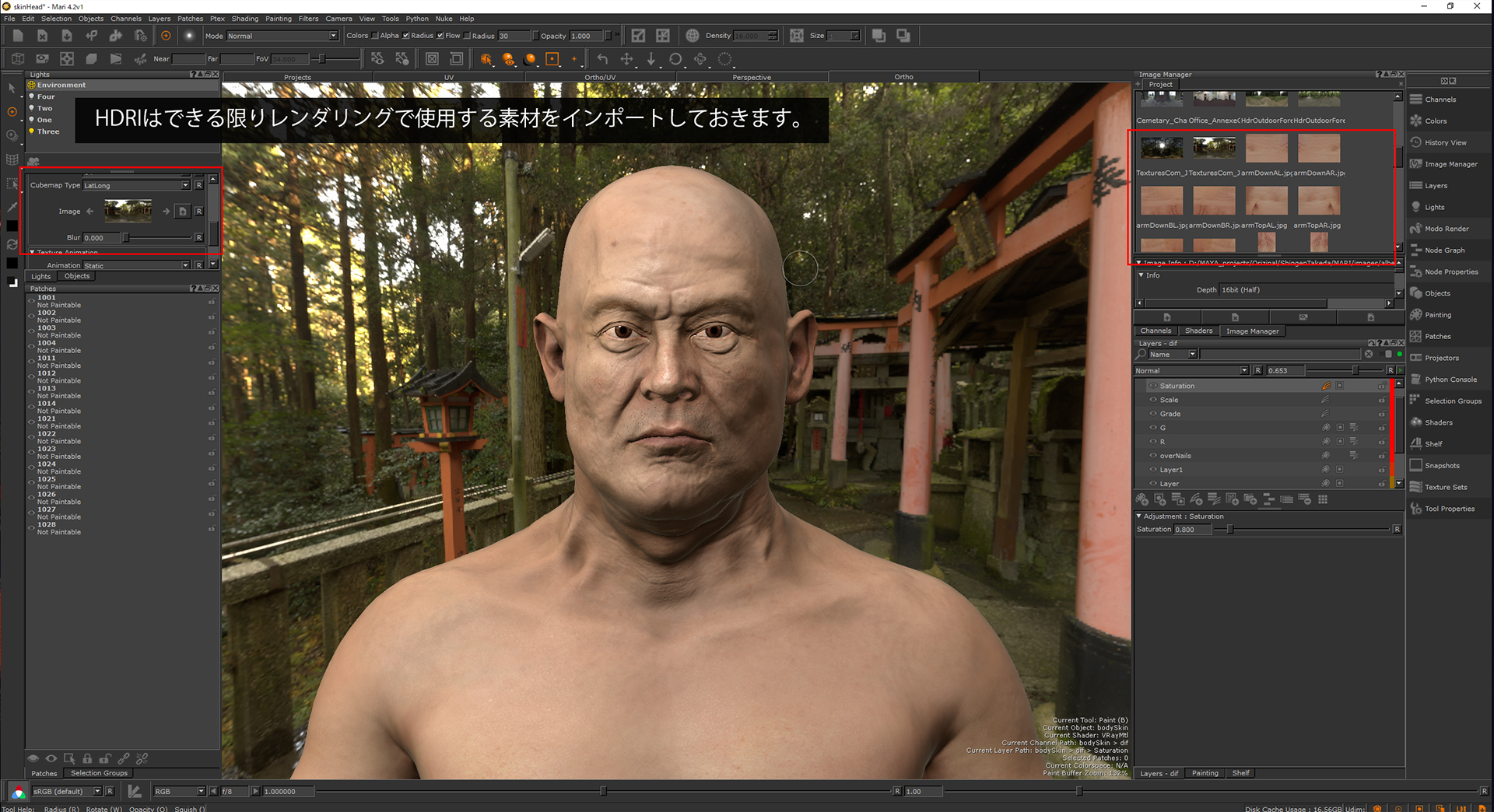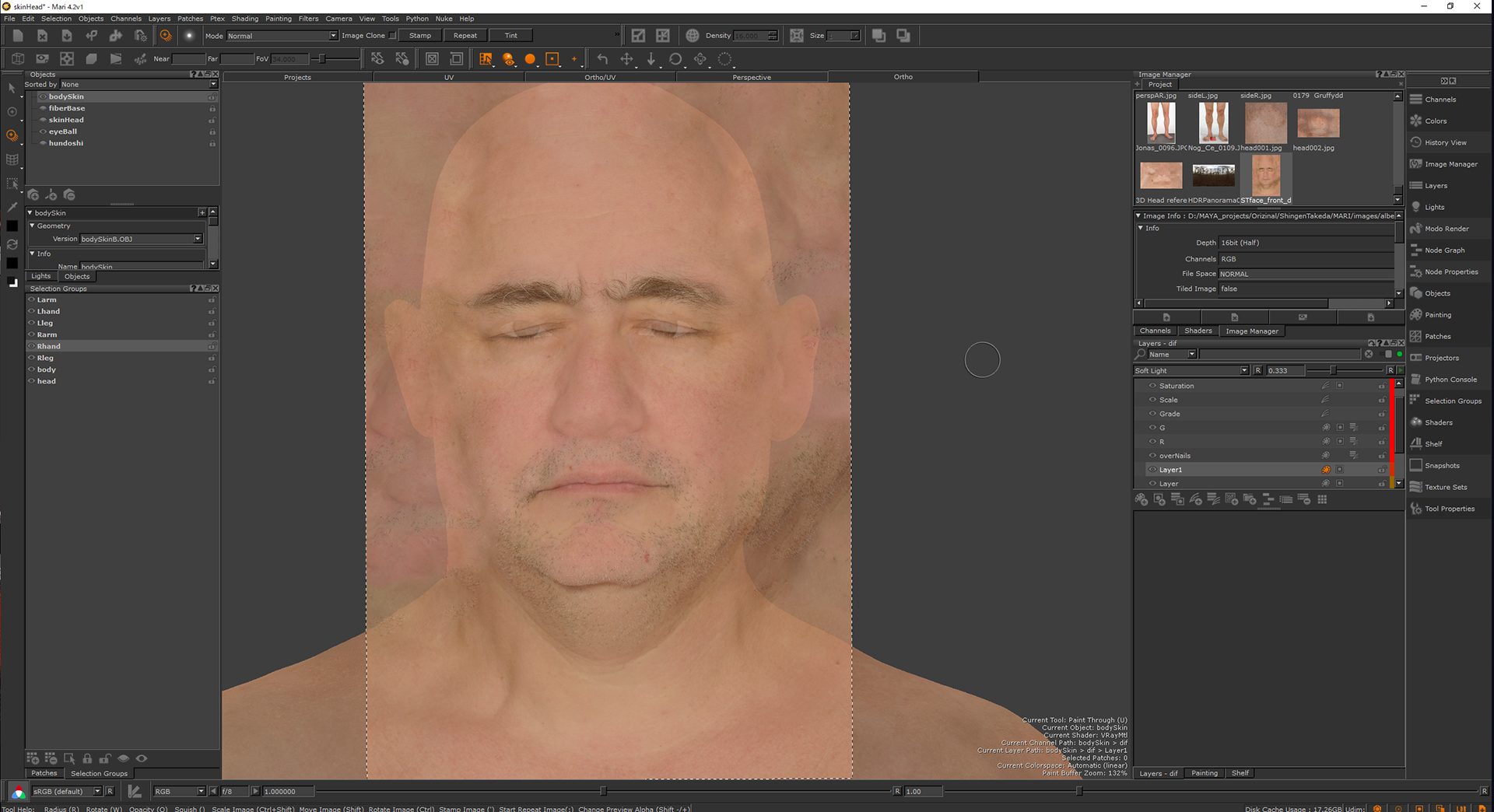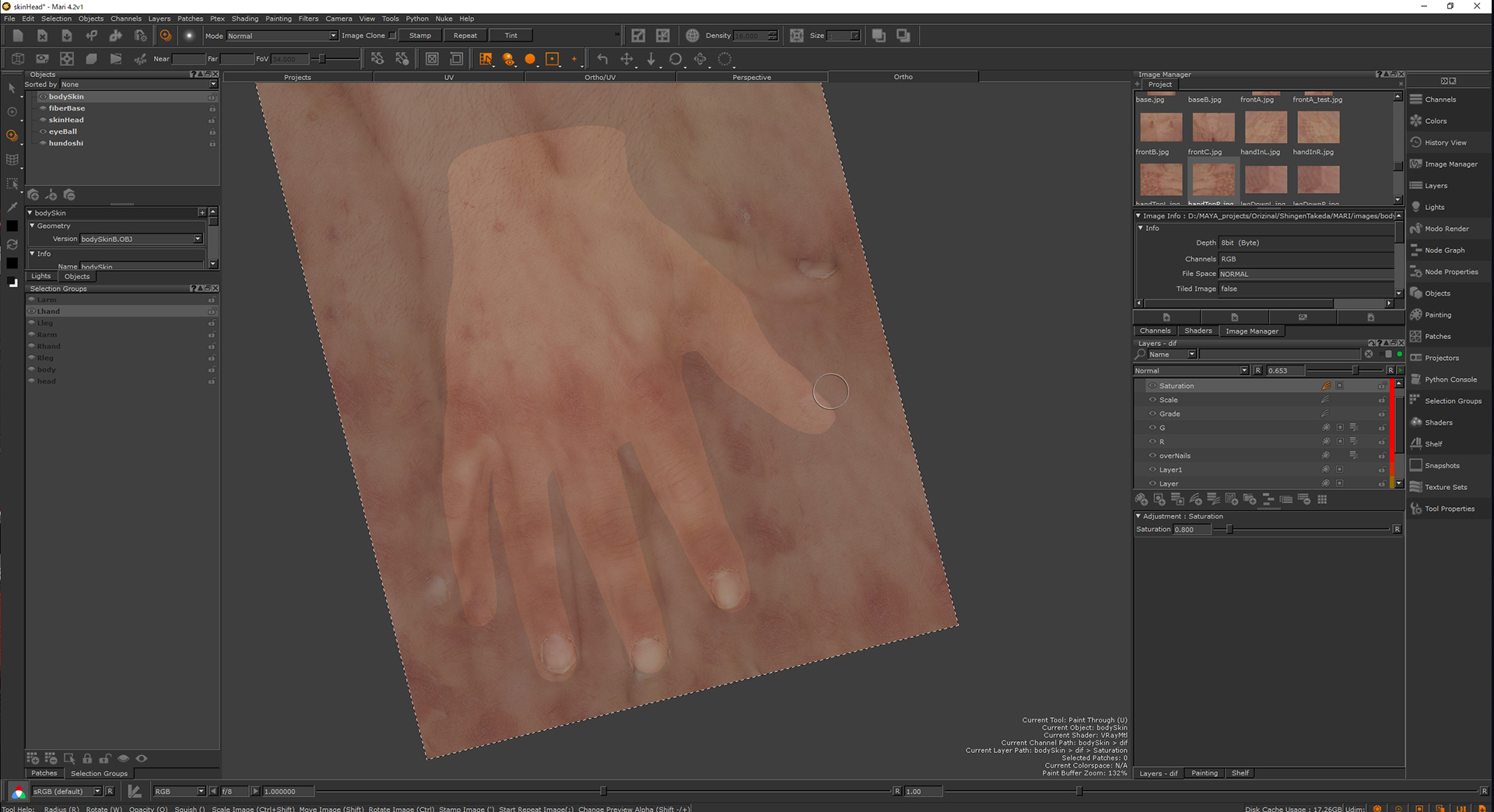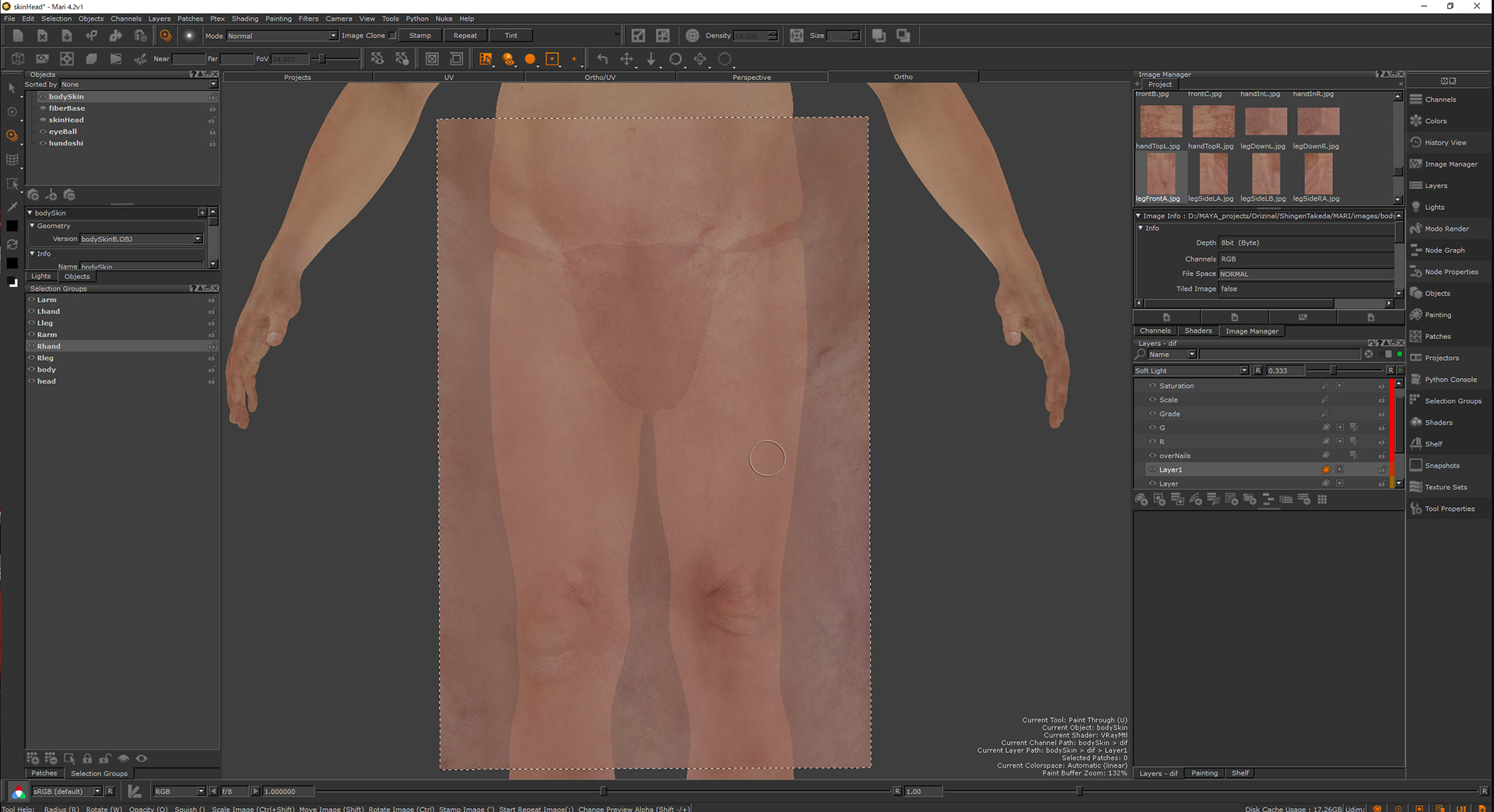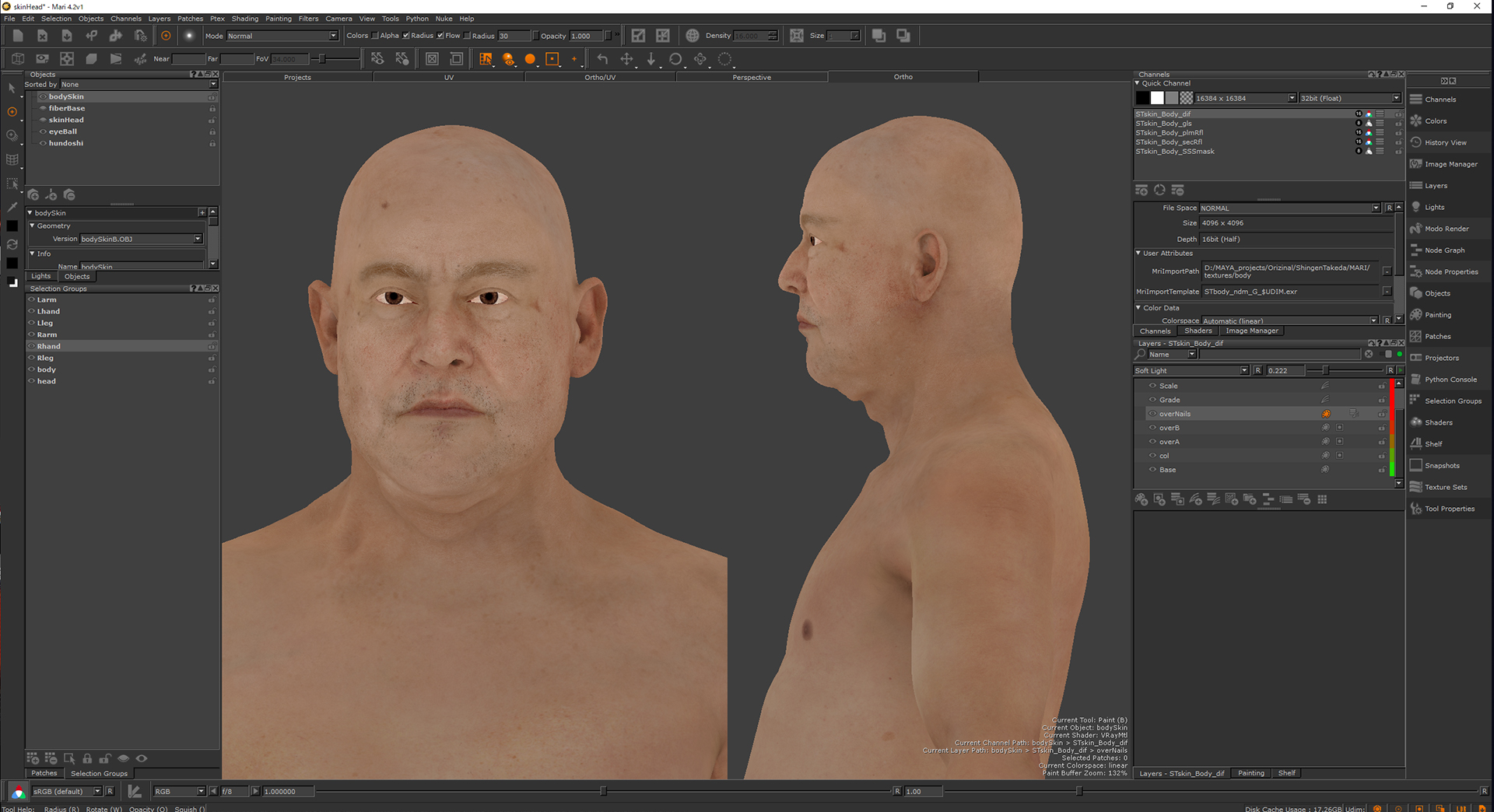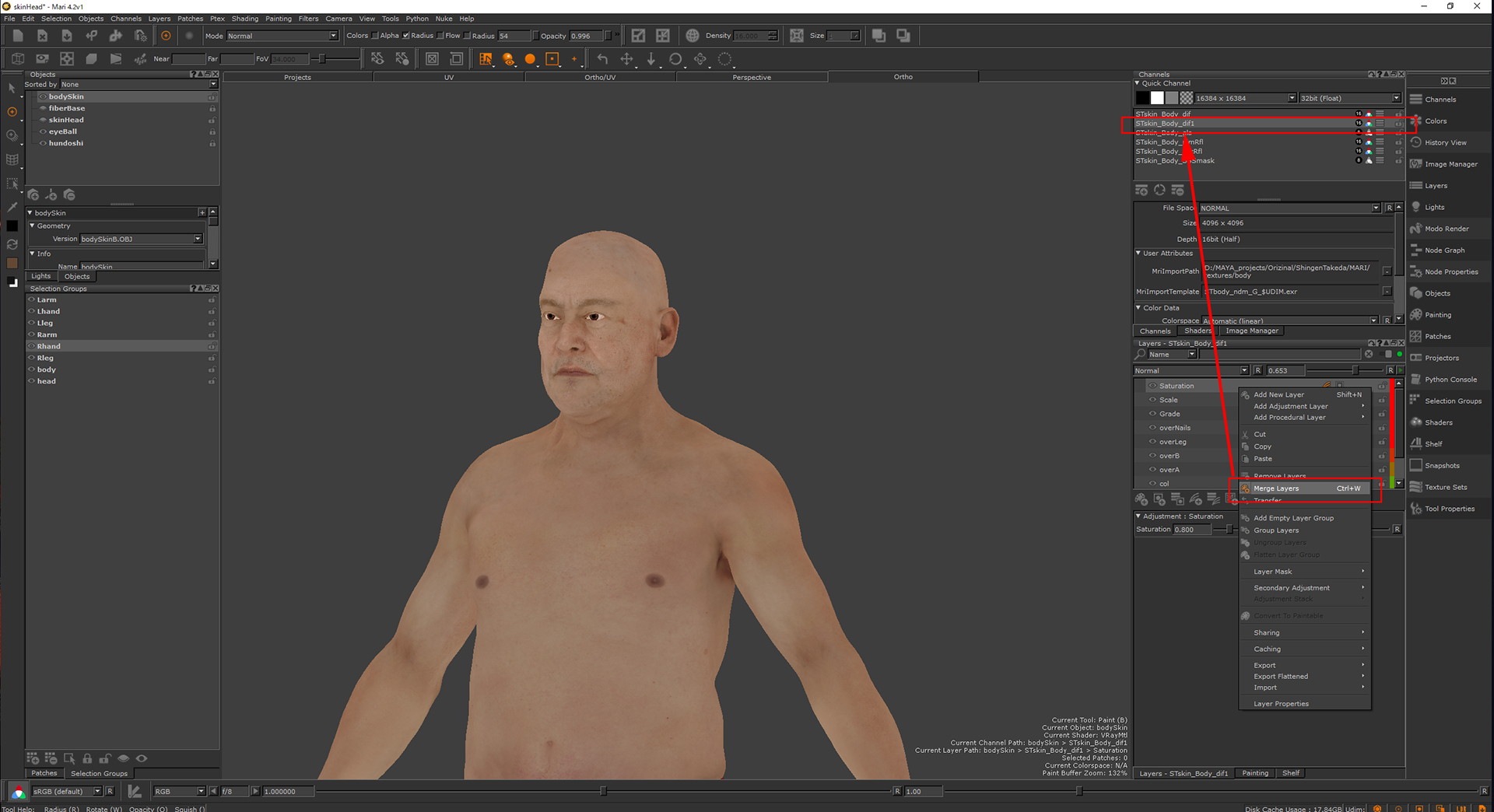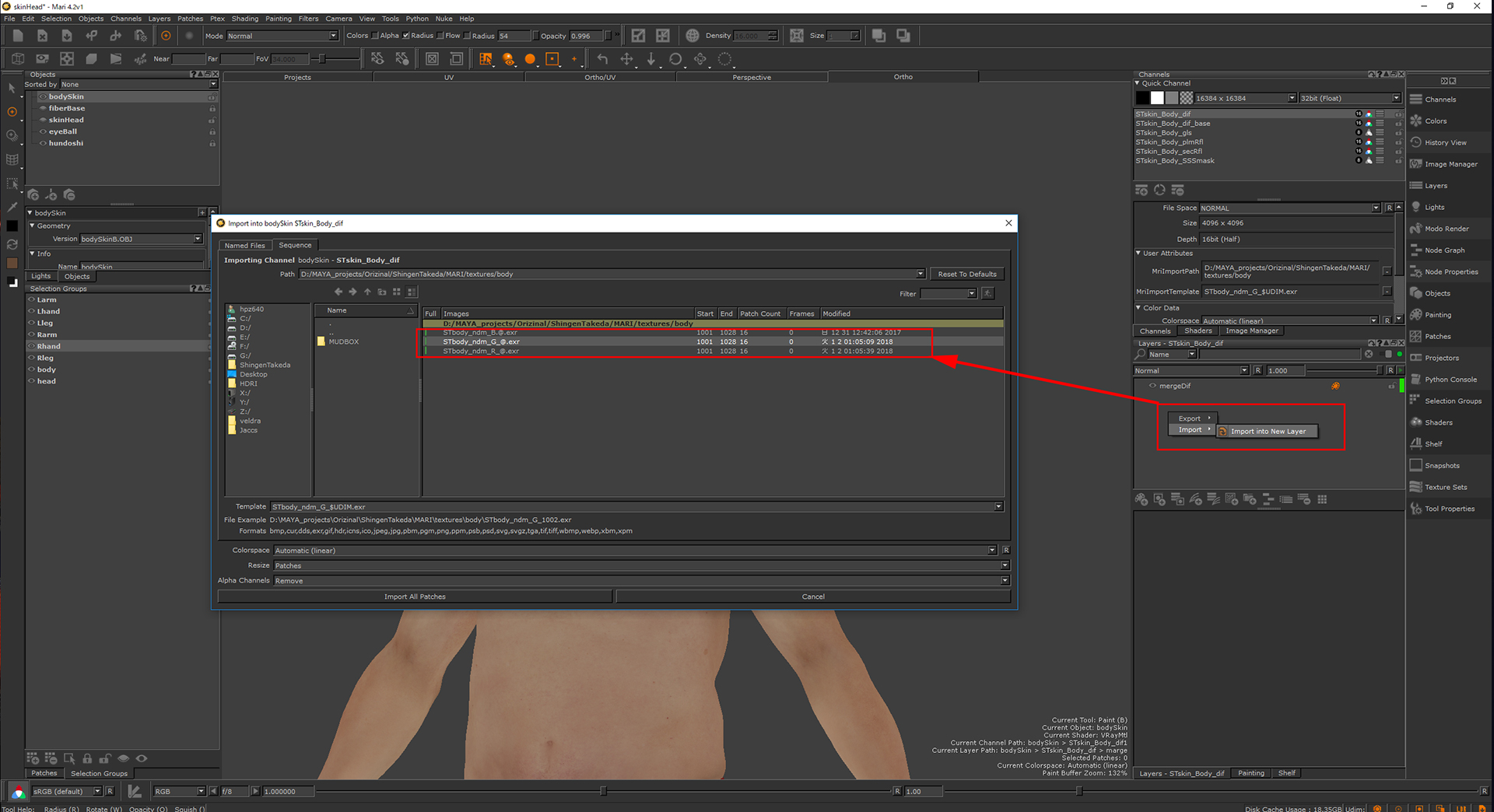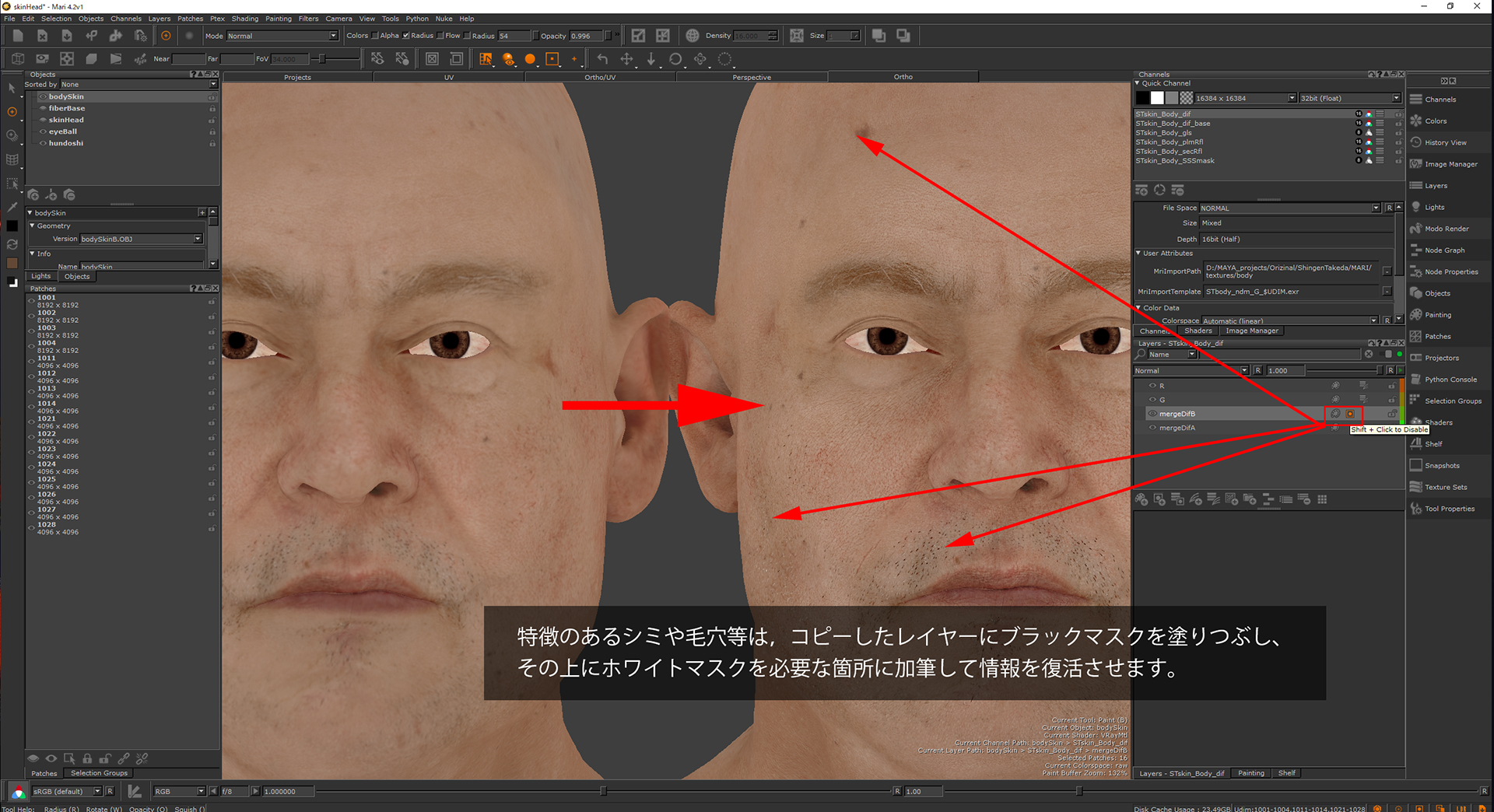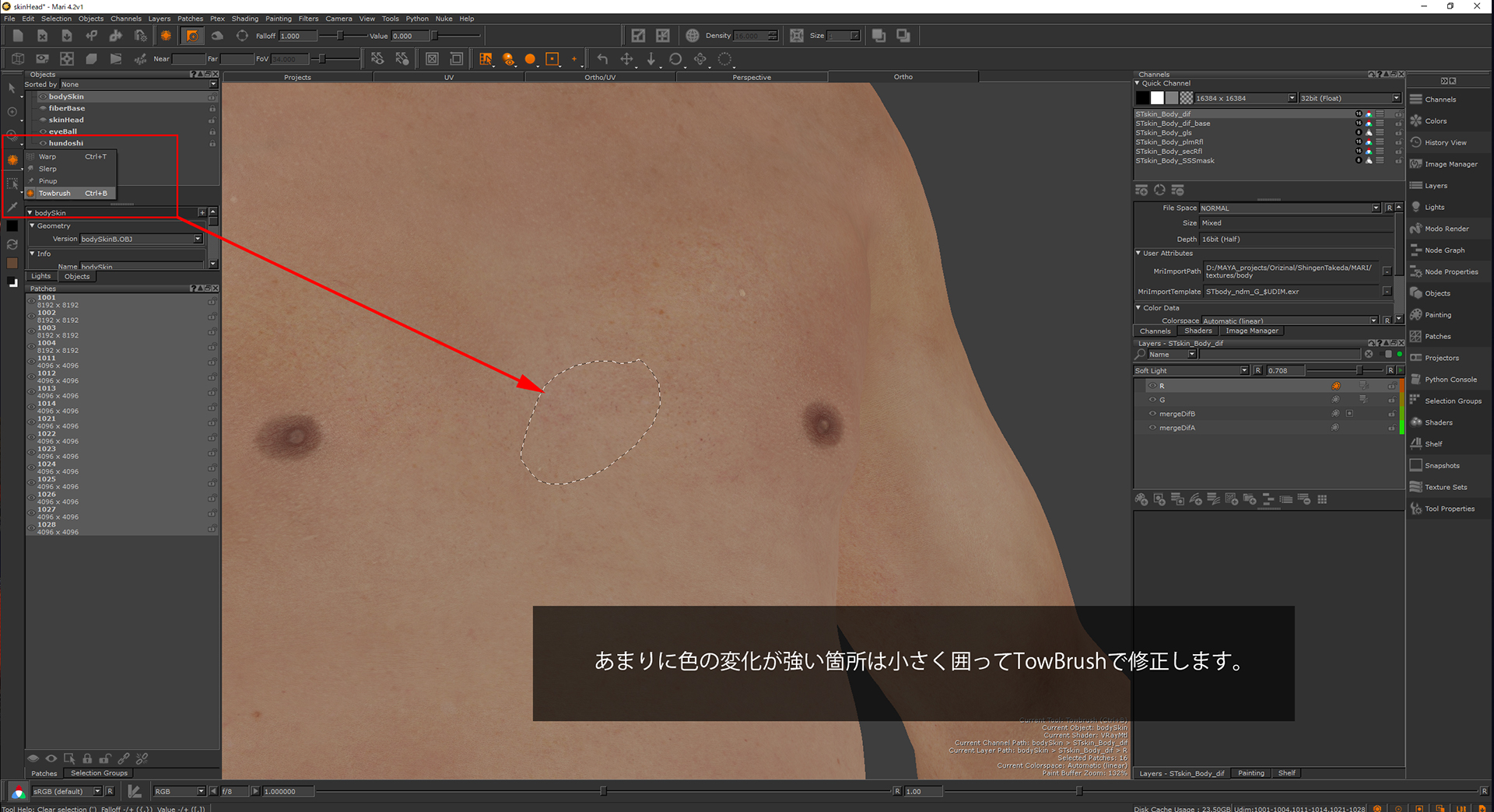こんにちは、越智光進です!
前回ではMARIの準備編として制作前の説明を少しさせていただきました。
今回から全てのテクスチャーを作成していきます。
まずは肌のパートから細かくご説明してまいります。
まず最初に、、
肌を塗るに当たって今回高解像度の肌の撮影をしたかったのですが、個人制作レベルでは撮影費がとても予算的に厳しく既存のテクスチャーを利用しての作成になってしまいました。
正直理想のベーステクスチャーを用意して描いていきたかったのですがこればかりはどうにもなりませんでした。
ですので肌制作はアジア系、もしくは黄色人系の肌を使ってのご説明になりますのであらかじめご容赦いただけますと幸いです。
肌の制作は以前ディスプレイスメントマップの制作で作った肌の凹凸を塗り込む説明をしましたがその要領とほとんど変わりません。
変わることといえば、色がついているのでコラージュした後に調整を加えるということが必要なくらいです。
そこを踏まえた上でImage Managerに必要なテクスチャーをインポートしてスタンプで塗っていくというのがメインになりますのであまり大掛かりなことをする必要はありませんが、あるべき場所にあるべき質感の肌を一つ一つ丁寧に塗っていくことが大切です。
同時にシェーダーワーク、ライティング、レンダリングもしていくことになりますので
MAYA上での準備も必要になってきます。(この辺りの説明はまた後日解説したいと思います。)
もちろんMARI内でもmodoレンダリングなどを使っての結果は見られるのですが、特に鉄、SSSテクスチャーの結果はレイトレースの影響をもろに受けますのでやはりレンダリングしてみないとわからないかなぁ・・というのが正直なところです。
ですがレンダリング用のマテリアルを使用したリアルタイムシェーディングでもある程度までは結果を予想することもできますので大いに活用するべきだと思っています。↓
ではまずはImage Managerにインポートする素材を作成していきます。
前回も話しましたが私の場合はテクスチャーを描く場合まずdiffuseマップを描くことが一番大切だと思っています。
ですのでその素材をいかにしっかり作っておくかがとてもカギになるのですが、出来るだけスペキュラーの入っていない素材を最初の段階から用意していきます。
今回素材はテクスチャリングXYZや3DSKから活用します。↓
しっかりとしたテクスチャー素材を用意できませんでしたが、RGBで描いたDisplacementMapを使って合成することから最終的にはオリジナルのテクスチャーになるので黄色人っぽい肌質になれば、、というところでしょうか。
まず顔・腹・背中・腕等、必要な素材を全てフォトショップで描きやすい素材に調整しますが、もし撮影した素材等にスペキュラーが入っていたら手動で消していきます。
(もちろんスペキュラーが入っていない素材を用意する方がベストです)
スペキュラー消しは少々古いやり方ですがハイライトのマスクを作って肌質の上に被せるか、CameraRawを使って調整をします。↓
まずは必要な素材を読み込んで余白を全て選択してコンテンツに応じるで塗りつぶします。
※はみ出しに違う色が入っているとMARI上でのスタンプに気を使うのでこの作業は結構大切です。↓
また顔や体で違う人物素材を使う場合は必ず素材作成の段階で色合わせをしてください。↓
※手や脚の指先は少し赤みを強めに。
完成したら前回作成したシーンを開いて全てのテクスチャーをImage Managerにインポートします。
また同時に今回レンダリングで使用する予定のHDRIもライトタグからインポートします。↓
ここからはDisplacementMapを作成したやり方と同じ手順で各パーツにコラージュしていきます。
ベーステクスチャーをTiledで貼り、それぞれのイメージを貼り付けるという手順になります。↓
※詳しくは[戦国武将3][戦国武将4][戦国武将5]を拝見ください。
それぞれ着色したテクスチャーがこちらになります。↓
素材さえしっかり用意すれば1日で描ききることもできると思います。
ここから今回のキーポイントですが、すこし特殊な調整をします。
まず[戦国武将3][戦国武将4][戦国武将5]にて細かい肌のディスプレイスメントマップをMARIで描きました。
そしてdiffuse作成で描いている肌のテクスチャーはそれぞれ異なる人物の写真を貼り付けているため肌質のディテールのイメージが合わなくなってしまいます。(これが重要)
ですので今回描いたdiffuseのイメージをすこし崩したりぼかしたりしてxyzで描いたディテールのテクスチャーをdiffuseの上に被せる方法をとります。
この調整をすることで実際の凹凸に対する正解の色を再現することができます。
まず描いたdiffuseのチャンネルをコピーします。↓
コピーしたらレイヤーを全てマージしてマージしたレイヤー自体もコピーします。(difA difBというように。)
コピーしたら2つのdiffuseレイヤーの1つをディテールが程よくボケるくらいまですこしだけぼかします。
※ぼかしすぎに、注意してください。↓
その上にテクスチャリングXYZを使って作成したディテールのRGBチャンネルのRとGチャンネルをインポートしてsoftlightで被せ、すこしカラールックアップを使って赤みを入れます。
※赤みは強すぎると目立ちすぎてノイズになるので薄く見えるくらいで。
完成したらフィルターをかけていないもう一枚のdiffuseレイヤーにブラックマスクを塗りつぶして特徴のあるホクロやシミの部分だけホワイトマスクを塗り情報量を復活させます。↓
最後に明るさや赤みのたりない箇所などを新規レイヤーからオーバーペイントしたり、少々色が目立ちすぎる箇所をTowBrushで調整したらdiffuseマップが完成です。↓
※細かい調整したレイヤーはあまり統合せずキャッシュにして取っておくことをお勧めします。
ここからこのdiffuseチャンネルを使ってV-RayやArnoldでレンダリングするためのSSSシェーダーの各種要素をそれぞれ作成していきますが、次回にいたします。
読んでいただきましてありがとうございました!