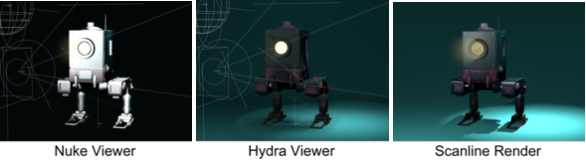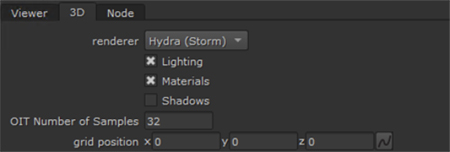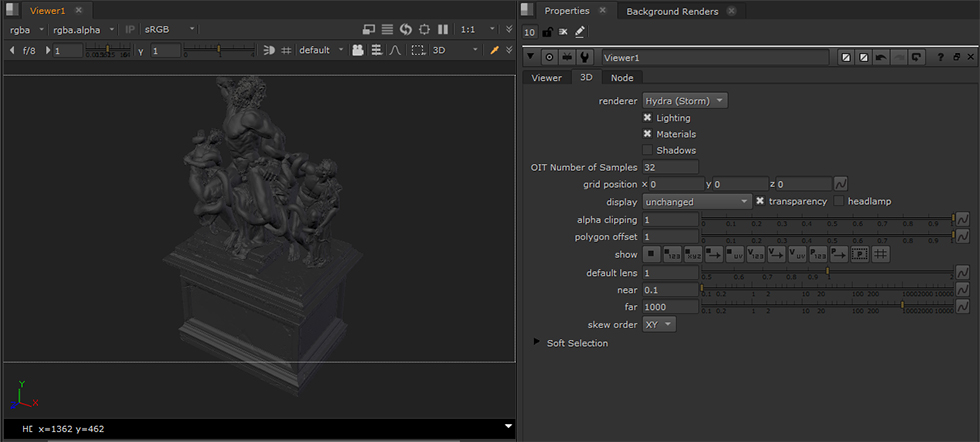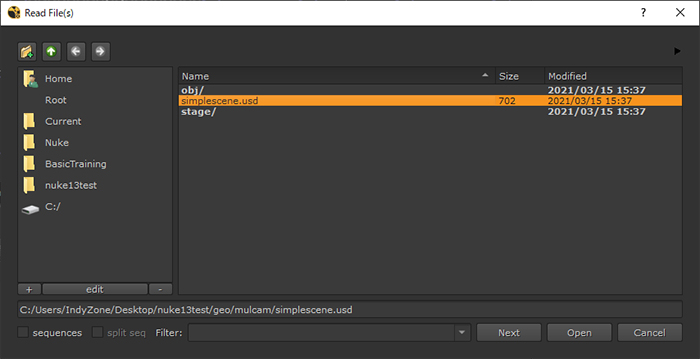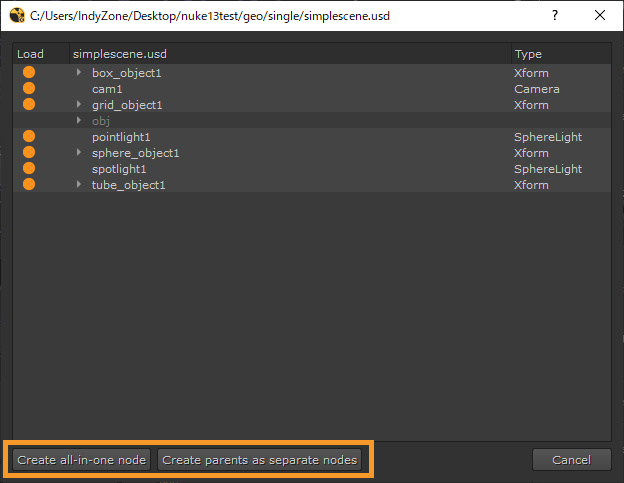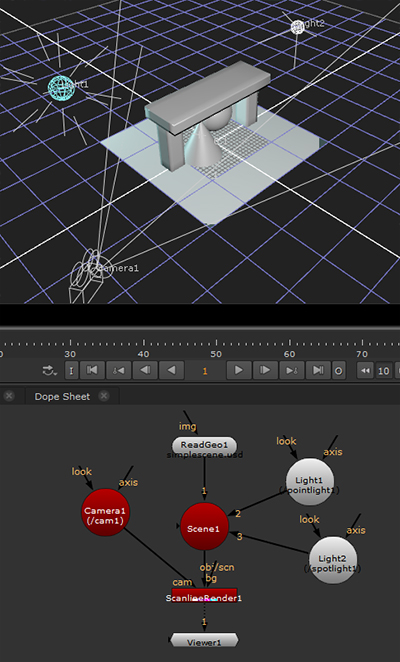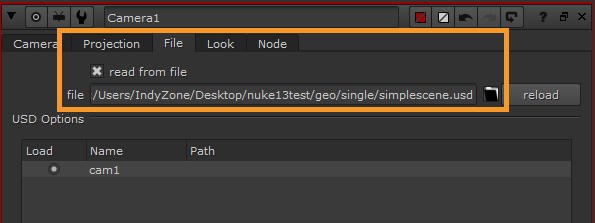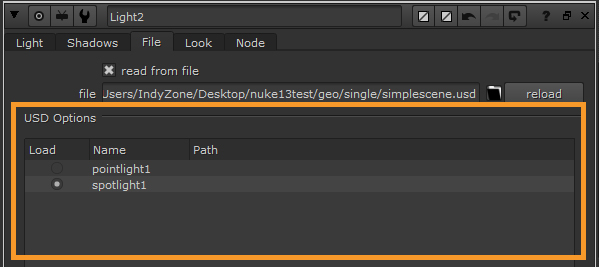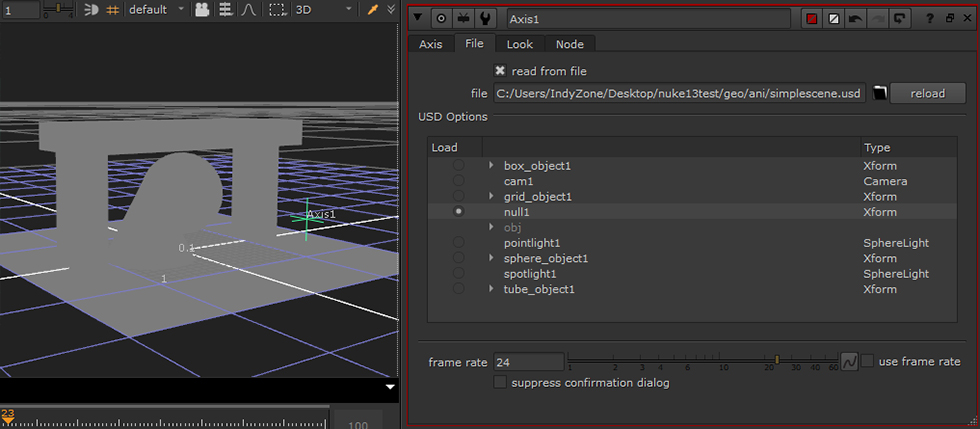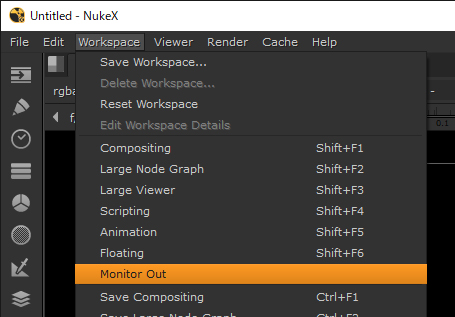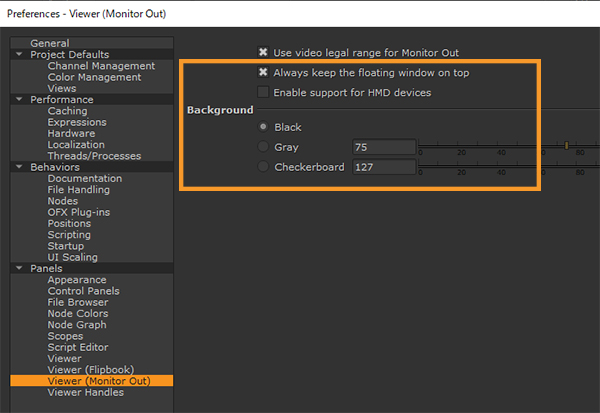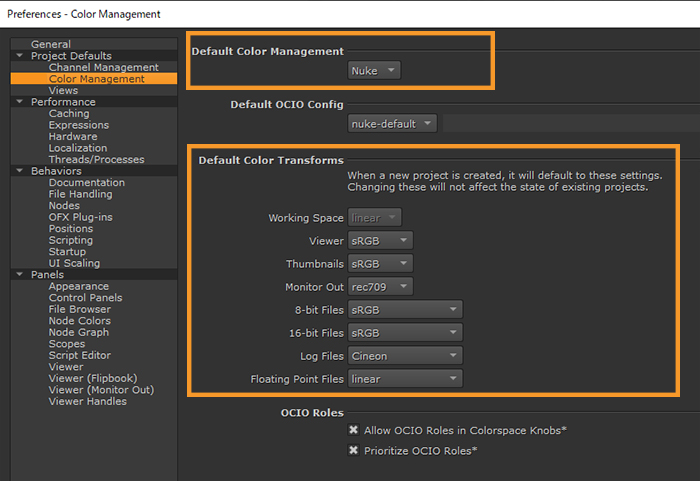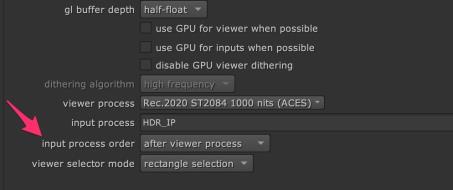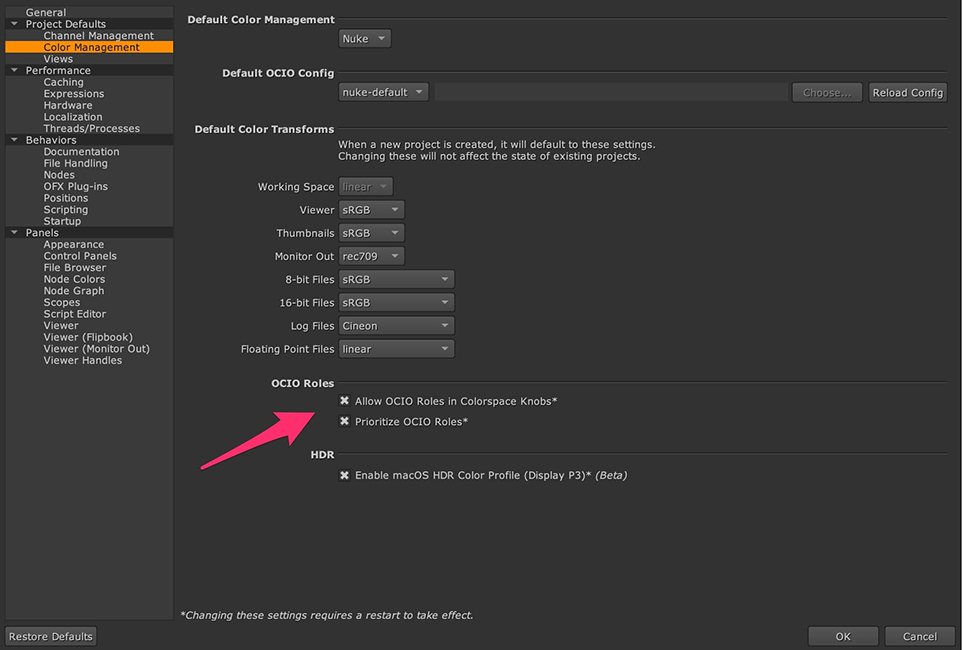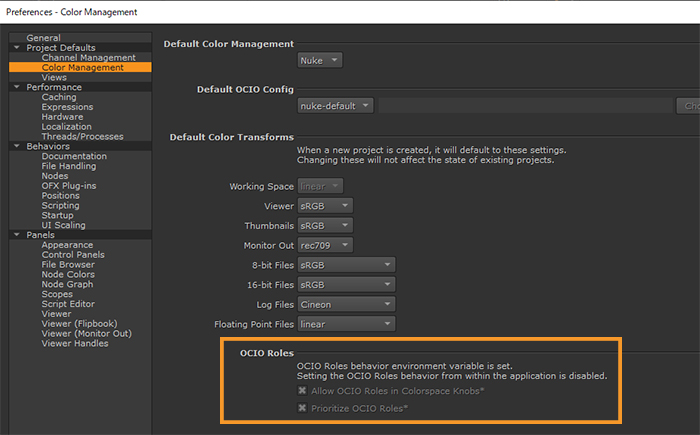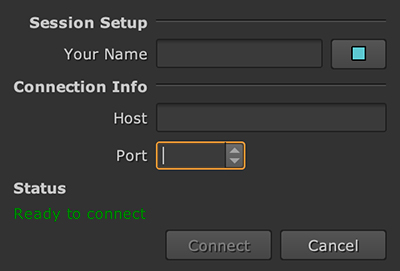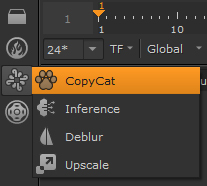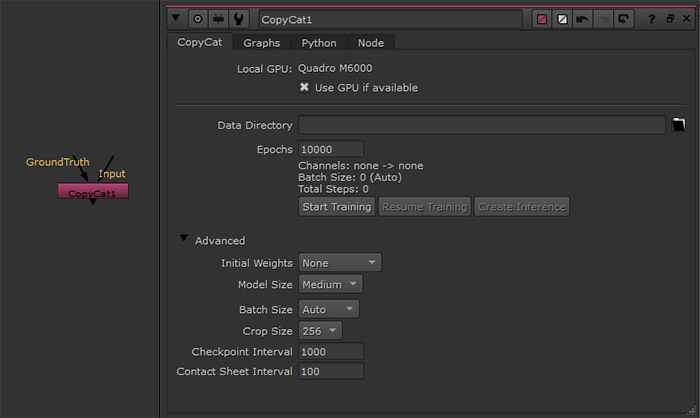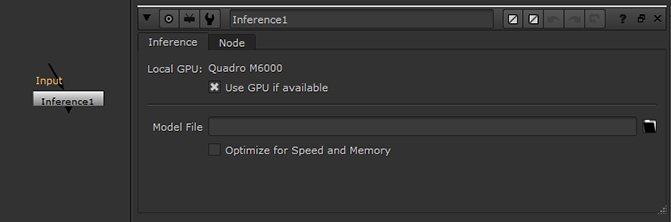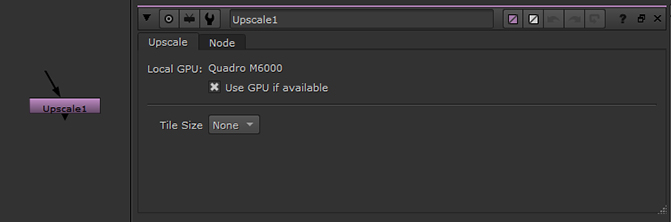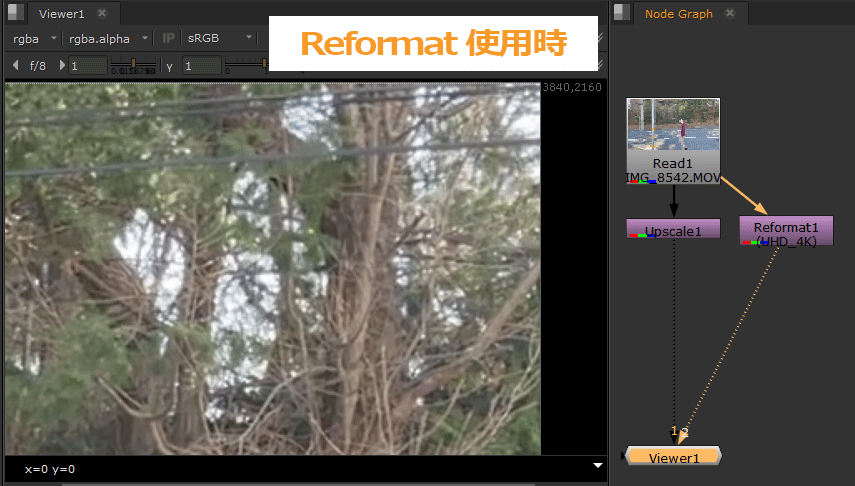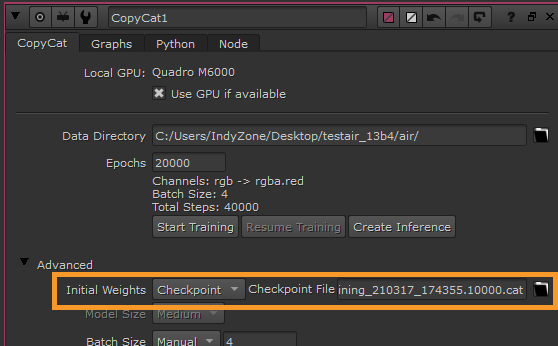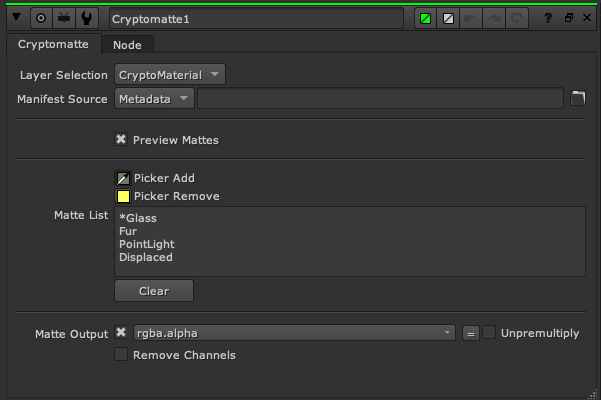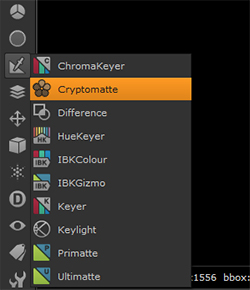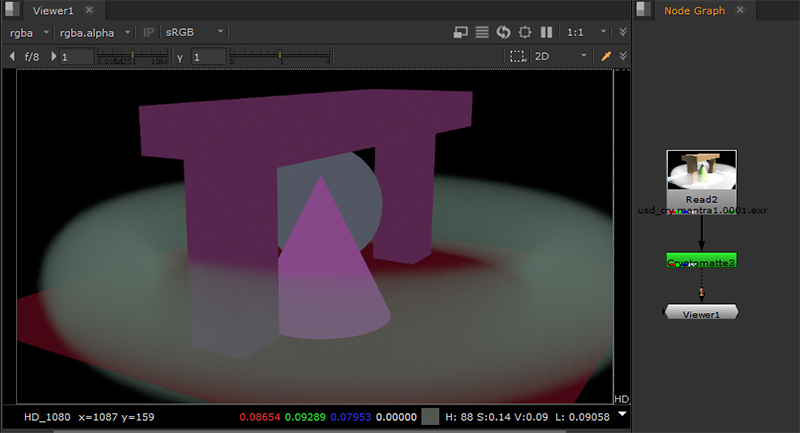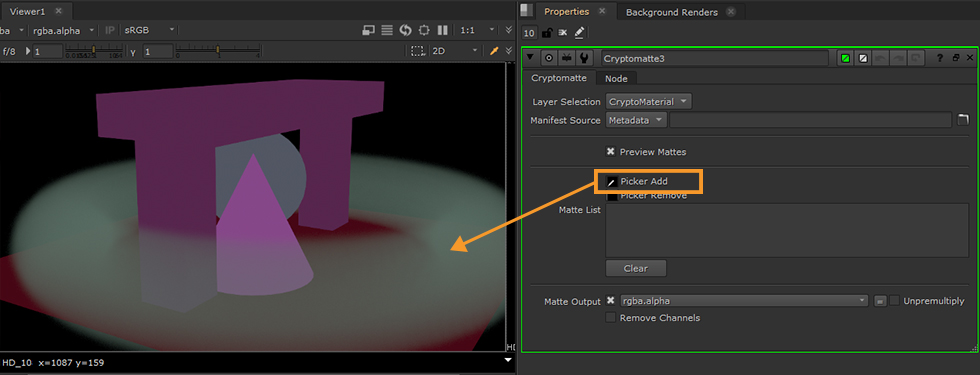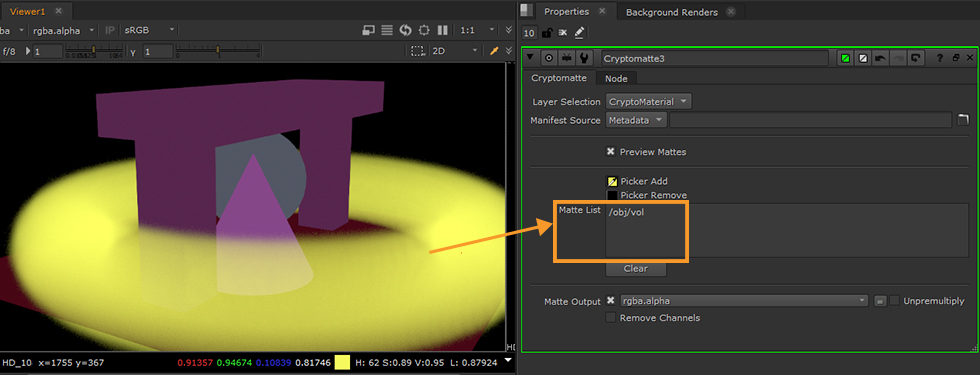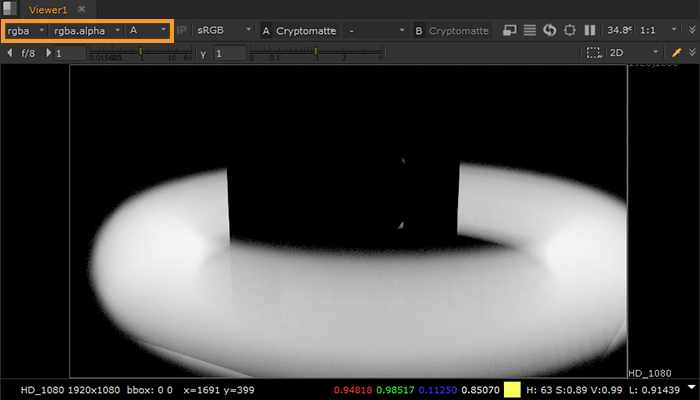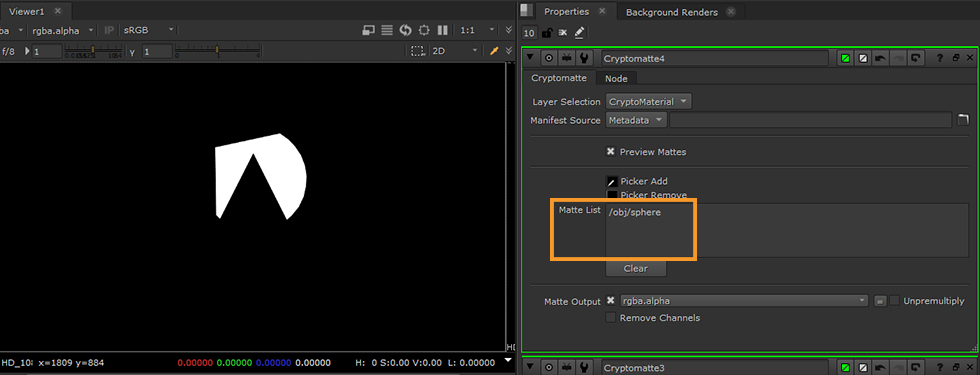こちらの記事では、Foundry社からリリースされた『NUKE 13』の主な新機能や改良点について紹介致します。
▼目次
- Hydra Viewer
- USDのCamera / Lights / Axisのサポート
- Monitor Outの拡張
- macOSでのHDR の表示 (ベータ版)
- OCIO Color Managementの改善
- Sync Reviewの改良
- HieroPlayerでのアノテーション
- 機械学習ツール(AIR)
- Cryptomatte
- その他の更新
▼Hydra Viewer
Nuke 13.0では、Nukeの3DビューポートにHydraのサポートを追加し、新しいビューポートレンダラーとしてhdStormを使用できるようになりました。NukeのビューポートがhdStormに対応したことにより、パイプラインの他のアプリケーション(Katana, Solaris, USDView)と整合性のある3DビューアをNukeで確実に使用できるようになり、また、Scanline Renderからの出力結果をより忠実に再現できるようになりました。
ご注意:
Nuke 13.0では、HydraビューアはLinuxおよびWindowsでのみ対応しております。
・使用方法について
Hydraビューアはデフォルトの3Dビューアとして設定されています。Hydraビューアを使用するか、または従来のNukeのビューアを使用するかは、Viewerタブ上で[S]キーを押すことで開く[Viewer Properties] 内の [3D]タブにある[renderer]のドロップダウンメニューで切り替えて選択することができます。
また、Hydraビューアでライトやマテリアル、シャドウの各要素を表示するかどうかについても、要素ごとに対応するチェックボックスを切り替えて選択することができます。
[OIT Number of Samples]は、3D ビューアで複数の半透明オブジェクトが重なっている場合のレンダリング品質を制御します。サンプル数を増やすと、レンダリングの精度が向上しますが、OSリソースの使用量が増え、パフォーマンスに影響します。
Nuke ウィンドウ内で[Shift]+[S]キーで開くPreferencesのViewerタブにも、レンダラーを切り替えるメニューが追加されています。
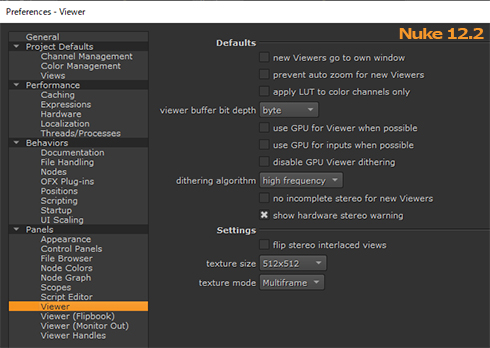 |
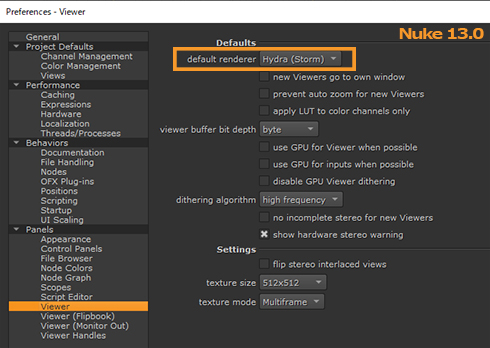 |
上記の設定が行われていれば、Viewerタブ上でTabキーを押して切り替えられる3DビューアでHydraビューアを使用できます。
▼USDのCamera / Lights / Axisのサポート
Nuke 13.0では、Camera、Light、Axisのデータを、Nukeの関連する既存の3Dノードを経由して、.usdファイルから読み込むことができるようになりました。つまり、パイプラインのどこかでUSDを使用して作業を行っている場合に、別のフォーマットに変換することなく、そのままUSDを使用して必要なデータをNukeへ運び込むことができるということです。
各ノードではUIやシーングラフが改善され、USDデータでの作業が便利になりました。使い慣れたワークフローを継続することもできます。
独自のUSDセットアップ向けにノードをカスタマイズし、パイプラインをさらに拡張できるように、ノードの拡張についてはオープンソース化されています。
・Nuke 13.0での主な変更点
- Nukeの既存のCameraノードにUSDのカメラデータを読み込む機能
- Nukeの既存のLightノードにUSDのライトデータを読み込む機能
- Nukeの既存のAxisノードにUSDデータを読み込み、選択されたプリムの位置データを使ってAxisノードのノブを追加する機能
- USDのバージョンを20.08へアップグレード
ご注意:
ライトについて、現在対応しているのは、Nukeの3Dシステムにすでに含まれている特定のLightタイプのみ(point, spotおよびdirectional)となっております。
・USDのカメラやライト、Axisの読み込み方法について
NukeへUSDファイルのデータをまとめて読み込むには、Read ノードを使用します。Nuke 13.0より、メッシュ以外にもカメラ、ライトをまとめて読み込むことができるようになっています。
ToolbarタブからReadを選択、もしくはNode Graphタブ内でRキーを押して読み込むファイルを選択するウィンドウを開き、メッシュ、カメラ、ライトを含む.usdファイルを選択し、[Open]をクリックします。
すると、選択した.usdファイルに含まれるもののリストが別のウィンドウで表示されます。グレーアウトしているものは現在Nukeでは対応していないことを示します。
以下の2つの画像は、どちらも同じ.usdファイルを読み込んだときのウィンドウです。左がNuke 12.2で読み込んだときの結果で、右がNuke 13.0で読み込んだときの結果の画像です。
Nuke 13.0ではカメラやライトが選択可能になっていることが確認できます。
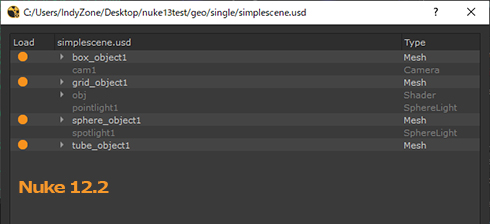 |
 |
各リストの左側の丸をクリックして切り替えることで、実際にどれを読み込むかを選択します。リストの左側が大きな丸になっているものをNuke内に読み込みます。
メッシュ、カメラ、ライトをまとめて読み込む場合は、左下の[Create all-in-one node]ボタンをクリックします。
[Create parents as separate nodes]ボタンは、メッシュごとに別のNukeのノードを作成して読み込みを行います。
以下の画像は、Nuke 13.0で[Create all-in-one node]ボタンで読み込みを行った際の画像です。
メッシュはReadGeoノード、カメラはCameraノード、ライトはLightノードでそれぞれ読み込まれていることが確認できます。
いくつかノードを追加してつなげた結果の画像です。
カメラやライトは、個別にCameraノードやLightノードを呼び出し、プロパティの[File]タブで[read from file]をチェックし、[file]のファイルアイコンから.usdファイルを指定することでも読み込めます。
カメラ、ライトが複数ある場合は、プロパティの[USD Options]でどのカメラ、ライトを使用するかを切り替えることができます。
また、位置情報(Axis)の読み込みも、標準のAxisノードを使用することで、.usdファイル内に含まれていて、Nukeが読み込み可能なものの位置情報を反映することができます。カメラやライトを個別に読み込むときと同様に、NukeでAxisノードを作成し、プロパティの[File]タブで[read from file]をチェックし、[file]のファイルアイコンから.usdファイルを選択します。
プロパティ下部の[USD Options]欄で位置や向きの情報を反映するものを選ぶことができます。
▼Monitor Outの拡張
これまでのバージョンではNuke Studio 専用の機能だったMonitor Out機能を拡張し、NukeおよびNuke Studioでシステムが統一されました。これにより、Nukeファミリー全体での安定性と一貫性がさらに保証されます。この作業により、独立した出力トランスフォームの制御やフローティングウィンドウ(モニター出力カードがなくても表示できる独立したディスプレイ)など、多数の興味深い新機能がNukeで使用可能になりました。
これらの追加機能は、個別のSDI出力デバイスを持たずに作業していたり、Nukeファミリー内で頻繁にモニターアウトを使用するアーティストにとって有益なものです。
Nukeユーザーにとっての価値ある機能強化だけでなく、Nuke Studioのワークフローにおいても、安定性や信頼性、有用性のすべてが大幅に改善されました。また、モニターアウトを使用した際のタイムラインとノードグラフ間の移動も、よりスムーズに行えるようになりました。
・Monitor Out機能 (NukeおよびNuke Studio)
- 出力デバイスの選択と制御を行うための新しいMonitor Outノード
Monitor Outノードは、Monitor Out ストリップの左端にある歯車のアイコンから開くことができます。
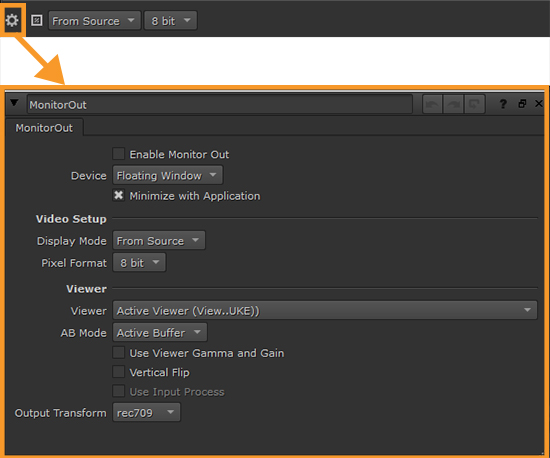
- AJAおよびBMD SDI/HDMIデバイスに加え、フローティングウィンドウに対応
- アプリケーションでフローティングウィンドウを最小化
- ビデオカードの解像度設定のレイアウトを改善
- 解像度を使いやすいカスケードメニューでまとめてグループ化
- BMDカードにPsFフォーマットを追加
- AJAおよびBMDデバイス用にSDKとドライバーのバージョンを表示
- プロパティパネルの [?]ボタンでオンラインヘルプを参照可能
- フローティングウィンドウ
フローティングウィンドウは、Monitor Out ストリップの左から2番目のボタンを押すことで表示することができます。再度ボタンを押すと非表示になります。
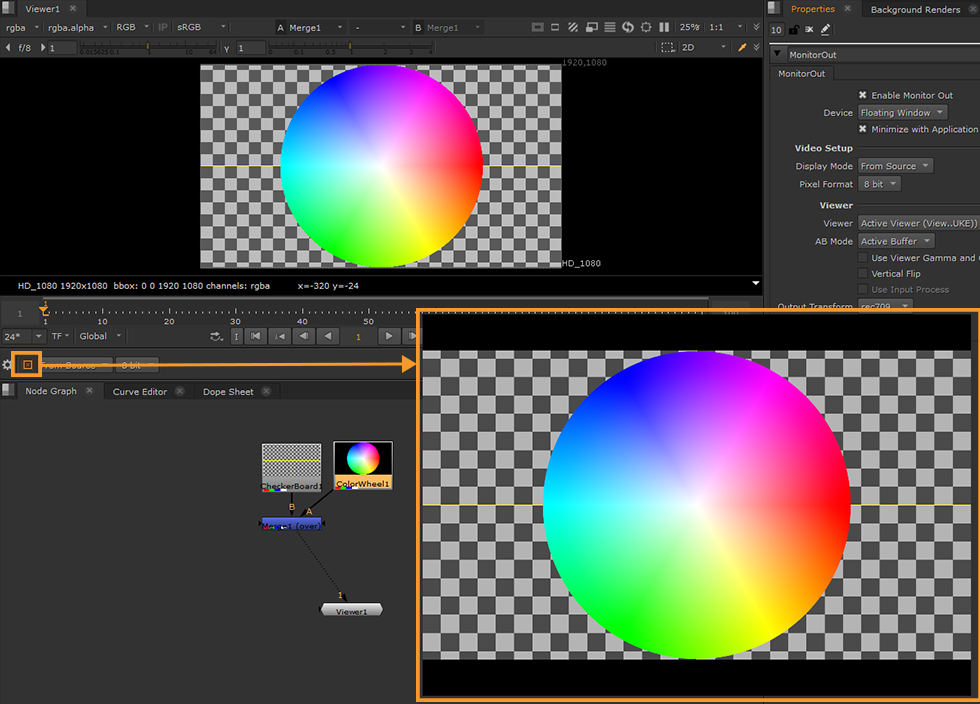
- 出力トランスフォームのカラー設定はViewerから独立
- Input Processの有効化はViewerから独立
- デバイスへの出力の解像度を変更することが可能に – これは、例えば4Kで作業してHD SDIでモニタリングする場合に有効です。
- GainおよびGammaコントロールの有効化はViewerから独立
- Bufferコントロールの有効化はViewerから独立
- モニター出力結果を垂直に反転
- 新しいプリファレンス
- Viewer (Monitor Out)
- フローティングウィンドウを最上位に保持
- VRヘッドセットデバイスを無効化するコントロール
- フローティングウィンドウのバックグラウンドカラーが選択可能
- Viewer (Monitor Out)
- Monitor Outを含むようにColor Management プリファレンスを更新
- OCIOの設定およびDefault Color TransformをNukeへ追加
この設定は、以前はNuke StudioのPreferencesにのみ用意されていました。
- OCIOの設定およびDefault Color TransformをNukeへ追加
※Color Management プリファレンス内のOCIO RolesはNuke 13.0で新しく追加された環境設定です。詳細はこちらをご覧ください。
・AJA Kona SDKのアップデート
AJA SDKを15.5.4にアップデートしました。
macOS 11.0 (Big Sur)を使用している場合、AJAの問題が発生する可能性があります。
ご注意:
このリリースを使用する際は、カードのドライバを15.5.3にアップデートする必要があります。
このソフトウェア、ドライバおよびファームウェアの統合パッケージには、AJAビデオ I/Oハードウェアで作業を始めるために必要なすべてのものが含まれ、機能拡張も含まれます。
詳細はリリースノートを参照してください。
・BMD Decklink SDKのアップデート
BMD Decklink SDKを11.7にアップデートしました。
今回のアップデートで、macOS 11.0 (Big Sur)のサポートが追加されました。
ご注意:
このリリースを使用する際は、ご使用のカードのドライバを11.7にアップデートする必要があります。
このソフトウェア、ドライバおよびファームウェアの統合パッケージには、BMDビデオ I/Oハードウェアで作業を始めるために必要なすべてのものが含まれ、機能拡張も含まれます。
詳細はリリースノートを参照してください。
▼macOSでのHDRの表示 (ベータ版)
Nuke 13.0には、macOSのHDRディスプレイでのワークフローを可能にする機能が含まれています。Mac OS CatalinaまたはBig SurでNukeを使用していて、1より上の値を表示できる互換性のあるスクリーンをお持ちの場合は、OCIO Color ManagementのsRGBfを使用してHDRの輝度範囲でプロジェクトを確認することができます。また、この機能により、P3色域での画像の表示が可能となり、広色域ディスプレイでより正確な色を得ることができます。
ご注意:
この機能を利用するには、macOS 10.15以降を搭載した2019 Mac Proと、それに適したディスプレイ、またはHDRスクリーンを搭載した現行世代のiMac Pro, iMacまたはMacBook Proが必要です。
- Apple XDRでは、OS SystemのDisplay Preferencesで、ディスプレイのプロファイルをHDRオプションのいずれかに設定します。
・Pro Display XDR (P3-1600 nits)
・Apple Display (P3-500 nits)
・HDR Video (P3-ST2084) – 1000 nits
その他のモニターでは、[High Dynamic Range]のチェックボックスを有効にします。
- NukeまたはNuke StudioのPreferencesで、[Color Management] > [HDR]セクションの、[Enable macOS HDR Color Profile (Display P3) (Beta)]チェックボックスにチェックを入れます。
- ご注意:
このチェックボックスを有効にするには、アプリケーションの再起動が必要です。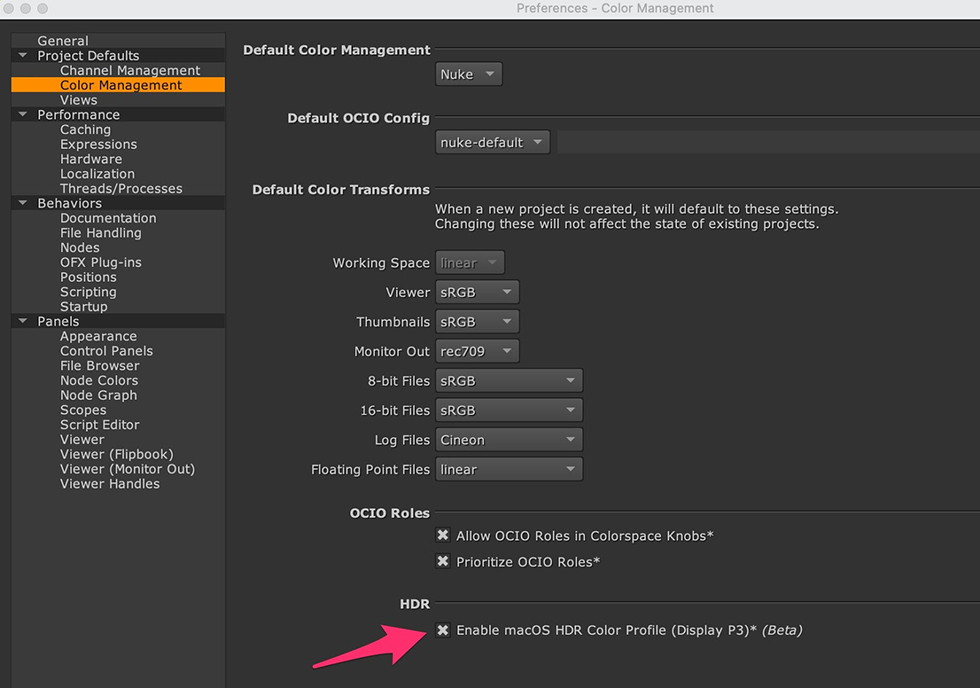
これにより、ビューアのカラースペースがDisplay P3に設定され、スクリーンで1より上の値を表示することができます。この設定は、以下の項目にもP3カラースペースを適用します。
・すべてのViewer
・Node Graph
・Dope Sheet
・Curve editors
・Scopes
- Viewerのプロパティで、HDR値が表示できるように、[gl buffer depth]をhalf-floatまたはfloatに設定します。
- OCIO Color Managementを使用して、Viewer ProcessをsRGBfに設定するか、独自の拡張カラースペースを準備してください。これで、フレームバッファが1に固定されないようになります。
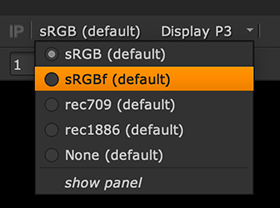
- [HDR Video (P3-ST2084)]の設定をモニターで使用するには、Monitor Out プロパティまたはViewerで適切なST2084 Output Transformを選択します。
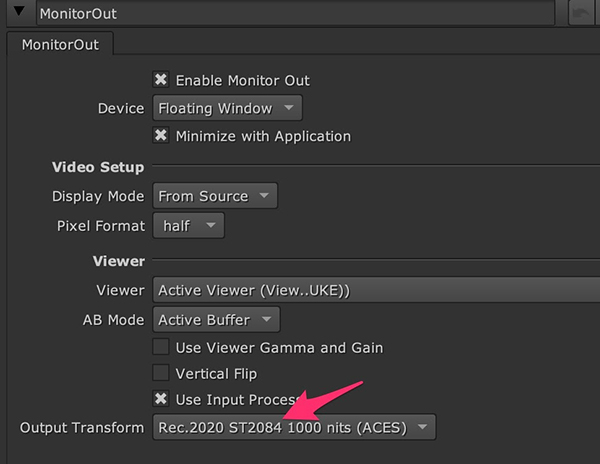
HDR画像を正しく表示するためには、さらに色空間の変換が必要です。
Foundry社の顧客であるNick Shaw氏が作成したGizmoを使用して、この作業を行うことができます。このGizmoは、こちらからダウンロードできます。
Gizmoの詳細、および使用方法については、こちらをご覧ください。(英語)
こちらのGizmoをInput Processとして使用し、Viewerプロパティの[input process order]を、after viewer processに設定すると、Viewerに正しい画像が表示されます。
Gizmoには、Normalization (nits)というスライダも含まれています。これにより、1.0に正規化されるPQ のnit値を設定することができます。これは、たとえば、16インチのMacBook Proの500 nit ディスプレイで、1000 nit PQ信号がクリッピングされることを回避するのに役立ちます。
▼OCIO Color Managementの改善
NukeのOCIOロールの挙動について、13.0でいくつかの更新が行われました。
・OCIOの機能 (Nuke およびNuke Studio)
新しい環境設定が[Project Defaults] > [Color Management]に追加されました。
[OCIO Roles]の下に、OCIO ロールの制御に使用される、2つの新しいチェックボックスの環境設定があります。
どちらもデフォルトで有効で、これは従来の挙動と一致します。
[Allow OCIO Roles in Colorspace Knobs]
- ID 417279 – すべてのカラースペースのコントロールにおけるOCIOロールを有効または無効にすることができます。
警告:
このコントロールを使用してロールを無効にする予定の場合は、他のカラーマネージメント設定を変更する前に、アプリケーションを再起動してください。このコントロールを無効にすると、Nuke 12 ビルドで作成されたスクリプトの読み込み時にノブエラーが発生することがあります。
[Prioritize OCIO Roles]
- チェックボックスを有効にすると、カスケードドロップダウンのメインメニューにOCIO Rolesが優先して作成され、カラースペースはサブメニューに表示されます。チェックボックスを無効にすると、ロールは降格し、[Roles]というサブメニューに表示されます。左が有効の場合に表示されるリストの内容、右が無効の場合に表示されるリストの内容の結果画像です。
- これにより、プロジェクトで実際に使用するものを優先的に表示するように変更できます。
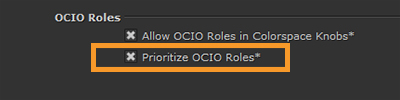 |
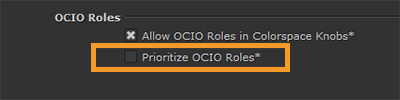 |
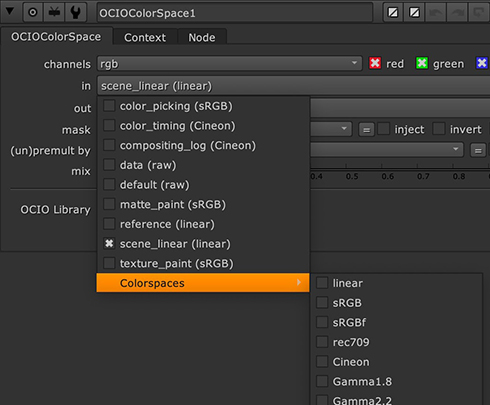 |
 |
ご注意:
これらのオプションの変更を反映するには、アプリケーションの再起動が必要になります。
・OCIO環境変数 (NukeおよびNuke Studio)
OCIO Rolesのプリファレンスの状態を制御するための環境変数が追加されました。これにより、すべてのアーティストに対して環境レベルで希望する挙動をセットアップすることができるため、個々に設定を行った結果、各ユーザーで設定が異なるという状況を回避できます。
環境変数には3つの設定があります。
NUKE_OCIO_ROLES=0 ロールは非表示です。 NUKE_OCIO_ROLES=1 ロールが優先されます (12.2の現在の挙動) 。 NUKE_OCIO_ROLES=2 ロールの優先順位を下げます。
環境変数が設定されている場合、OCIO Rolesのプリファレンスは無効化され、各アーティストは設定を変更することができなくなります。
以下の画像は、NUKE_OCIO_ROLES=0 を設定し、Nukeを再起動してPreferenceの[Color Management]を開いた際のPreferencesの画像です。
▼Sync Reviewの改良
Nuke 13.0ではSync Reviewを拡張し、タイムラインでの変更、新しいフッテージのインポート、新しいソフトエフェクトの作成など、レビューセッションに必要なすべてのアクションが含まれるようになりました。NukeStudio、Hiero、HieroPlayerのためのSync Reviewは、最終イメージの共有ビジョンに向けて、チームが協力して作業を継続することを可能にします。
Sync Reviewは、マシンのIPまたはホストネームと指定されたオープンポートを介して接続することで動作します。Sync Sessionを始めるには、Pane左上の■のアイコンからSync Session パネルを開くか、Sync Session Workspaceを読み込みます。ここから、セッションをホストしたり、既存のセッションに接続したりすることができます。
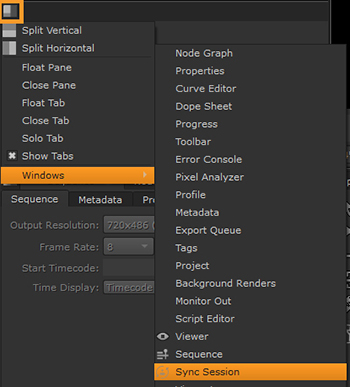 |
ユーザーが接続されると、セッションに同期され、そのステータスがSync Sessionパネルで更新されます。各ユーザーがローカルまたは中央のサーバーを経由してフッテージにアクセスできる限り、プロジェクトをどこか他の場所に再構築しなくても、同じタイムラインを見て、一緒にレビューを行うことができます。
これまでは、再生の制御やバージョンシステム、アノテーションのみがセッション中に更新され、編集を変更するには、手動でプッシュし、他の参加者のセッションを更新する必要がありました。Nuke 13.0では、タイムラインやビューア、プロジェクトビンで利用可能なほとんどのアクションが、セッション中に自動的に同期されます。以下に例を挙げます。
- ビューアでの変更:レイヤーとChannelの選択、TC/Frameスライダーのオプション、ビューアのガイド、ズームインおよびズームアウト
- タイムラインでの変更:トラックの新規作成、ショットの名前の変更、ソフトエフェクト、リタイムおよびトランジションの追加もしくは削除、ソフトエフェクトパラメータの変更、トラックのロック状況、タイムライン内のショットのトリミングや移動
- プロジェクトビンでの変更:プロジェクトアイテムの作成、名前の変更、移動または削除、ファイルのインポート、新しいシーケンス、タグ、ビンの作成
▼HieroPlayerでのアノテーション
HieroPlayerに、Nuke StudioやHieroと同様のアノテーション機能が搭載されました。レビューセッションでのクリエイティブなコントロールが可能になりました。
▼機械学習ツール(AIR)
Nuke 13.0では、VFX作業の負荷軽減を目的とした機械学習ツール群を新たに導入しています。これらのツールを使用するには、GPUアクセラレーションを有効化するために、Compute Capability 3.0以上のNVIDIA GPUが必要です。
・新しいAIRの機能
AIRに関するノードは4つ追加されています。
いずれも、Toolbarタブの新しいカテゴリ、[AIR]カテゴリから作成することができます。
それぞれのノードの概要については以下の通りです。
・CopyCat ノード
ガベージマット、ビューティリペア、ぼかしなどのシーケンス特有のエフェクトを、シーケンス内の少数のフレームからコピーし、そのエフェクトをシーケンス全体に複製するためにネットワークを訓練するノードです。
・Inference ノード
CopyCat ノードによって生成されたニューラルネットワークを実行するノードです。CopyCat ノードがネットワークの訓練に成功すると、そのウェイトはチェックポイント(.cat)ファイルに保存されます。このファイルをInference ノードに読み込むことで、残りのシーケンスに適用したり、別のシーケンスに適用したりすることができます。
・Deblur ノード
事前に学習された機械学習ネットワークを使用して、入力画像からモーションブラーの除去、もしくは軽減を行えるノードです。
以下の画像はシーケンスにDeblurを接続し、有効無効を切り替えて比較した画像です。腕や靴部分のモーションブラーが軽減されていることが確認できます。
・Upscale ノード
事前に学習された機械学習ネットワークを使用して、入力フォーマットを2倍にするノードです。また、Upscaleノードには[Tile Size]コントロールが含まれており、画像を小さなチャンクに分けて処理することで、OSリソースの使用量を削減することができます。
以下の画像は、シーケンスにUpscale ノードとReformat ノードを接続し、結果を比較した画像です。どちらも解像度は4Kに変更されていますが、Upscale ノードを使用した場合は細い枝の部分等で比較的ディテールの残った結果が得られていることが確認できます。
ご注意:
CopyCat ノードおよびInference ノードには、NukeXのライセンスが必要です。Inference ノードは、NukeまたはNuke Renderのライセンスで処理することができますが、参照モデルを変更するにはNukeXが必要です。
Upscale ノードおよびDeblur ノードは、Nukeのライセンスで使用可能です。
・Ampere GPUでのAIR
Ampere GPU上でAIRプラグインを実行するためには、グローバル環境変数CUDA_CACHE_MAXSIZE に 2147483648(2GB) から4294967296(4GB)の間の値を設定する必要があります。これは、AIRプラグインがこのGPU上で動作するために、CUDAカーネルをコンパイルする必要があるためです。この作業は一度だけ必要で、30分程度で完了します。
コンパイルされたカーネルはCUDAキャッシュに保存され、約2GBの容量を必要とするため、それに応じて環境変数CUDA_CACHE_MAXSIZEを設定する必要があります。
ご注意:
この環境変数をグローバルに設定することが重要で、設定されていないターミナルで Nuke を実行すると、キャッシュが無効になる可能性があります。
キャッシュは、OS によって異なるデフォルトの場所に保存されます。
- Windows
APPDATA%/NVIDIA/ComputeCache - Linux
~/nv/ComputeCache
環境変数 CUDA_CACHE_PATH を設定することで、保存場所を変更することができます。
・CopyCat ノードとInference ノードの使用方法
CopyCat ノードとInference ノードを使用してマスクを作成する流れについて、簡単に紹介します。
以下は、こちらの例で使用するシーケンス(RGB)と、2つのノードから得られた結果を基に作成したマスク(Alpha)の動画です。
動画のマスクを作成するまでの流れの一例を、以下にて簡単に紹介します。
- CopyCat ノードでマスクの作成を訓練させるには、シーケンスの中から抜き出したいくつかのフレームの画像と、それに対して希望するエフェクトを追加した画像、今回の場合、各フレームに手動で作成したマスクの画像が入力として必要です。その準備を行います。まず、シーケンスをRead ノードで読み込み、シーケンスからフレームをいくつか選び、そのフレーム数をFrameHold ノードで指定して、画像を固定します。

- 各FrameHold ノードの下にRoto ノードを接続し、マスクを作成します。
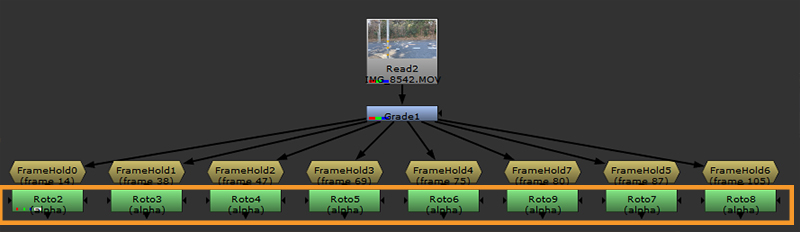
- 各フレームのマスクの作成が完了したら、Write ノードを各フレームで2つ使用し、[channel]プロパティで[RGB]と[Alpha]をそれぞれ選択して、RGBチャンネルの画像とアルファチャンネルの画像を個別に書き出します。こちらでは、どのフレームかわかるようにフレーム番号を入れて.tifファイル形式で書き出しています。
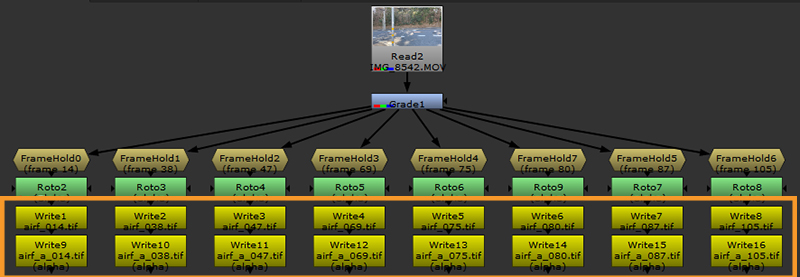
- レンダリングが完了したら、RGBチャンネルの画像、アルファチャンネルの画像をそれぞれ個別のRead ノードで読み込みます。そして、ApeendClip ノードを2つ追加し、それぞれの抜き出したフレームのみの連番を作成します。
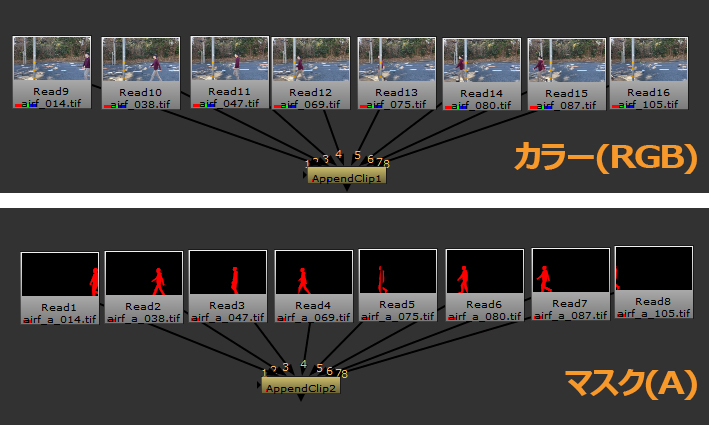
- これで、訓練のための画像の準備が完了しました。CopyCat ノードを作成し、Inputと名前のついたインプットにRGBチャンネルの連番画像、GroundTruth インプットにアルファチャンネルの連番画像をそれぞれ接続します。
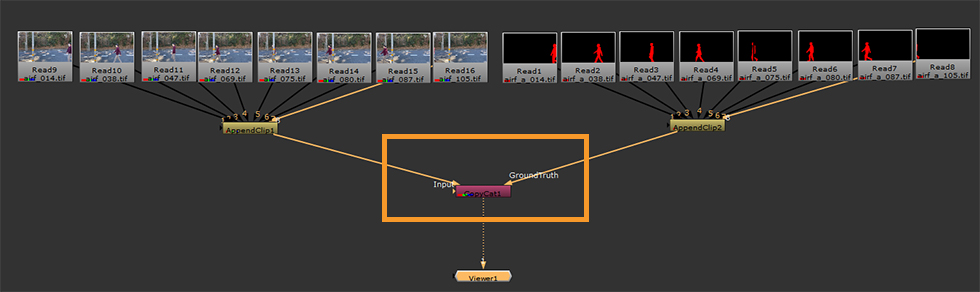
- CopyCat ノードのプロパティの設定をいくつか変更します。まず、[Data Directory]で、.catファイルを出力するディレクトリを指定します。次に、[Batch Size]と[Epochs]の数値を[Total Steps]を確認しながら調整します。[Batch Size]は、プロパティ最下部のAdvancedをクリックして展開すると表示されます。
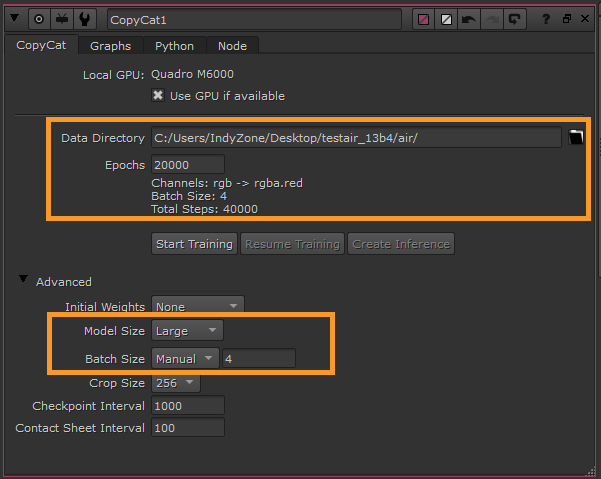
- 設定が完了したら、[Start Training]ボタンを押して、訓練を開始します。
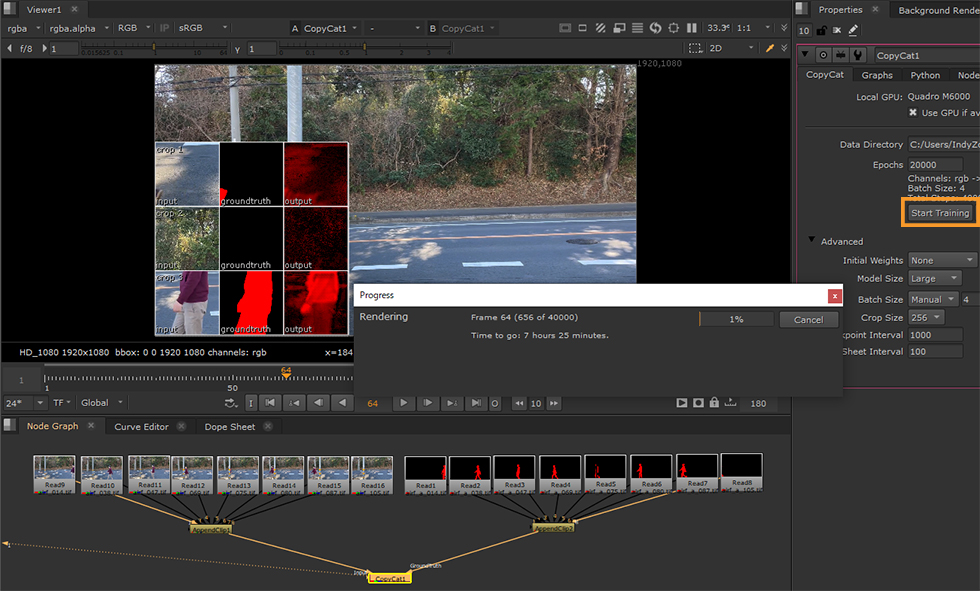
- プラグインは指定したディレクトリに学習したネットワークを出力します。ディレクトリを確認すると、.catファイルが書き出されていることが確認できます。また、最終ファイルのほかに、プロパティの[Checkpoint Interval]で指定された数値毎に中間チェックポイント時点の.catファイルも出力されています。
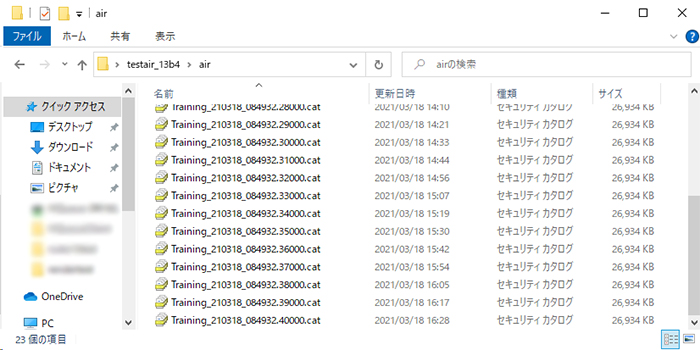
- CopyCat ノードのプロパティの[Create Inference]ボタンを押すことで、最終の.catファイルを参照したInference ノードが作成されます。
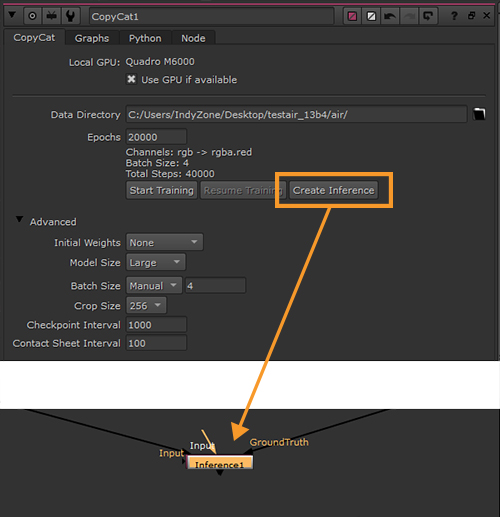
- Inference ノードを最初のシーケンスに接続することで、他のフレームにもマスクを作成することができます。アルファチャンネルに表示を切り替えると、抜き出したフレームでない部分にもマスクが作成されていることが確認できます。
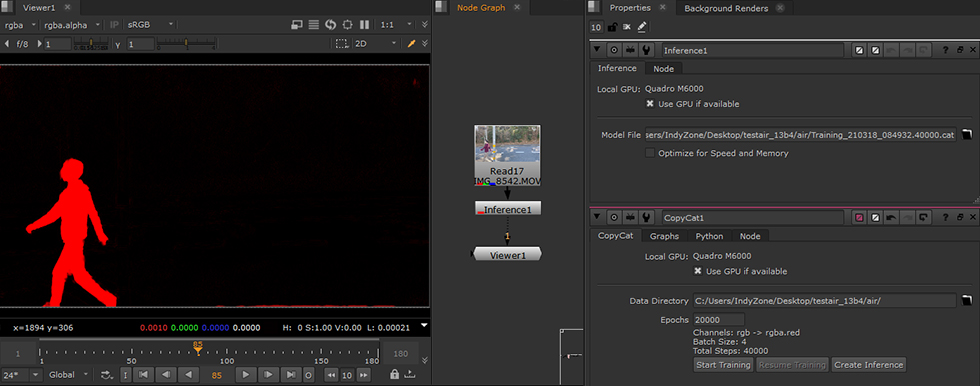
尚、一度作成された.catファイルは、訓練の再開時、もしくは以降の別のシーケンスでの訓練時に、CopyCat ノードのプロパティの[Initial Weight]で参照して、初期データとして利用することもできます。
この例で使用したマシンの情報は以下の通りです。
- OS:Windows 10 Pro
- CPU:Intel(R) Xeon(R) CPU E5-2620 v3 @2.40GHz 2.40GHz (2プロセッサ)
- RAM:64.0GB
- グラフィックボード:Nvidia Quadro M6000
▼Cryptomatte
このリリースでは、Nuke内にネイティブのCryptomatteプラグインを導入しました。このプラグインは、NDKでサンプルとして提供される予定です。
このリリースの新機能は以下の通りです。
- プロパティパネルのUIの簡略化と更新
- マットリストを縦に表示し、選択範囲をより確認しやすいように
Gizmo版では1行で表示されていました。 - Manifest Sourceコントロールで、マニフェストを個別のサイドカーファイルとして読み込む、もしくは入力された画像に埋め込まれたメタデータから読み込むことができます。
Cryptomatteに関する既知の問題:
- Encryptomatte ノードはサポートされていません。
・Cryptomatteとは
Cryptomatteとは、レンダリング時にすでに得られている組織情報を使用して、モーションブラー、透明度、被写界深度に対応した ID マットを自動的に作成するオープンソースのツール、もしくは、そのツールを使用して作成された画像、データのことです。
対応しているレンダラーでCryptomatteを書き出すと、オブジェクト毎、マテリアル毎に異なるランダムな色が割り当てられた画像が取得できます。
このIDマットを指定したり、組み合わせてマスクを作成することで、通常のオブジェクトマスクよりモーションブラー、透明度、被写界深度を考慮したマスクを作成することができます。
以下の画像は、左がbeauty、右がCryptomatteを表示した際の画像です。
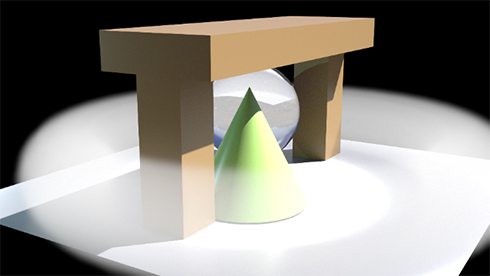 |
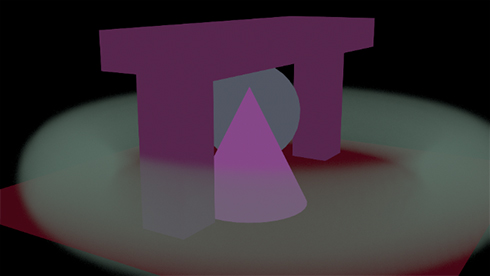 |
・Cryptomatteノードの使用方法
Cryptomatteノードは、[Keyer]カテゴリから作成することができます。
Cryptomatteを含む画像をCryptomatteノードに接続し、Viewerをつなげると、IDマットを確認することができます。
マスクの作成はカラーピッカーを使用したり、オブジェクト名、マテリアル名を指定したりすることで行えます。
カラーピッカーで指定する場合は、Cryptomatteノードのプロパティで[Picker Add]の左側のカラースウォッチにスポイトが表示されていることを確認した後、Viewerタブ内のマスクを作成したいオブジェクトの上で[Ctrl]+左ドラッグを行います。
選択したオブジェクト等の名前が、自動的に[Matte List]に入力され、対象のマスクが作成されます。
以下の画像の例では、ドーナツ型のボリュームをカラーピッカーで選択しています。ボリュームのオブジェクト名の「/obj/vol」が自動的に[Matte List]に追加され、アルファチャンネルにマスクが追加されていることが確認できます。
オブジェクト名、マテリアル名を直接入力する場合は、[Matte List]欄にそれらの名前を入力して指定します。
以下の画像の例では、[Matte List]欄に「/obj/sphere」を入力して、球体を選択しています。ビューアではアルファチャンネルの表示に切り替え、結果のマスクを表示しています。
特定の文字列を含むもののみを指定したい場合は、「*」を使用します。
以下の画像の例では、[Matte List]欄に「*co*」を入力して、円錐(オブジェクト名:/obj/cone)を追加で選択しています。
作成したマスクを一般的なマスクと同様に使用することで、Cryptomatteで指定したオブジェクトにのみ、色調補正などの調整を行うことができます。
▼その他の更新
・FileIO SDK の更新
ARRI RAW SDK 6.2.3.0
-5から+5までのシャープネスの範囲は、+35までに拡張され、シャープネスを再調整するオプションが強化されました。この機能はマルチカメラでの制作向けです。
-
- LinuxおよびMacのビルドでエクスポートされなかったシンボルを修正
- 入力コンテナフォーマットが16:9のALEXA Miniフッテージの処理で発生するバグを修正
- レンダーモードがGpuCudaでない場合のcuda関数の使い方を修正
- clEnqueueReleaseGLObjectsで起こりうるOpenCLのクラッシュを修正
Avid DNxCodec 2.6.2.31
DNxHRおよびDNxHD (.movおよび.mxf)の読み込みと書き出しのために、最新のSDKへアップデートされました。
- ID 357576 – DNxHD: AMD CPUを使用してDNxHDの.movファイルを読み書きすると、Nukeがクラッシュする問題を修正しました。
- ID 426404 – DNxHR: DNxHRの.movファイルのアルファチャンネルの読み込みに対応しました。
- ID 466457 – DNxHR: DNxHRの.mxfファイルのアルファチャンネルの読み込みと書き込みに対応しました。
・VFX Reference Platformの更新
VFX Reference Platformは、VFX業界向けにソフトウェアを構築するための共通のターゲットプラットフォームとして使用されるツールおよびライブラリのバージョンのセットです。
コアライブラリのアップグレードに加えて、Nukeでは数多くのサードパーティのライブラリを使用しており、その大半がアップグレードされました。
ライブラリの更新
- Boost → 1.70.0
- FBX → 2020.1.1
- Intel MKL → 2019.5.281
- Intel TBB → 2019 Update 6
- Open EXR → 2.4.2
- OpenSubDiv → 3.4.x
- Ptex → 2.3.2
- Python → 3.7.7
- QT Python (Pyside) → 5.12.6 (with Patch)
更新内容のすべてのリストにつきましては、こちら(英語)をご覧ください。
現在メンテナンスをご契約いただいている方は、NUKE 13 をそのままご使用頂けます。
こちらより、インストーラのダウンロードが可能です。
※ダウンロードにはログインが必要となります。
メンテナンス更新をご希望のお客様は、こちらまでご連絡ください。