概要
この記事では、変数を使用してどのようにOCIO config fileを使用したNukeのViewer Processを動的に変更できるかを説明します。これにより、作業時にショット毎に異なるLUTを割り当てたり、または表示させる事が可能となります。(即ちconfig.ocioファイルの$SHOTや$SHOW変数の使用)。
ビデオチュートリアル
手順
Part 1: config.ocioファイルのセットアップ
config.ocioファイルは、異なる表示処理に対してどのLUTを使用するかを定義するテキストファイルです。各OCIO設定にはルートとなるconfig.ocioファイルが存在し、Nukeには検証目的でコピー可能な様々なconfig.ocioファイルが付属しています。ファイルはNukeのインストールディレクトリ(/plugins/OCIOConfigs/configs/)で見つけることができます。
サンプルデータはページ下部からアーカイブ形式でダウンロードすることができます。ビデオチュートリアルでは、以下に記述するキーポイントを順に説明しています。
- ファイルパス名を定義する時にocioファイル内で変数を使うことで、Viewer Processに適用するLUTを動的に変更することができます。これらは、次の構文に準拠する必要があります。
“${variable}rest_of_filepath.extension” (使用例は手順3をご覧下さい。)
- ocioファイルを開きます。
- 動的にしたいファイルパスへ移動します。(こちらの例では、添付しているファイルを使用して、50行目が編集されています。)変更前:
to_reference: !<FileTransform> {src: sRGB.spi1d, interpolation: linear}
変更後:
to_reference: !<FileTransform> {src: “${SHOT}.spi1d”, interpolation: linear}
文字列のデノテーション(“”)と、${}の構文にご注意ください。(上記の手順1をご覧下さい。)
例:
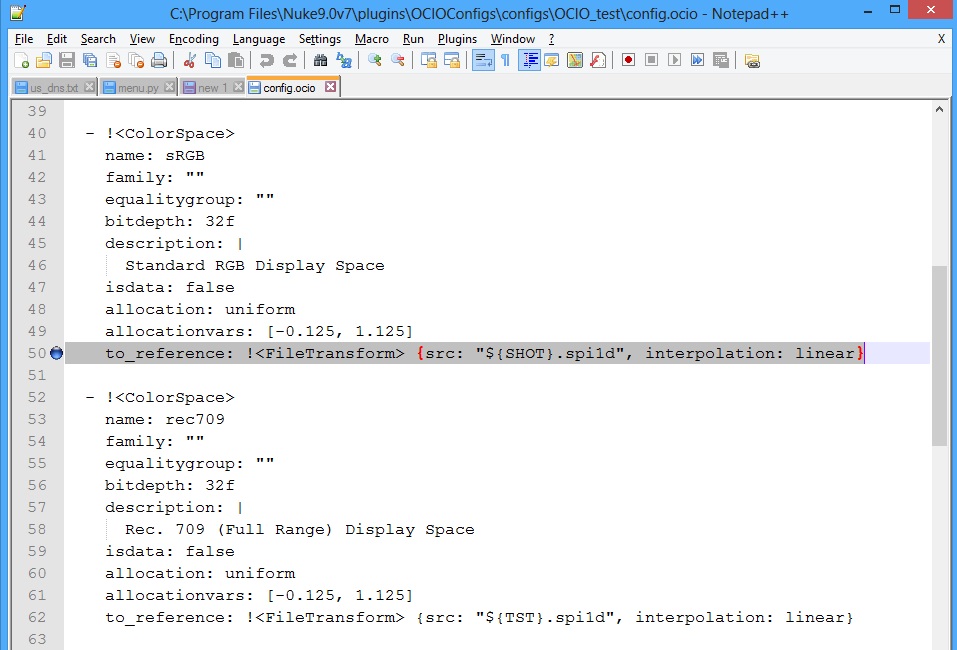
補足:より完全な検証を行いたい場合は、少なくとも2つの変数を設定することをお勧め致します。
- ocio内で選択した各変数は、動作しなくなることを防ぐため、既に設定されている環境変数以外を使用する必要があります。
Part 2: Nukeでvalue-keyペアのセットアップ
- NUKEを起動し、[S]を押してProject Settingsを開きます。
- OCIOタブの下で、次の設定を変更します。viewer process Luts : OCIO LUTs
OCIO config : カスタムもしくは変更しているconfig。この例ではOCIO_testを使用。
Nukeの標準ディレクトリとは異なる場所にocioファイルがある場合は、customを選択して、対応するファイルを参照することができます。
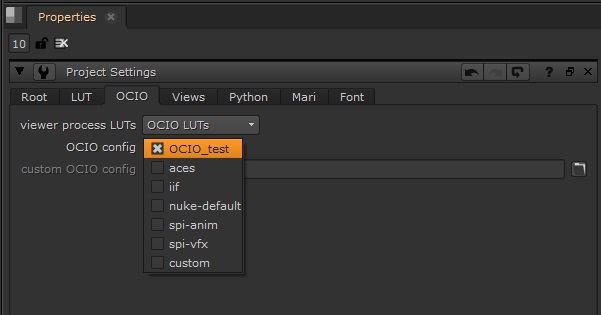
補足:ここからの操作は複雑になる可能性がありますので、理解するために上記の動画をご覧頂くことをお勧めします。
- Viewerタブの左上の隅でViewer Processを選択することができます。
この例のocioでは、sRGBプロセス内でSHOTを使用しているため、ドロップダウンリストからsRGBを選択して、その後、’show panel‘を選択します。
補足:‘show panel’は、選択したドロップダウン項目によって常に異なるOCIODisplayを表示します。
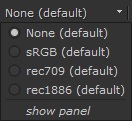
- OCIODisplayノードがPropertiesビューに表示されます。Contextタブに切り替えてください。
- コンテキストとしてSHOTを追加し、キーとして自分のキー(この例の場合はsRGB)を追加します。代わりに値をCineonに変更すると、Viewer Processが変わることが確認できます。
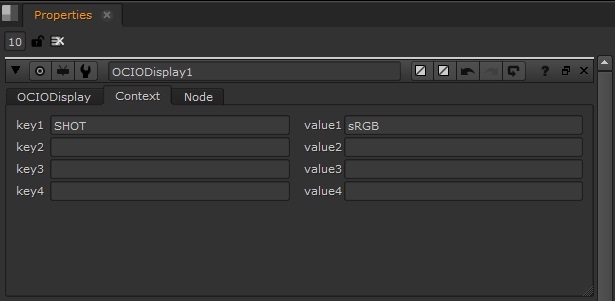
- この操作は、sRGB LUTに対してコンテキストキーのペアリングを設定しただけです。変数を使用する他のLUTがある場合は、そのViewer Processに対してPart 2の手順2以降の設定を同様に行う必要があります。
言い換えると、上記のPart 1ではTSTにrec709を設定しましたので、次の手順としてViewer Processドロップダウンリストからrec709を選択して、’show panel’をクリックします。そして、Part 2で説明した手順を続けて実行します。
それぞれのViewer Processには、LUTファイルパスを定義するために最大4つのキー&値ペア(変数)を設定することができます。
※原文
https://supportportal.thefoundry.co.uk/hc/en-us/articles/207573425-Q100076-Using-OCIO-variables-to-dynamically-change-the-Viewer-Process-in-Nuke
