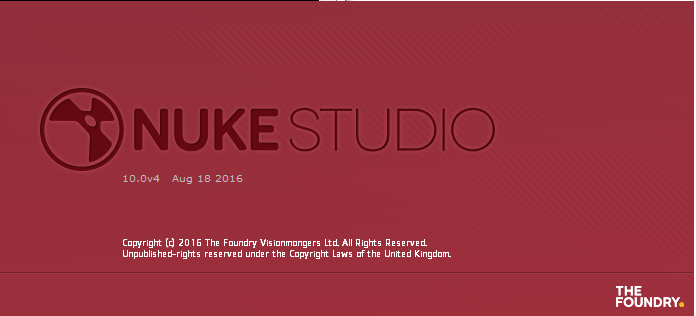
NUKE STUDIOはプロジェクトベースで作業を管理します。プロジェクト毎にデフォルトの解像度やフレームレート 、カラースペースなどを設定できます。起動時にプロジェクトを新規作成するか既存のプロジェクトで起動するかを選択できます。
NUKE STUDIOを起動するには・・・デスクトップにあるアイコンをダブルクリックするか、スタートメニュー>全ての プログラム>The Foundry>Nuke(バージョン)>NukeStudio(バージョン)アイコンをクリックします。(Windows)
DockにあるアイコンをクリックするかFinderウィンドウ>アプリケーション>Nuke(バージョン)>NukeStudio(バージョン)アイコンをクリックします。(Mac)
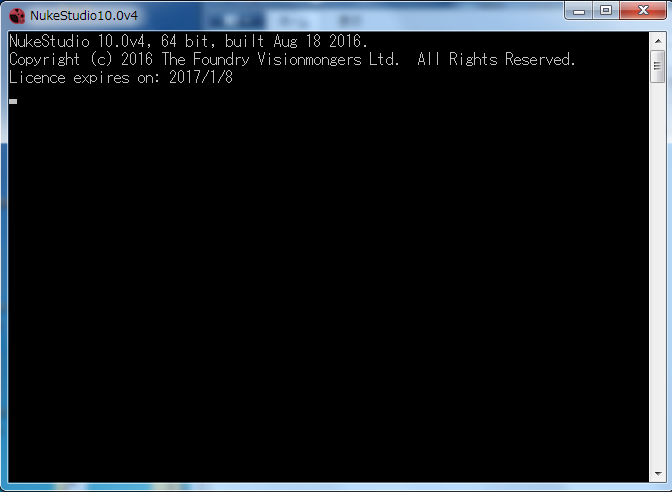
最初にターミナルウィンドウが表示され次に、全画面でNUKE STUDIOが表示されます。
プロジェクトの選択ウィンドウが表示されるので2回目以降はここで起動するプロジェクトを選択できます。
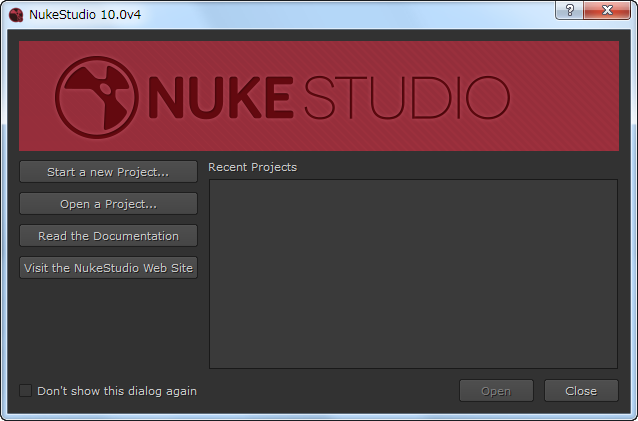
”Start a new Project”を選択するかプロジェクト選択ウィンドウをクローズすると”Untitled 1”というプロジェクト が作成されプロジェクトタブに表示されます。
NUKE STUDIOは新規作成の場合、まずUntitledプロジェクトを作成して起動し、そのあとに設定をおこないます。
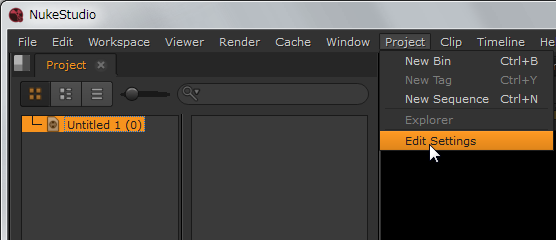
プロジェクトの設定をおこなうには、メニュー > Project > Edit Settingsを選択、表示されたProject Settingsウィンドウで各設定をおこないます。
General プロジェクト名の設定
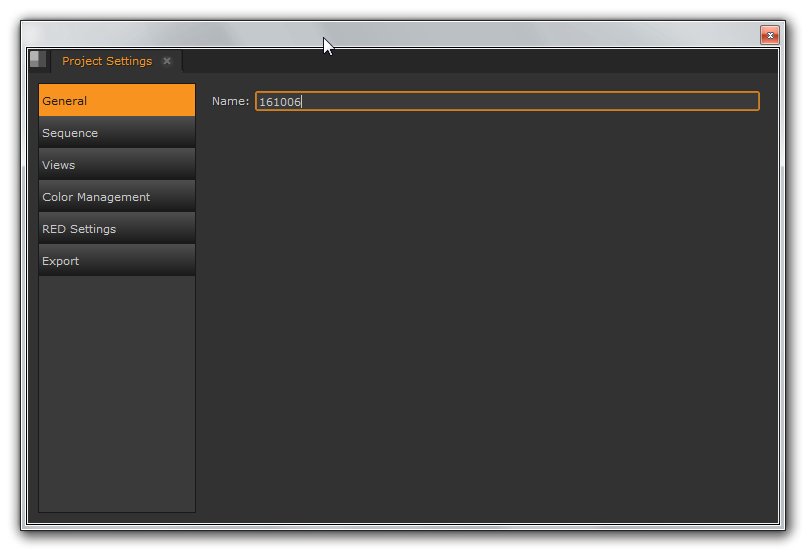
Sequence シーケンスのデフォルト解像度とフレームレート、スタートタイムコードなどの設定
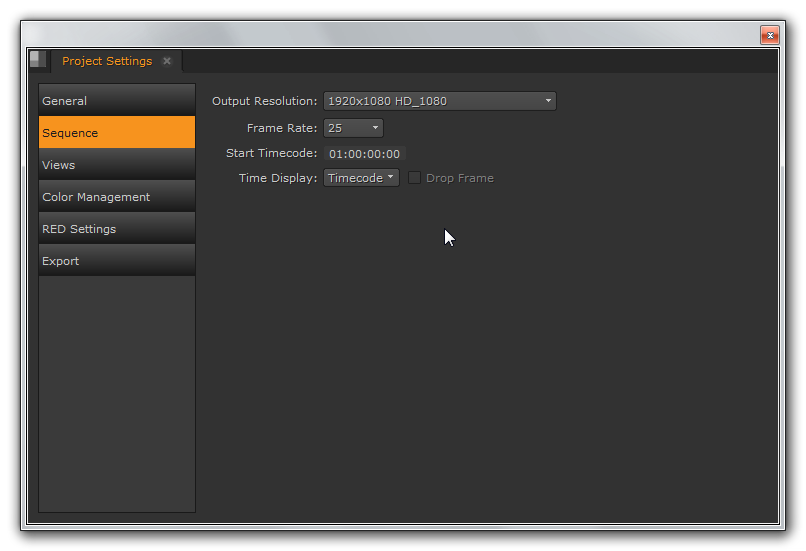
Views 複数の要素を持つ単一クリップの各要素を個別に表示させる場合に設定する
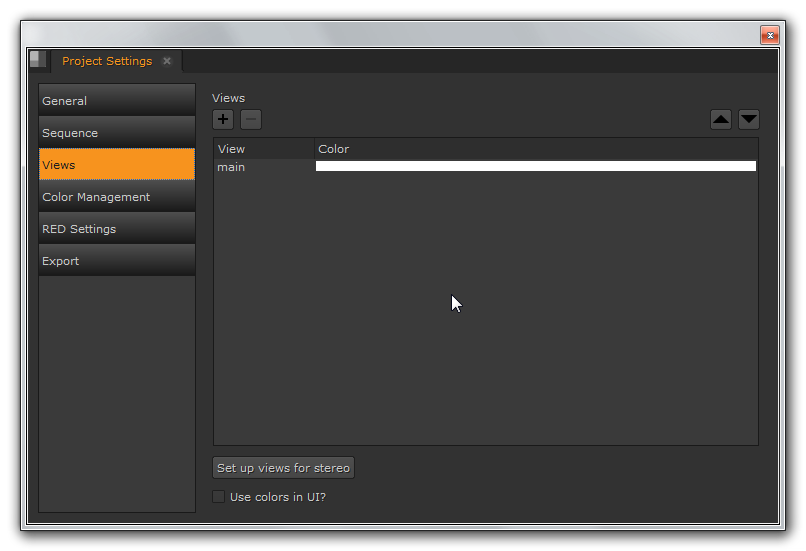
Color Management NUKE STUDIO内での表示およびファイルのカラーマネージメント設定
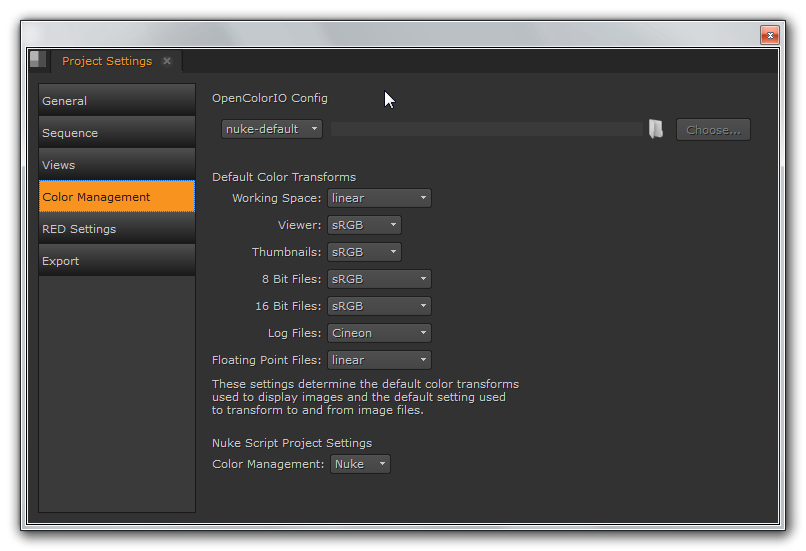
NUKE STUDIOではカラーマネージメントにOpenColorIOを採用しています。必要に応じてコンフィグを切り替えます。
RED Setting RED R3Dデータのデフォルトディベイヤー設定
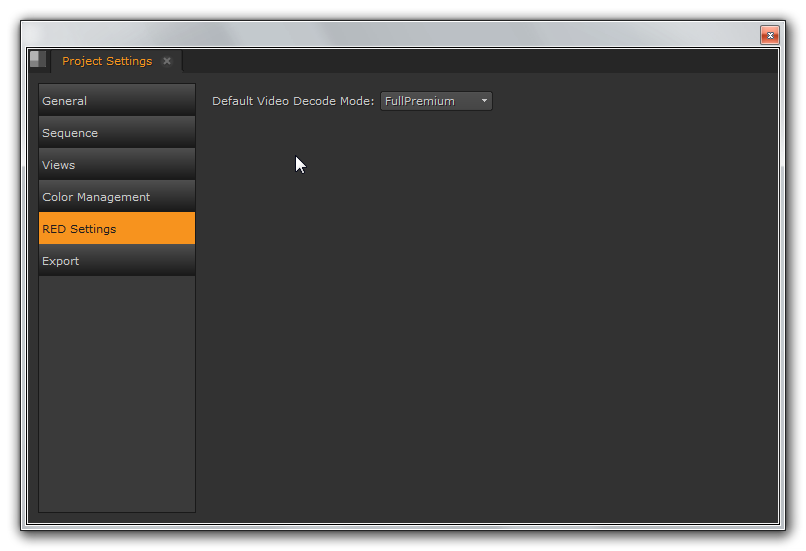
Export シーケンスでコンポジットを作成する場合のデフォルト参照ルールの設定、Project Rootの設定
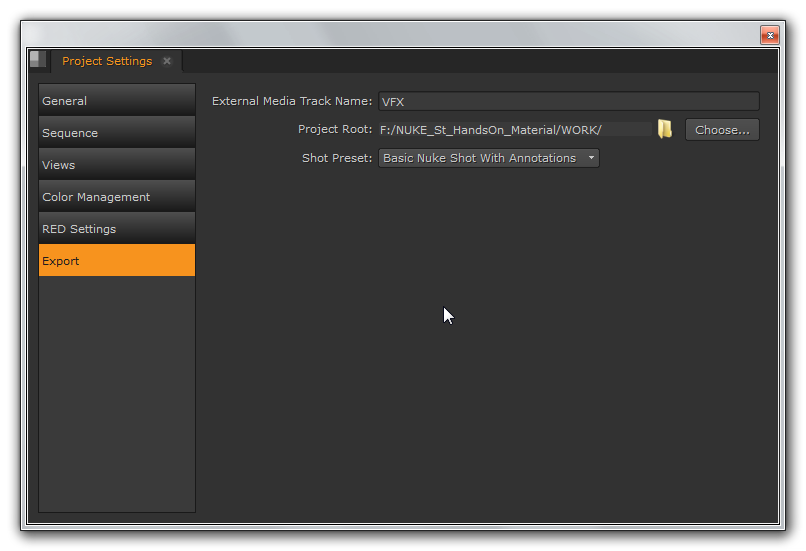
NUKE STUDIOは各種保存先としてプロジェクトルートを設定する必要があります。プロジェクトルートを設定しておくと、そのパスに基づいてファイルが管理されます。
設定が終わったらウィンドウを閉じます。
この時点ではまだプロジェクトは保存されていません。メニュー > File > Save Projectを選択してSaveウィンドウを表示します。
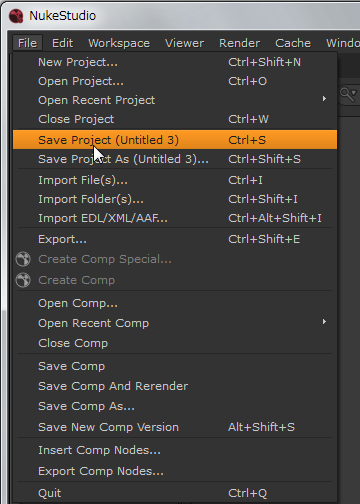
保存したいパスに移動して保存名をパスに続けて入力します。この時、保存名はプロジェクト名と同じ名前にしてください。
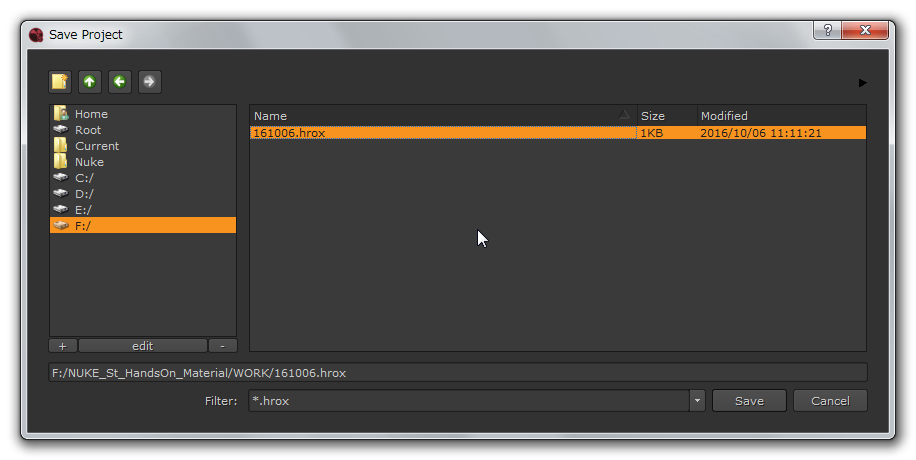
”Save”をクリックすると指定したパスにNUKE STUDIOのプロジェクトファイル” .hrox”ファイルが保存されます。
これでNUKE STUDIOで作業する準備ができました。
