※使用しているNUKEのバージョン:NUKEX 10.0v4
こちらでは、[パート1]のNUKEの記事に引き続き、NUKEのノードを再利用しやすくするための、いくつかの機能を紹介致します。
▼Toolsetsの利用(複数のノードの設定を保存する)
Toolsets機能は、複数のノードの設定をそのまま保存することができる機能です。
- 登録したいノードをまとめて選択した状態で、[Toolbar]タブのスパナアイコンをクリックして、[Create]を押してください。
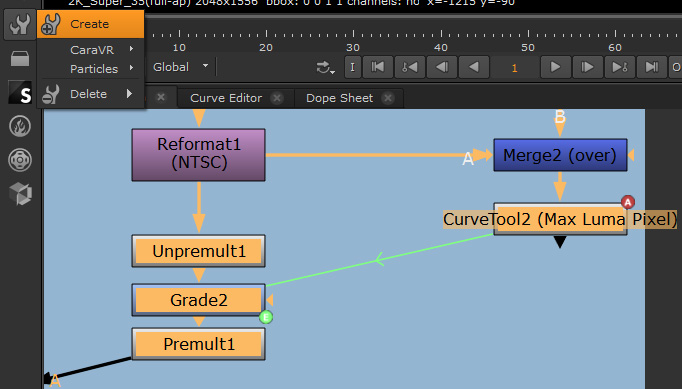
- Presetと同様のウィンドウが開きますので、そちらに登録するToolsetの名前を入力して、[OK]を押してください。
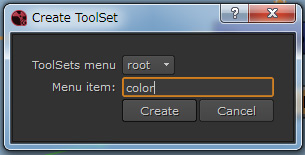
- Toolsets機能の場合も、作成に使用したツールバーのアイコンの[Create]の下に、登録したToolsetが追加され、呼び出せるようになります。
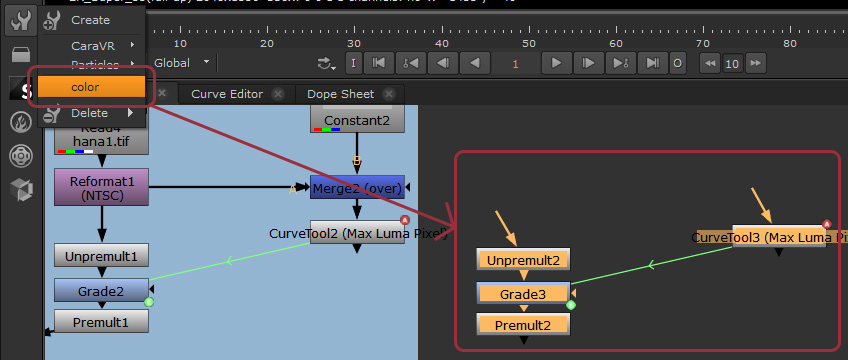
Toolsetsは、「選択したノードと、その設定をまとめてそのまま保存する」機能ですので、使用しているToolsetsがないマシン上でもそのまま開くことができます。
Toolsetsの設定は、その設定を行ったユーザーの.nuke/ToolSets/フォルダの[<Toolsetsとして登録した名前>.nk]ファイルに記述されます。
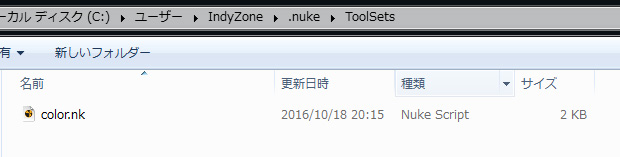
▼Gizmoの利用(複数のノードからカスタマイズしたノードを作成する)
Gizmoは、ノードをまとめて1つの新しいノードとして作成する機能です。Gizmoを作成するには、以下の手順で行います。
- まず、Gizmoとして保存するノードのすべてを選択します。その後、[Ctrl+G]キーを押して、ノードのグループ化を行います。
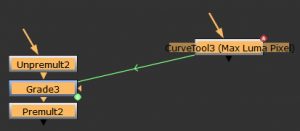
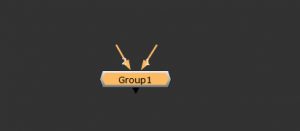
アウトプットが複数ある場合は、どのアウトプットをGizmoの最終出力とするか選択する必要がありますので、ノードをプルダウンリストから選択して、[OK]を押します。
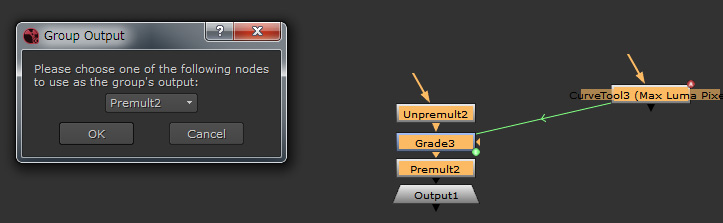
- Gizmoにパラメータを表示させたい場合、ここで編集します。作成されたGroupノードのプロパティの上で右クリックをして、[Manage User Knobs…]を選択してください。
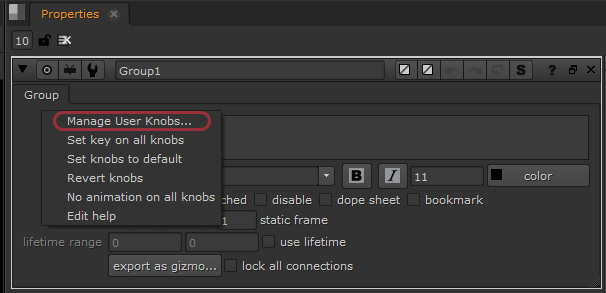
- 新しいパラメータを追加する場合は、[Add]を選ぶことで、様々なパラメータを新規追加することができます。
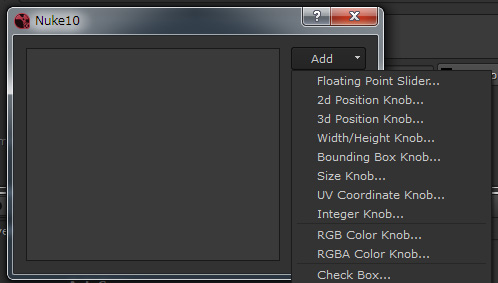
Groupの中に含めたパラメータをGizmoのパラメータとして表示させたい場合は、[Pick]からパラメータを抜き出すことができます。
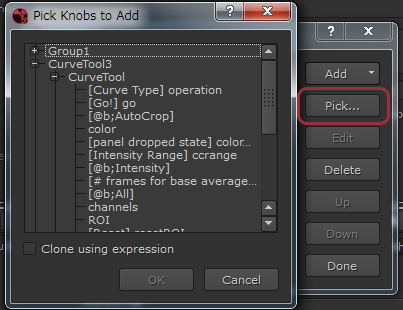
編集が完了しましたら、[Done]でウィンドウを閉じます。
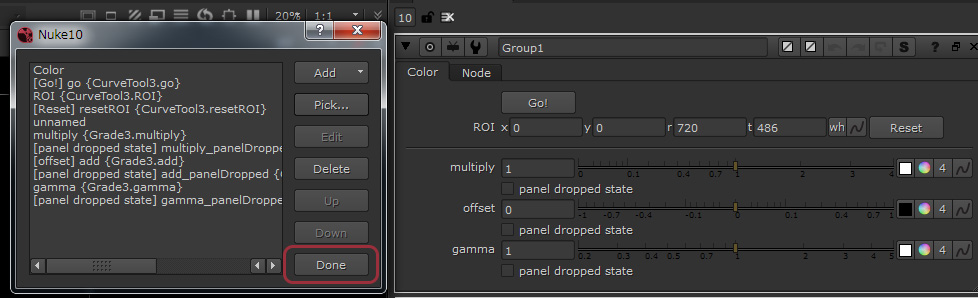
- Gizmoとして保存します。[Node]タブに移動して、[export as gizmo]ボタンを押してください。そして、ファイルを.nukeフォルダの直下に保存 します。

以上で、使用しているユーザーへ、Gizmoを追加することができます。
呼び出しを行う場合は、[Node Graph]または[Properties]タブ上で[X]キーを押し、[TCL]コマンドとして保存したGizmoファイル名を入力することで呼び出すことができます。
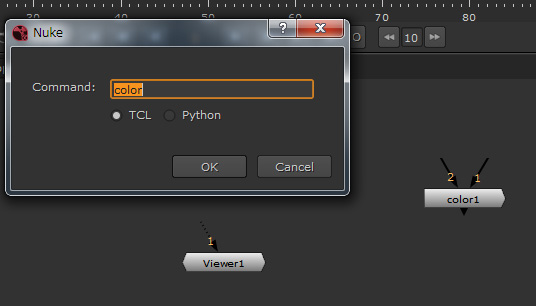
または、[Toolbar]タブの[Other] > [All plugins] > [Update]を選択し、その後、表示されるアルファベットのリストから、保存したGizmoファイル名を選択することでも呼び出し可能です。
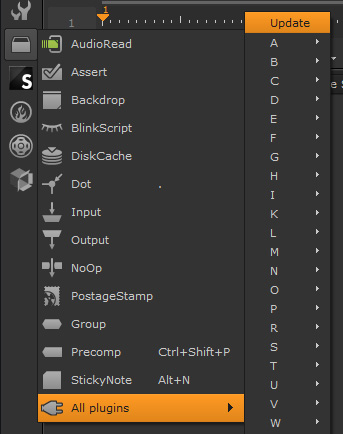
尚、ツールバーに追加する場合は、.nukeフォルダ直下にあるmenu.pyへ、以下の内容を追加します。
※ファイルがない場合は、手動で作成してください。
※MyGizmoには、作成したGizmoのファイル名を入力します。
toolbar = nuke.toolbar("Nodes")
toolbar.addCommand( "Users/MyGizmo", "nuke.createNode('MyGizmo')")
menu.pyを編集して保存した後で、NUKEを起動します。すでにNUKEが起動している場合は、再起動してください。起動後、[Toolbar]から選択して起動することが可能になります。
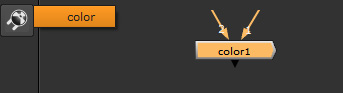
参考リンク:
