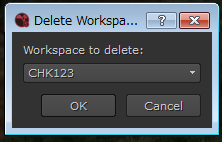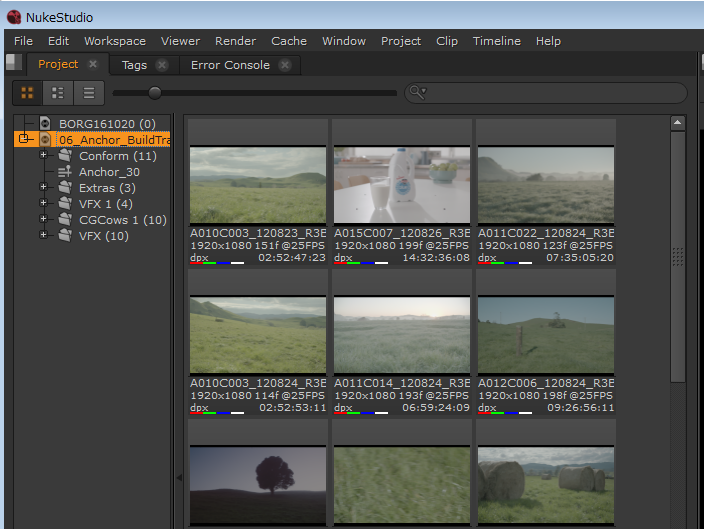
NUKE STUDIOで作業をおこなう場合、作業段階に合わせて使いやすいUIをプリセット化したWorkspaceを選択して作業できます。
このWorkspaceはカスタマイズ可能で、作業する人に使いやすいように変更できます。
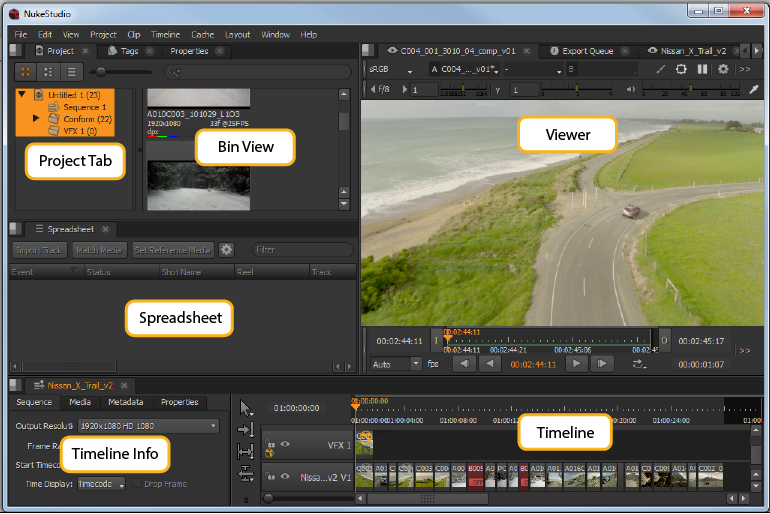
NUKE STUDIOのUIは複数のペイン(PANE)と呼ばれるウィンドウで構成されています。
このペインの中に必要な表示をタブ形式で表示させます。様々な表示をレイアウトできます。
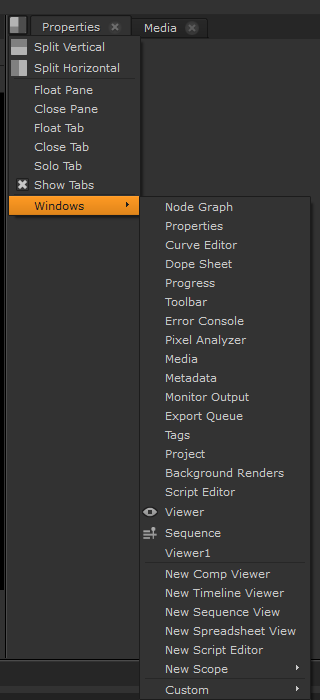
必要に応じてペインの大きさを変更、分割したり、ペインやタブをフローティングウィンドウ化できます。
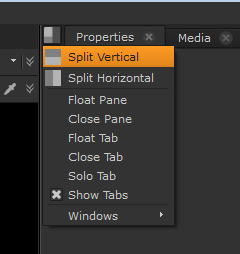
各作業段階に必要な表示をあらかじめ組み合わせてプリセットにしたものがWorkspaceです。
Workspaceは”Confoming””Editing””Reviewing””Timeline””Finishing””Compostiong”の6種類があり、各Workspaceは”メニューバー>Workspace”で選択するかショートカットで切り替えられます。
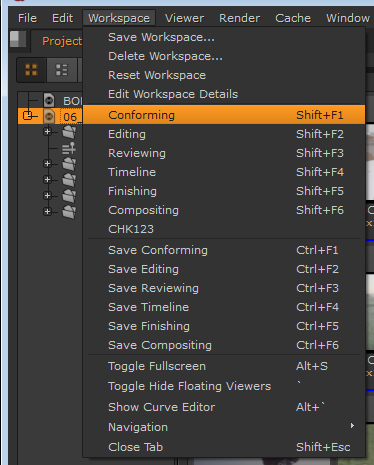
Confoming (Shift + F1) 編集データなどを使ってコンフォームをおこなう際に利用します。

Editing (Shift + F2) クリップを選択しながら編集する際に利用します。
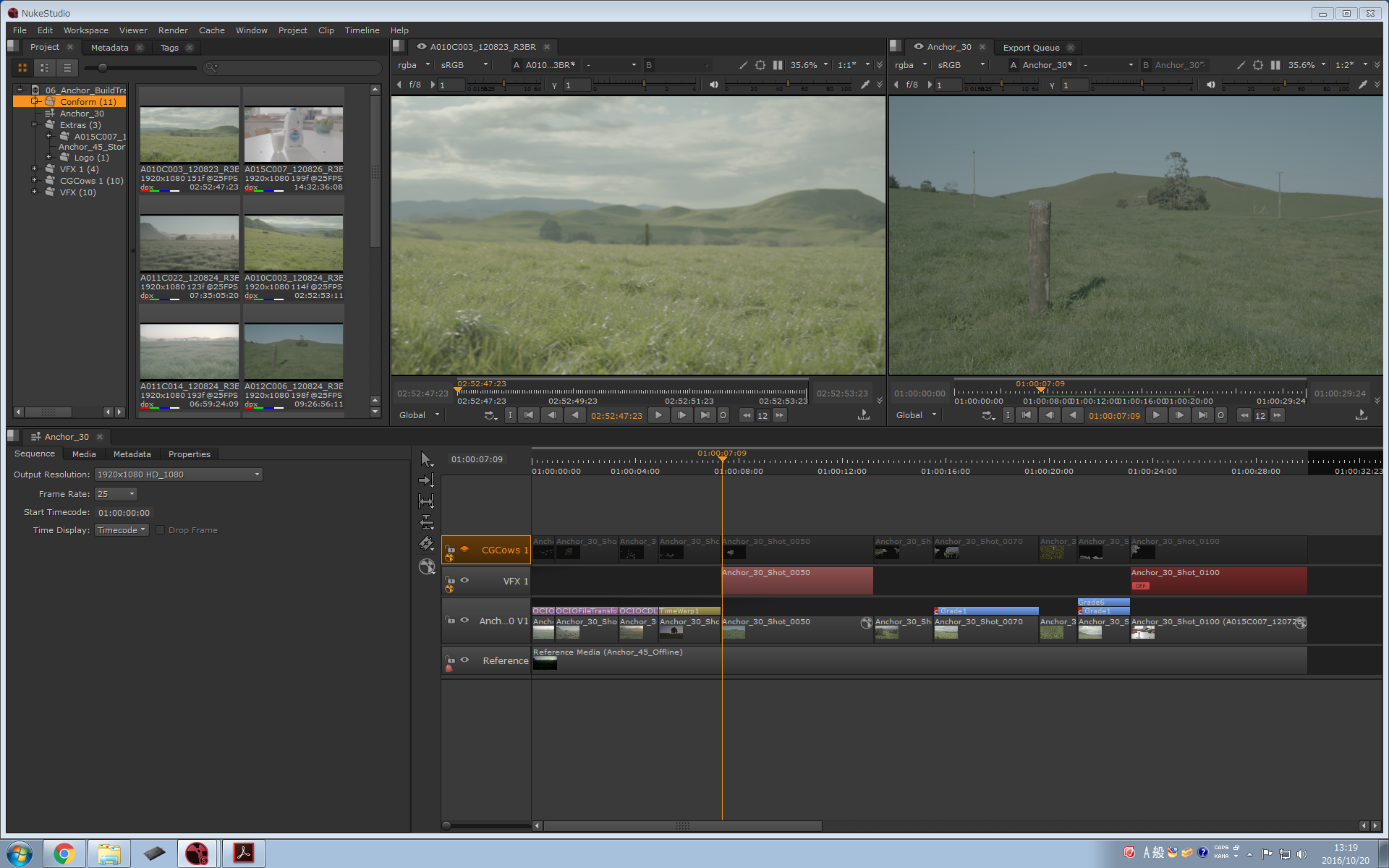
Reviewing (Shift + F3) シーケンスやクリップの波形チェックをする際に利用します。
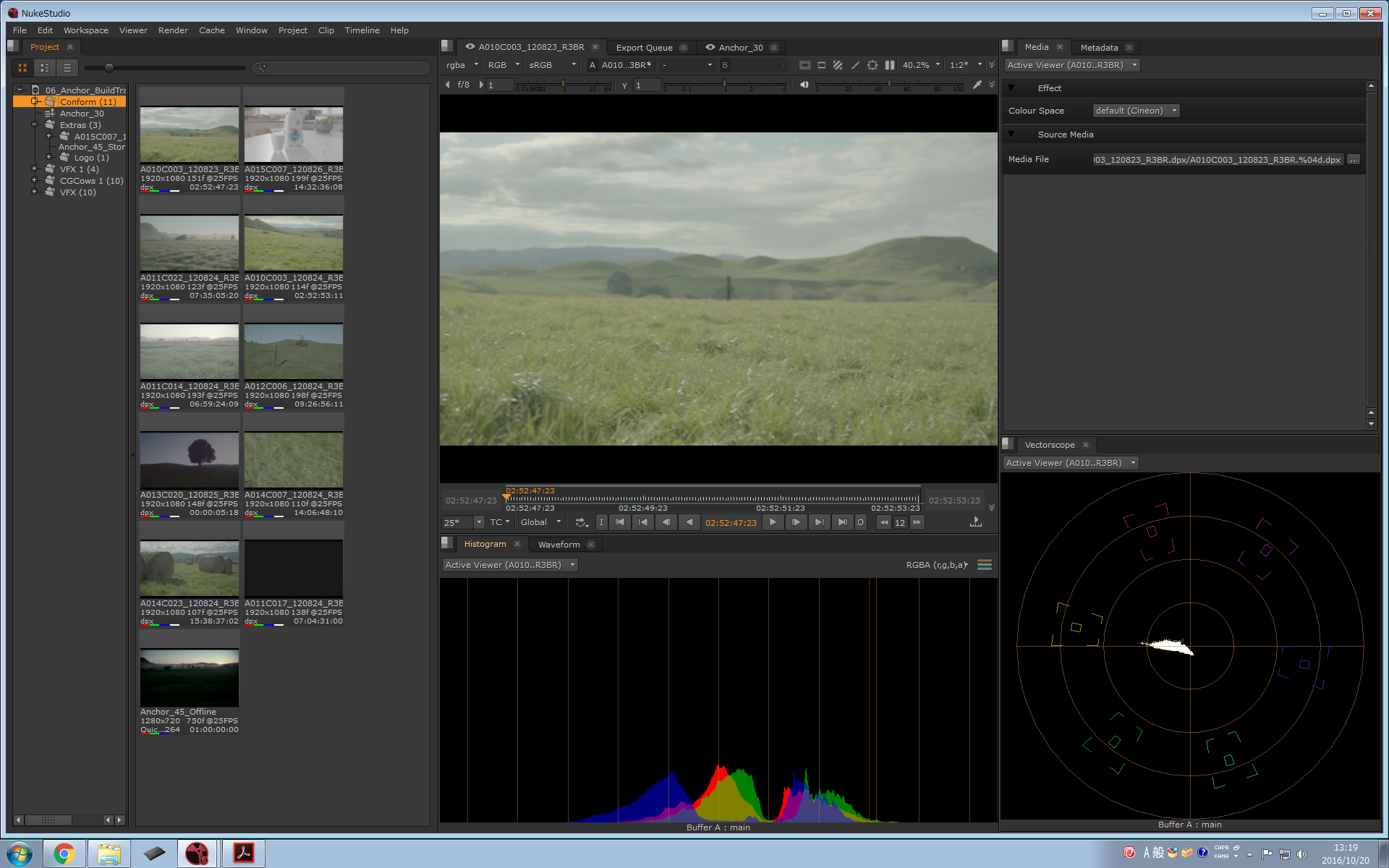
Timeline (Shift + F4) タイムラインでトリムやショットのメタデータを調整する場合に利用します。

Finishing (Shift + F5) タイムラインにSoft Effectなどのエフェクトを適用したり、バージョン管理をおこなう際 に利用します。

Compostiong (Shift + F6) タイムラインで”Create Comp”を適用して合成作業をおこなう際に利用します。
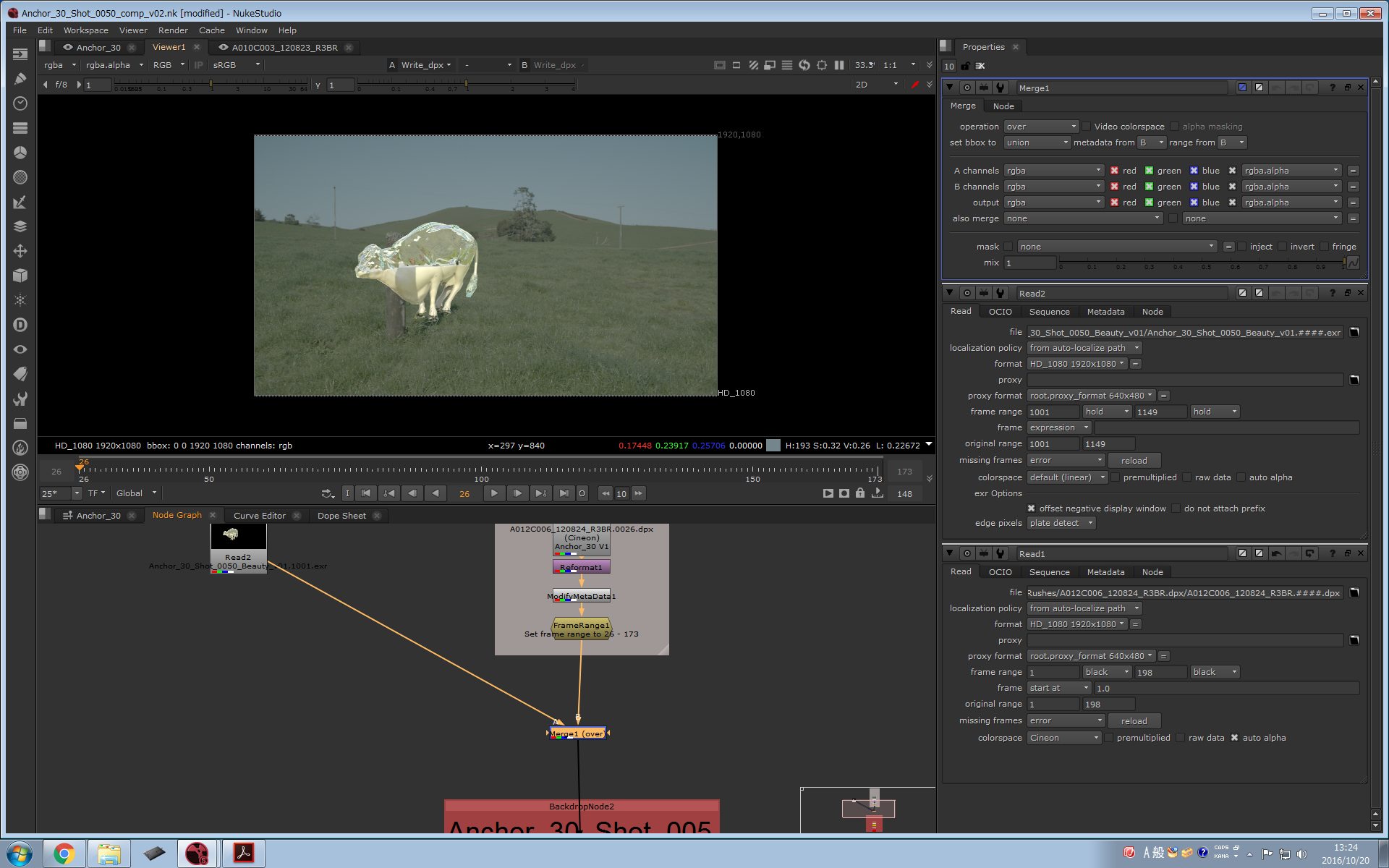
プリセットWorkspaceを変更して上書き保存または別のWorkspaceとして保存する事もできます。
プリセットWorkspaceを変更して上書き保存するには変更後、”メニューバー>Workspace>Saveプリセット名”またはCtrl + F1~F6を押します。
カスタマイズしたWorkspaceを保存するには”メニューバー>Workspace>Save Workspace”を選択して任意の名前 を入力してOKをクリックします。Shift + F1~F6までのショートカットキーをアサインする事もできます。
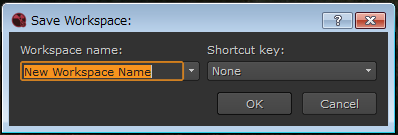
保存したカスタマイズWorkspaceは”メニューバー>Workspace”で選択できます。
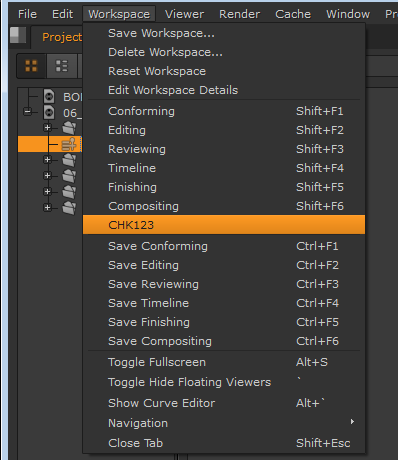
保存したカスタマイズWorkspaceを削除するには”メニューバー>Workspace>Delete Workspace”を選択して削除 したいカスタマイズWorkspaceをプルダウンメニューから選択します。