前回の記事では、Mariのショートカットの設定方法やマウスジェスチャーに関して説明致しました。
今回はキャンバス上で使える便利なショートカットをいくつかご紹介いたします。これらを使用することで不要な操作を省くことができ、作業をはかどらせることができるはずですので、是非ともご活用ください。
※一部のキーボードショートカットはManage Keyboard Shortcutsダイアログで変更できます。
■ Pie Selection Control – [F9]
Mariには自由に設定できる画面上の「パイ」型のコントロールメニューがあります。ここにはよく使うブラシチップや色を保存できます。最大7個のブラシチップを「パイ」コントロールに追加することができ、ペイントツールと消しゴムツールを素早く切り替えることも可能です。
- キャンバス上にマウスを置いてF9キーを長押しします。するとPie Selectionメニューが表示されます。
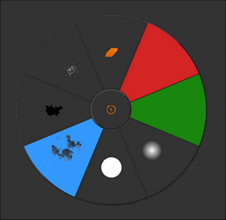
- メニューから設定またはツールを選択するには、選択項目の上にマウスを移動してF9を離します。
選択項目をクリックする必要はなく、Mariはマウスオーバーした項目を選択します。
Pie Selectionコントロールを設定するには、次の手順を行います。
- [Brush Editor]パレットの[Shelves]タブを開きます。
- ネストされたタブの中から[Menu]タブに移動して、保存したい色情報やブラシ項目を追加します。
- 項目を1から7で番号付けます。Mariは1~7の番号が付いている項目のみ表示し、それ以外の項目は無視します。
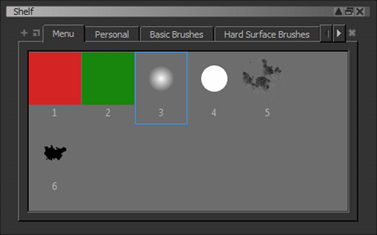
※Menuタブの編集は、[Shelf]パレットでも行えます。
TIP: ブラシはBrush EditorパレットのShelvesタブにネストされたMenuタブで[+ (Add Brush To Shelf)]ボタンをクリックして追加できます。色情報は、Colorsパレットまたはツールバー上の色アイコンをShelfにドラッグ&ドロップする事で追加できます。
■Color Picker ポップアップメニュー – [J]
キャンバス上でJキーを長押しします。するとForegroundカラーを選択できるポップアップが表示されます。色選択に関しては、Dキーでカラーをデフォルトの白黒に設定することができ、XキーでForegroundとBackgroundカラーを切り替えられます。
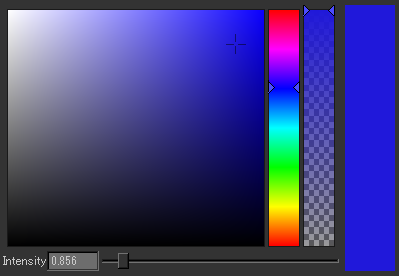
■ シェルフ ポップアップメニュー – [K]
キャンバス上でKキーを長押しします。するとシェルフのポップアップが表示されるので、タブを切り替えたりしてブラシのプリセットなどを選択することができます。
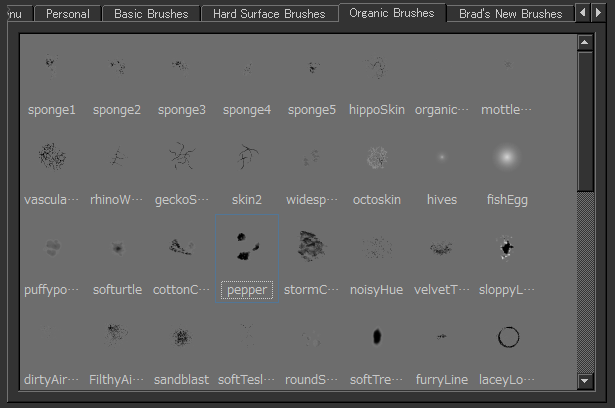
■Image Manager ポップアップメニュー – [L]
キャンバス上でLキーを長押しします。するとImage Managerのポップアップが表示されます。こちらのポップアップから画像をキャンバスへドラッグ&ドロップすることで、Paint Throughツールに切り替えることができます。
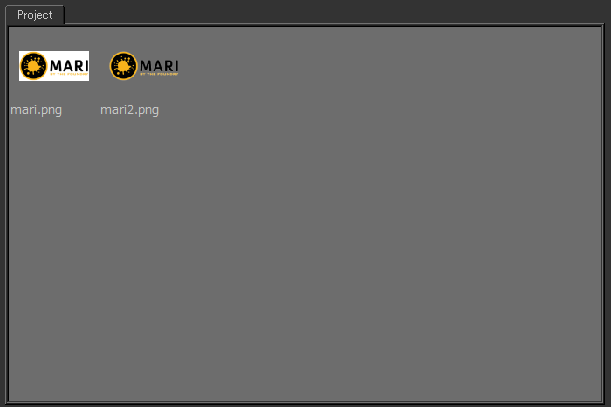
■ チャンネルメニュー – [I]
キャンバス上でIキーを長押しします。するとリニアな階層でObjects/Shaders/Channels/Layersが表示されます。現在選択している項目の切り替えはこちらのポップアップで即座に行うことができます。
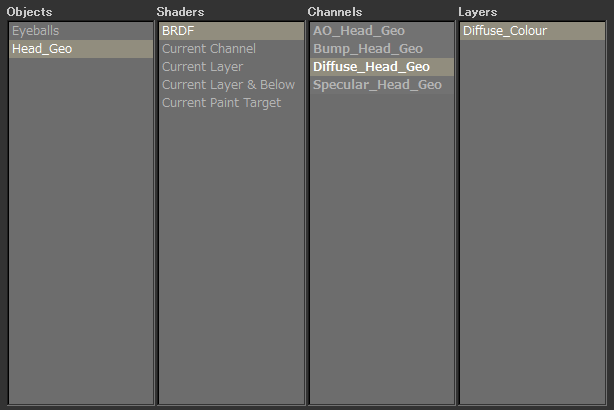
この他にも多数の便利なショートカットがありますので、是非ともご活用ください。
関連ページ
- MARI User Guide > Customization and Configuration > Using Shortcuts > Use the Pie Selection Control (英語)
- MARI User Guide > Appendix A: Shortcuts (英語)
