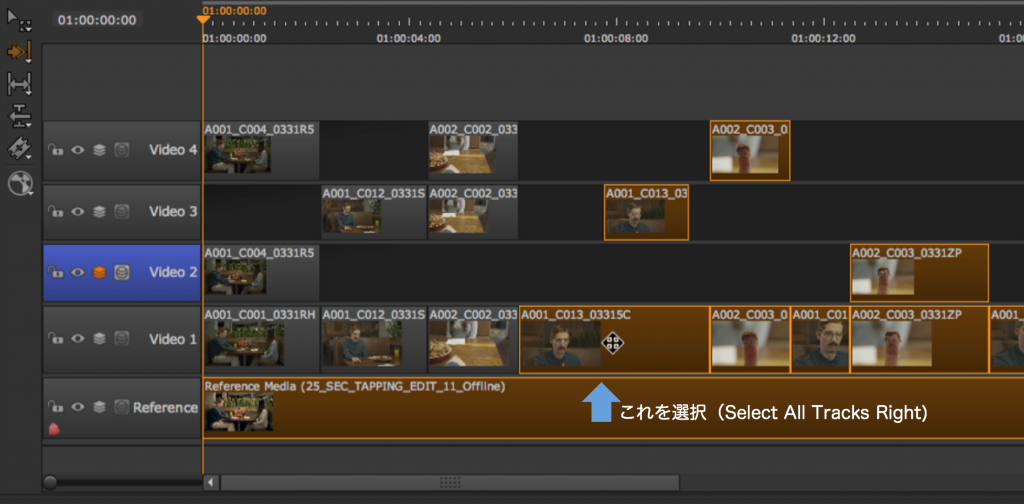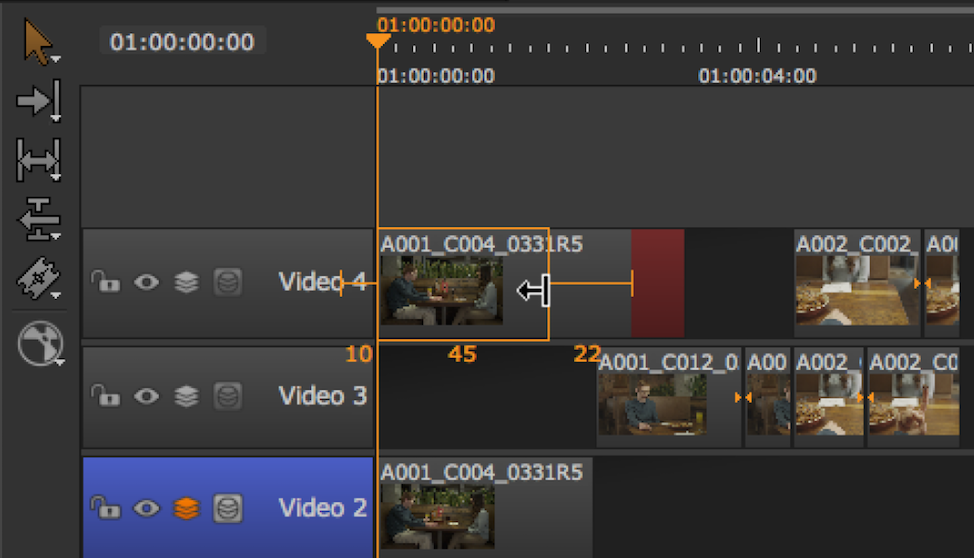
NUKE STUDIOが持つ一連のタイムライン編集ツールを利用すると、タイムライン上のクリップインスタンスを直接操作できます。
Multi Toolに代表される作業に必要な様々な専用編集ツールを選択して編集をおこなう事ができます。専用編集ツールを使ってクリップインスタンスそのものを移動させたりスリップ、スライド、ロール、リタイムなどの編集操作がマウスでのジェスチャーでおこなえます。コンフォームしたタイムラインを微調整したり、スクラッチでタイムラインを作成する場合に威力を発揮します。
編集作業で必ず利用するタイムライン編集ツールを2回に分けてご紹介します。今回は移動やトリム、選択やRazorなどの各ツールについてや、タイムライン用でのクリップインスタンスやカット情報のコピー方法などについてご説明します。
最初に・・
タイムライン編集ツールは分かりやすくするためにグループ化されています。各ツールグループにはいくつかのツールが含まれており、ツールアイコンをクリックするかキーボードショートカットを使用してグループやツールを切換えることができます。 各ツールは動作を表すアイコンになっています。
| アイコン | ツール | 説明 |
| |
Multi Tool | Multi Toolは、他の専用ツールを組み合わせたもので、個々の専用ツールを選択する必要はありません。 |
| |
Move/Trim | Move/Trimツールを使用するとクリップインスタンスの位置を移動させたり、使用箇所を変更できます。Trimツールを使用するとクリップインスタンスのデュレーションが変更されます。 |
| |
Select | マーキー選択ツールを使用すると、クリップインスタンスを囲む事とで複数の選択を素早く行うことができます。 選択 に追加するにはCtrl/Cmdを押しながらクリックし、選択を解除するにはAltを押しながらクリックします。 |
| |
Selection by Track | トラック選択ツールを使用すると、ツール選択に応じて 複数の項目を簡単に選択できます。
|
| |
Slip Clip | Slip Clipツールを使用すると、クリップインスタンスのインポイントとアウトポイントを同じ量だけ同じ方向にシフトすることができます。デュレーションは保持されますが、使用箇所は変更されます。 |
| |
Slide Clip | Slide Clipツールを使用すると、クリップインスタンスのデュレーションや使用箇所を変更せずに、前後のクリップインスタンスの長さを変更しながら移動できます。 |
| |
Roll Edit | Roll Editツールは編集点のみで使用可能で、隣り合う2つのクリップインスタンス間にある編集点を、移動量に合わせて相互に補完しながら移動できます。この時2つのクリップインスタンス全体のデュレーションは変更されません。 |
| |
Ripple Edit | Ripple Editツールは、Move/Trimツールのトリム機能と同様に動作しますが、ダウンストリーム側のクリップインスタンスがリップルされ、タイムライン全体のデュレーションが変更されます。 |
| |
Retime Clip | Retime Clipツールを使用すると、クリップインスタンスの使用箇所を変更せずにデュレーションの変更に対応できるよう、クリップを自動的にリタイムすることができます。 |
| |
Razor | Razor および Razor Allツールを使用すると、クリップインスタンスを分割して別々のパーツに分割できるため、タイムライン上の一部を削除したり、アイテムを再配置することができます。 |
| |
Join | Joinツールは、マッチカットポイント(同ポジ編集点)を削除する機能で、クリップインスタンス間でマッチカットを表す黄色の矢印で表示されている編集点でのみ使用できます。 |
ヒント:Preferences > Panels > Timeline > show frame end marker を有効にすると、タイムライン上のプレイヘッドの右に追加の線(幅が1フレームを表す)が表示され、現在のフレームの終わりを示します。
タイムラインがアクティブなタブである場合、専用編集ツールはQ、W、E、R、およびTのキーボードショートカットにマッピングされます。
キーボードショートカットを複数回押すと、各モードのツールが選択されます。 たとえば、Eを素早く連続して2回押すと、Slide Clipモードが有効になります。 ゆっくり2回押した場合はメニューの最初の項目 (Slip Clipモード)が選択されたままになります。 これにより、ツールで現在選択されているモードが分からなくても希望するモードをアクティブにすることができます。
•Qキーには、Multi Tool、Move/Trim、および Selectツールがマッピングされ、押す度に選択を繰り返します。
•Wキーには、Track Selectionツールがマッピングされ、押す度に選択を繰り返します。
•Eキーには、Slip Clip、Slide Clip ツールがマッピングされ、押す度に選択を繰り返します。
•Rキーには、Roll Edit 、Ripple Edit 、および Retime Clip ツールがマッピングされ、押す度に選択を繰り返します。
•Tキーには、Razor、Razor All、Join ツールがマッピングされ、押す度に選択を繰り返します。
編集ツールアイコンはショートカットキーを基準にグループ化されてタイムライン左側にレイアウトされています。(上からQ、W、E、R、およびT)アイコンをクリックする度にツールを切換えられます。またアイコンを右クリックするとそこに含まれるツールが表示され、直接選択する事ができます。
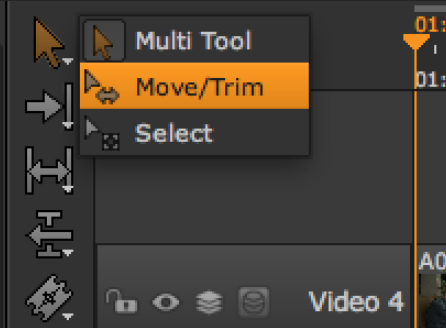
Move/Trim ツールの使用
Move/Trim ツールを使用するとクリップインスタンスの位置を移動したり、ハンドルを調整する事で長さを変更できます。 ツールアイコンをクリックするかQキーを2回押して、Move/Trim ツールを有効にします。
クリップインスタンスの移動
選択したクリップインスタンスをクリックして、タイムライン上の必要な位置にドラッグします。 タイムカウントポップアップは、スナップ編集機能と共に、クリップインスタンスを正確に配置するのに役立ちます。この図では、選択したクリップインスタンスが4秒03フレーム前に移動している事をタイムカウントポップアップが表しています。
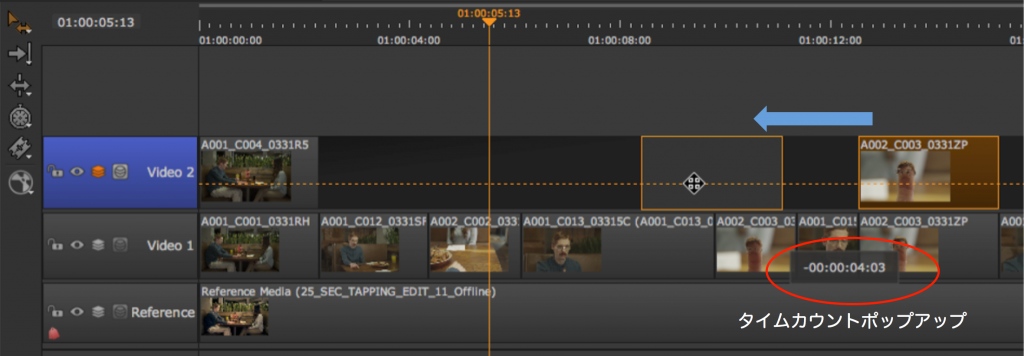
ドラッグアンドドロップやAlt + ,(カンマ)、Alt + .(ピリオド)を使用して、トラック間でクリップインスタンスを上下に移動することもできます。トラックの上下端にクリップインスタンスを移動させると新規トラックを作成できます。
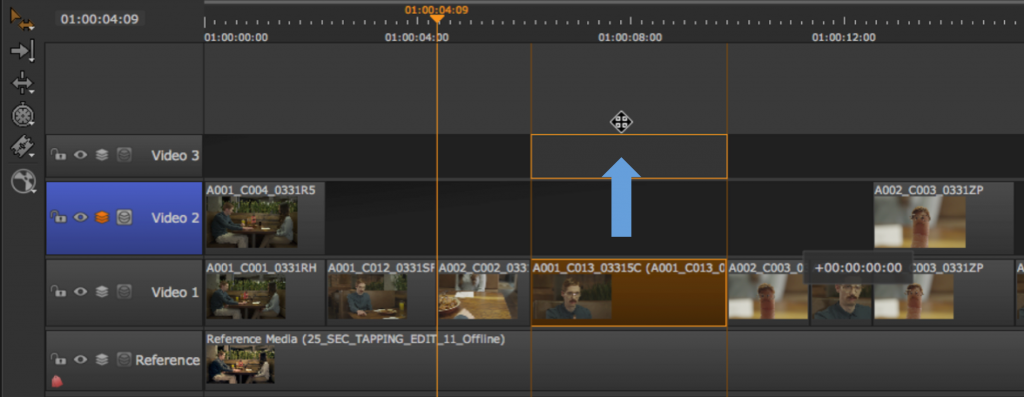
次の表は、移動/トリムツールのモードと動作を説明しています。
| モード | 操作 | 説明 |
| Overwrite | ドラッグ&ドロップ | デフォルトの移動モード。 ドラッグされたクリップインスタンスは、ドロップ先に存在するアイテムを上書きします。 |
| Ripple | ドラッグ後、Altを押しながらドロップ | ドラッグされたクリップインスタンスは、ドロップ先のアイテムを上書きせずに、リップルインサートされます。この時、他のトラックもブランクがインサートされリップルされます。 |
| Duplicate | Altを押しながらドラッグ、Altを離してドロップ | クリップインスタンスをコピーし、ドロップ先に存在するアイテムを上書きします。 |
| Ripple and Duplicate | Altを押したままドラッグ&ドロップ | クリップインスタンスをコピーし、ドロップ先のアイテムを上書きせずに、リップルインサートされます。 |
こちらでは、クリップインスタンスを削除する場合のショートカットと動作を説明しています。
| 動作 | キーボードショートカット | 説明 |
| 削除 | Backspace | 選択されているクリップインスタンスまたはギャップを削除します。クリップインスタンスを削除するとギャップが残ります。ギャップを削除すると後ろのクリップインスタンスがリップル動作します。 |
| リップル削除 | Shift + Backspace | 選択されているクリップインスタンスを削除し、ギャップが残らないようにリップル動作します。 |
ノート:リップル動作をおこなう場合、他のトラックも同時にリップルされます。リップル削除を選択しても他のトラックがリップルできない場合は、通常の削除となります。
クリップインスタンスの位置を1フレーム水平方向に微調整する場合は、タイムライン上のクリップインスタンスを選択し,(カンマ)を押して左、または .(ピリオド)を押して右に微調整します。 Shift + ,(カンマ)またはShift + .(ピリオド)を押すと、ビューアの下部にあるSkip Forwards/Backwardsで設定されたフレームインクリメント数だけクリップインスタンスを水平方向に移動します。

ノート:,(カンマ)および .(ピリオド)キーを使用してクリップインスタンスを水平方向に移動させる場合、他のクリップインスタンスを上書きすることはできません。他のクリップインスタンスに当たるとそれ以上移動できなくなります。 ただし、Alt + ,(カンマ)、Alt + .(ピリオド)を利用したトラック間での移動は他のトラックを上書きします。
クリップインスタンスのトリミング
編集点をクリックして新しい位置にドラッグし、トリミングをおこないます。クリップインスタンスをトリムする際には、前後にトリムハンドルがハンドル数と共にグラフィックで表示され、合わせて現在のトリム量がポップアップで表示されます。
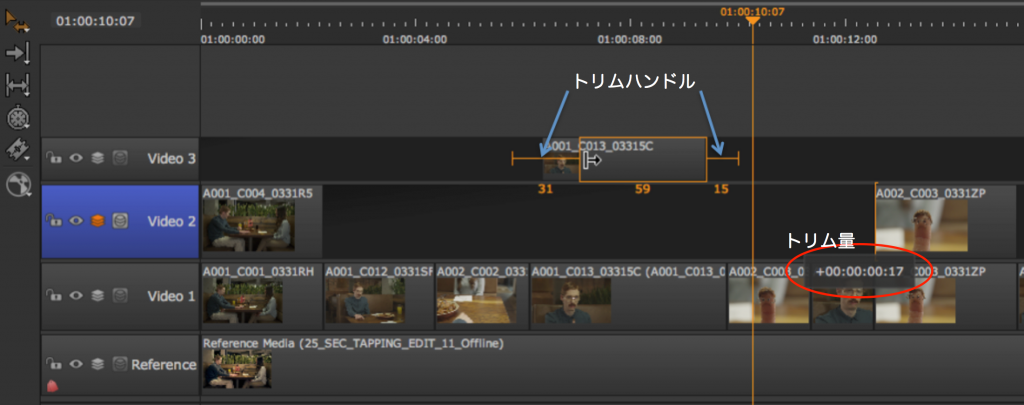
ノート:Rキーを2回押してRipple Edit ツールを選択して、ダウンストリームのクリップインスタンスを自動的にリップルさせる事ができます。
トリム操作をおこなうと、ビューアに新しいイン点またはアウト点がPinPで表示され(クリップインスタンスの開始または終了の調整に応じて)、新しい編集点を正確に確認できます。
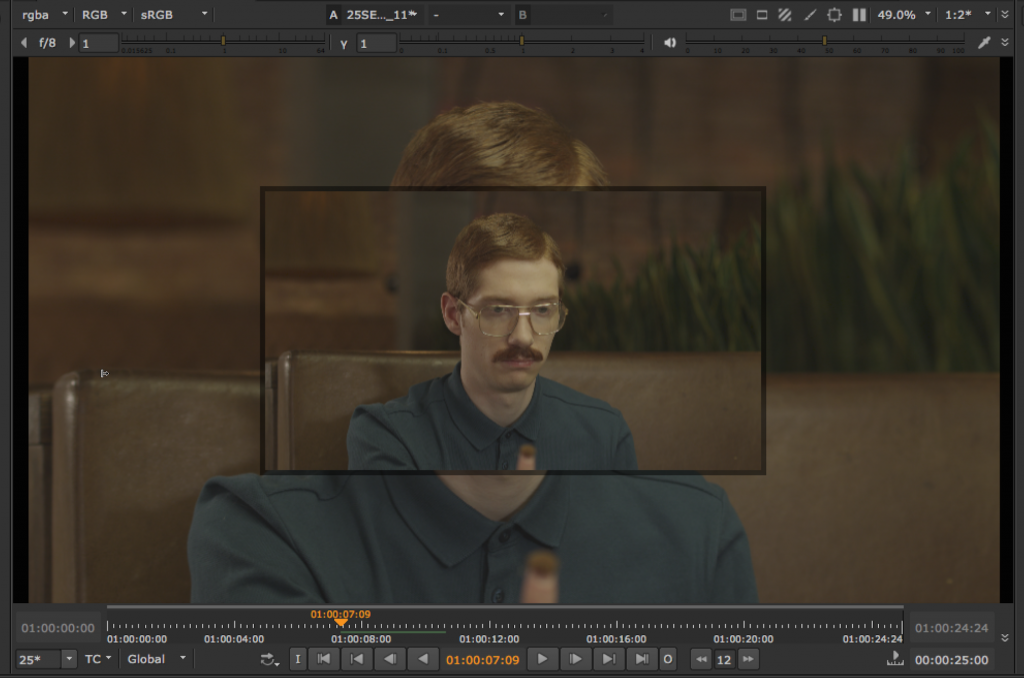
ノート:複数のクリップインスタンスを複数選択してトリムすると、同時に各アイテムが同じ量、同じ方向にトリミングされます。
マウスでドラッグする以外に、編集点をクリックして選択し ,(カンマ)および .(ピリオド)キーを使用して編集点を微調整したり、Shift + ,(カンマ)またはをShift + .(ピリオド)を押して、ビューアの下部にあるSkip Forwards/Backwardsで設定されたフレームインクリメント数だけ編集点を移動できます。
Ctrl/Cmdを押しながら編集点をドラッグすると、クリップインスタンスの持つハンドルに空のフレームを追加できます。予定より多くの長さを仮に置いておきたい場合やタイミング調整などに利用します。 空のフレームは、分かりやすくするためにタイムライン上で赤色で表示されます。
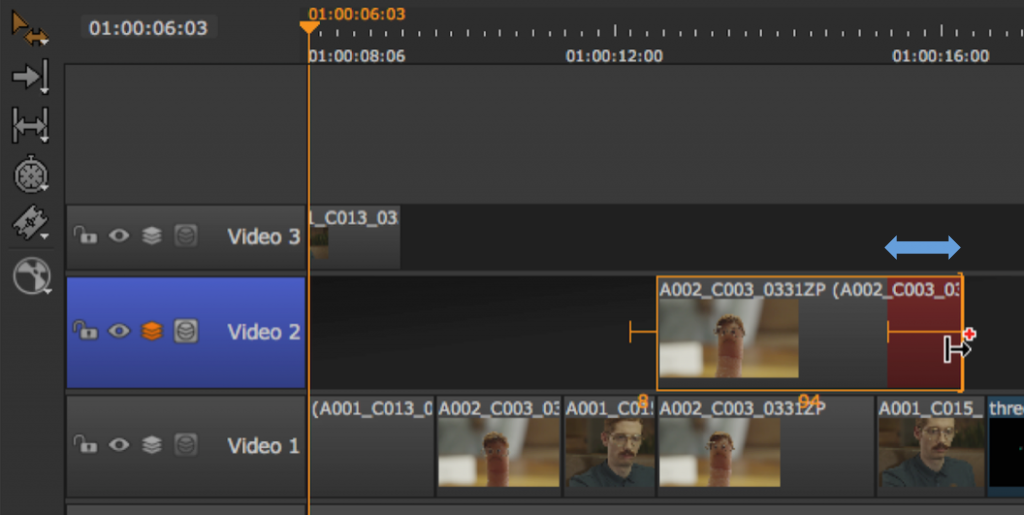
選択ツールの使用
タイムライン編集ツールには、範囲選択ツールとコンテキスト依存のトラック選択ツールがあります。
範囲選択ツールはツールアイコンをクリックするかQキーを3回押して選択します。クリップインスタンスを囲むようにドラッグすることで複数選択をおこなう事ができます。
範囲選択をするにはShiftを押しながらクリップインスタンスを選択し、個別に選択する場合はCtrl/Cmdを押しながら選択します。選択を解除するにはAlt/Cmdを押しながら対象のクリップインスタンスをクリックします。
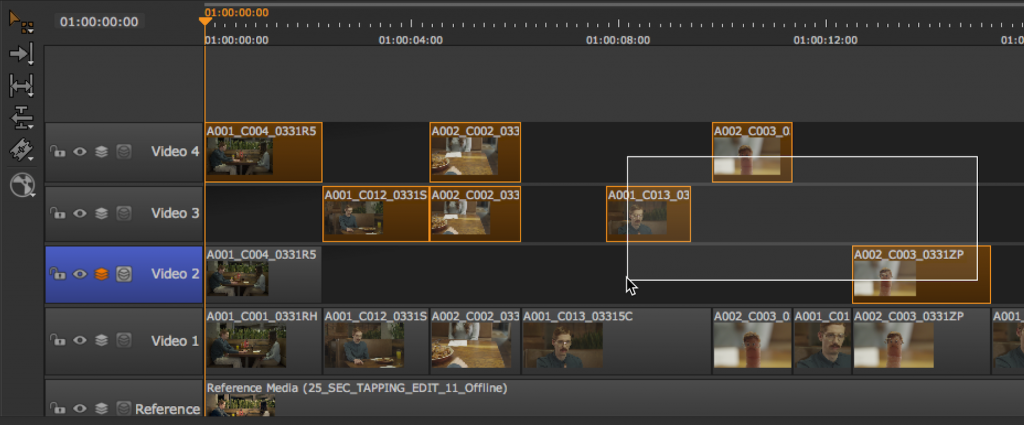
トラック選択ツールはツールアイコンをクリックするかWキーを押して有効になります。必要な選択範囲に応じて使用するツールを選ぶ事ができます。 このツールはクリップインスタンスをクリックする事で選択をおこないます。
•Select Track to Right / Left – 単一のトラック内で、クリックしたクリップインスタンスの右または左のすべてのクリップインスタンスが選択されます。
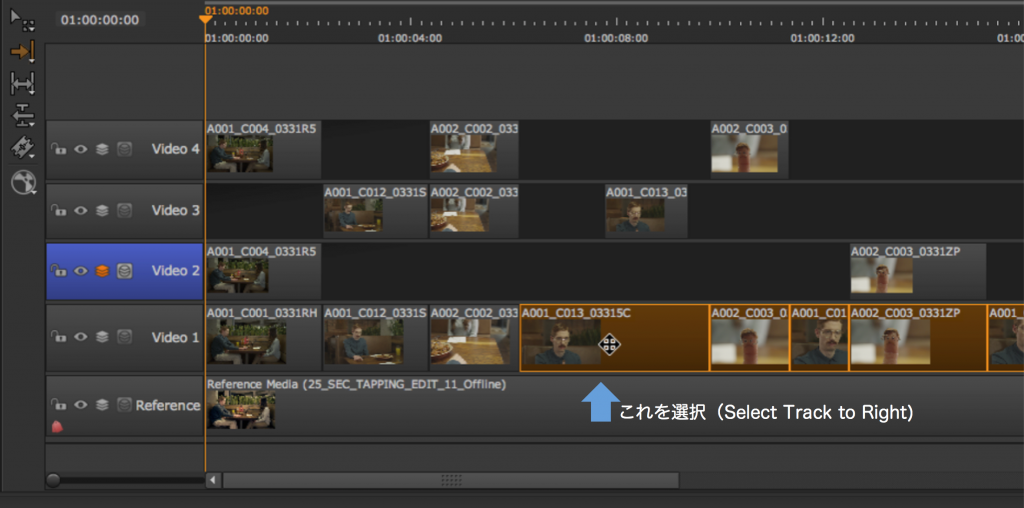
•Select All in Track – 選択したクリップインスタンスにかかわらず、そのクリップインスタンスがあるトラック上のすべてのクリップインスタンスが選択されます。
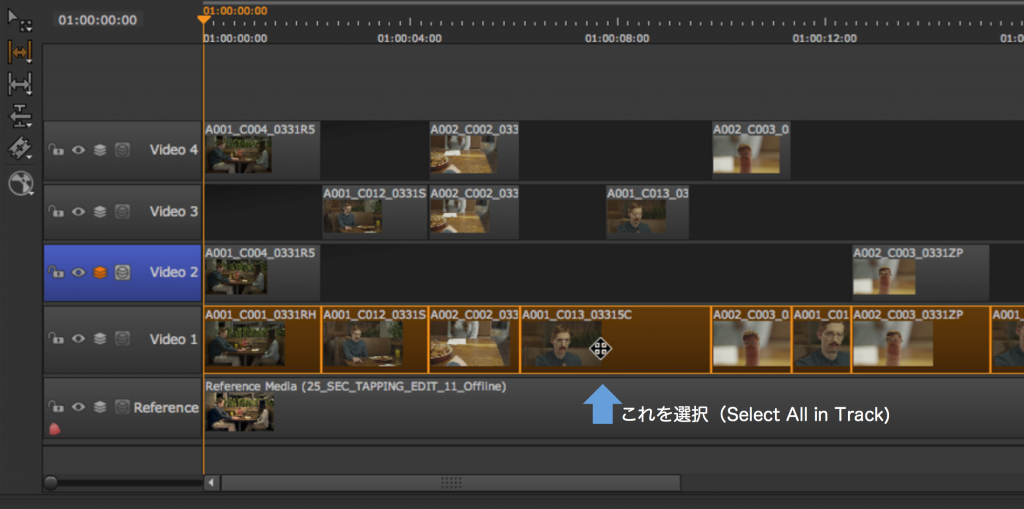
•Select All Tracks Right / Left – 選択したクリップインスタンスにかかわらず、そのクリップインスタンスの右または左のすべてのトラックのクリップインスタンスが選択されます。
RazorツールとJoinツールの使用
Razorツールを使用すると、クリップインスタンスを分割して別々のパーツにできるため、タイムライン上の一部を削除したり、アイテムを再配置することができます。ツールアイコンをクリックするか、Rキーを押して、Razorツールまたは Razor All ツールを選択します。
ツールを選択して対象のクリップインスタンスにカーソルを移動してクリックすると、そのポイントに選択したツールに応じてカットが実行され編集点が作成されます。
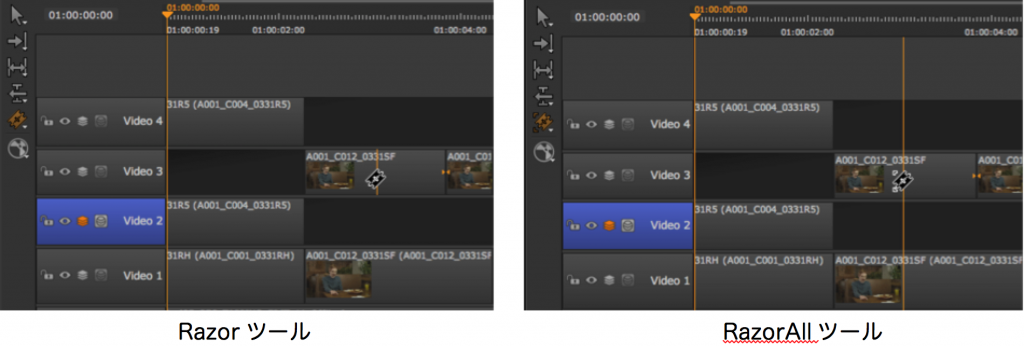
Timelineメニュー > Razor Selected (選択しているクリップインスタンス)を使用するか、Timelineメニュー > Razor All (すべてのトラック)を使用すると、メニューバーから再生ヘッドの位置にカットを適用する事もできます。
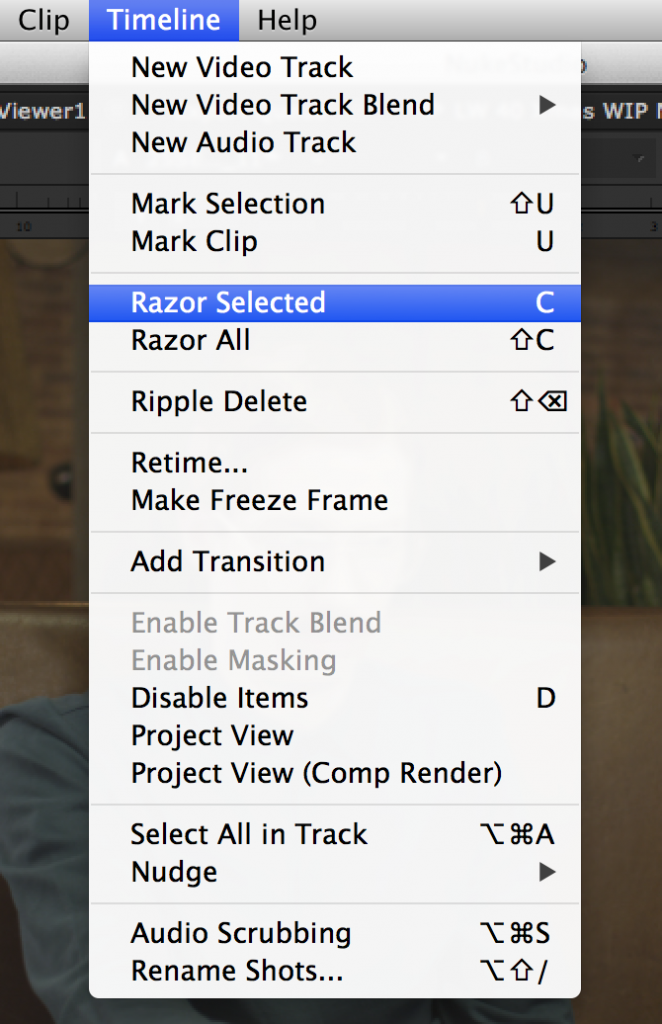
ヒント:それぞれのカットを実行するには、Cキー(選択したクリップインスタンス上にある再生ヘッド位置)とShift + Cキー(すべてのトラックの再生ヘッド位置)または右クリックし、表示されたコンテキストメニューから選択する事もできます。
Joinツールは、マッチカットポイント(同ポジ編集点)を削除する機能で、クリップインスタンス間でマッチカットを表す黄色の矢印で表示されている編集点でのみ使用できます。
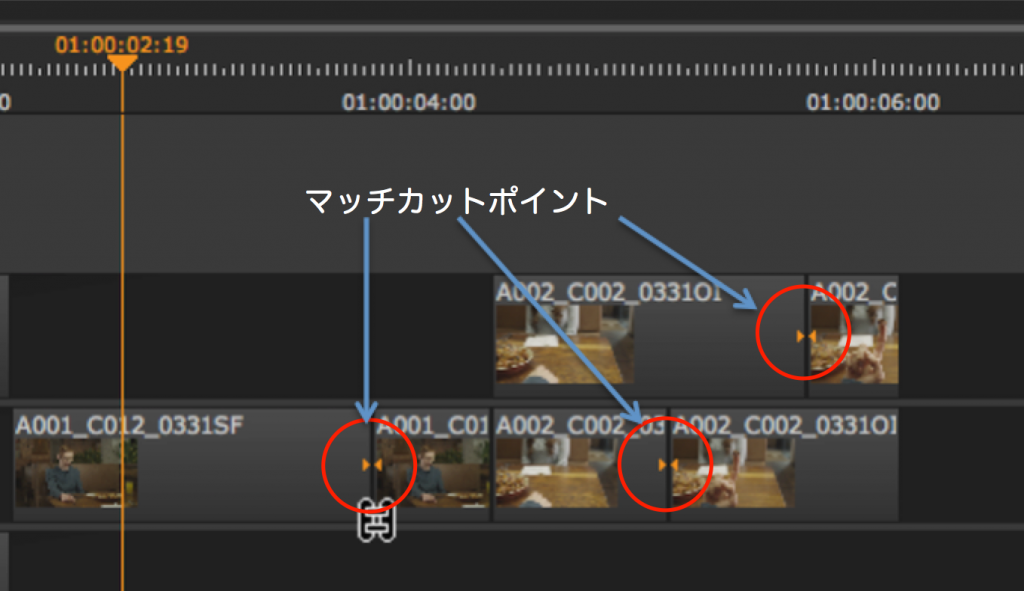
トラック間のカットのコピー
Copy Cuts機能を使うと、あるトラックからタイムライン上の他のトラックにカットポイントを適用することができます。一本化された素材の再分割や編集点の確認に利用できます。
カットをコピーするには:
1.コピーするカットを含むクリップインスタンスを選択します。トラックからすべてのカットをコピーする場合は、選択する必要はありません。
2.タイムラインを右クリックし、Editorial > Copy Cutsを選択します。
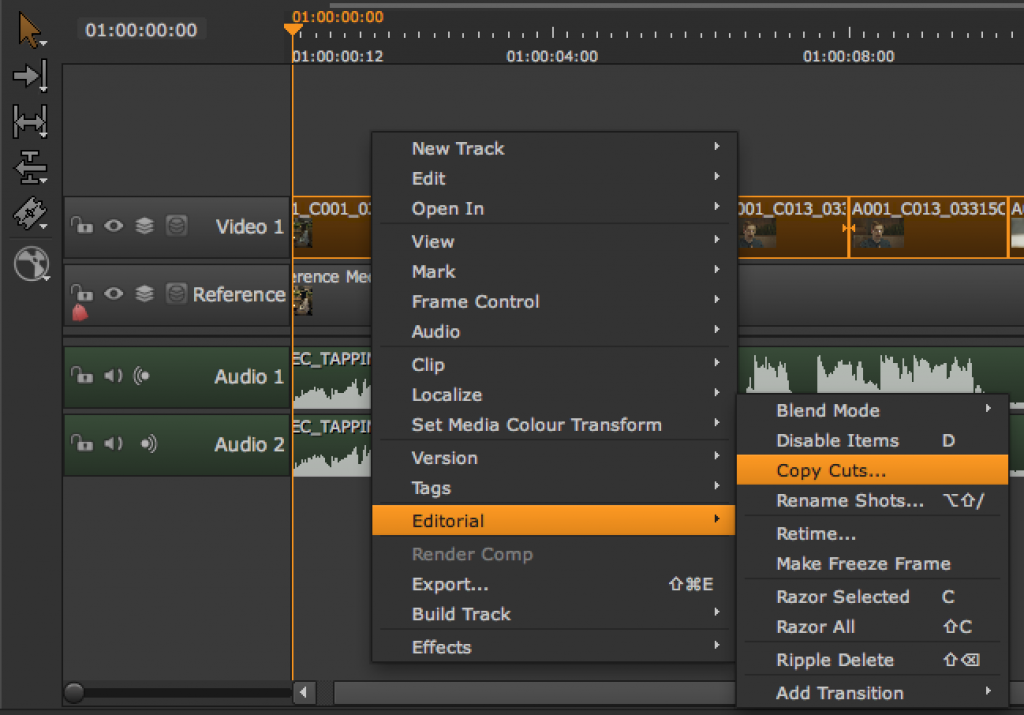
Copy Cutsダイアログが表示されます。
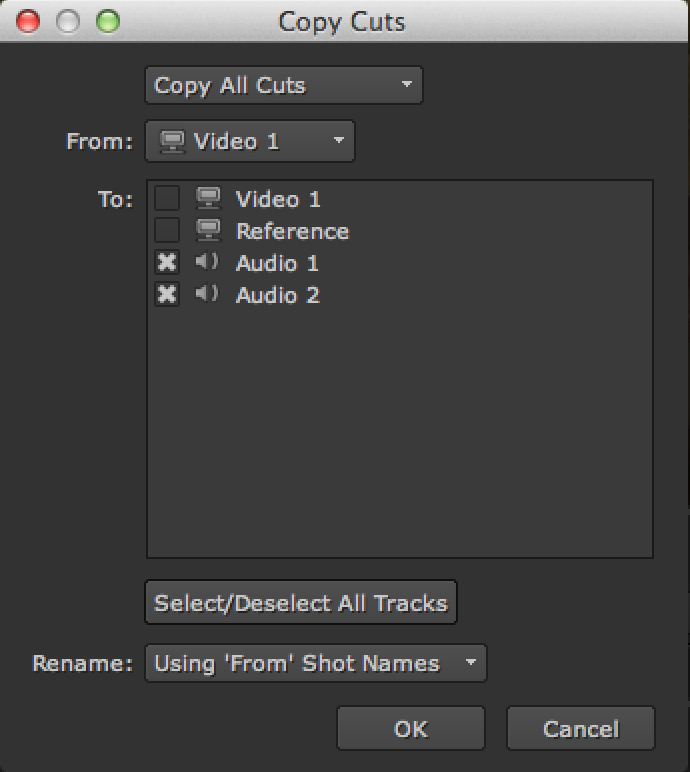
3.タイムラインでクリップインスタンスを選択している場合は、必要に応じて Copy All Cuts または Copy Selected Cuts をドロップダウンから選択します。
クリップインスタンスが選択されていない場合、このドロップダウンは表示されません。
4. Fromドロップダウンをクリックしてソーストラックを選択します。
5.Toフィールドでカットをコピーするトラックにチェックが入っているかを確認します。
6.Renameドロップダウンでコピー先の分割される個々のクリップインスタンス名をソーストラックと同じにするかどうかを選択します。
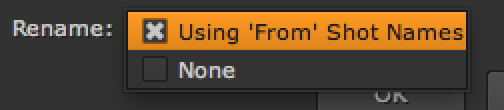
Noneを選択すると、コピー先のクリップインスタンス名が保持されます。
7. OKをクリックして、カットをコピー先のトラックにコピーします。

今回はタイムライン編集ツールの中から移動やトリム、選択やRazorなどの各ツールやタイムラインでのクリップインスタンスやカット情報のコピー方法をご紹介しました。次回はスリップ、スライド、ロール、リタイムツール、Multi Toolについてご紹介します。