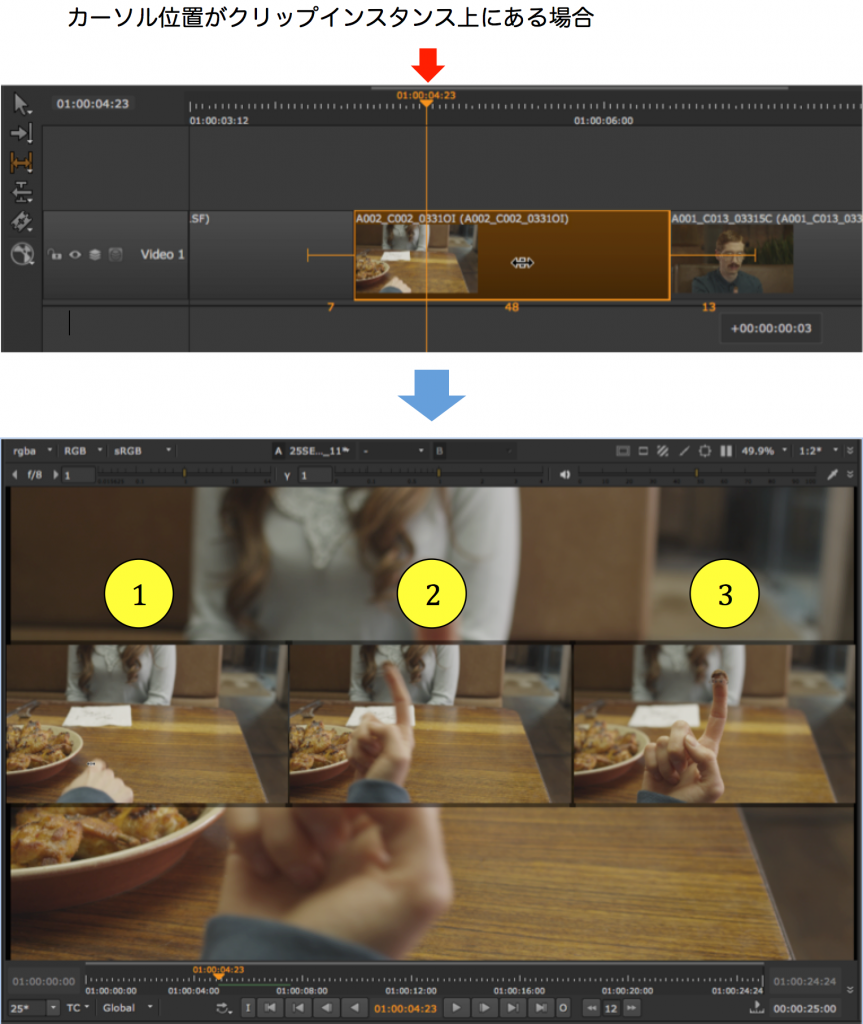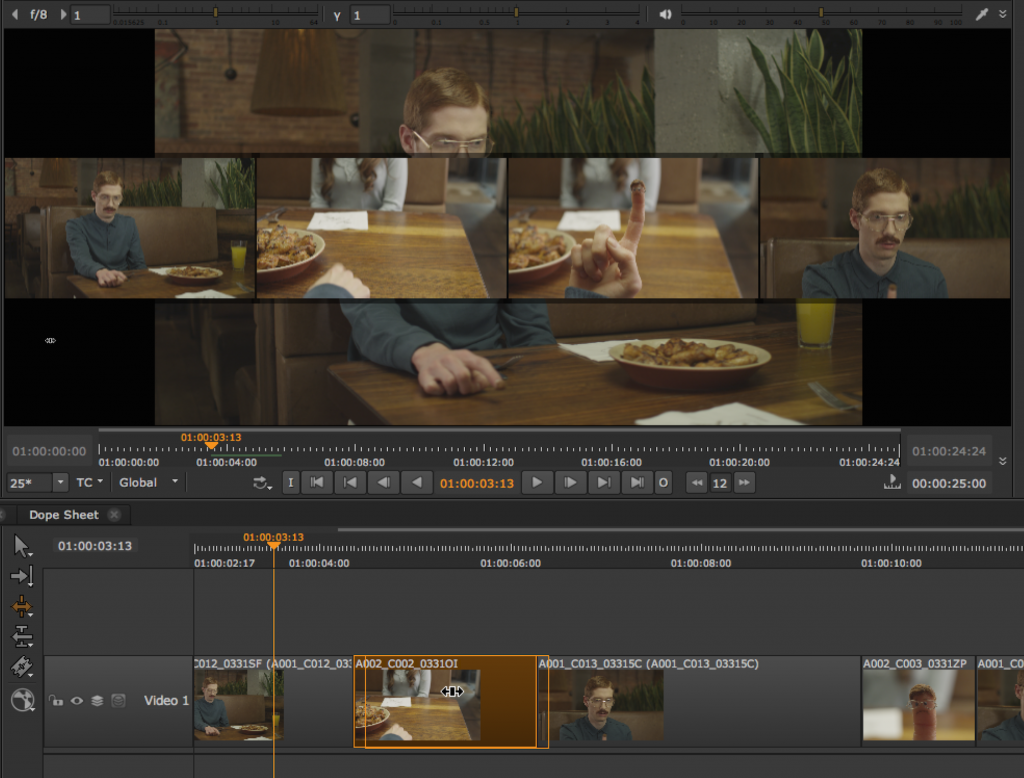
前回に引き続きNUKE STUDIOのタイムライン編集ツールについてご紹介します。今回は編集の微調整をおこなう場合に良く使用されるスリップ、スライド、ロールやクリップインスタンスをジェスチャーでリタイムするツールやMulti Toolと呼ばれる統合型ツールについてご説明します。スリップとロールの違いなど間違いやすい点を正しく理解しておきましょう。
スリップクリップツールの使用
Slipツールを使用すると、クリップインスタンスのインポイントとアウトポイントを同じ量、同じ方向にシフトすることができます。結果としてタイムライン上での使用箇所は変更されますが、元のデュレーションは保持されます。 ツールアイコンをクリックするか、Eキーを押して、スリップクリップツールを有効にします。
ノート:Slipツールを使用するには、ターゲットクリップインスタンスにハンドル(端尺)が必要です。
Slipツールは、タイムラインカーソルがスリップするクリップインスタンス上にあるかどうかによって異なるサムネイルをビューア上に表示しますが、基本的に動作は同じです。
クリップをクリックすると使用可能なハンドルが表示され、そのままクリップインスタンスを新しい位置にドラッグします。 マウスを離せばスリップは完了です。スリップ量はタイムカウントポップアップに表示されます。
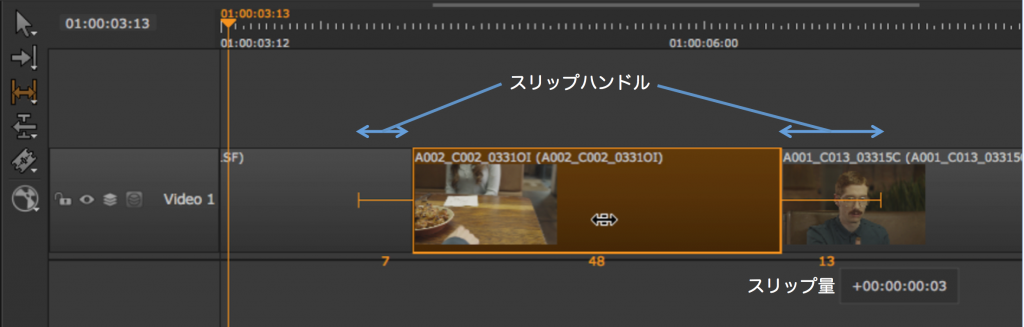
ノート:Slip ツールを使用してもタイムライン上のクリップインスタンスを移動する事はできません。使用箇所のみが変更されます。
直接ドラッグする以外に、タイムライン上のクリップインスタンスを選択し,(カンマ)を押して左、または .(ピリオド)を押して右に1フレームずつスリップできます。 Shift + ,(カンマ)またはをShift + .(ピリオド)を押すと、ビューアの下部にあるSkip Forwards/Backwardsで設定されたフレームインクリメント数だけクリップインスタンスをスリップできます。
ノート:Shift + ,(カンマ)またはをShift + .(ピリオド)が動作しない場合は必要なフレームインクリメント数を再入力してください。
ノート:Multi Toolを使用している場合は、クリップインスタンスの下部をクリックすると表示されるSlip Barを使用して明示的にスリップすることができます。
スリップ操作時には、タイムラインカーソルの位置に応じてビューア上に次のサムネイルが表示されます。これらはスリップさせるとインタラクティブに更新されます。
ノート:ビューアの背景には常にタイムラインカーソルの現在のフレームが表示されます。
•タイムラインカーソルが対象のクリップインスタンス上に無い場合、ビューアにはインフレーム (1) とアウトフレーム (2) のサムネイルが表示され、新しい使用箇所を確認できます。
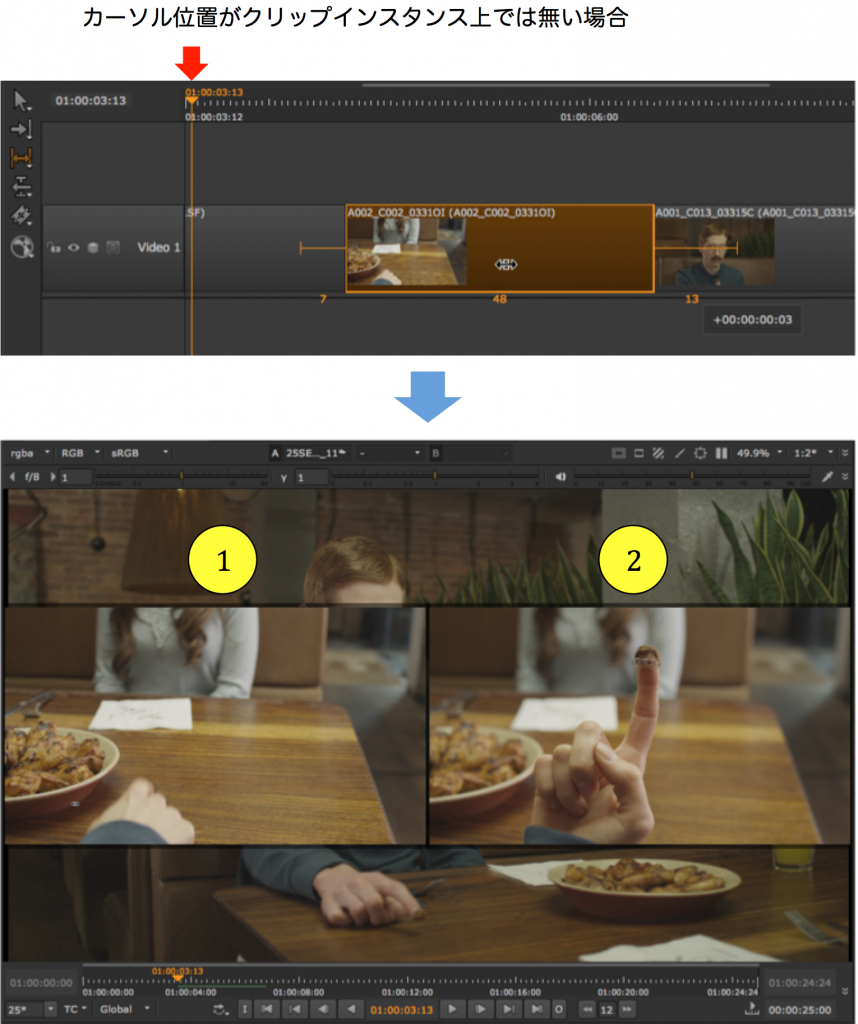
•タイムラインカーソルが対象のクリップインスタンス上にあるとき、ビューアにはインフレーム (1) 、タイムラインカーソル位置のフレーム (2) 、およびアウトフレーム (3) のサムネイルが表示され、クリップインスタンスの使用箇所をタイムラインカーソル位置のフレームに対して確認できます 。
スライドクリップツールの使用
Slideツールを使用すると、対象のクリップインスタンスのデュレーションや使用箇所を変更する事無く、前後のクリップインスタンスをトリムしながら移動させる事ができます。ツールアイコンをクリックするか、Eキーを2回押してSlideツールを有効にします。
対象の前後にあるクリップインスタンスのデュレーションは、スライド量を相殺するためにハンドルの限度内で増減します。
ノート:Slideツールを使用するには、前後のクリップインスタンスに十分なハンドルが必要です。
対象のクリップインスタンスをクリックし、そのまま新しい位置にドラッグしてマウスを放せばスライドは完了です。スライド量はタイムカウントポップアップに表示されます。
たとえば、ターゲットクリップインスタンス(2)を右に5フレームスライドさせると、前にあるクリップインスタンス(1)はアウトが5フレーム延長され、後ろにあるクリップインスタンス(3)はインが5フレーム削られます。
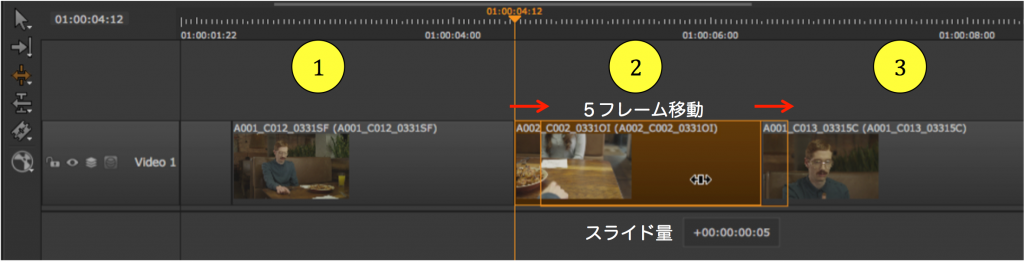
スライド操作時にビューアには4つのサムネイルが表示されます。前のクリップインスタンスのエンドフレームが一番左、後ろのクリップインスタンスのスタートフレームが一番右に表示され、スライドさせるとインタラクティブに更新されます。中央2つのサムネイルには、スライドしているクリップインスタンスのインおよびアウトフレームが表示され、これらはスライドしても変化しません。
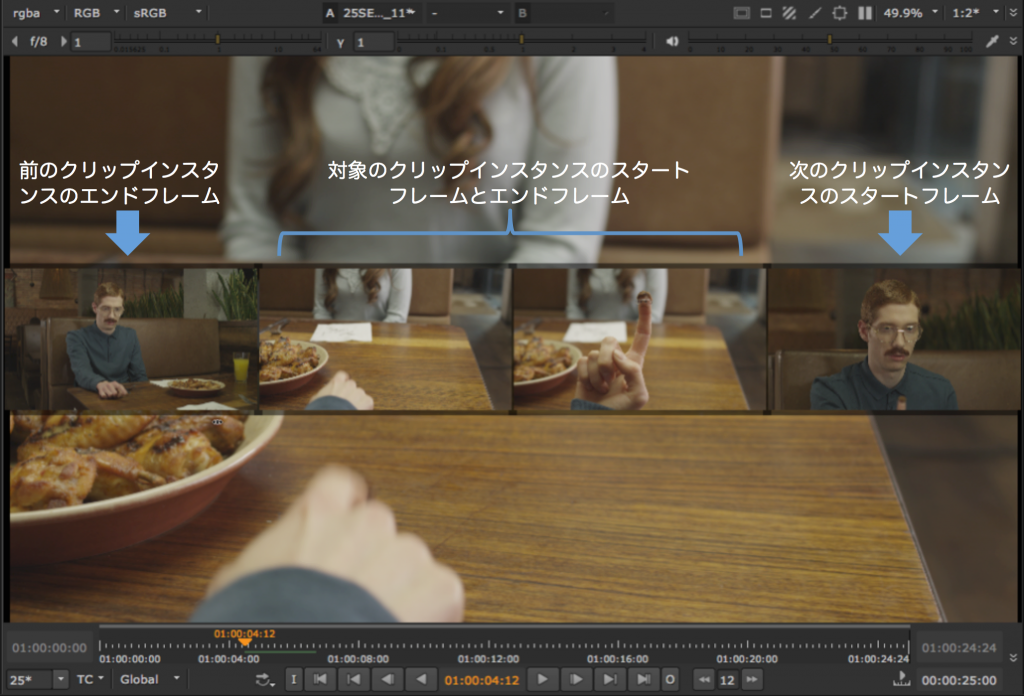
直接ドラッグする以外に、タイムライン上のクリップインスタンスを選択し,(カンマ)を押して左、または .(ピリオド)を押して右に1フレームずつスライドできます。 Shift + ,(カンマ)またはをShift + .(ピリオド)を押すと、ビューアの下部にあるSkip Forwards/Backwardsで設定されたフレームインクリメント数だけクリップインスタンスをスライドできます。
ロール編集ツールの使用
Roll Edit ツールを使用すると2つのクリップインスタンスの間で全体のデュレーションを維持しながら、使用可能なハンドルの範囲内で片側のクリップインスタンスを短くし、もう一方のクリップインスタンスを長くする編集点に対するロール編集ができます。ツールアイコンをクリックするか、Rキーを押してロール編集ツールを有効にします。
ノート:ロールツールを使用するには、対象に少なくとも1フレーム以上のハンドルが必要です。
1. 2つのクリップインスタンス間の編集点をクリックすると、使用可能なハンドルを赤いオーバーレイとして表示します。
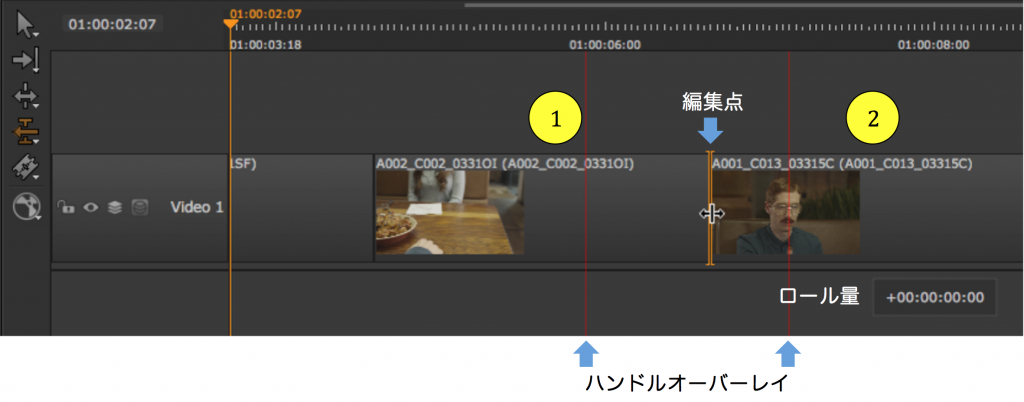
2. 編集点を新しい位置にドラッグし、マウスを放すとロールは完了です。ロール量はタイムカウントポップアップに表示されます。
たとえば、最初のクリップインスタンス 1 のエンドフレームを5フレームをロールすると、次のクリップインスタンス 2 は5フレーム目から開始されます。
最初の画像はタイムライン上にある作業前の2つのクリップインスタンスで、次の画像では編集点が右にロールしています。
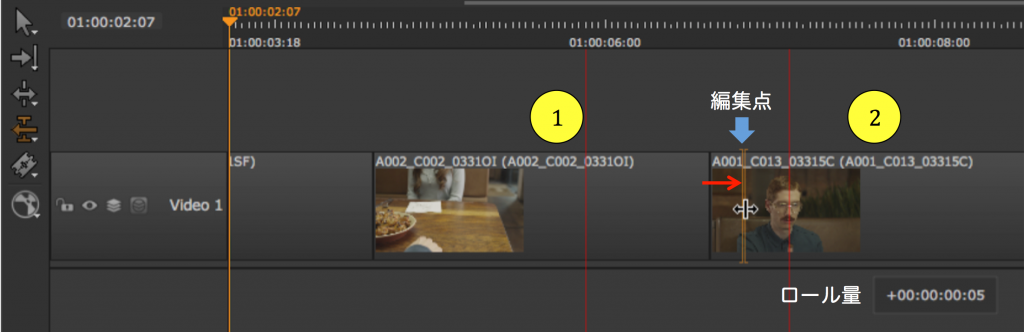
ロール編集操作時にビューアには2つのサムネイルが表示され、左側に前にあるクリップインスタンスのエンドフレーム、右側に後ろにあるクリップインスタンスのスタートフレームが表示されます。ロール編集をおこなうとサムネイルがインタラクティブに更新され、編集点の変化を確認できます。
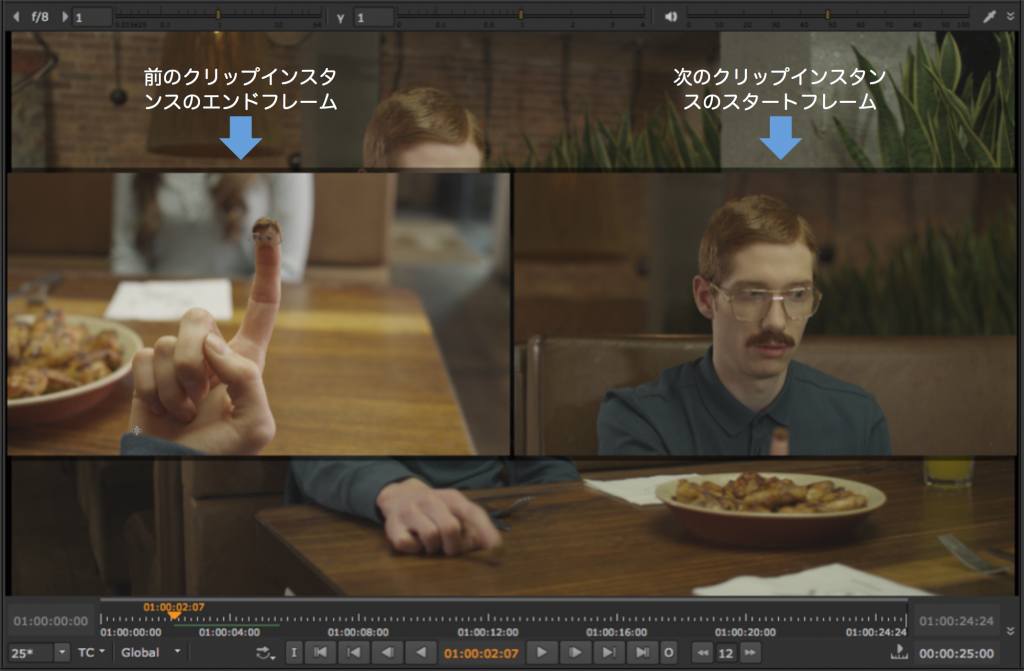
直接ドラッグする以外に、タイムライン上のクリップインスタンス間の編集点をクリックして選択し,(カンマ)を押して左、または .(ピリオド)を押して右に1フレームずつロールできます。 Shift + ,(カンマ)またはをShift + .(ピリオド)を押すと、ビューアの下部にあるSkip Forwards/Backwardsで設定されたフレームインクリメント数だけ編集点をロールできます。
リタイムクリップツールの使用
Retime Clipツールを使用すると、クリップインスタンスのイン点またはアウト点をトリムして、新しいクリップインスタンスのデュレーションに合わせてクリップを自動的にリタイムする事ができます。 ツールアイコンをクリックするか、Rキーを3回押してRetime Clipツールをアクティブにします。
対象のクリップインスタンスのインまたはアウトの編集点を新しい位置にドラッグしてトリムすると自動的に速度を計算してリタイムを完了します。 (オリジナルのデュレーション / 変更後のデュレーション)トリム量はタイムカウントポップアップに表示されます。たとえば、50フレームのクリップインスタンスを25フレームにトリムすると、クリップは200%にリタイムされます。
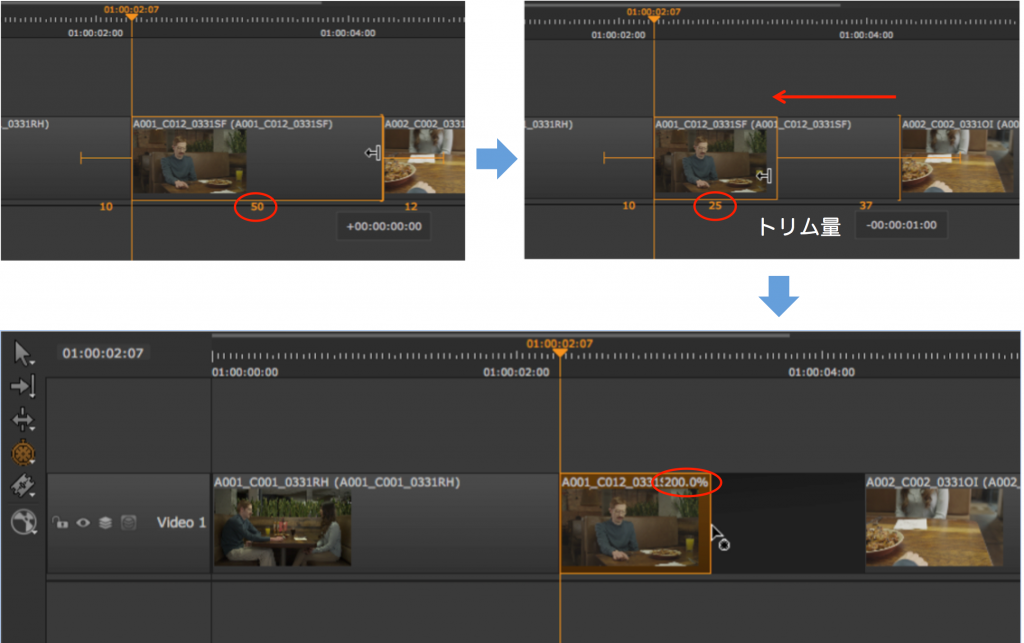
直接ドラッグする以外に、対象のクリップインスタンスのインまたはアウトの編集点をクリックして選択し,(カンマ)を押して左、または .(ピリオド)を押して右に1フレーム分づつクリップインスタンスのデュレーションを変更してリタイムできます。 Shift + ,(カンマ)またはをShift + .(ピリオド)を押すと、ビューアの下部にあるSkip Forwards/Backwardsで設定されたフレームインクリメント数だけクリップインスタンスのデュレーションを変更してリタイムする事もできます。
リタイムしたクリップインスタンスの速度をリセットするには:
1. タイムライン上で対象のクリップインスタンスを選択します。
2. Timeline メニュー> Retimeに移動するかタイムラインで右クリックしEditorial > Retimeを選択します。
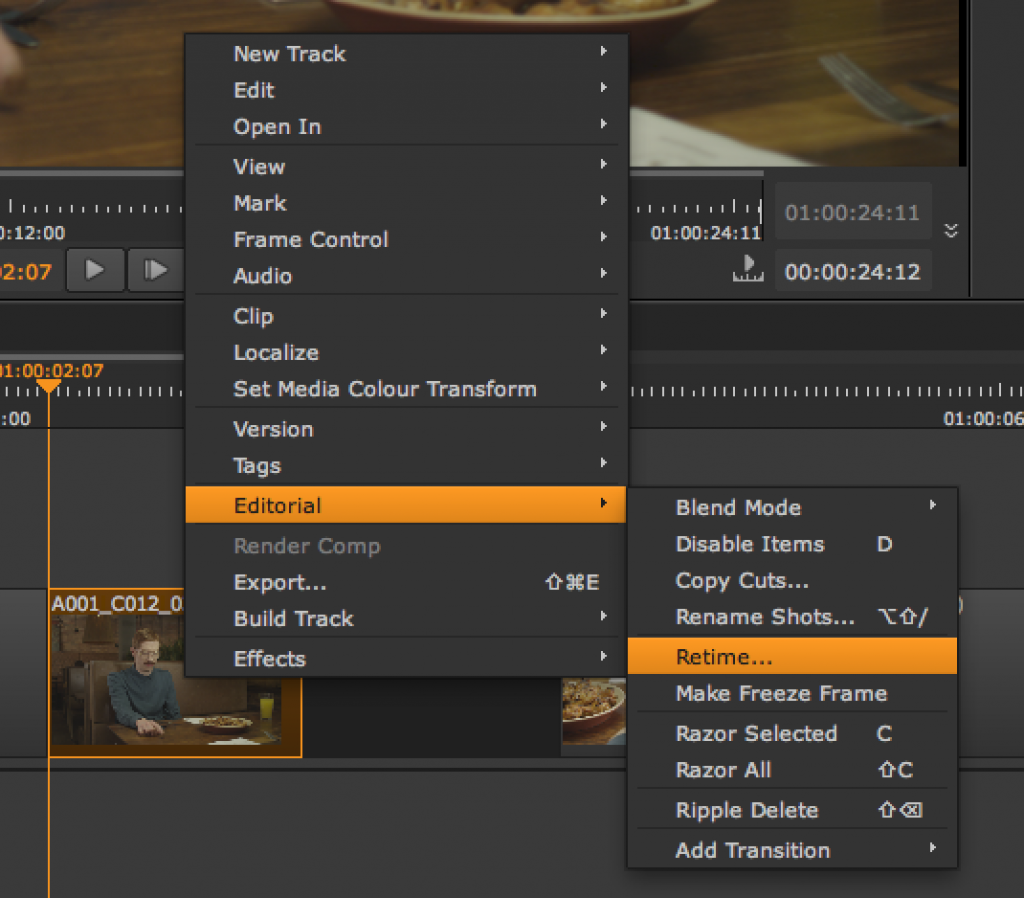
Clip Speedダイアログが表示されます。
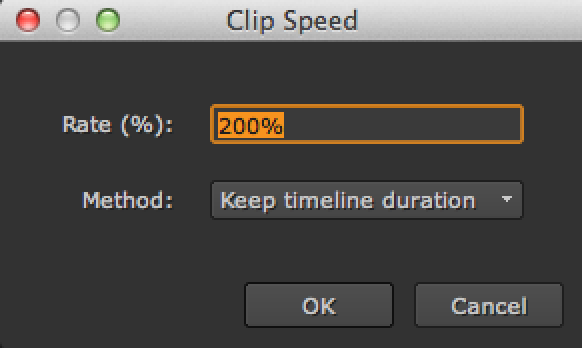
3. Rateに100と入力します。
4. ドロップダウンメニューからリセットする事によるクリップインスタンスの長さの変化を選択します。
• Keep timeline duration – タイムライン上のクリップインスタンスの長さは、リセット後も変わりません。
• Keep source duration – クリップインスタンスの長さは、ノーマルスピード(100%)の長さに変更されます。ただしRippleなどの動作は行なわれません。長くなる場合に必要なギャップエリアが無い場合は、ギャップエリアの領域が埋まるまでの長さになり、短くなる場合はギャップエリアが作成されます。
5. OKをクリックしてクリップインスタンスのにリタイムを解除します。
Multi Tool の使用
個別の編集ツールとは異なり、Multi Tool は、選択されたクリップインスタンスに対してのカーソル位置に応じて機能を変更します。
Multi Toolは、他のいくつかの専用ツールを組み合わせたもので、使用頻度の高い専用ツールをその度に選択する必要はありません。現在どの機能が選択されているかはクリップインスタンス上のカーソルの形で判断できます。
• Move – クリップインスタンスの中央にカーソルを移動させると、ツールがアクティブになります。選択したクリップインスタンスをタイムライン上の必要な位置にドラッグします。
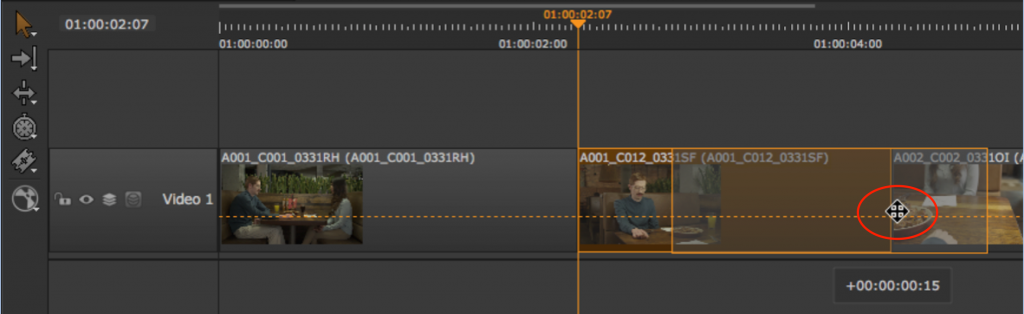
• Trim – カーソルをクリップインスタンスの左端または右端の編集点に近づけると、ツールがアクティブになります。クリップインスタンスの編集点を新しい位置にドラッグします。
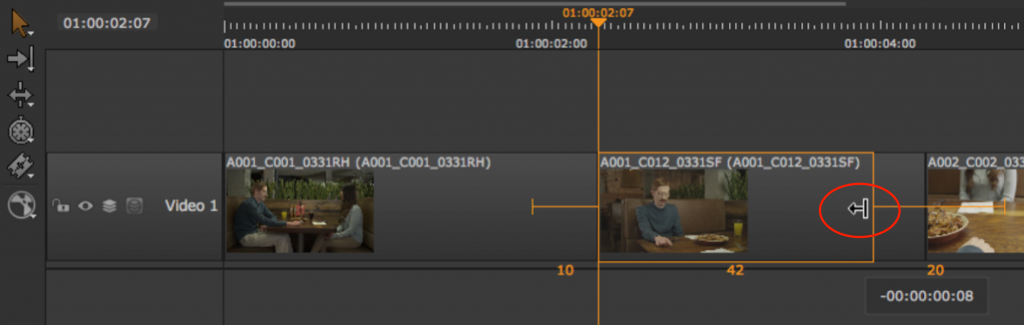
• Select – クリップを選択するには、クリップインスタンスをクリックします。 Shift を押しながら選択選択をしたり、Cmd/Alt を押しながらクリックして選択を解除します。
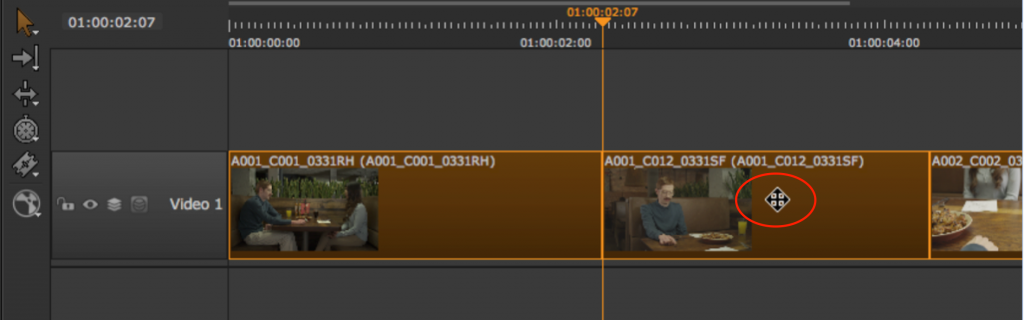
• Slip – クリップインスタンスの一番下にカーソルを移動させると、ツールがアクティブになり、スリップハンドルが表示されます。クリップインスタンスを新しい位置にドラッグします。
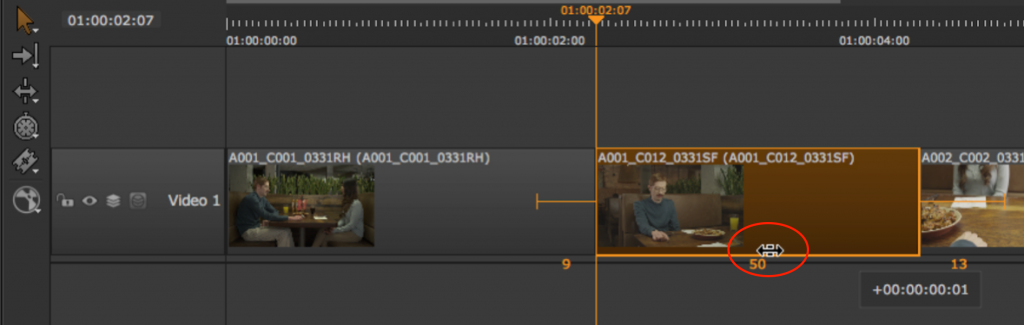
• Slide – クリップインスタンスの一番上にカーソルを移動させると、ツールがアクティブになります。新しい使用箇所にクリップインスタンスを移動させます。
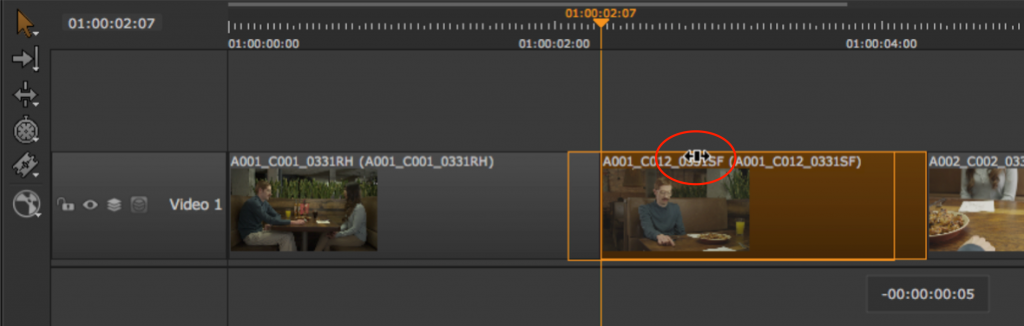
• Roll – クリップインスタンス間の編集点中央にマウスを移動させると、ツールがアクティブになり、クリックするとハンドルが表示されます。編集点を新しい位置にドラッグします。
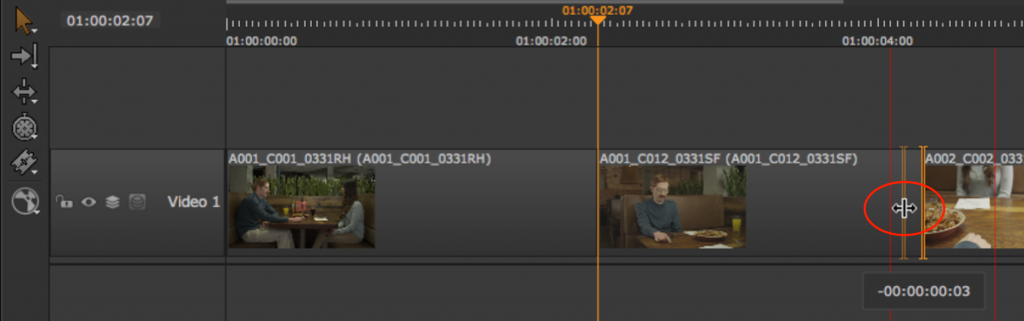
• Razor – マルチツールで使用する場合、Razorツールはメニューからの使用となります。Timelineメニュー > Razor Selected or Razor All に移動して、現在の再生ヘッド位置でカットを作成します。
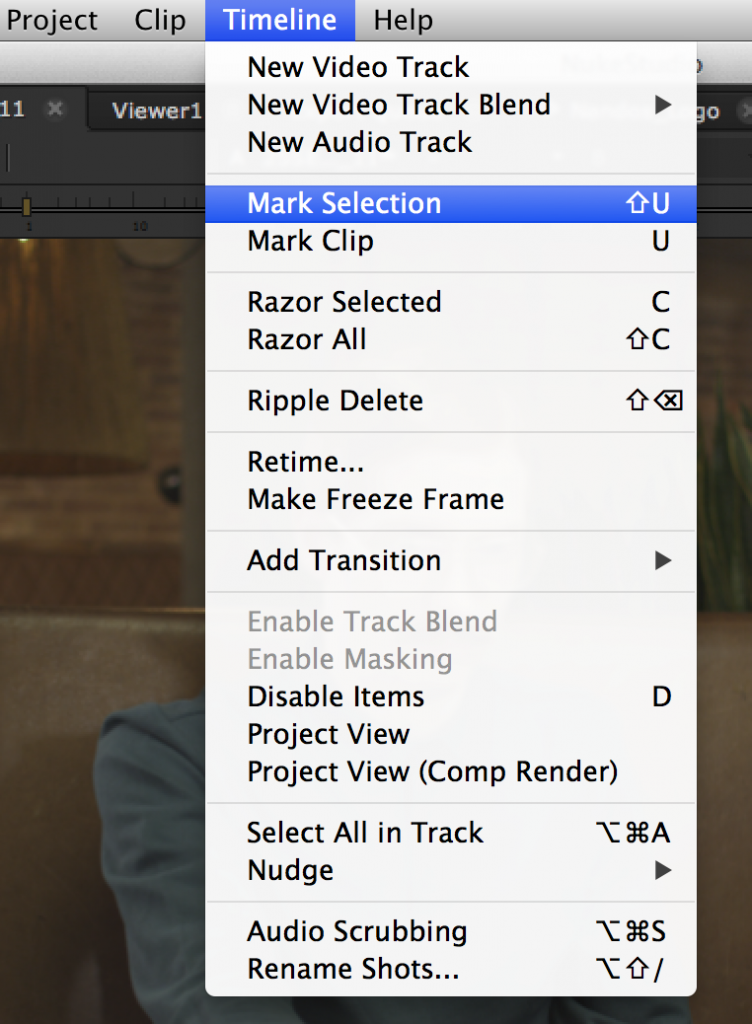
NUKE STUDIOのタイムライン編集ツールについて2回にわたりご紹介しました。様々なツールを利用してタイムラインを効率的に仕上げる事ができます。実際にツールの動作を確認していただき、タイムライン編集ツールについて確実に覚えておきましょう。