Mariは強力なブラシエンジンを搭載しており、通常のペイントブラシや消しゴムだけでなく、画像のペイントなど様々なツールで共通のブラシを使うことができます。
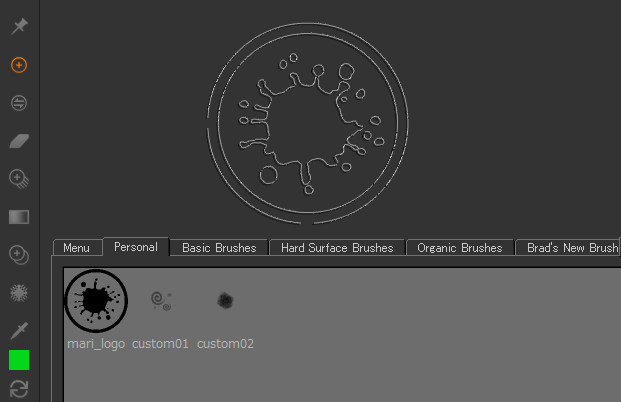
今回はカスタムブラシの作成について紹介いたします。
Mariの中でカスタムブラシを作成する方法は主に2つあります。
これらの操作はBrush Editorパレットで行うことができます。
▼Brush Editorパレットの開き方
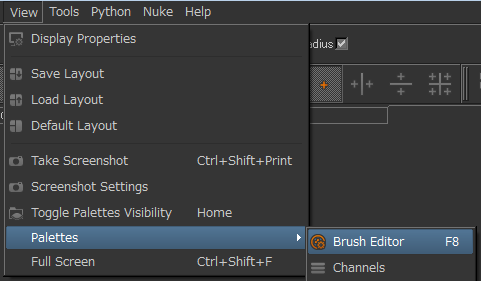
- Viewメニュー > Palettes > Brush Editorを選択、または
- ツールバーの任意の場所を右クリックして、ドロップダウンメニューからBrush Editorを選択
ブラシのカスタマイズはPropertiesタブを使用します。このタブでは、選択したブラシのプロパティを設定できます。
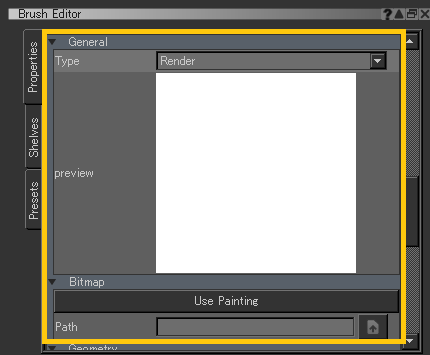
■Paint Bufferのペイントをブラシ先端に使用する
ここではペイントバッファに描いたペイントをブラシに適用してみます。
- ペイントバッファ上にブラシの形状をペイントします。(ベイクしない状態でペイントします。)
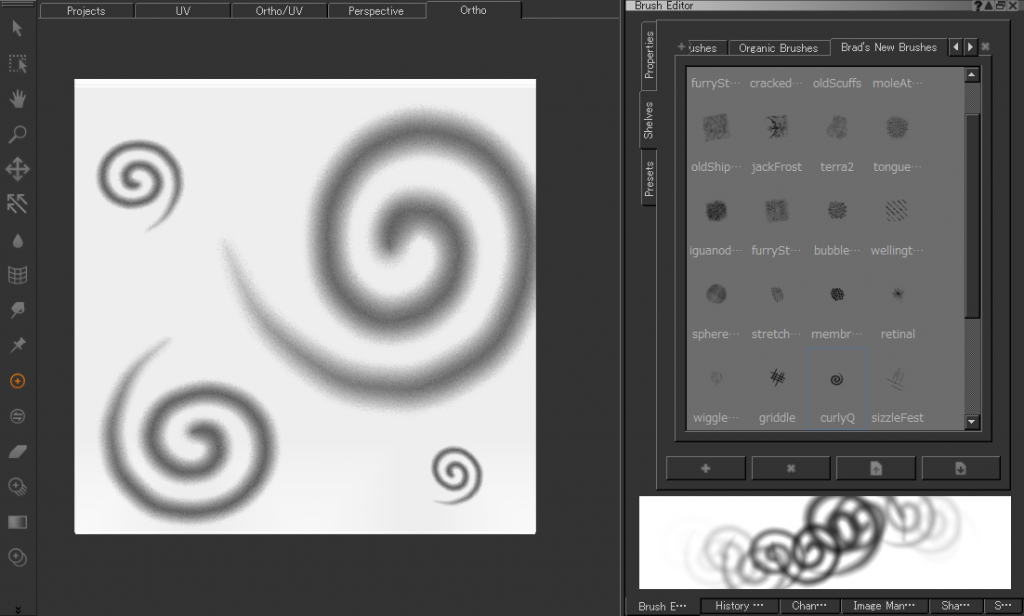
- Brush EditorパレットのPropertiesタブを開き、Bitmapロールアウトの中にあるUse Paintingボタンを押します。
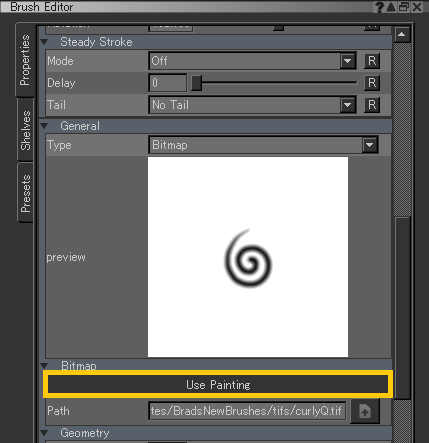
補足:ペイントバッファに何も描かれていない場合は「The Painting is currently blank」というメッセージが表示されます。
- ペイントバッファ上に描かれたペイントを保存するためのウィンドウが表示されますので、名前を付けて任意の場所に保存します。
グラフィックスカードが対応するファイル形式によって、ペイントの形状を.exrまたは.tifファイルで保存します。(.exrファイルは16ビットですが、多くのビットマップは8ビットです。)
- Bitmapロールアウトの真上にあるGeneralロールアウトのTypeがBitmapとなり、保存した画像がpreviewに表示されます。保存した画像ファイルのパスはBitmapロールアウトのPathに表示されます。
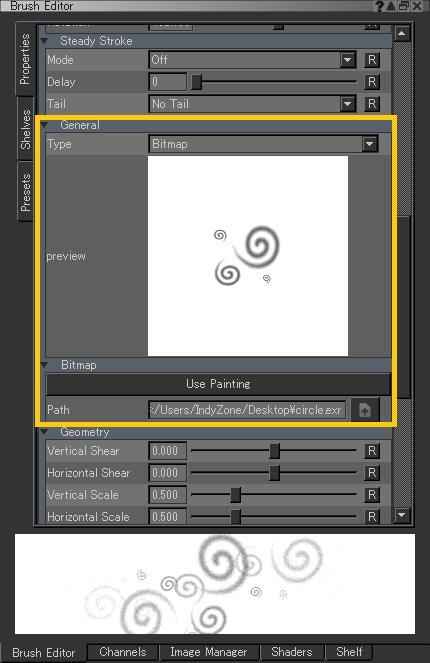
このように、Use Paintingボタンを使ってペイントバッファ上に描いたアルファ情報のペイントをブラシ先端に適用することができます。作成したビットマップは、Paint EditorパレットのPropertiesタブの他のパラメータで調整を加えたりして、ShelvesのPersonalまたはProjectタブに新規ブラシとして追加することで、いつでもカスタムブラシとして呼び出すことができます。
いくつかのパターンでプロパティを調整してShelvesに追加しておくことで、更にバリエーション豊かなカスタムブラシができます。
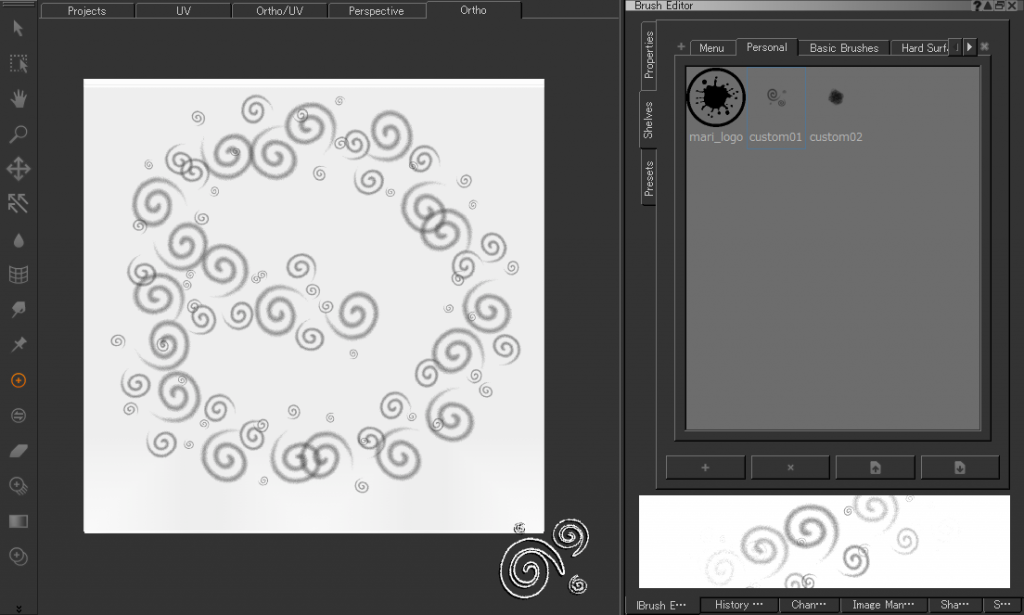
■画像をブラシ先端に使用する
ここでは読み込んだ画像をブラシに適用してみます。
まず、画像を作成します。もちろん、既存の画像ファイルも使用できますので、既に画像ファイルがある場合はこちらのステップをスキップしていただいて構いません。
- アルファ情報を使用するため、透明なレイヤーを用意します。
(Baseレイヤーに色が付いている場合は、一枚上にPaintレイヤーを追加して透明なレイヤーを作成します。)
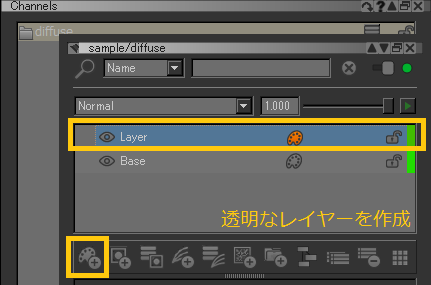
- ひとつのUVパッチの中に、ブラシに使用したい形状をペイントしてベイクします。(例:UDIM 1001)
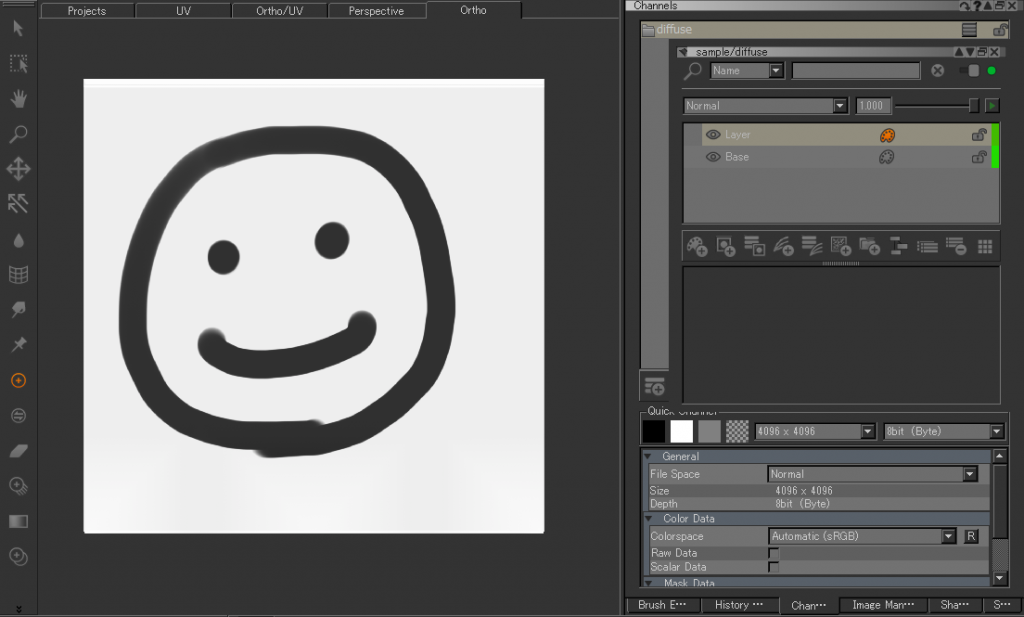
- レイヤーを右クリックして、Exportオプションからそのレイヤーを.pngなどの画像ファイル形式で書き出します。
これで画像の準備ができました。上述のとおり、既存の画像ファイルもご使用いただけます。
次に、画像ファイルをMariのブラシに読み込みます。
- Brush EditorパレットのPropertiesタブを開き、Bitmapロールアウトの上にあるGeneralロールアウトのTypeをBitmapに設定します。
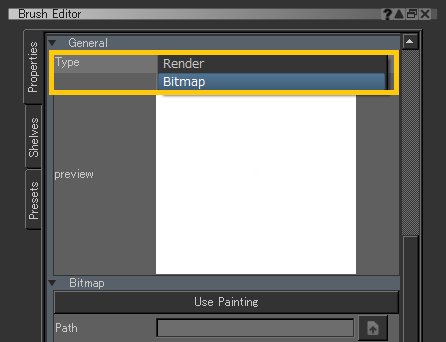
- BitmapロールアウトのPathにパスを入力するか、横にあるボタン(Modify filePath)をクリックしてブラシ先端に使用するビットマップを選択します。
- 読み込んだ画像がGeneralロールアウトのpreviewに表示されます。
- Propertiesタブでパラメータを調整してブラシをカスタマイズします。
- ShelvesタブのPersonalやProjectタブにブラシを追加してカスタマイズしたブラシを保存します。
このように、Mariでペイントしたレイヤー(ベイク済み)を画像ファイル形式で書き出して、それをブラシのプロパティに割り当てることで、そのレイヤーのペイントをブラシ先端に適用することもできます。
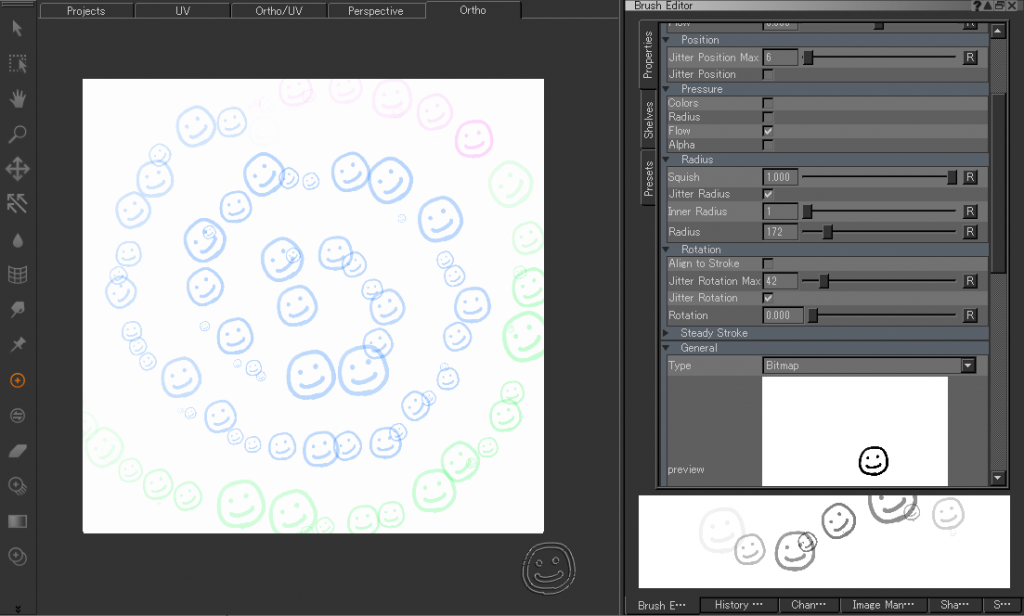
いずれの方法においても、ビットマップを読み込んだ後、Brush Editorのプロパティを調整して更にブラシをカスタマイズできます。カスタマイズしたブラシは、ShelvesタブのMenu、Personal、またはProjectタブの[+](Add Brush To Shelf)ボタンでシェルフに保存しておくことができます。
