Mariのキャンバス上でビューを操作する時の設定はプリファレンス(Preferences)で変更することができます。以下の操作はユーザーが操作しやすいように設定することが可能です。
- コントロールタイプ(キャンバス上のコントロールを他の3Dアプリケーションと合わせることができます)
- マウス解放時の勢い
- フリック速度
- 摩擦力
- 回転
- オービット
ビューポートのナビゲーションの設定はMariのプリファレンスで変更することができます。
- EditメニューからPreferencesを開き、Navigationタブを選択します。
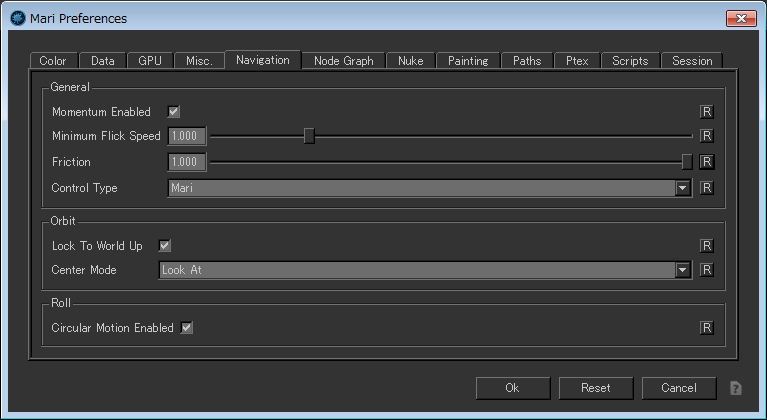
- ビューポート上のコントロールシステムを変更するには、Control Typeのドロップダウンメニューからオプションをひとつ選びます。選択した3Dアプリケーションのコントロールシステム(ショートカットなど)がビューポートに適用されます。含まれるアプリケーションは以下のとおりです。
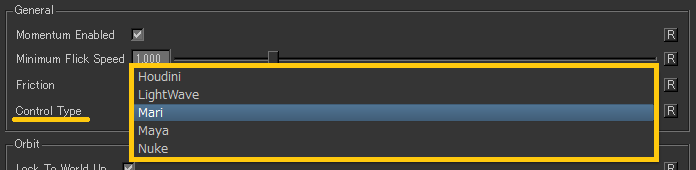
・Houdini
・Lightwave
・Mari
・Maya
・Nuke
- モデルの動きやナビゲーション操作を手動で変更する場合、以下のオプションを設定します。
General
- Momentum Enabled – 有効にすると、モデルに勢いがつきます。マウスボタンを放すとモデルは徐々に停止します。無効にすると、モデルはマウスボタンを押している時だけ動きます。
- Minimum Flick Speed – モデルを動かせる最低速度。低い値ほど、動きのコントロールが敏感になります。
- Fiction – キャンバス上でモデルを動かすときの勢い(摩擦の強さ)に影響を与えます。この値を低くすると、勢いは長めに維持されます。値を高くすると、勢いは早めに止まります。
Obit
- Lock To World Up – 有効にするとY軸でナビゲーションが固定され、「ワールドアップ」のビューは変更できなくなります。
- Center Mode – ビューポートをオービットするときのビューの中心をドロップダウンメニューから選択できます。
・Look At – ディスプレイに表示されているもの
・Objects – シーン内のオブジェクト
・Origin – シーンの原点
・Selection – 現在選択している部分
Roll
- Circular Motion Enabled – 有効にすると、キャンバス上でマウスを円形になぞりながら回転操作が行えます。無効にすると、キャンバス上でマウスを単純に左右に動かすことで回転操作を行えるようになります。
補足: 各オプションの横にあるRボタンで、そのオプションの値をリセットできます。
関連リンク
- MARI Online Help > User Guide > Customization and Configuration > Configuring Brushes > Configuring Navigation (英語)
