今回は、CurveTool による解析したデータを使った調整について、ご説明します。


[概要]
今回、ご説明する手法は、ベースとなる素材の明るさのが一定ではない場合に、何かを隠したり(例えば電線や看板)、何か追加したり(CGや実写等)する物を、ベース素材の明るさと合わせる為の手法の一つです。
[参考例]
- 夜や悪天候、スモッグや霧等の中、雷や電灯やサーチライト等で空や物の明るさが変化する
- 室内にて蛍光灯のフリッカーがある
- 窓辺等で、時間経過や雲等により光の差し込み方が変化し、空や物の明るさが変化する
それでは、順を追って、ご説明いたします。
[今回用意したもの]
元素材として空が光っている素材を使用しました。まず、電線の上に空を乗せて電線を隠します。その後
元素材は、時間経過により空が光りますので、電線の上に乗せた空が馴染むよう調整をします。

今回の最終画像。電線が隠れています。

NodeGraphの、左から
BG(背景)、FG(電線を隠す)、FG(屋根の一部を上に乗せる)
といった流れで進めました。
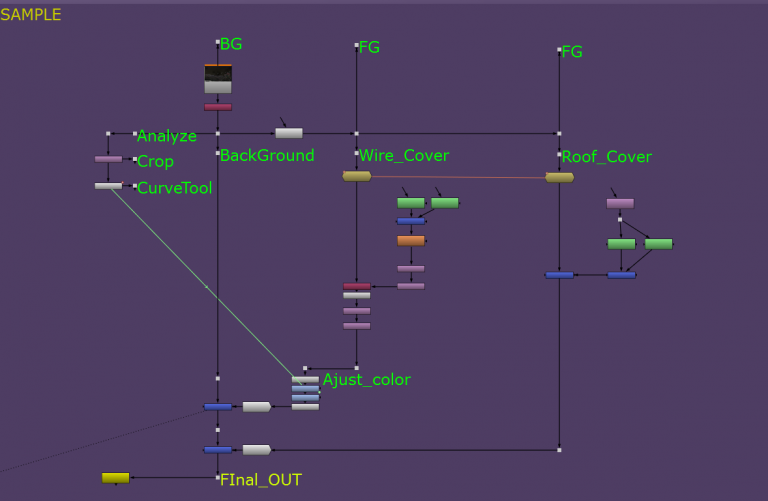
電線を隠す時に屋根が欠けた場合、欠けた屋根部分を上に乗せます。
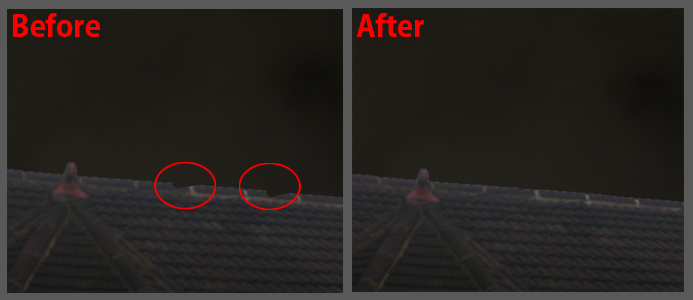
主要な、おおまかな手順としては
- ・基準となるフレーム決めて、静止させ、空部分を電線の上に乗せる。
- ・”Curver Tool” を使って、空の明るさを解析。
- ・Gradeノード等でCurve Toolにて、解析した情報を元に調整。
となります。では、Curve Tool 使って電線を隠したものを、ベース素材の明るさに合わていきます。
[CurveToolノードによる解析と明るさ調整]
まず、CurveToolノードにてBG素材の空の明るさをを解析します。
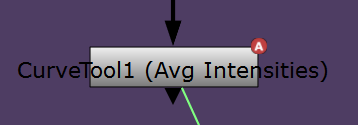
cropノードにて、あらかじめ解析に必要な部分を切り出します。今回は、空の光る部分の明るさを解析して、電線を隠した所を調整しますので、電線の近くの空を切り出して解析します。
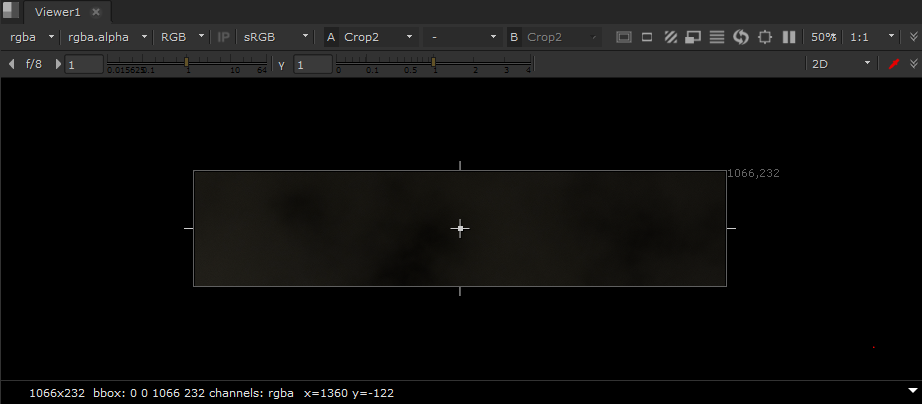
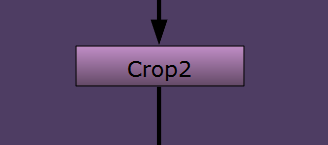
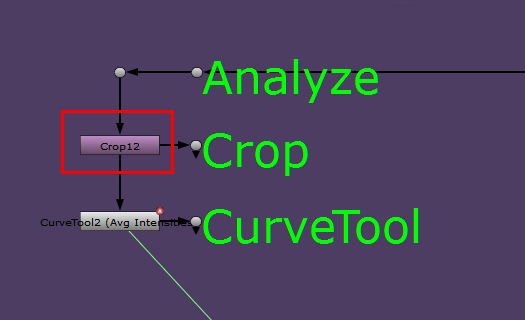
解析を開始します。CurveToolを開き、Curve Type に “Avg Intensities” を選択して “GO!” を選択します。
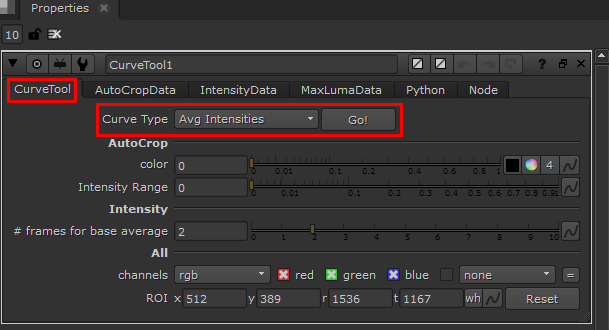
解析が進みます。
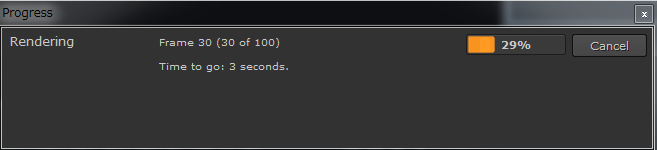
解析結果を確認すると、下記の画像のようなデータが取得されます。
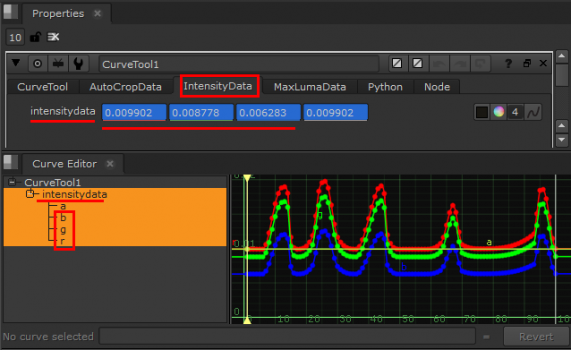
解析はこれで完了です。
次は、Curve Tool にて取得したデータを使った調整について、ご説明します。
[解析したデータを使った調整]
下記画像は、空を任意のフレームで静止させた物(今回は1フレーム目)を、電線の上に乗せて電線を隠しています。再生してみると、電線を隠した部分が、他の空と合っていません。
これは、電線を隠している部分を任意のフレームで静止させている為、電線を隠している部分には、明るさの変化がないことが原因となります。

背景と電線を隠した部分に違和感がないよう調整をします。
今回は、Gradeノードを使用します。
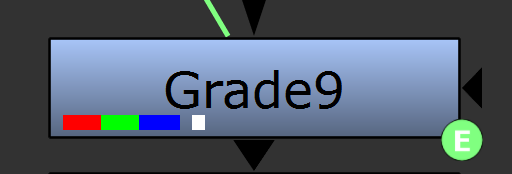
まず、whitepointをサンプリングします。電線近くの空をサンプリングします。
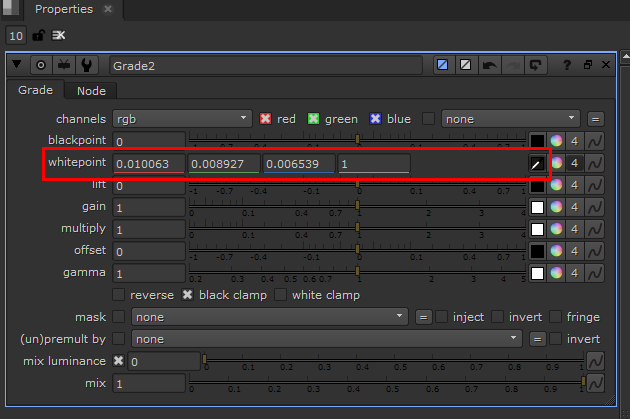
次に、Gradeノードの gain に CurveToolの解析で取得した色情報をリンクさせます。
ここで,先程の解析データを使用します。
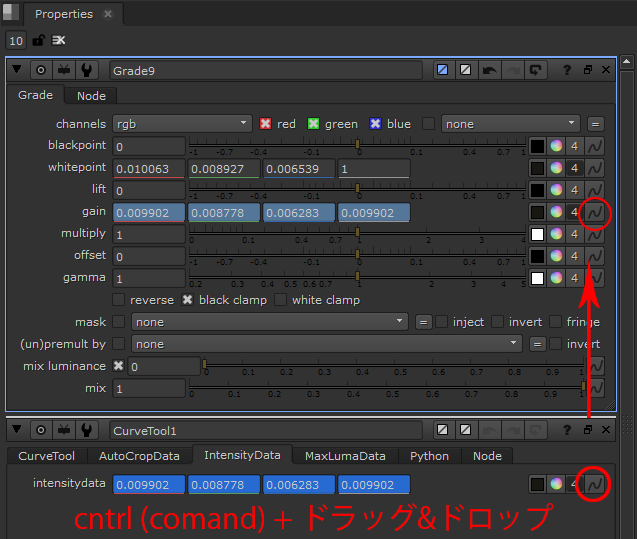
この状態でも良いのですが、今回は更にGradeノードを追加して微調整を行いました。
(1コマ基準のフレームを決めてgainを微調整)
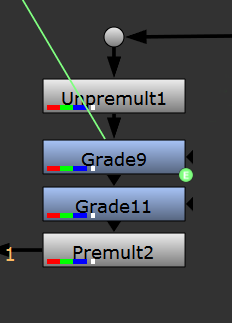
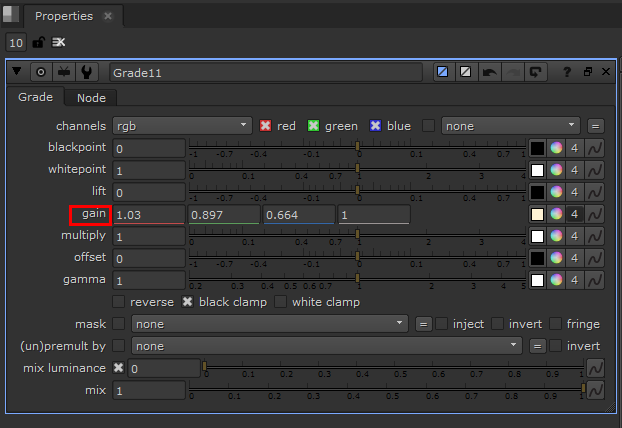
これで終了です。最終結果は、下の画像のようになります。

以上のように、CuverTool を利用して、隠したり、追加したりした物の明るさを、ベースとなる素材に合わせて上手く調整することができます。明るさを調整する尺が多いと手間がかかりますので、ぜひ、選択肢としてお試しください。
ご一読いただきましてありがとうございました。
