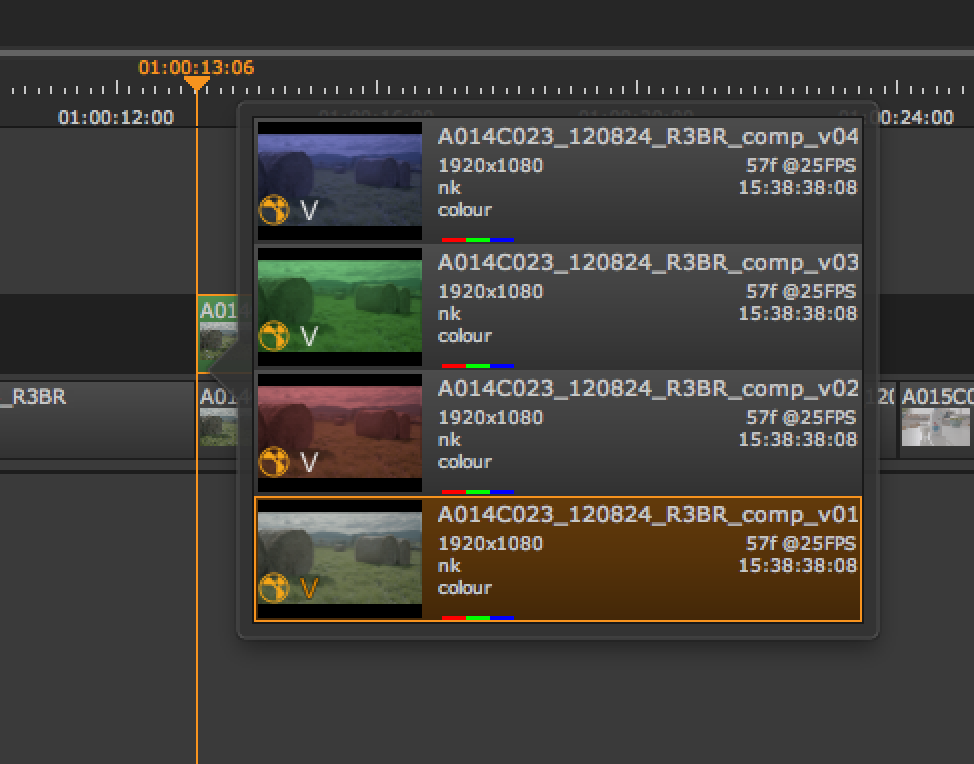
NUKE STUDIOにはワークフローの柔軟性を高めるために、クリップ自身とクリップインスタンスにバージョンを追加することができます。 必要な数のバージョンを作成し、キーボードショートカットを使用してそれらをすばやく切り替えることができます。Versions機能を活用する事でクリップ管理をより効率的におこなう事ができます。今回はNUKE STUDIOのVersions機能をご紹介します。
Versions機能はクリップに対して複数のバージョンを関連付けてそれらを管理できます。
指定された命名規則を守る事で、他のアプリケーションで作成されたクリップであっても、クリップごとに任意の数のバージョンを持つことができます。バージョンはソースクリップとクリップインスタンスにのみ適用することができ、既存の作業を上書きせずに必要なバージョンに入れ替える事ができます。クリップの作成状況に合わせて仮クリップとしてバージョンを重ねたり、複数の結果を比較したい場合に活用できます。
Versions機能の命名規則
NUKE STUDIOは、特定のファイル命名規則またはフォルダ構造規則を使用してバージョンを検出します。
| 記述 | 説明 | 例 |
| ファイル名定数 | ||
| クリップ名 | ファイル名のベースは同じでなければなりません。 | myClip_v1.0001.dpx
myClip_v2.0001.dpx myClip_v3.0001.dpx |
| バージョン プリフィックス |
ファイル名とバージョン情報の間の区切りは、_(アンダースコア)または .(ピリオド)で、すべてのバージョンで同じ必要があります。 | myClip_v1.0001.dpx
myClip_v2.0001.dpx myClip_v3.0001.dpx
|
| ファイル名変数 | ||
| バージョン パディング |
クリップ名のバージョンナンバーのバディング桁数は増減できます。 | myClip_v1.0001.dpx
myClip_v002.0001.dpx myClip_v03.0001.dpx |
| フレーム パディング |
クリップ名のフレームナンバーのバディング桁数は増減できます。 | myClip_v1.01.dpx
myClip_v1.1.dpx myClip_v1.0001.dpx |
| エクテンション | Nukeがサポートするファイル形式を使用できます。 | myClip_v1.01.png
myClip_v1.0001.dpx myClip_v1.mov |
| 注:ファイル拡張子が.r3dまたは.movのようなムービー形式の場合、フレームパディングは省略できます。 | ||
| フォルダ名定数 | ||
| ルートフォルダ | ルートフォルダ名は、バージョンを含むすべてのフォルダで同じにする必要があります。 | ~/version/v1/myClip_v1.0001.dpx
~/version/v2/myClip_v2.0001.dpx ~/version/v3/myClip_v3.0001.dpx |
| フォルダ名変数 | ||
| バージョン パディング |
フォルダ名のバージョンナンバーのバディング桁数は増減できます。 | 09_WF_Shot004_v1
09_WF_Shot004_v002 09_WF_Shot004_v03 |
ビンでのバージョン表示・切換
Versions機能はビンやシーケンスで同じように使用できます。どちらの場合でも、まずバージョンを持つクリップを取込み、既存のバージョンを認識させる必要があります。
ビンへバージョンクリップを取込み、選択して:
1. クリップを右クリックして Versions > Scan for Versionsを選択して、使用可能なバージョンを検索します。
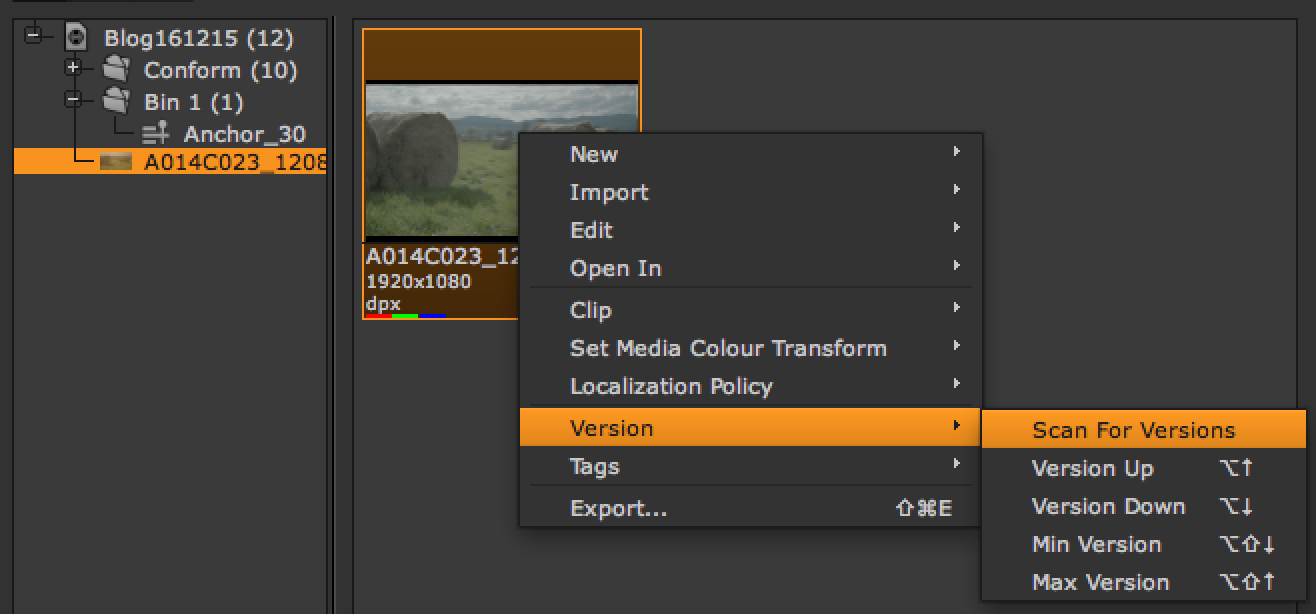
ダイアログボックスに検出されたバージョン数が表示されます。
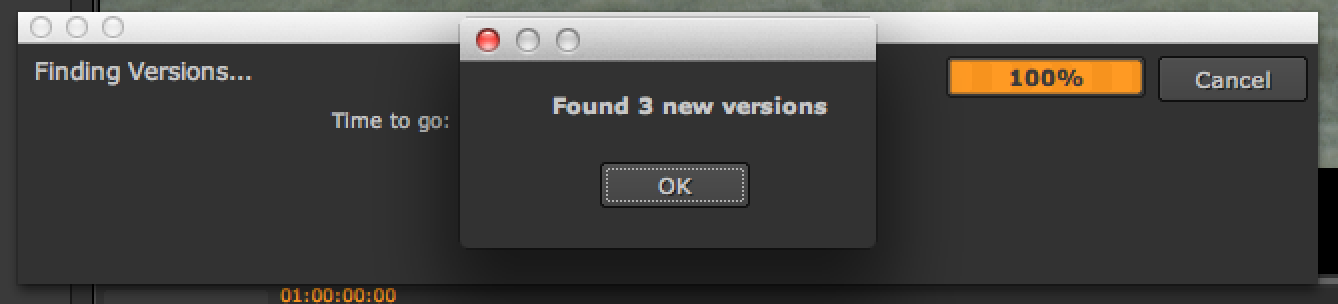
2. 右クリックで表示されるバージョンメニューで次の操作が可能です。
・現在の次のバージョンへのアップ(Version UP)/ ダウン(Version Down)への切換え
・最初のバージョン(Min Version)/ 最新のバージョン(Max Version)への切換え
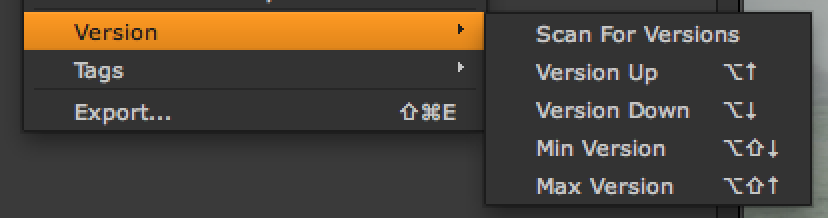
ヒント:Alt +上/下矢印キーを使用してバージョンを切換えたり、Alt + Shift +上/下矢印キーを使って最新または最初のバージョンに切換えることもできます。
前回のScan for Versionsで検出されたバージョンを選択している状態でMax Versionを選択した場合、クリップに新しいバージョンが追加されていると自動的に検出され最新のバージョンが選択されます。
3. ソースクリップの場合、ビン内のクリップを選択して右クリックし、Open In > Versions Binを選択するとクリップ名のバージョンビンタブが追加され、選択したクリップが持つすべてのバージョンが表示されます。
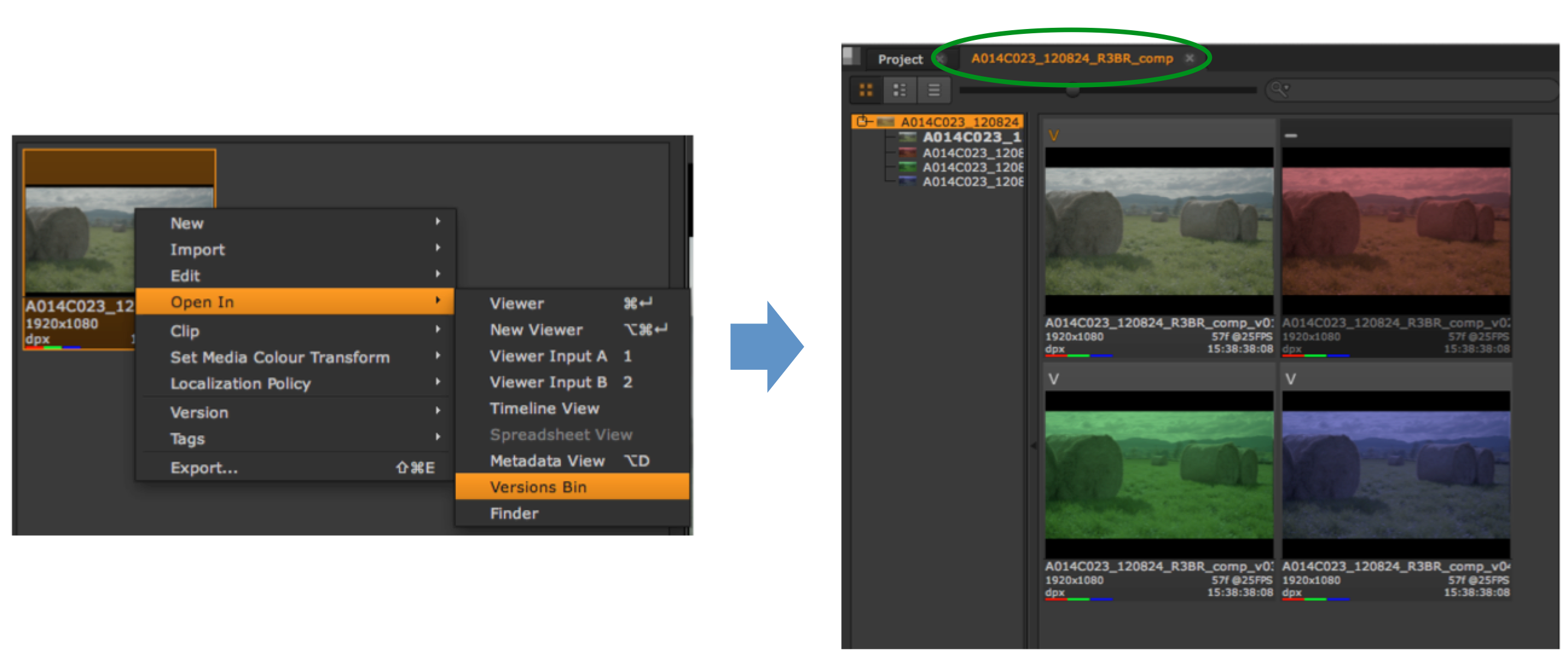
バージョン管理は、バージョン上で右クリックして表示されたメニューから選択する事で、アクティブバージョンや無効にするバージョンの設定をおこなえます。バージョンを無効にするにはバージョンを選択してDキーを押す事でも可能です。
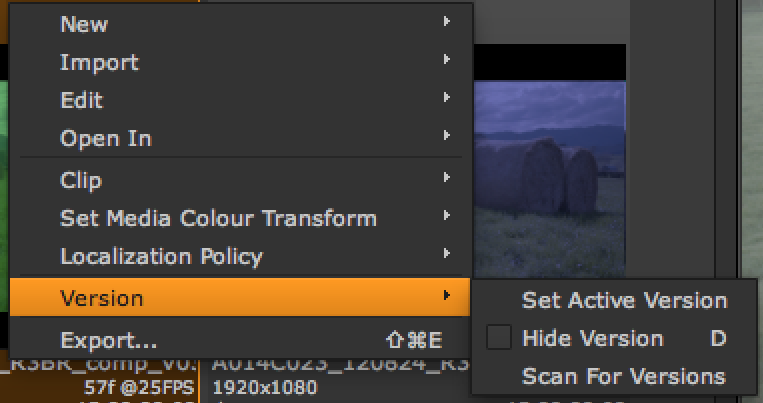
アクティブバージョンは、ソースクリップをタイムラインにドラッグすると表示されるバージョンで、サムネールの左上隅にオレンジ色のVが表示されます。また、ビンのリスト表示がボールドで表示されます。無効にしたバージョンはグレーアウトして左上にー(マイナス)が表示されます。
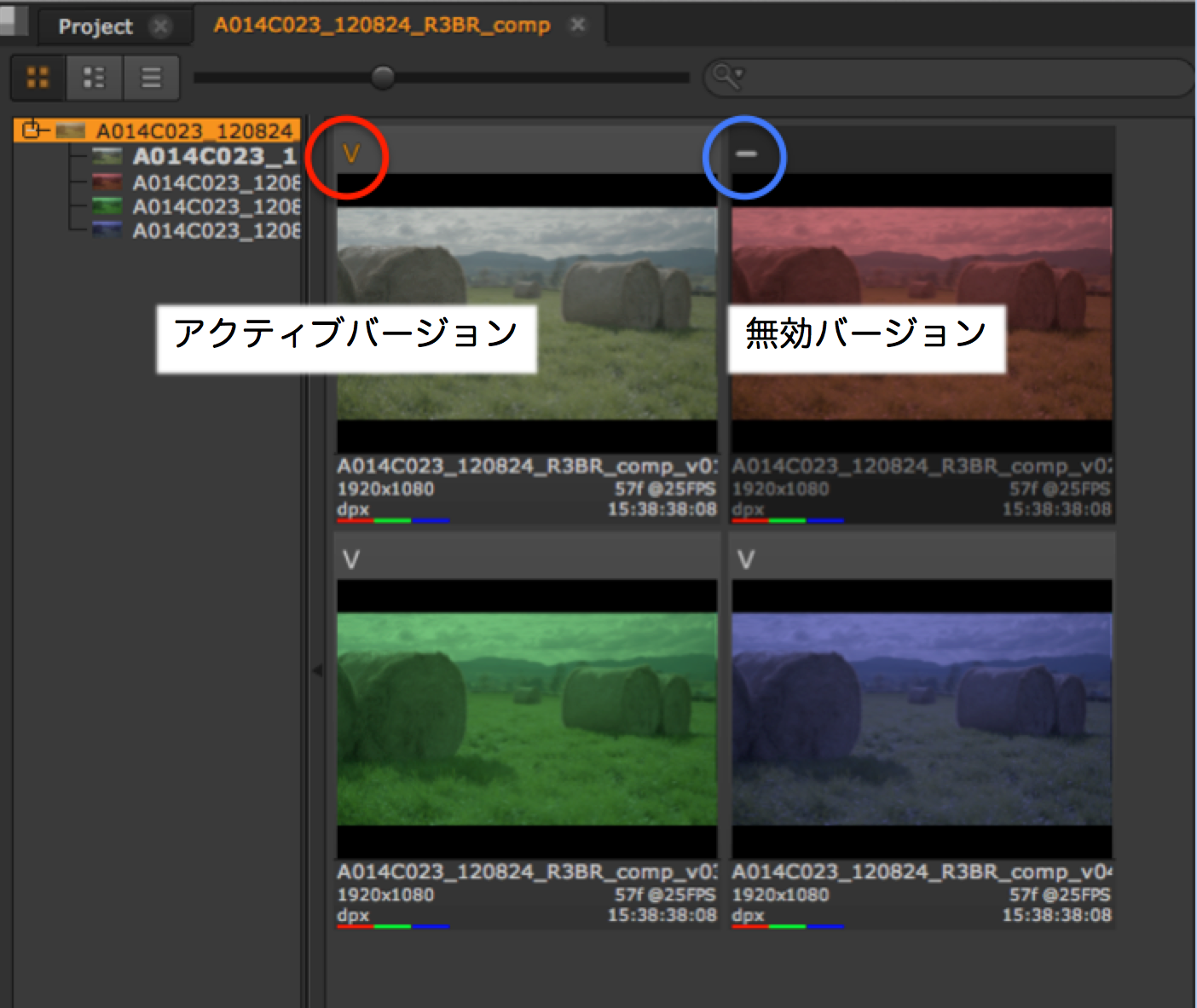
4. 使用可能なバージョンをソートしたら、ビンでクリップを選択し、Vキーを押すと、そのクリップの有効なすべてのバージョンがウィンドウに表示されます。この際、無効にしたバージョンは表示されません。(ここではv2が無効化されています)
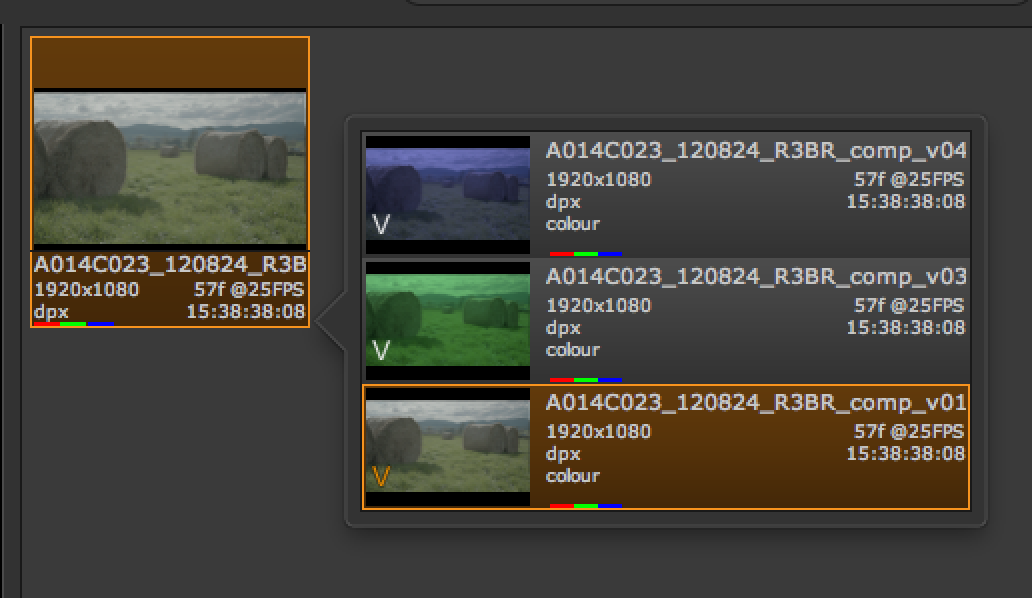
5. 必要なバージョンをクリックするか、上/下矢印キーで選択してアクティブバージョンを設定し、クリップに適用します。
シーケンスでのバージョン表示・切換
前述のようにVersions機能はビンやシーケンスで同じように使用できますが、シーケンス上でバージョンを切換える事で結果をより簡単に比較できます。
注意:クリップを右クリックからOpen In > Timeline Viewオプションで開いた場合、Versions機能は使用できません。
タイムラインへバージョンクリップを編集し、選択して:
タイムラインでトラックアイテムを選択、右クリックで表示されるVersionメニューで次の操作が可能です。
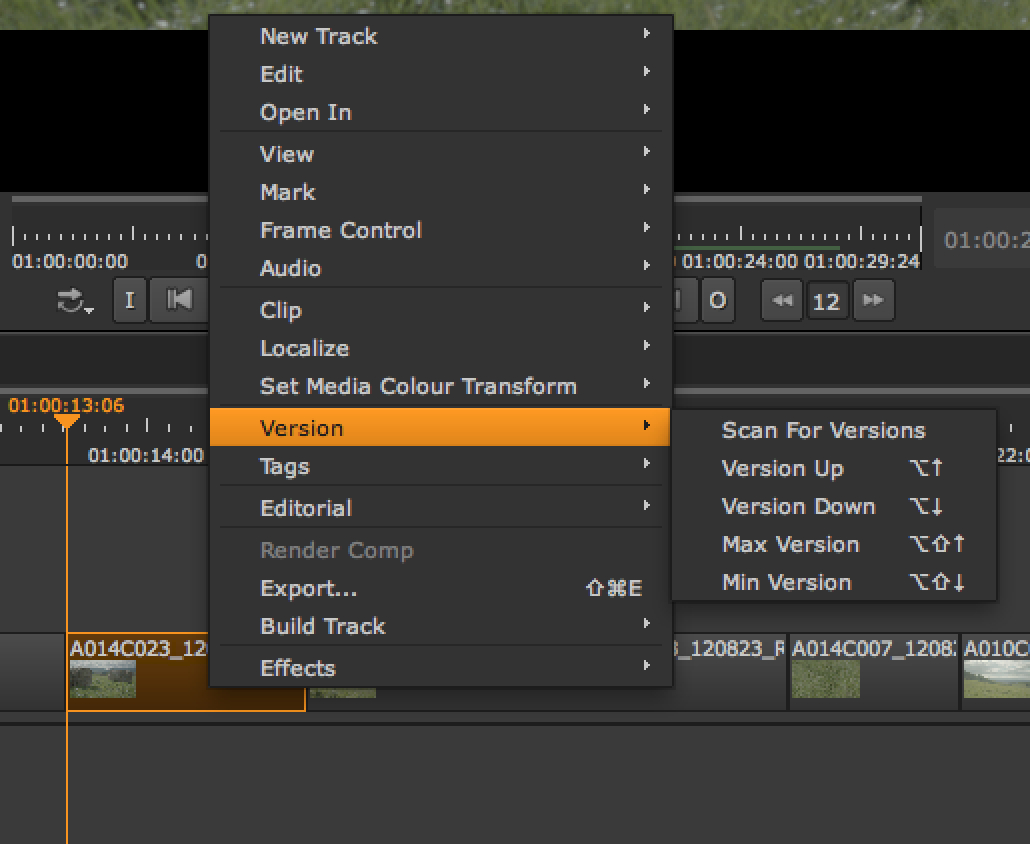
・Scan for Versionsを選択して、使用可能なバージョンを検索します。
・現在の次のバージョンへのアップ(Version UP)/ ダウン(Version Down)への切換え
・最初のバージョン(Min Version)/ 最新のバージョン(Max Version)への切換え
ヒント:Alt +上/下矢印キーを使用してバージョンを切換えたり、Alt + Shift +上/下矢印キーを使って最新または最初のバージョンに切換えることもできます。
タイムラインでトラックアイテムを選択し、バージョンをスキャンした後にVキーを押すと、そのアイテムのすべてのバージョンがウィンドウに表示されます。
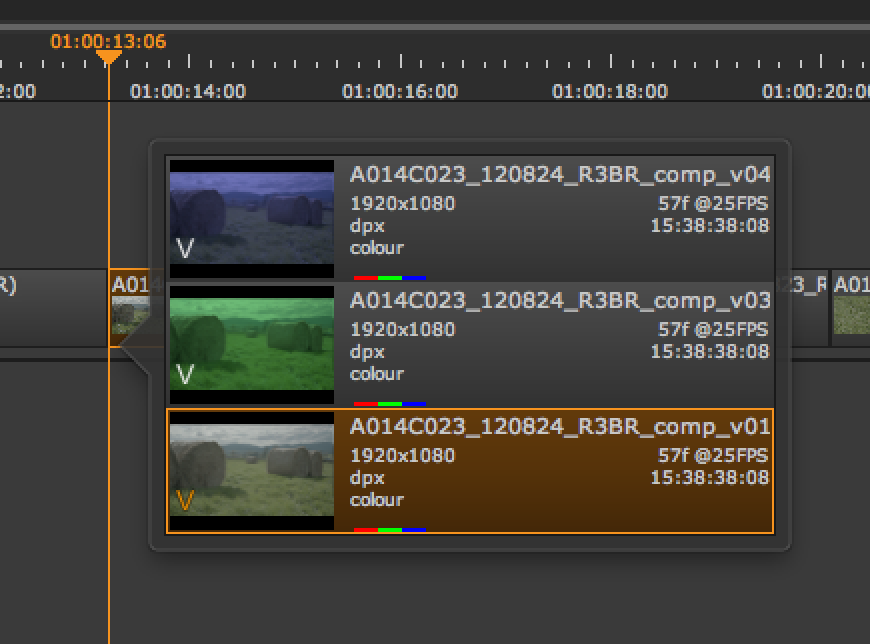
必要なクリップバージョンをクリックするか、上/下矢印キーで選択してアクティブバージョンを設定します。
Nukeスクリプトの新しいバージョンの保存とCompの更新
ファイルの命名規則やフォルダの階層構造でバージョンを管理する他に、タイムライン上でCreate Compを使用して作成したNuke Compでバージョン管理をおこなう方法もあります。
タイムライン上でCreate Compを使用して作成されたNukeスクリプトを保存する際に”Save New Comp Version”を選択するとそのスクリプトでレンダリングされるクリップおよびスクリプト自体が新しいバージョンとして保存、管理できます。
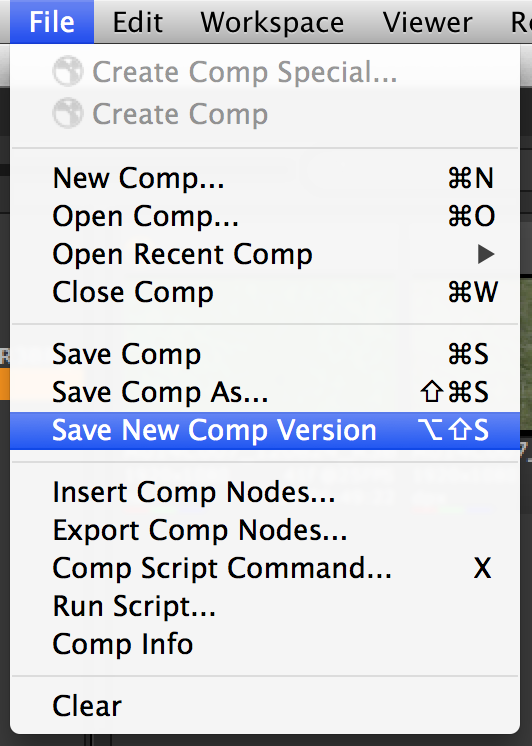
タイムライン上で作成されたNuke Compのバージョンを切換えて必要なバージョンを選択できます。この場合、バージョン管理はNukeスクリプトに対しておこなわれます。ビンに作成されるNukeスクリプトがバージョンを保持しています。下のスクリーンショットはOpen In > Versions BinでNukeスクリプトを展開しています。
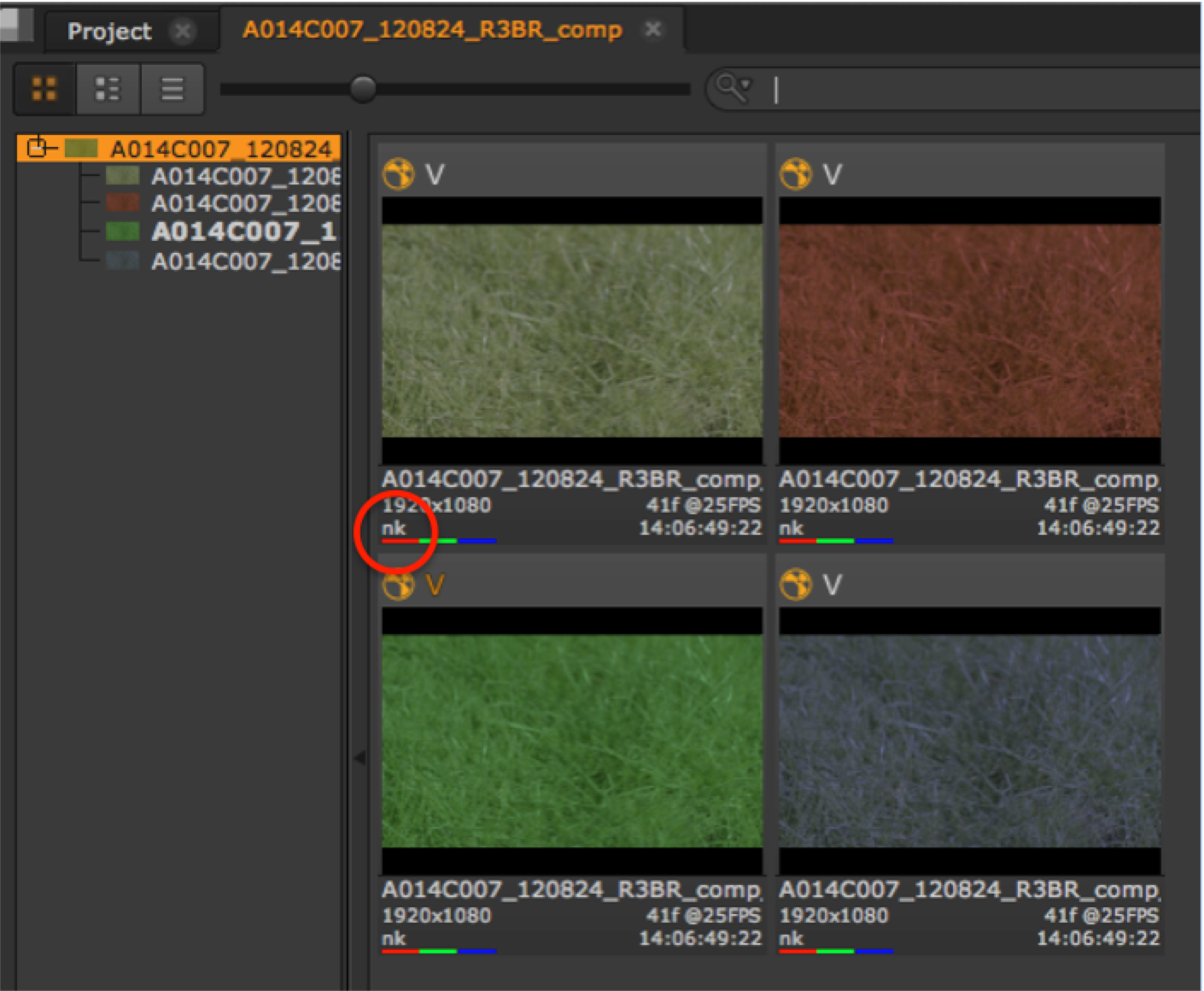
ヒント:Create Compで作成されたNukeスクリプトを元に外部のNukeで新しいバージョンを作成、保存した場合は、認識させるために”Scan for Versions”を実行する必要があります。NUKE STUDIO自身でNuke Compの新しいバージョンを作成した場合は自動的にアップデートされます。
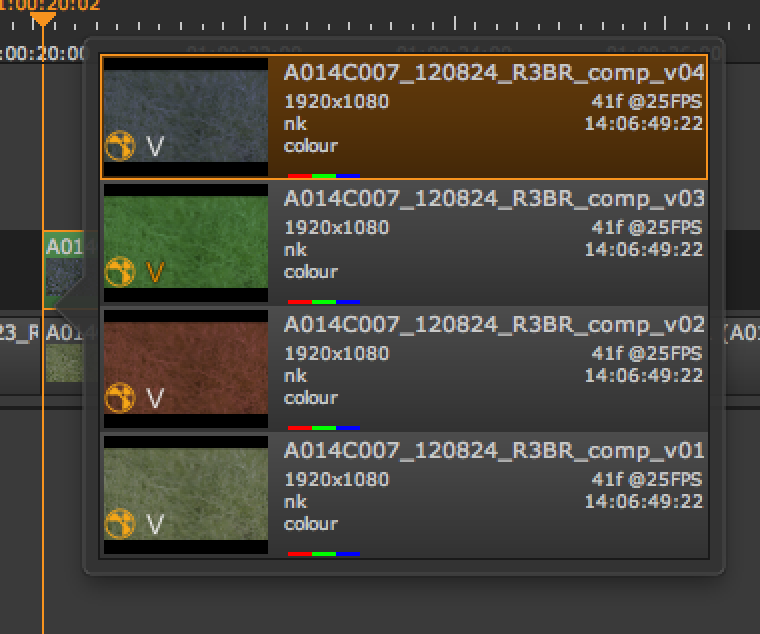
新しいバージョンとして保存されたNuke Compは設定によっては手動でレンダリングが必要になります。Create Compに関する詳細はこちらをご覧ください。
Versions機能を活用する事でクリップ管理やワークフローがよりスムーズに運用できるようになります。
この機能もNUKE STUDIOの特徴の一つになります。ぜひお試しください。
