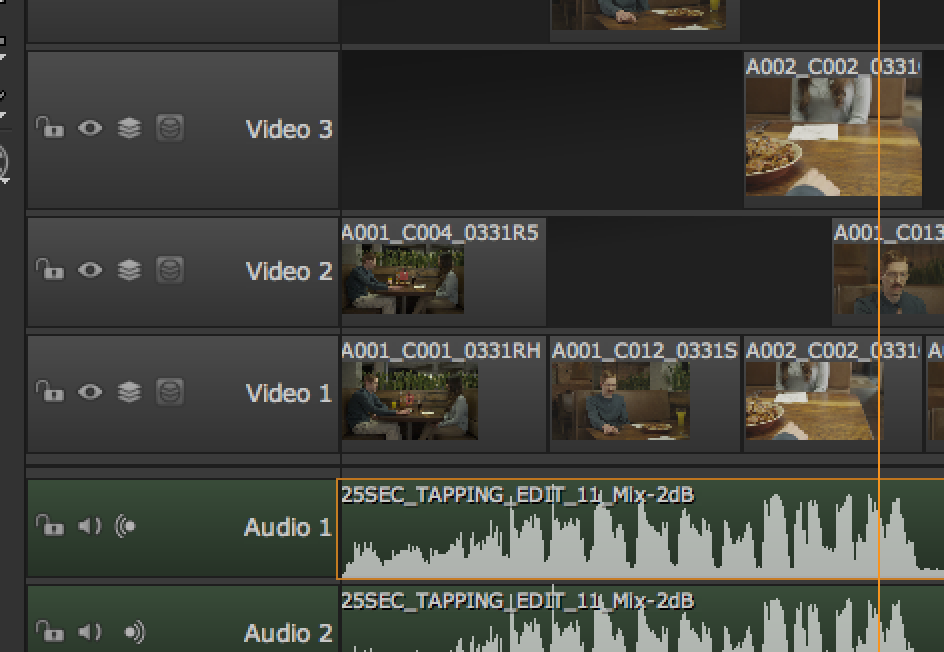
編集データに基づいてコンフォームをおこなうとタイムラインが作成されます。
タイムラインには、プロジェクト内のソースクリップを参照するビデオクリップとオーディオクリップのインスタンスが含まれています。 タイムラインにクリップが表示される事で、詳細な編集が可能になります。
今回から3回にわたりNUKE STUDIOのもっとも基本となるタイムラインの詳細についてご紹介していきます。これを機に基本的な機能を確実にしておきましょう。
まずはNUKE STUDIOのタイムラインの使用法としてタイムラインの表示、編集データやリファレンスメディアの読み込み方法、単一のタイムラインで複数の解像度を扱う方法、クリップインスタンスの更新やリプレイス方法などをご紹介します。
最初に・・・
タイムラインは、任意の数のビデオトラックとオーディオトラックを持つ事が可能で、それらはプロジェクト内のソースクリップを参照するクリップインスタンスを含んでいます。タイムラインのクリップインスタンスを変更しても元のソースクリップには影響しません。
NUKE STUDIOではタイムライン上でリアルタイムソフトエフェクトや.nkスクリプトを含むクリップインスタンスの追加が可能です。詳細についてはこちらとこちらをご確認ください。
タイムラインの表示
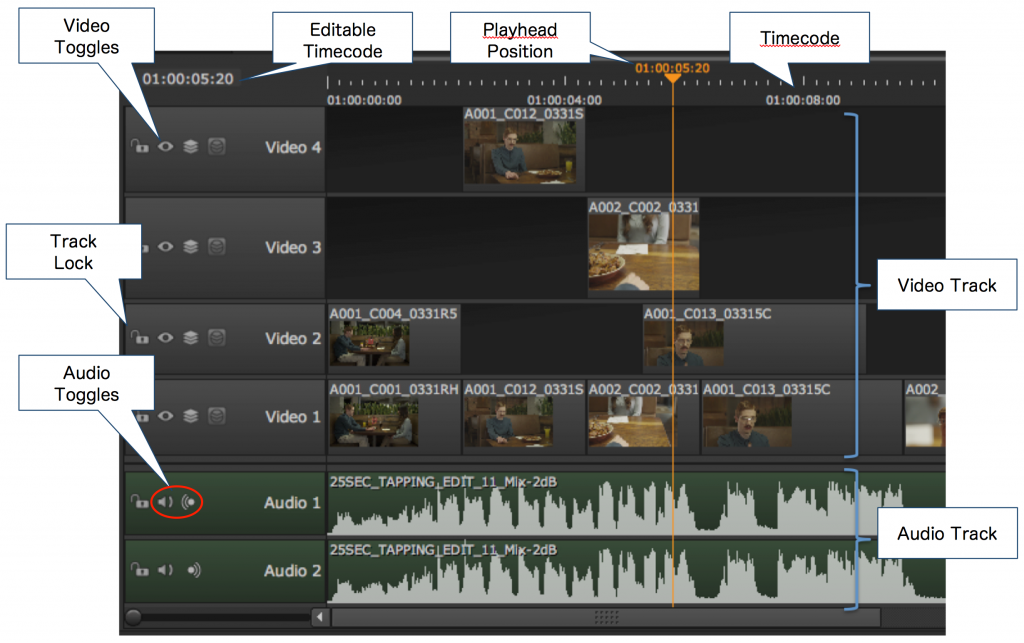
•Video Toggles– ビデオトラックをオン/オフします。 Altを押しながらクリックすると、選択したトラックがソロになります。 トラックブレンドとマスキングを有効または無効にすることもできます。
•Editable Timecode -プレイヘッドの位置をマニュアルで入力するか、上下の矢印キーまたはマウスのスクロールホイールを使用してプレイヘッドの位置を移動します。
•Playhead Position – プレイヘッドがある位置のコンテンツをビューアに同期させて表示します。
•Timecode – 選択されたタイムディスプレイモードに応じて、タイムコードまたはフレーム番号を表示します。 スケールスライダを使用するか、マウスホイールを使用してスケールを調整できます。
•Audio Toggles – オーディオをミュートしたり、再生中にトラック出力を左、右、モノに設定します。
•Track Lock – 選択したトラックを保護して、すべての編集ツールを無効にします。
•Audio Tracks – 現在のタイムラインのすべてのオーディオクリップを含みます。
•Video Tracks – 現在のタイムラインのすべてのビデオシーケンスを含みます。
ヒント:Ctrl/Cmdを押しながらトラックを選択すると、複数のトラックにロック、無効化、サイズ変更など、ツールを同時に適用することができます。
トラックプライオリティ
マルチトラックタイムライン内のビデオトラックは図の場合、Video3 > Video2 > Video1のように最も上位の番号のトラックから下方に向かって読み込まれます。
その結果、Video Track3とVideo Track2の同じ位置にクリップが存在する場合、Video Track2のクリップは見えなくなります。
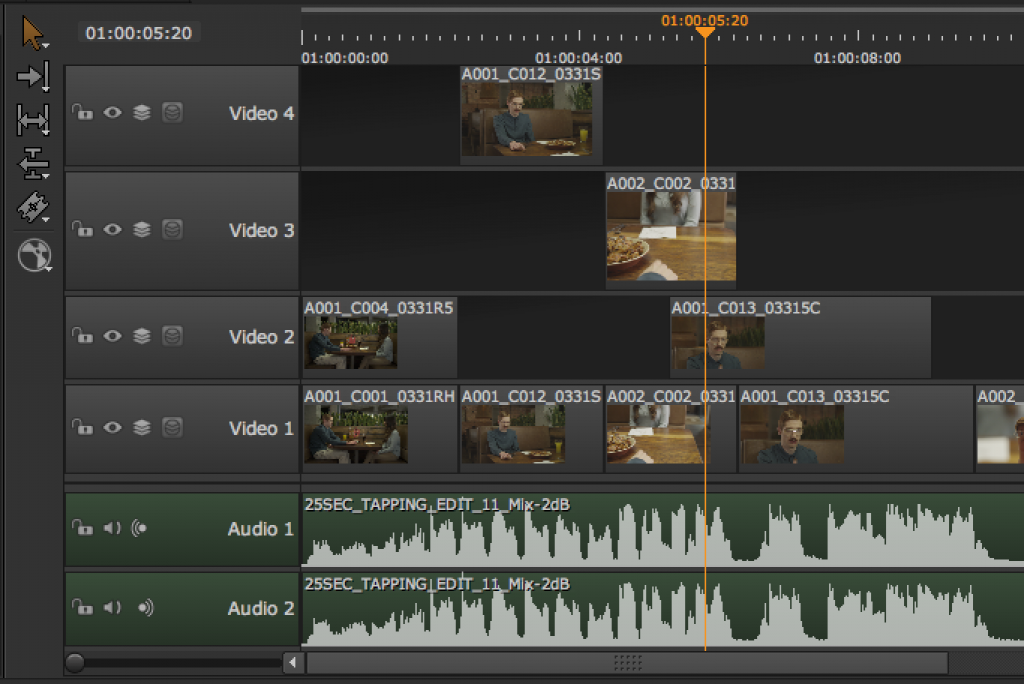
この例では、プレイヘッドが3つのビデオトラック上のクリップを横切っていますが、Video3のクリップのみがビューアに表示されます。
一方、オーディオトラックは同時に再生されます。この例ではプレイヘッドが交差する2つのオーディオトラックがL、Rとして再生されます。
ヒント:Preferences > Panels > Timeline > show frame end marker を有効にすると、タイムライン上のプレイヘッドの右に追加の線(幅が1フレームを表す)が表示され、現在のフレームの終わりを示します。
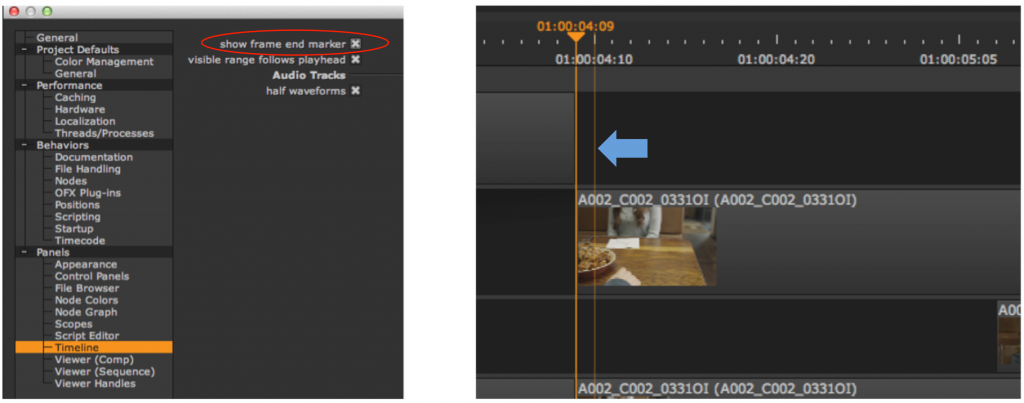
タイムラインにトラックを追加する
空のトラックを既存のタイムラインに追加したり、他のEDL、AAF、またはXMLから別のシーケンスデータを別トラックとしてインポートすることができます。
EDL、AAF、またはXMLをトラックにインポートするには:
1.プロジェクトビンで必要なシーケンスを選択し、右クリックして、 Import > New Track(s) from EDL/XML/AAF… を選択するか、
2.メディアスプレッドシートで Import Track をクリックします。
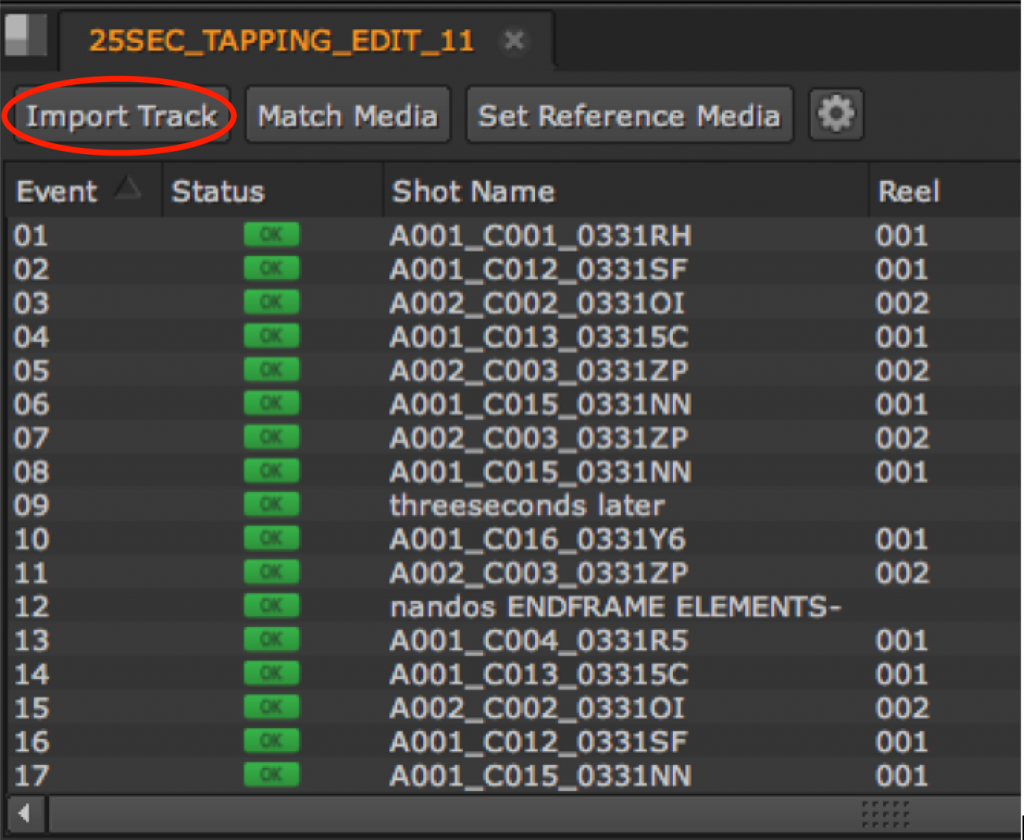
3.ブラウザを使用して必要なEDL、AAF、またはXMLファイルが保存されている場所に移動し、ファイルを選択して Open をクリックしてシーケンスをインポートします。
注意:EDLをインポートする場合は、ファイルにフレームレート情報が含まれていないことに注意してください。 正しいフレームレートを選択し、表示されたダイアログでOKをクリックします。
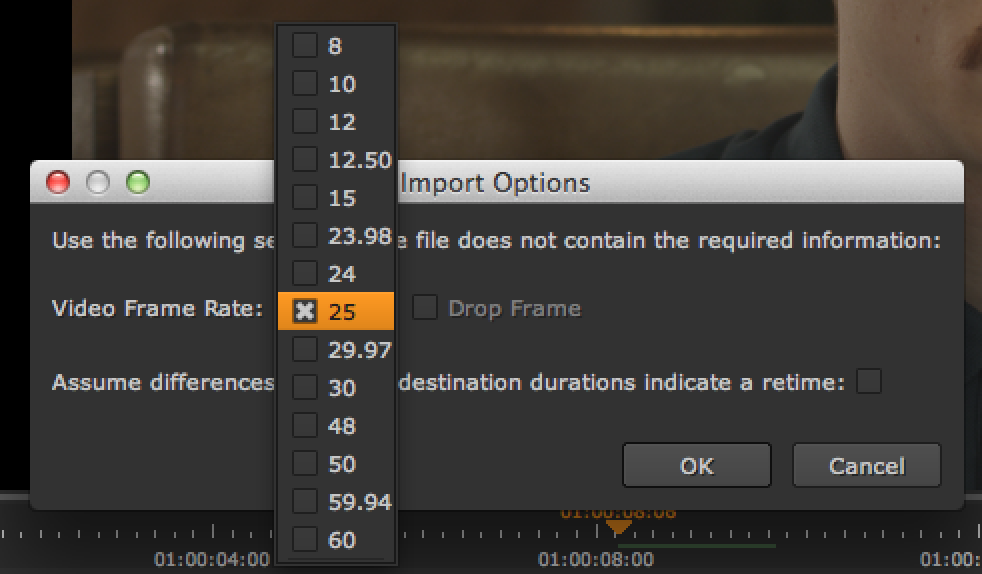
4.新しいトラックをコンフォームします。コンフォームの詳細はこちらをご確認ください。
ノート:インポートした新しいシーケンスは、既存のトラックの上位トラックとして追加されます。トラック名はEDLの場合はEDL名、AAF/ XMLの場合は元シーケンスのトラックレイアウトの下位から上位に向かってVideo 1、Video 2・・・としてインポートされます。
新しいトラックを追加するには:
•既存のトラックの上または下にクリップをドラッグアンドドロップする。(任意の位置に追加できます)
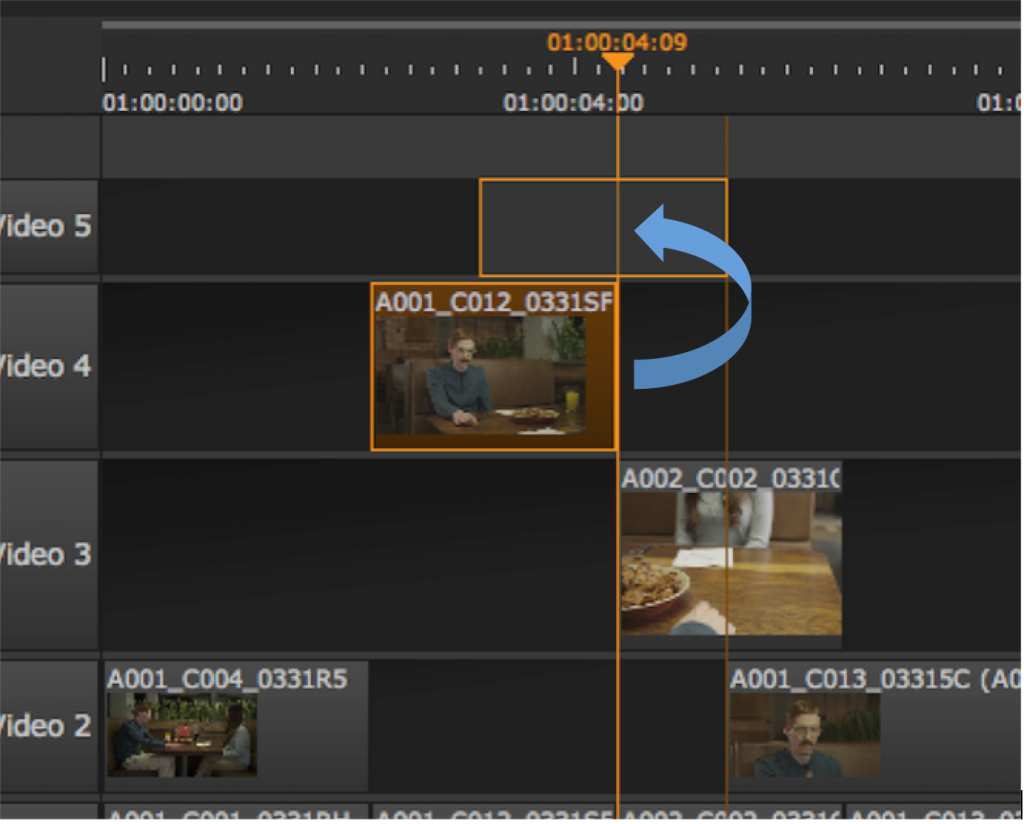
または
•タイムラインを右クリックし、New Track > New Video Track またはNew Audio Trackを選択します。(上位トラックとして追加されます)New Track > New Track(s) from EDL/XML/AAF…を選択して他のEDL、AAF、またはXMLから別のシーケンスデータを別トラックとしてインポートする事もできます。
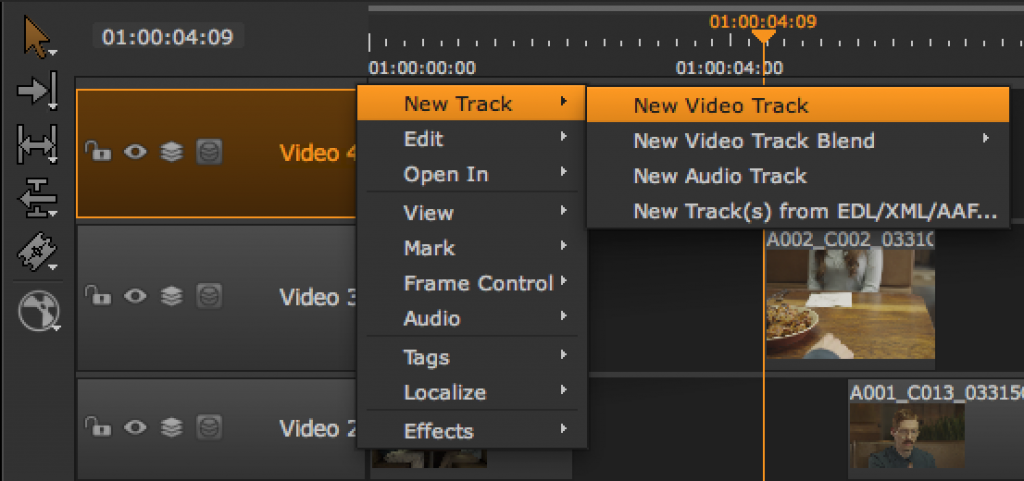
ノート:右クリック>Editorial > Collapse Tracksを使用して選択した既存のトラックを折りたたんだり展開(Expand Tracks)したりすることができます。また、長いトラック名に合わせてトラックヘッダーのサイズを変更することもできます。
タイムラインにクリップを追加する(ジェスチャー編集)
タイムラインに、ビューアまたはビンからドラッグ&ドロップでクリップを追加できます。 ビューアを使用すると、1つのクリップ、現在のクリップに制限されますが、ビンからは多くのクリップをドラッグできます。
ヒント:クリップを空のタイムラインペインにドラッグすると、新しいシーケンスを作成できます。
新規タイムラインは、デフォルトで Project > Edit Settings > Sequence メニューからフレームレートを決定します。 その設定と異なるフレームレートのクリップを新しいタイムラインにドロップすると警告が表示され、選択をうながされます。
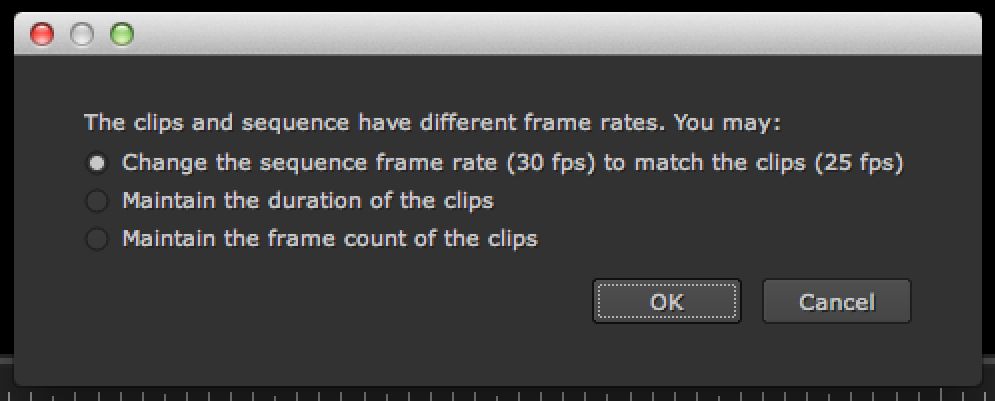
•Change the sequence frame rate (30 fps) to match the clip(25 fps)-タイムラインのフレームレートをドロップするクリップのフレームレートに変更します。(ここでは30 fps > 25 fps)
•Maintain the duration of the clips-タイムラインのフレームレートを変更せずに、クリップのデュレーションを維持します。
•Maintain the frame count of the clips-タイムラインのフレームレートを変更せずに、クリップのフレーム数を維持します。
ただし、タイムラインに既にいくつかのクリップインスタンスが編集されており、追加するクリップのフレームレートがタイムラインと同じでない場合は、クリップのデュレーションまたはフレーム数を保持するかどうかの選択だけを求められます。
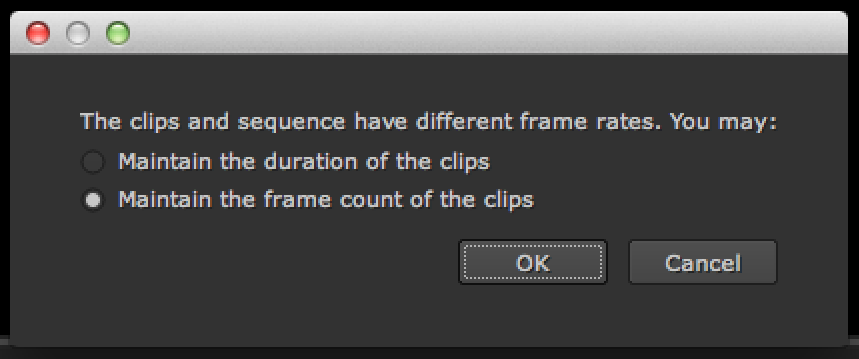
ジェスチャー編集をおこなう場合、既存のクリップインスタンスを上書きしないように注意してください。新しいクリップで既存のクリップインスタンスを上書きする可能性があります。 これを避けるには、次のいずれかを実行します。
•レコードビューアでタイムラインの編集箇所にプレイヘッドを移動し、ソースビューアに必要なクリップをロードしてから、インサート(N)またはオーバーライト(M)を使用して、クリップをタイムライン上のプレイヘッド位置のタイムラインに編集します。 プレイヘッドをインポイントとしてロックされていない最下位のトラックに編集されます。
•マルチまたはムーブ/トリムツールを使用して新しいクリップのためのスペースを作成し、そのスペースにドラッグアンドドロップします。
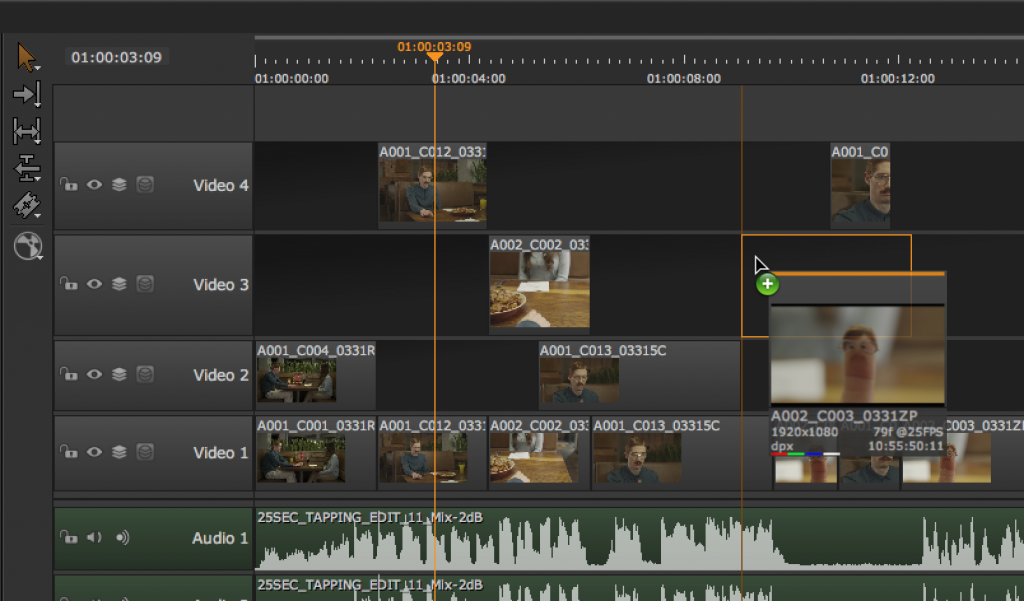
•シーケンスの最後に新しいクリップをドラッグアンドドロップした後に、マルチツールまたはムーブ/トリムツールを使用して新しいクリップを既存の編集点にAltを押しながらドラッグします。Altを押しながらドラッグアンドドロップする事で他のクリップをタイムライン上ですべてリップルできます。
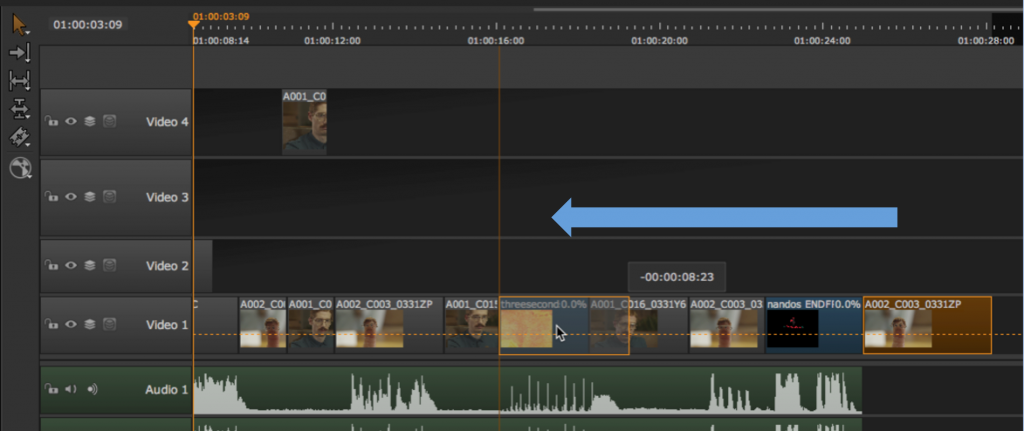
ノート:Altを押しながらドラッグアンドドロップすると、すべてのトラックがリップル動作します。リップル動作させたくない場合は、そのトラックをロックしておきます。
リファレンスメディアの使用
タイムラインにオフラインなどで作成されるリファレンスバージョン(オフラインムービーなど)をインポートすると、現在のタイムラインとリファレンスメディアを比較して、タイムラインのオフラインに対する整合性やフレームの欠落などの問題を回避できます。
リファレンスメディアをインポートするには、メディアスプレッドシートで Set Reference Media をクリックし、ブラウザを使用して必要なファイルを選択します。
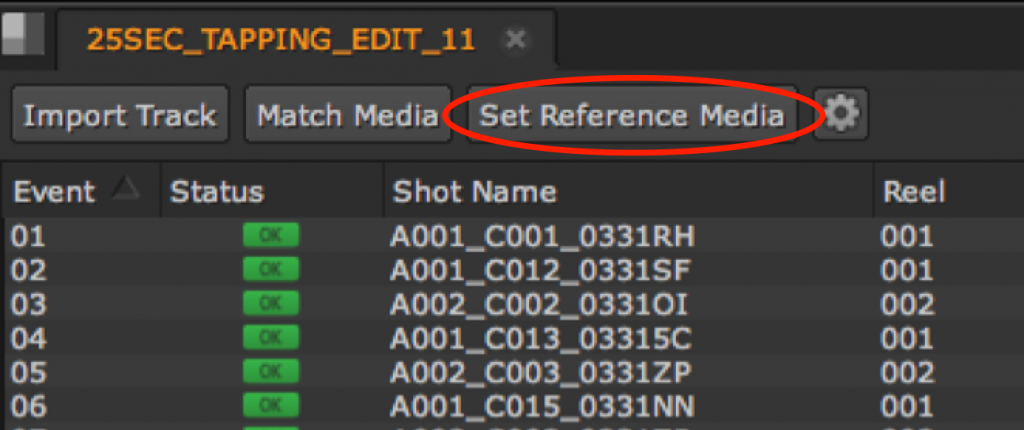
リファレンスメディアは自動的にリファレンストラックにインポートされ、既存のトラックの下位に配置されます。また、リファレンスメディアタグでマークされます。
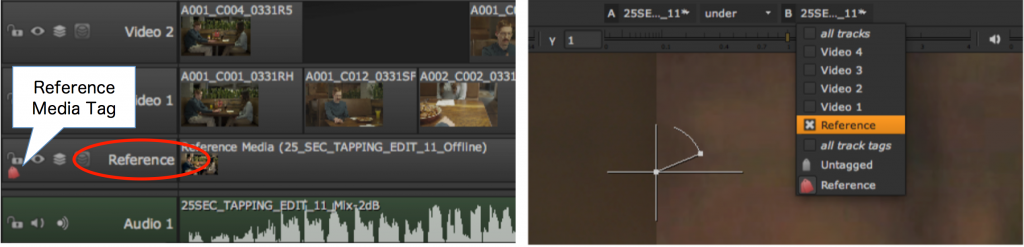
リファレンスメディアをインポートしたら、表示/非表示アイコンまたはA / Bインプットツールを使用して、現在のタイムラインをリファレンスメディアと比較できます。 詳細については、こちらをご確認ください。
マルチフォーマットタイムラインの表示
すべてのシーケンスとクリップインスタンスは、追加される時に Preferencesメニュー>Project Defaults > Generalで設定された出力解像度とクリップの再フォーマット設定に基づきます。これらの設定は、プロジェクト単位またはシーケンス単位でオーバーライドできます。解像度に関する設定はプロジェクト、シーケンスデフォルト、シーケンス、クリップインスタンスの4カ所にあります。
プリファレンスメニューでは、新しいプロジェクトのデフォルト設定が制御されます。 既存のプロジェクトは、プリファレンスメニューの変更による影響を受けません。
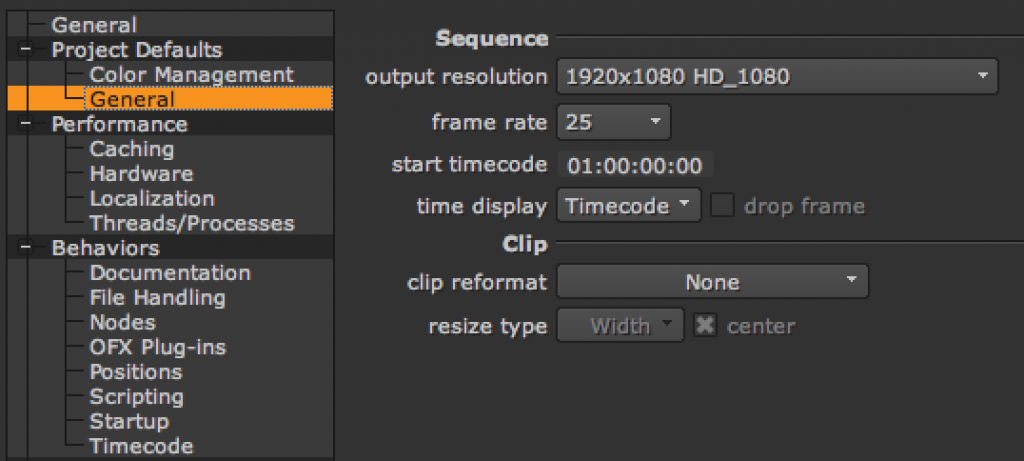
プロジェクト設定は、現在のプロジェクトの新しいシーケンスとクリップインスタンスのデフォルト設定を制御します。 既存のシーケンスやクリップインスタンスは影響を受けません。
プロジェクト設定はプリファレンス設定をオーバーライドします。
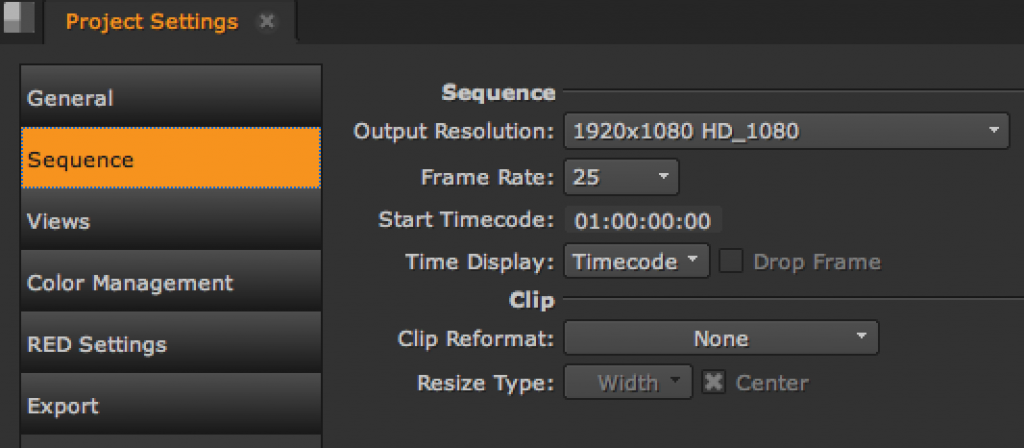
シーケンス設定は、現在のシーケンスを制御します。
シーケンス設定は、現在のタイムラインのプロジェクト設定とプリファレンス設定をオーバーライドします。
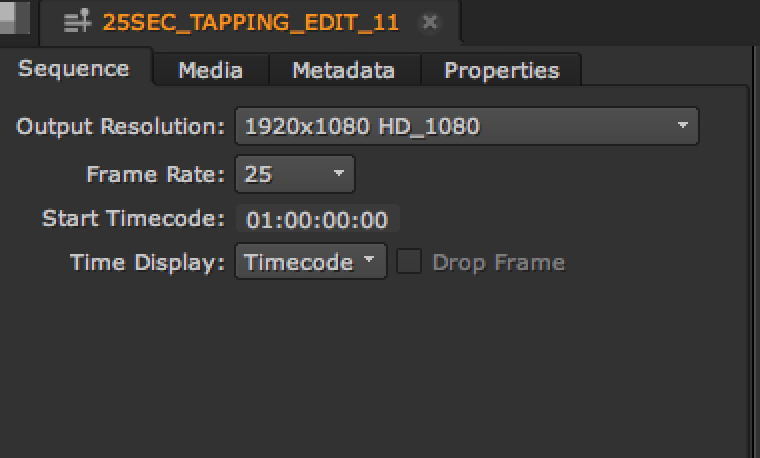
プロパティ設定は、シーケンス上の個々のクリップインスタンスを制御します。
プロパティ設定は、シーケンス設定、プロジェクト設定、およびプリファレンス設定をオーバーライドします。
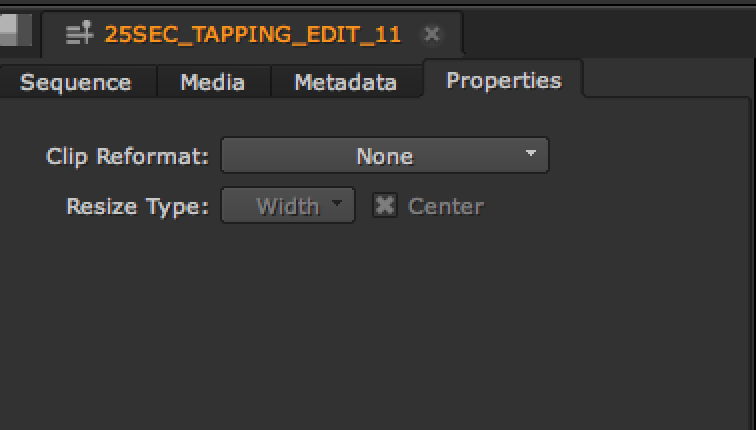
タイムライン上のクリップインスタンスに適用されたリフォーマット設定は、Create Compを含むすべてのエクスポートに引き継がれます。 エクスポートダイアログのリフォーマットオプションは、ここでの変換が適用された後に適用されます。
シーケンスフォーマットの設定
シーケンスフォーマットは、タイムラインのSequenceタブにあるOutput Resolutionドロップダウンメニューによって制御されます。 選択した解像度はタイムライン上のすべてのクリップインスタンスに適用されますが、デフォルトではクリップインスタンスは元の解像度を保持します。 たとえば、HD_1080クリップインスタンスを含むタイムライン上でOutput Resolutionを2k_DCPに設定すると、出力解像度がクリップインスタンスよりも大きくなります。
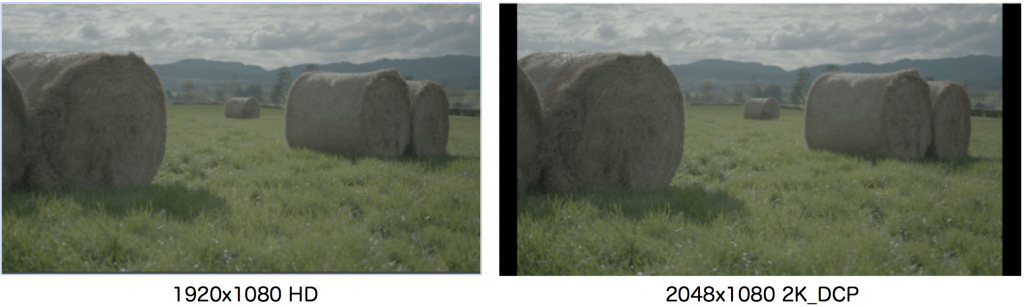
同様に、出力解像度をクリップインスタンスのネイティブ解像度より小さいフォーマットに設定すると、クリップ解像度はシーケンス解像度よりも大きくなります。
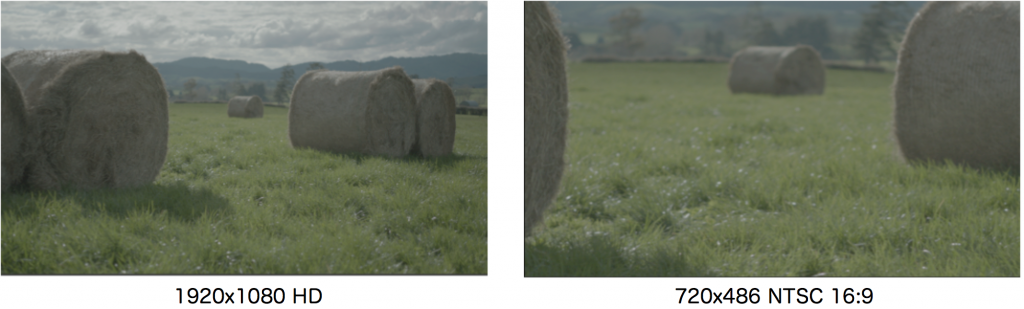
シーケンスフォーマットよりも高い解像度のクリップインスタンスを使用すると、トランスフォームなどのSoft Effectsを画質を維持したまま適用できます。 詳細については、こちらをご覧ください。
クリップインスタンスのリフォーマット
タイムライン上のクリップインスタンスは、デフォルトでソースクリップの解像度を保持します。 タイムラインProperties タブを使用してクリップインスタンスをシーケンスフォーマットに強制的に変更することができます。
1.タイムライン上のターゲットクリップインスタンスを選択します。
2. Properties タブをクリックして、クリップインスタンスのオプションを表示します。
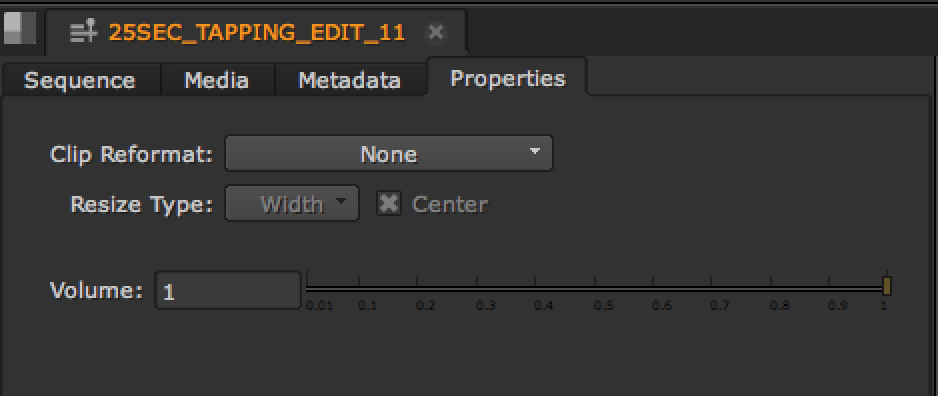
ヒント:Volumeコントロールは、オーディオクリップインスタンスが選択されている場合にのみ使用できます。
3. Clip Reformatドロップダウンメニューから、To Sequence Resolutionを選択します。
4.クリップインスタンスは、Sequence タブで指定された出力解像度にリフォーマットされます。
5.ソースクリップによっては、Resize Typeを変更する必要があります。
•Width – イメージ幅がフォーマットの幅に一致するまでソースのサイズを調整します。ソースのアスペクト比を維持するために高さが調整されます。
•Height – イメージ高がフォーマットの高さになるまでソースのサイズを調整します。ソースのアスペクト比を維持するために幅が調整されます。
•Fit – 最小の辺がフォーマットの最小の辺に一致するまでソースのサイズを調整します。ソースのアスペクト比を維持するために、ソースの長辺が拡大縮小されます。
•Fill – 最も長い辺がフォーマットの最長の辺に一致するまで、ソースの縮尺を変更します。ソースのアスペクト比を維持するために、ソースの短辺が拡大縮小されます。
•Distort – すべての辺がフォーマットで指定された長さと一致するまで、ソースのサイズを変更します。このオプションはソースのアスペクト比を保持しないため、歪みが発生する可能性があります。
ヒント:Clip Reformat で To Sequence Resolution が選択されている場合、center を無効にすると、クリップは中央ではなく出力解像度の左下を基準として配置されます。
クリップインスタンスの更新とリプレイス
コンポジットワークなどのポストプロセスの間、メディアは必然的に保存場所や形態を変えます。 NUKE STUDIOは、更新、再スキャン、再接続、およびリプレイス機能を使用してメディアをリロードまたはリプレイスできます。
下記の4つのオプションを利用してクリップインスタンスのリロードを処理しますが、それぞれは状況に応じて特定の用途を持っています。
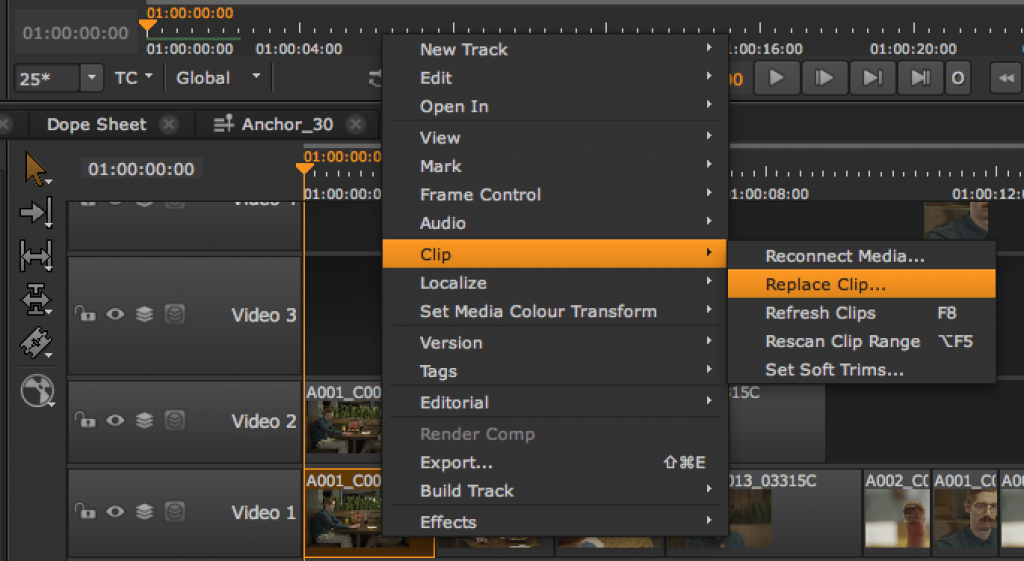
•Reconnect Media – ソースファイルの場所が変更されたときにファイルパスをリダイレクトできます。
•Replace Clip – 選択したクリップインスタンスを指定したソースクリップに置き換えます。 NUKE STUDIOでは、タイムコードに関係なく、選択したすべてのソースクリップが受け入れ可能であるとみなします。
•Refresh Clips (F8) – クリップ上で作業がオフラインになったときなど、ソースファイルの場所が変更されていないときにクリップインスタンスをリロードできます。 リフレッシュのみを選択すると、クリップの現在のフレーム範囲がリフレッシュされます。
•Rescan Clip Range (Alt+F5)– 上記の Refresh Clips に似ていますが、ソースファイルに追加された可能性のあるフレームがないかチェックして、クリップインスタンスのフレーム範囲に追加します。
•Set Soft Trims – 選択したクリップのファイルハンドルを設定します。
ソフトトリムの設定
ソフトトリムはクリップインスタンスのハンドルをあらかじめ定義された量に制限し、クリップインスタンスに対してSlipクリップやSlideクリップなどのタイムラインツールを効率的に使用することができます。
クリップインスタンスにソフトトリムを設定するには:
1.タイムライン上のクリップインスタンスを選択します。
2.右クリックし、Clip > Set Soft Trimsを選択します。
Set Soft Trimsダイアログが表示されます。
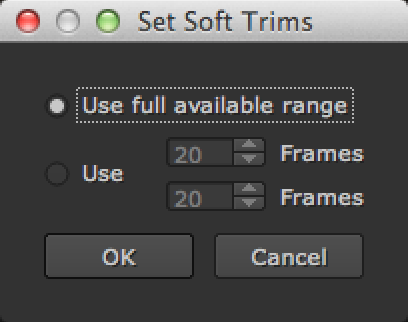
3.各クリップインスタンスのヘッドとテールに定義するハンドルフレーム数を設定します。
•Use full available range – ソースクリップのフレーム範囲全体にハンドルを設定します。
•Use Frames – 指定した数のフレームをクリップインスタンスのヘッドとテールとして設定します。
4. OK をクリックして、指定した数のハンドルを設定します。
要求されたハンドル数が使用可能なフレーム範囲内にない場合、選択されたクリップインスタンスごとに適切な修正を促す警告ダイアログが表示されます。
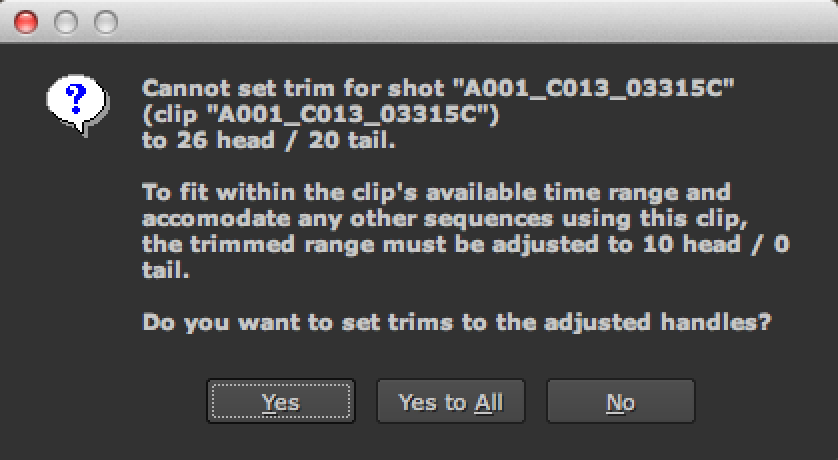
Yesをクリックして受け入れるか、Noをクリックして操作を中止します。
ノート:複数のシーケンスで使用されているクリップインスタンスで、すべてのインスタンスに対して修正を承認するには、Yes to All をクリックします。
クリップインスタンスのミュート
タイムライン上のトラックやクリップインスタンスを一時的に有効または無効にして、クリップインスタンスを削除せずにメディアを選択して表示させることができます(タイムライン内の下位レベルのビデオトラックを表示する場合や別バージョンを利用する場合など)。
トラックまたはクリップインスタンスを有効または無効にするには:
1.有効または無効にするアイテムを選択します。
2.ハイライトしているアイテムを右クリックし、Editorial > Disable Trackまたは Disable Itemsを選択して選択したアイテムを無効にします。
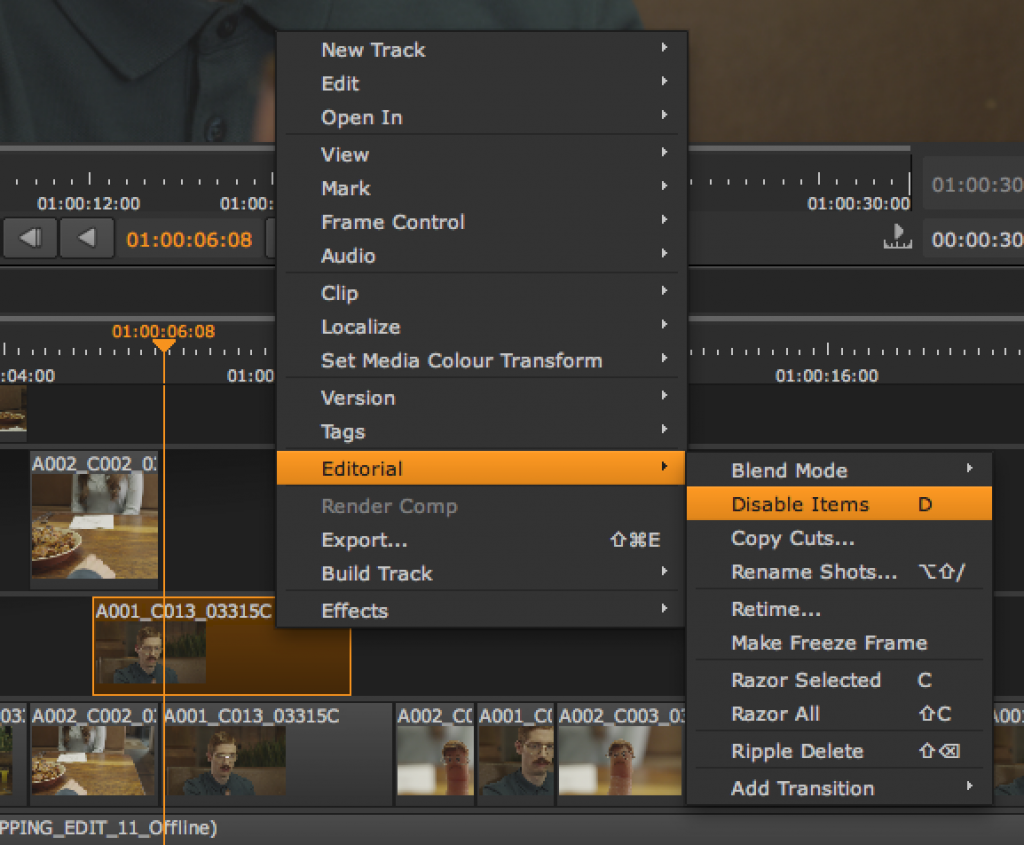
ヒント:Dキーを使用して、選択したアイテムを無効または有効にすることもできます。
無効なアイテムはグレーアウトして表示され、タイムラインで非表示になります。
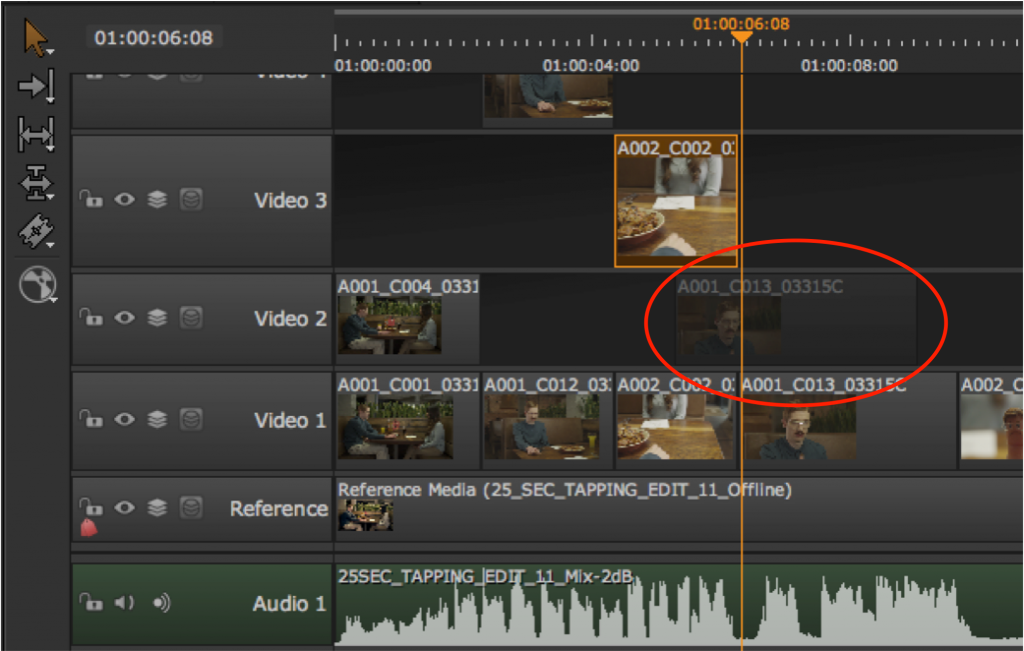
3.クリップを再度有効にするには、アイテムを右クリックして Editorial >Enable Clip を選択するか、もう一度Dキーを押します。
次回は引き続きNUKE STUDIO Timeline 、トランディションの追加やリタイム、ブレンドトラックの詳細などについてご紹介します。
