こちらの記事では、NUKEのノードの色を設定するプロパティにあるカラースウォッチと、色を画像から取得する方法と参照する方法を紹介致します。
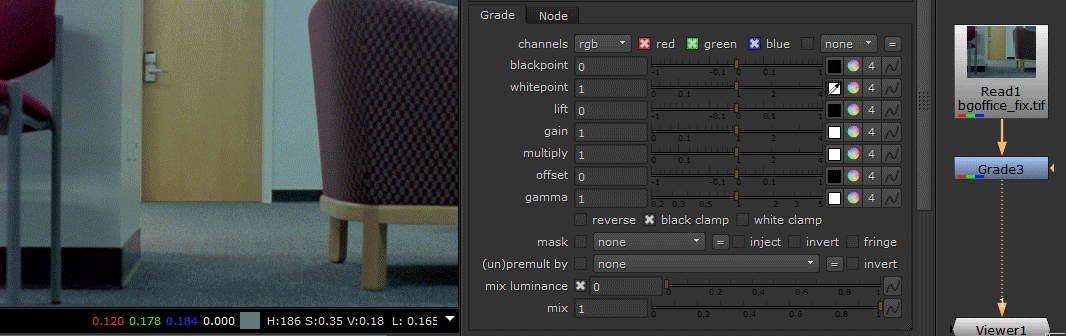
▼カラースウォッチ
NUKEで、カラーを入力する項目(RGBの情報を入力するプロパティ)には、右側に入力されている色を表示するアイコン(カラースウォッチ)がついています。
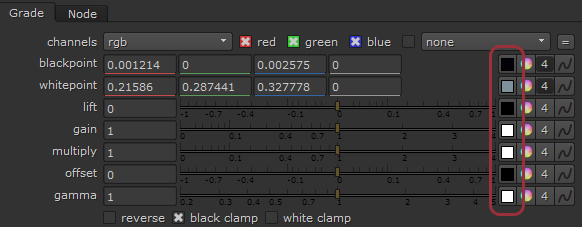
このカラースウォッチは、単純な色のプレビューだけでなく、ドラッグし、別のプロパティのカラースウォッチ上でドロップすることで、設定されている色と同じ色、つまりRGBに入っている値を、別の項目にコピーすることも可能です。
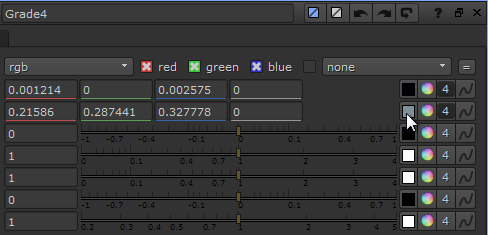
▼スポイトツール
上記のカラースウォッチを左クリックすると、スポイトのアイコンが表示されます。
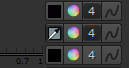
こちらのアイコンが表示されている間、Viewerに表示されている画像の色をサンプリングし、そのプロパティに対して適用することができます。
これにより、Gradeノードのブラックポイントとホワイトポイントや、Keyerのキーイングを行うBGとして指定する色を画像から直接選択することができます。
色のサンプリングを行うには、Viewerタブ内で以下の操作を行います。
- [Ctrl/Cmd + クリック]で、Viewerを接続しているノードの出力結果から1ピクセルをサンプリングします。色調補正ノードを接続し、そのプロパティのスポイトツールを有効化してこの操作を連続で行うと、選択して効果が適用された後のカラーを取得します。
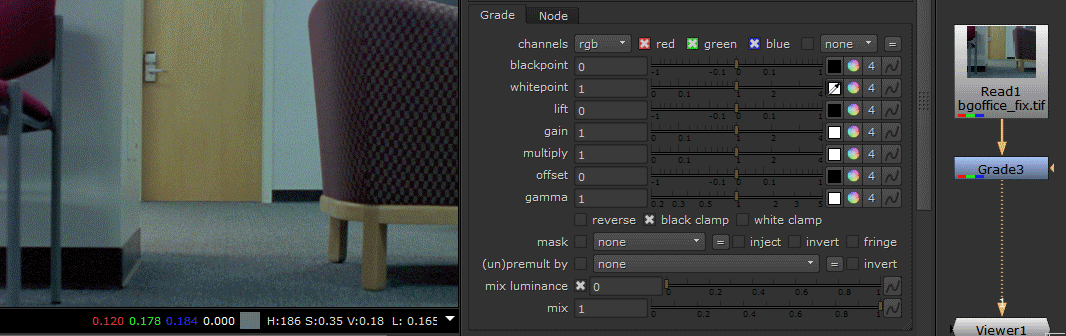
- [Ctrl/Cmd + Shift + ドラッグ]で、Viewerを接続しているノードの出力結果から指定した範囲のピクセルをサンプリングします。赤い色の範囲からサンプリングを行います。選択する色の考え方は、[Ctrl/Cmd + クリック]と同じです。
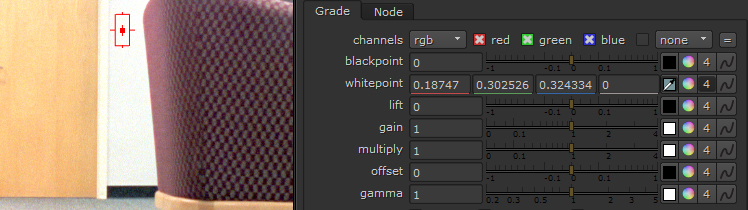
- [Ctrl/Cmd + Alt +クリック]で、適用された結果を確認しながら、Viewerを接続しているノードの入力から1つのピクセルをサンプリングできます。色調補正ノードを接続し、そのプロパティのスポイトツールを有効化してこの操作を連続で行った場合も、常に元の画像の色を取得することができます。
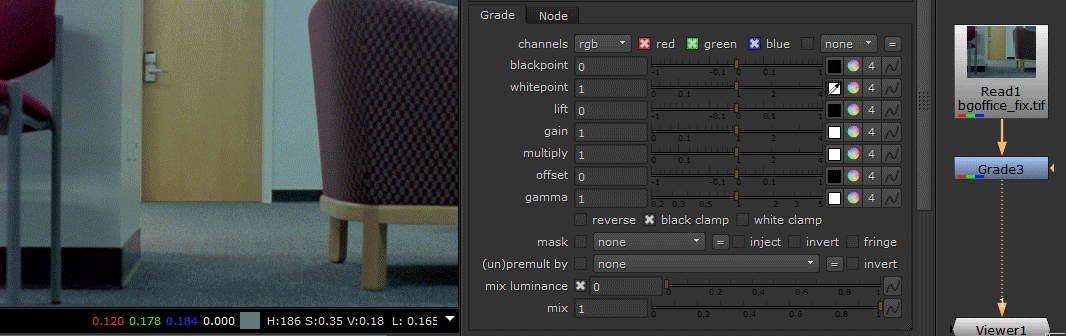
- [Ctrl/Cmd + Alt + Shift +ドラッグ]で、適用された結果を確認しながら、Viewerを接続しているノードの入力から定した範囲のピクセルをサンプリングすることができます。赤い色の範囲からサンプリングを行います。選択する色の考え方は、[Ctrl/Cmd + Alt +クリック]と同じです。
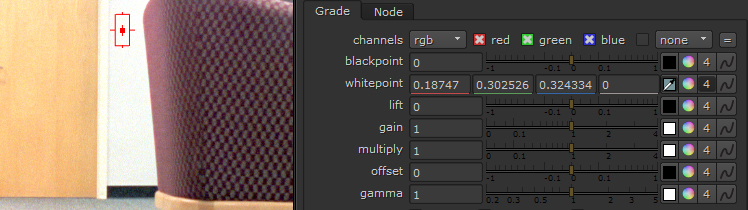
- [Ctrl/Cmd +右クリック]で、ピクセルの選択をキャンセルします。また、表示されたままになっている枠等を消すこともできます。
▼表示する色のロック
Viewerタブの下には、カーソルを置いた場所の色を表示する欄があります。
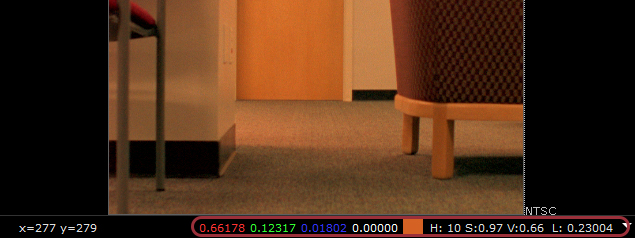
デフォルトでは、カーソルを置いた場所をサンプリングしてRGBA値、HSV値、L値を表示します。
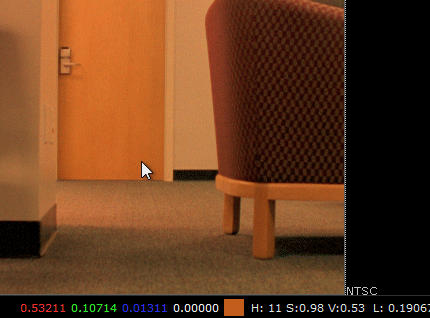
スポイトツールの項目で紹介した[Ctrl/Cmd + クリック]を使用すると、リファレンスとして参照したいピクセルを固定表示することができます。カーソルが移動しても、常に指定したピクセルの色を表示するようになります。
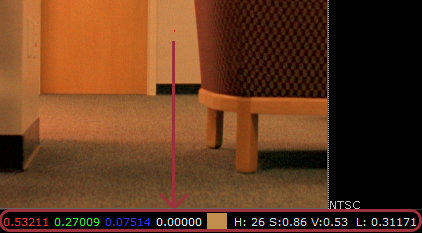
また、[Ctrl/Cmd + Shift + ドラッグ]を使用すると、選択した範囲をサンプリングし、平均値の色を固定表示することも可能です。
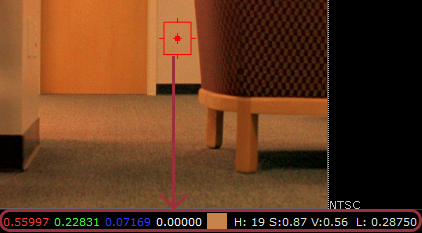
こちらで、適用する色だけでなく、参照するための色を取得して、表示することも可能です。
このモードは、[Ctrl/Cmd +右クリック]で解除することができます。
次回は、こちらの色の取得方法に関連して、専用のタブ「Pixel Analyzer」について紹介致します。
