NUKE STUDIOのExport機能は単純にムービーやイメージを出力するだけではなく、プロジェクト全体を管理するために階層構造を作成したりコンポジット環境で作成されたファイルをインポートする事もできます。今回は前回に引き続きシーケンスとクリップインスタンスのエクスポートの中から、VFXトラックとコンプクリップの作成についてご紹介します。この機能を理解する事でコンポジットアーティストとのコラボレーションが、より簡単になります。
VFXトラックとコンプクリップの作成
NUKE STUDIOがエクスポートしたNuke .nkファイルをベースに合成作業が完了すると、クリップの再取り込みの準備が整います。 NUKE STUDIOがエクスポートするために使用したショットテンプレートはNukeファイルが存在する場所を定義しているため、コンプ済クリップを取込むには前回のエクスポート情報を元にトラックを作成するようにNUKE STUDIOに指示するだけです。
また、レンダリングされたVFXクリップや異なるバージョンなどの履歴がある場合は、エクスポートタグからトラックを作成して、使用可能なクリップのリストから選択することもできます。 このメソッドを使用すると、Nuke .nkスクリプトのコンテナまたはNukeレンダーのプレースホルダとして機能するCompClipsをタイムラインに追加できます。
ノート:タグを利用してエクスポートする事で、アーティスト別、作業別などでトラックを分けてインポートする事ができます。タグに関してはこちらをご覧ください。
エクスポートプリセットからトラックを作成する
1. タイムライン上で必要なクリップを選択し、右クリックしてコンテキストメニューを表示します。
ノート:スプレッドシートでクリップを選択し、タイムラインを右クリックすると簡単です。
2. Build Track > From Export Structure をクリックします。
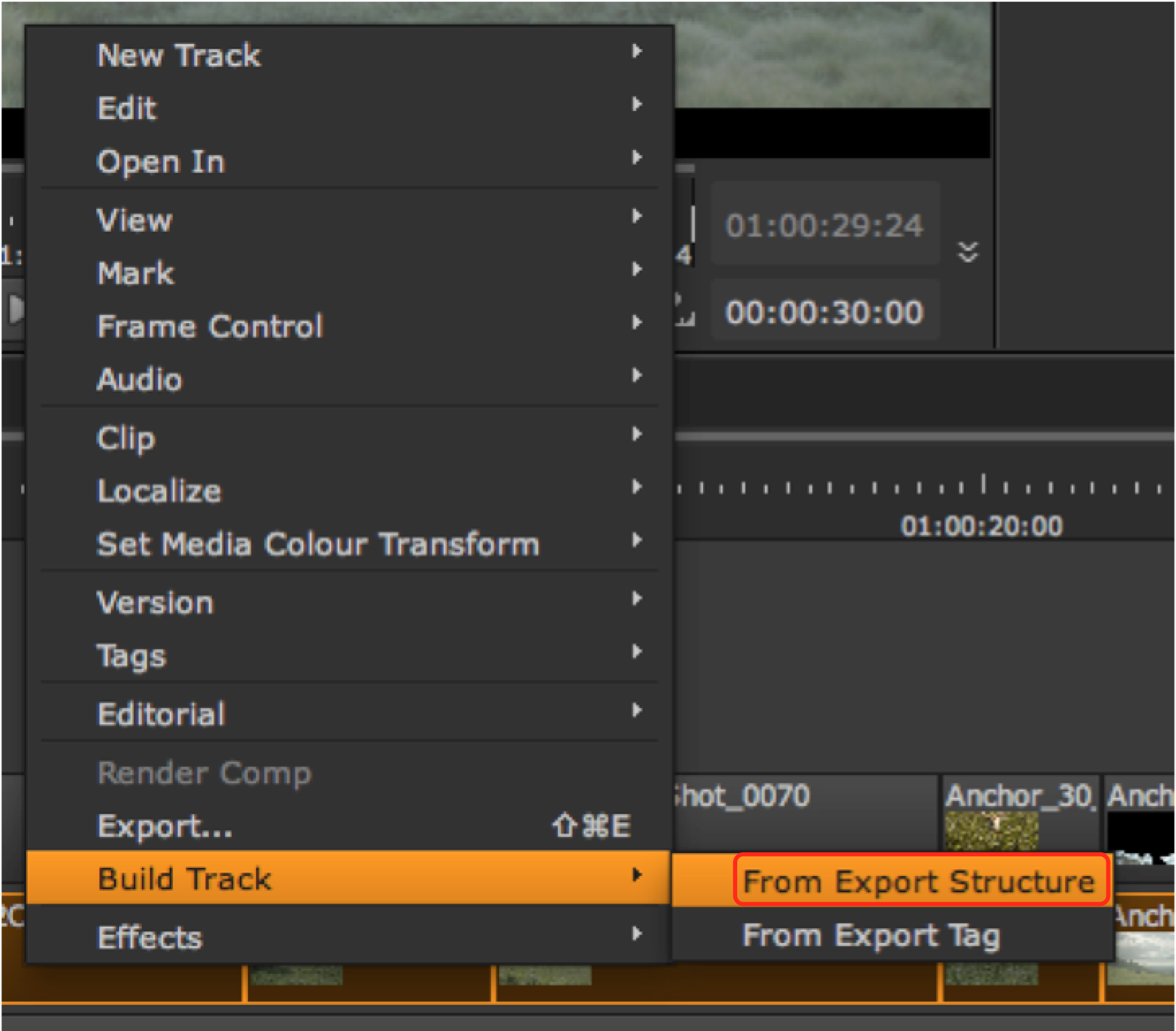
Build Track From Export Structure ダイアログが表示されます。
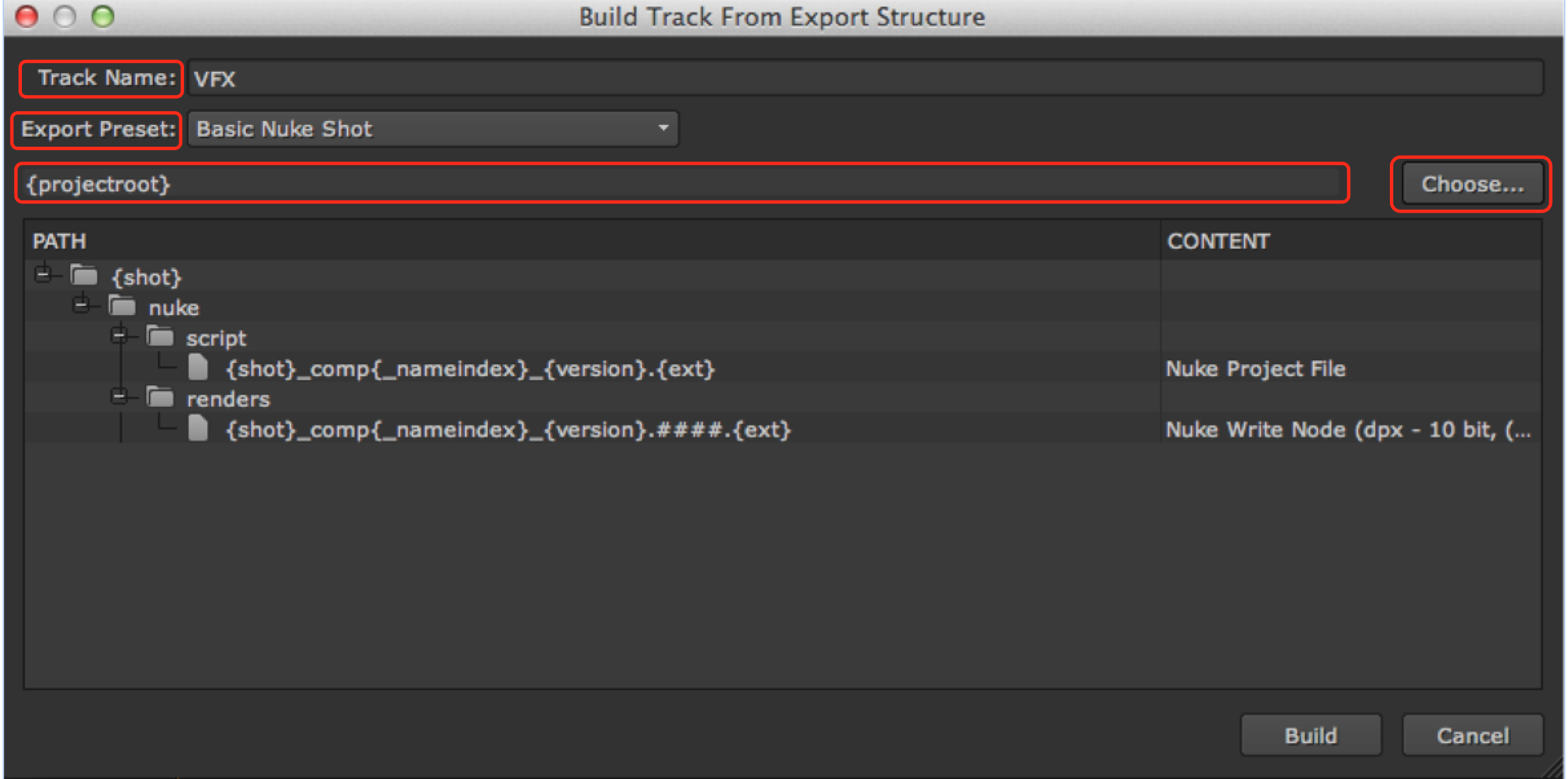
3. Track Name にトラック名を入力するか、デフォルトのVFXを使用します。
4. ドロップダウンメニューを使用して、Export Presetを選択します。エクスポートプリセットを元にトラックを作成する場合は、エクスポート時に使用されていたのと同じプリセットを選択します。
5. Export Root ディレクトリのファイルパスを入力するか、Chooseをクリックしてエクスポート先を参照します。
ノート:デフォルトで入力されている {projectroot} は、プロジェクト設定の Export To でエクスポート先として選択されたディレクトリになります。それ以外をエクスポート先として使用した場合は、使用したディレクトリを指定します。
6. ショットテンプレートから取り込む予定のコンテンツプリセットを選択します。この場合、Nuke Write Nodeとなります。
7. Buildをクリックして、VFXトラックを作成します。
ノート:Content列を選択していない場合は警告が表示されます。
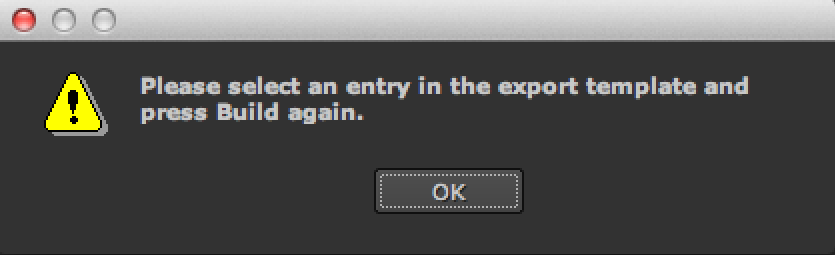
VFXクリップが存在する場合はそれを含む新しいトラックを自動的に作成し、クリップが作業中でレンダリングしていない場合は、オフラインのプレイスホルダを作成します。
いずれかのターゲットトラックにクリップインスタンスが既に存在する場合は、新しいクリップインスタンスを保持するための新しいトラックが作成されます。
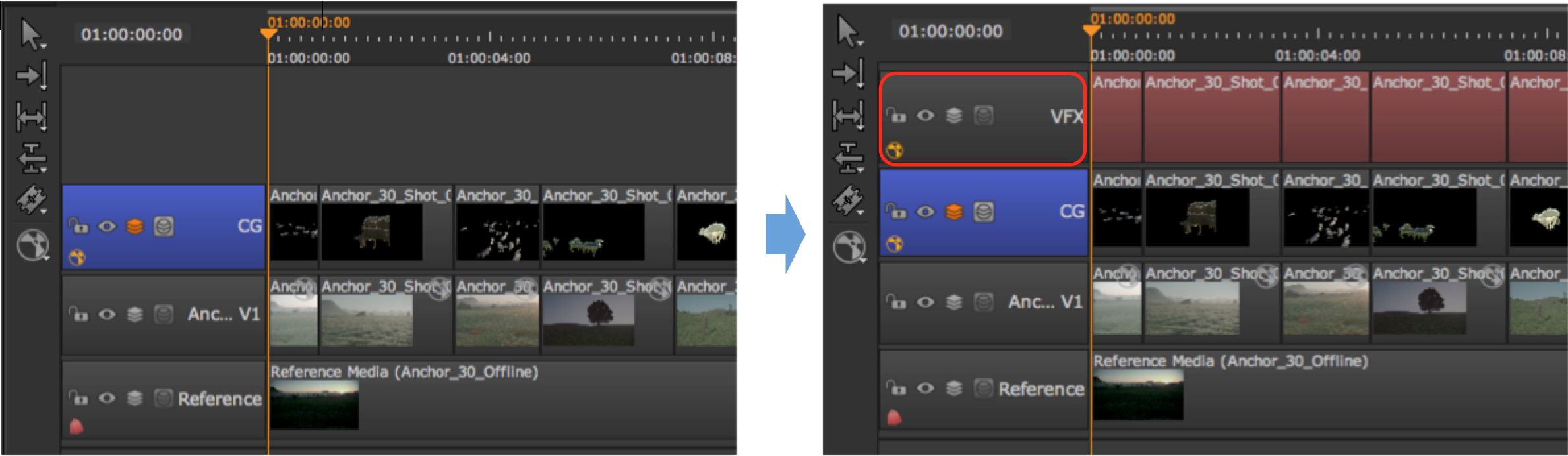
インポートされるとプロジェクトビンにインポートとしたトラック名を持つフォルダが追加され、その中にインポートしたしたVFXクリップと.nkコンテナが保存されます。
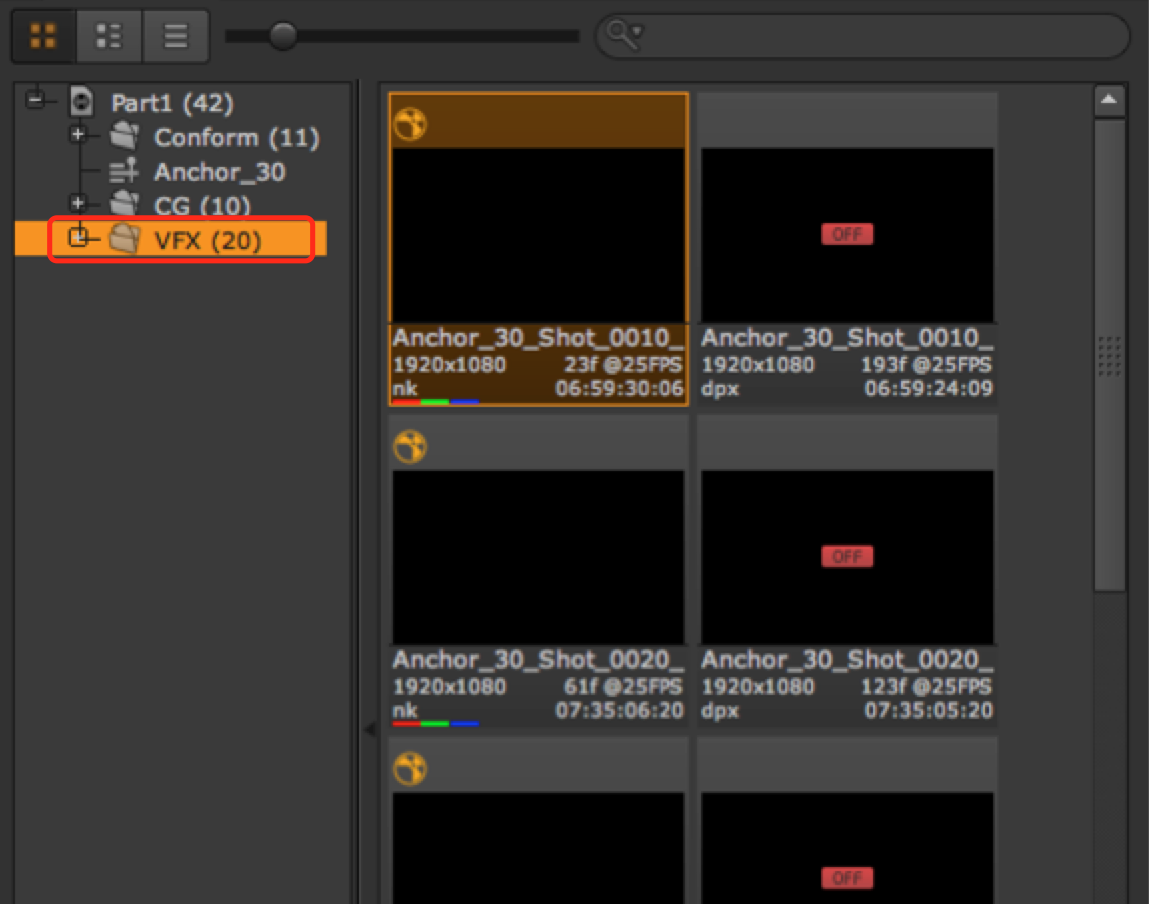
同じ名前のトラックが既に存在する場合は、選択をうながすダイアログが表示されます。必要なオプションを選択し、OKをクリックします。
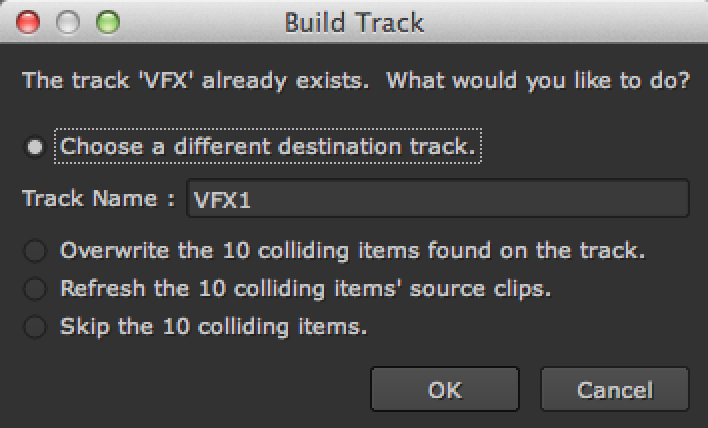
- Choose a different destination track – インポート先として Tack Name フィールドにトラック名を入力して別のトラックを指定します。新規でトラックを作成する場合もこれを選択し、新規トラック名を入力します。
- Overwrite the # colliding items found on the track – トラック上で競合するクリップインスタンス数(#)を表示し、それらを上書きます。
- Refresh the # colliding items’ source clips – トラック上で競合するクリップインスタンス数(#)を表示し、それらのソースを更新します。
- Skip the # colliding items – トラック上で競合するクリップインスタンス数(#)を表示するだけで何もしません。
クリップは、ショットテンプレートで指定された名前と場所に保存されている限り、作業が完了すると自動的に更新されます。
ノート:2016年11月10日投稿分”NUKE STUDIO Build Track機能”にこの機能の別の使用方法をご紹介しています。エクスポートの階層構造を合わせる事で、他の製品で作成されたムービーやイメージを自動的にインポートできます。こちらもご確認ください。
エクスポートタグからCompクリップトラックを作成する
注意:この機能はNUKE STUDIOがエクスポート時にエクスポート元になったクリップインスタンスに対して自動的に適用するエクスポートタグを基準にします。このエクスポートタグを削除するとインポートできなくなりますので注意してください。
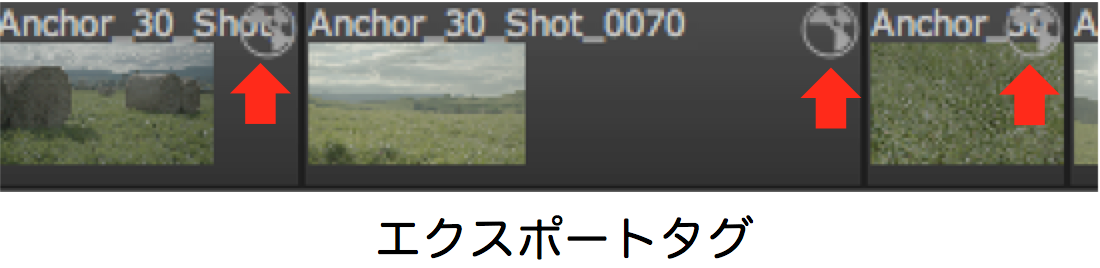
エクスポートタグを元にトラックを作成すると、Nuke StudioはデフォルトでNukeスクリプトを含むCompクリップをインポートできます。Compクリップは、Nukeスクリプトを参照するクリップインスタンスです。この設定を選択すると、NUKE STUDIOでCompクリップのレンダリングやバージョン管理をおこなえます。
1. タイムライン上で必要なクリップを選択し、右クリックしてコンテキストメニューを表示します。
ヒント:スプレッドシートでクリップを選択し、タイムラインを右クリックすると簡単です。
2. Build Track > From Export Tag をクリックします。
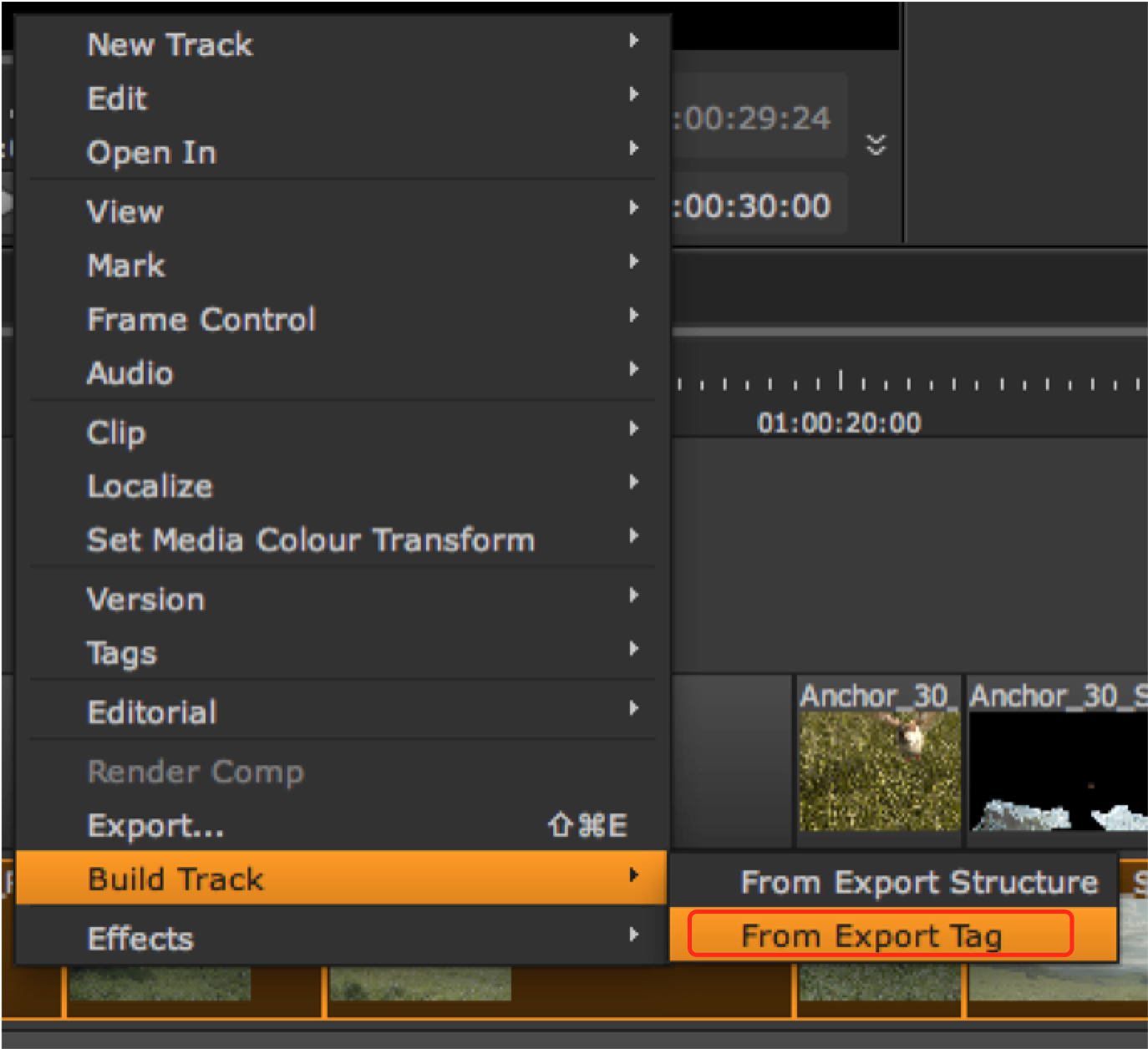
Build Track From Export Tag ダイアログが表示されます。
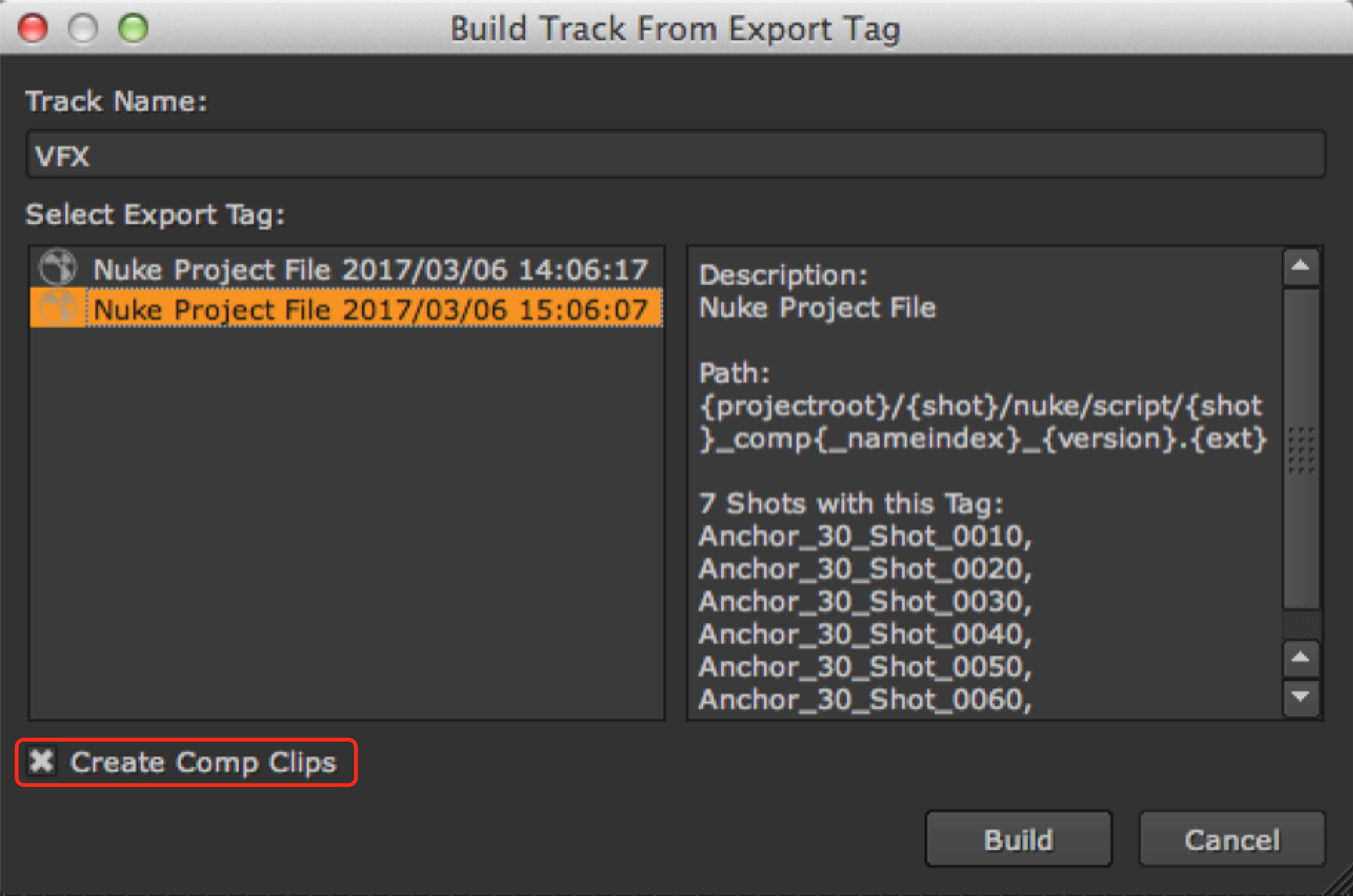
3. Track Name にトラック名を入力するか、デフォルトのVFXを使用します。
4. 複数回エクスポートすると左側のパネルにエクスポートした時間毎にリストが表示されます。必要なエクスポートタグを選択して、右側のパネルにタグ情報を表示します。
デフォルトでCreate Comp Clips チェックボックスが有効に設定されており .nk Compクリップをインポートします。
5. Build をクリックして、VFXトラックを作成します。
自動的にCompクリップを含む新しいトラックを作成します。 いずれかのターゲットトラックにクリップインスタンスが既に存在する場合は、新しいクリップインスタンスを保持するための新しいトラックが作成されます。
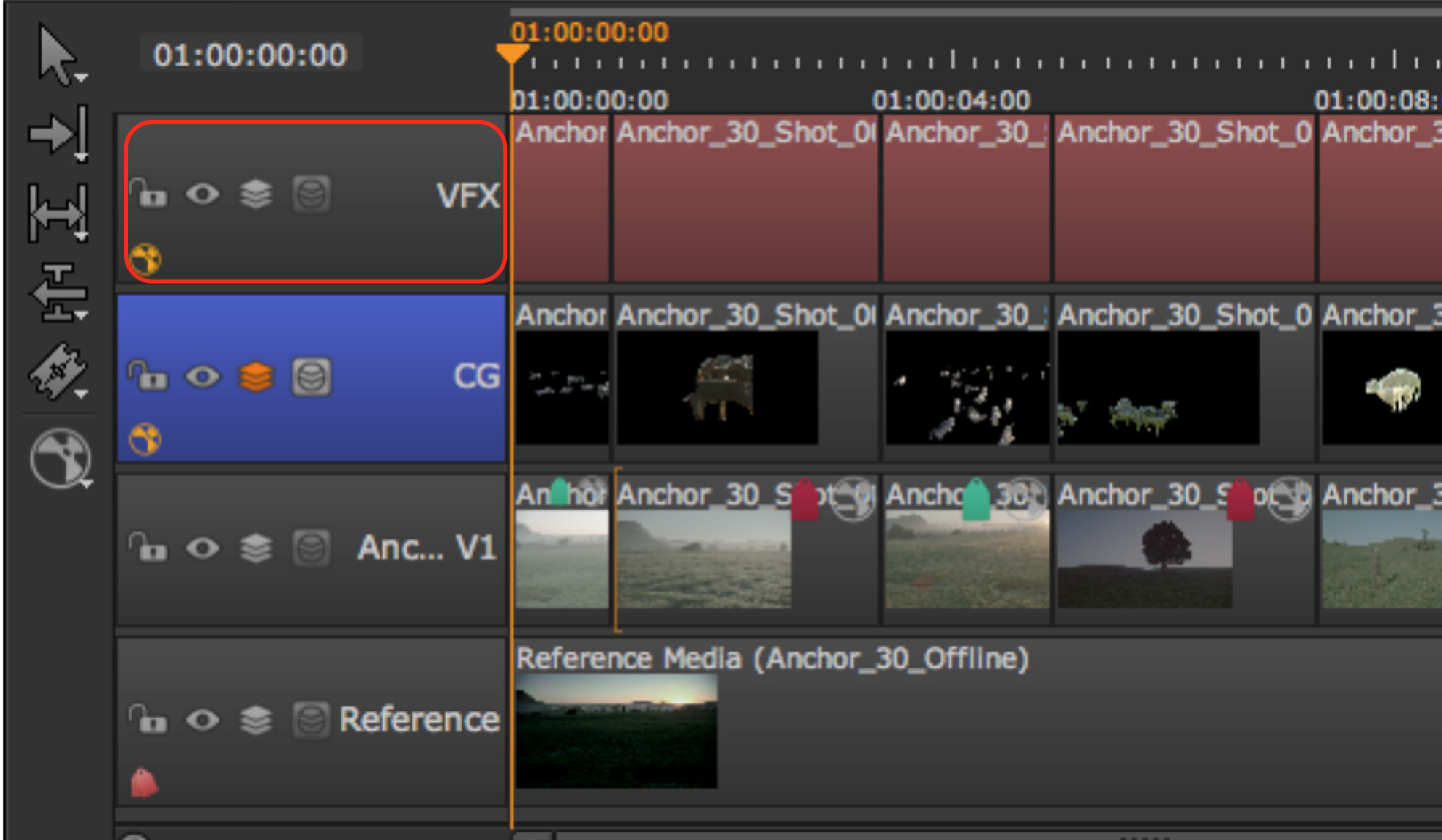
同じ名前のトラックが既に存在する場合は、選択をうながすダイアログが表示されます。必要なオプションを選択し、OKをクリックします。
この場合も、インポートされるとプロジェクトビンにインポートとしたトラック名を持つフォルダが追加され、その中にインポートしたしたVFXクリップと.nkクリップが保存されます。
6. Comp Clipsをダブルクリックすると、NukeスクリプトをNuke Studioのコンポジット環境で開くことができ、必要に応じて編集できます。
エクスポートタグからレンダリングプレースホルダトラックを作成する
エクスポートタグからトラックを作成する際に、Nukeスクリプトを含むCompクリップではなく、.nkスクリプトからレンダークリップのみをインポートすることもできます。この時、NUKE STUDIOではNukeスクリプトの管理(セットアップ、レンダリング)はおこなわず、レンダリングされた結果のみを扱います。
1. タイムライン上で必要なクリップを選択し、右クリックしてコンテキストメニューを表示します。
ヒント:スプレッドシートでクリップを選択し、タイムラインを右クリックすると簡単です。
2. Build Track > From Export Tag をクリックします。
Build Track From Export Tag ダイアログが表示されます。
3. Track Name にトラック名を入力するか、デフォルトのVFXを使用します。
4. 複数回エクスポートすると左側のパネルにエクスポートした時間毎にリストが表示されます。左側のパネルで必要なエクスポートタグを選択して、右側のパネルにタグ情報を表示します。
5. Nukeスクリプトを含まないレンダークリップのみをインポートするには、Create Comp Clips チェックボックスを無効にします。
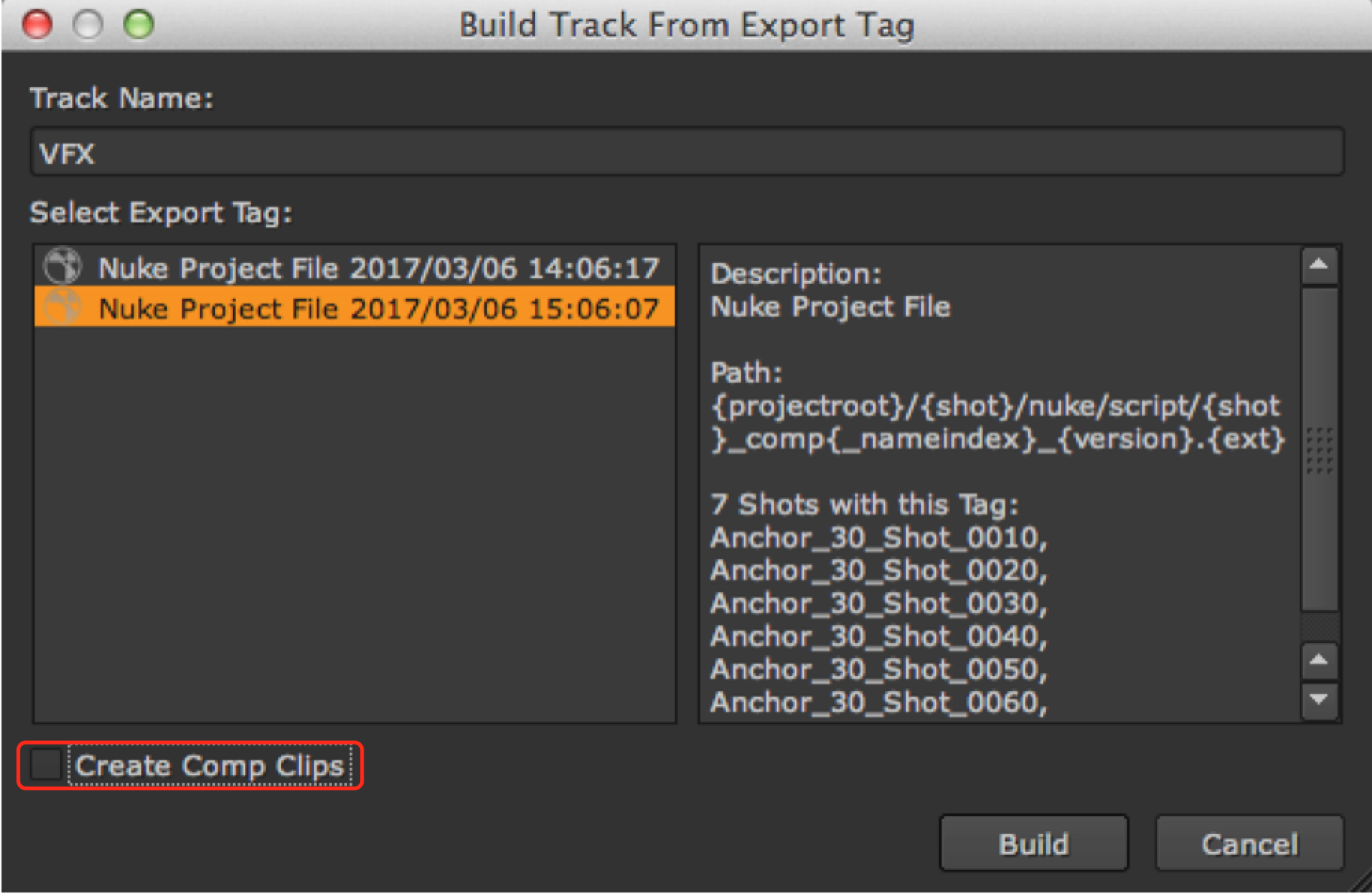
6. Build をクリックして、VFXトラックを作成します。
VFXレンダリングクリップが存在する場合はそれを含む新しいトラックを自動的に作成し、クリップが作業中でレンダリングしていない場合は、オフラインのプレイスホルダを作成します。
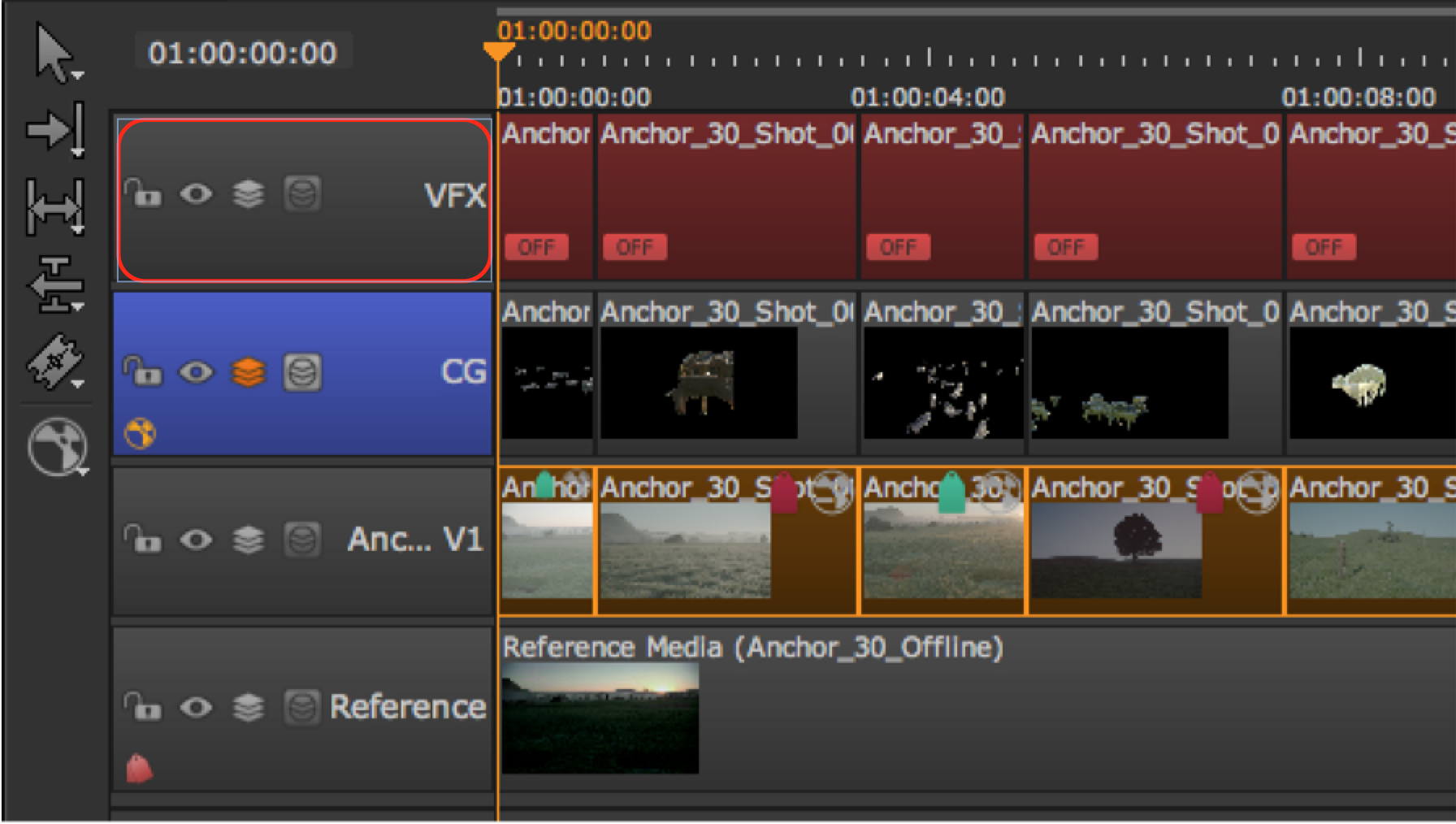
いずれかのターゲットトラックにクリップインスタンスが既に存在する場合は、新しいクリップインスタンスを保持するための新しいトラックが作成されます。
同じ名前のトラックが既に存在する場合は、選択をうながすダイアログが表示されます。必要なオプションを選択し、OKをクリックします。
この場合も、インポートされるとプロジェクトビンにインポートとしたトラック名を持つフォルダが追加されますが、その中にはインポートしたしたVFXクリップのみが保存され、.nkクリップは保存されません。
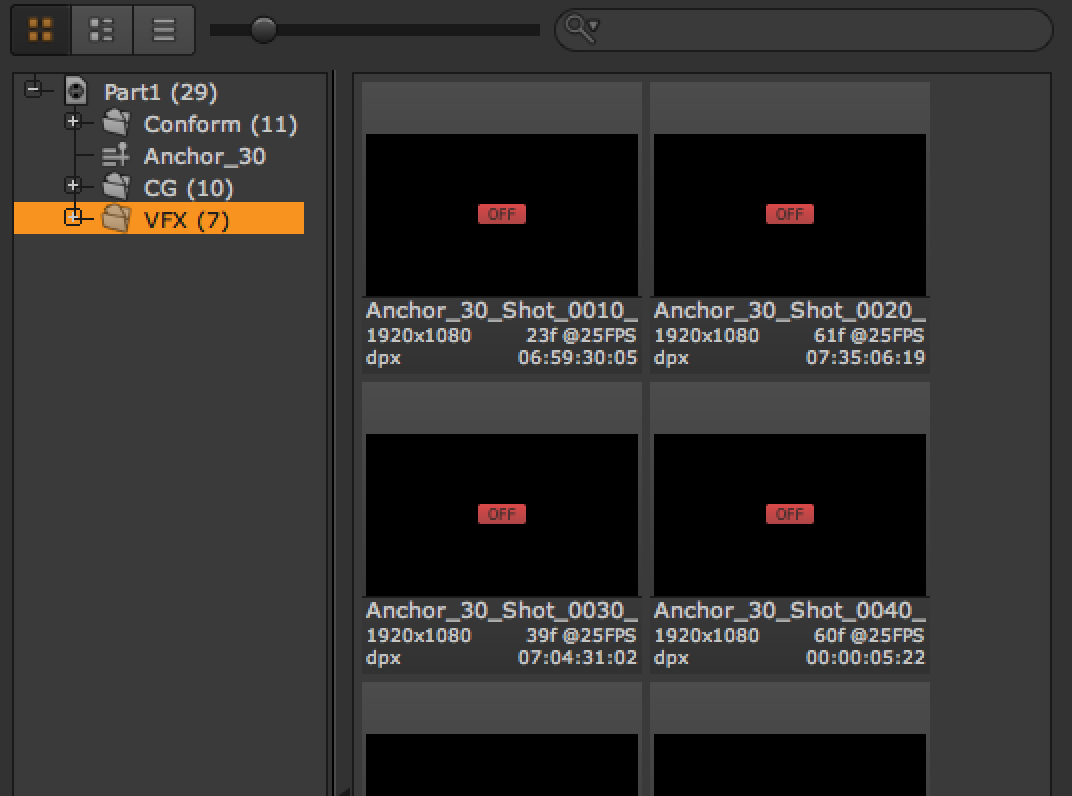
VFXトラックとコンプクリップの作成機能を利用する事で、効率的にコンポジティングアーティストとの連携を構築できます。NUKE STUDIOでNUKEスクリプトの管理までおこなう場合も、レンダリング結果のみを扱う場合も柔軟に対応できます。次回はエクスポートのトランスコーディングについてご紹介します。
