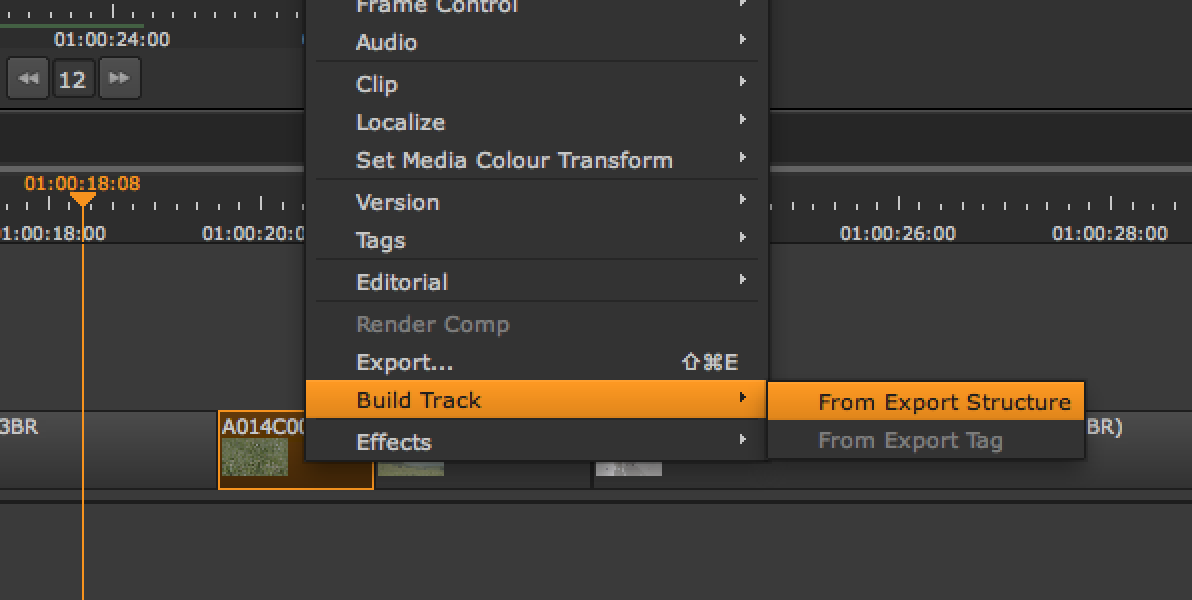
NUKE STUDIOのタイムラインにはBuild Trackと呼ばれる便利な機能があります。
この機能を利用するとCGやNUKEで作成されたショットをインポートし、タイムライン上にある関連するショットに自動的に配置する事ができます。
大量のショットに対して様々なソースを取り込んでレイアウトしなければならない時に威力を発揮します。
NUKE Studioの基本的な役割の1つとして、作業の中心となりショットやシーケンスをラウンドトリップさせてコンポジットワークをマネージメントするという役割があります。デリバリーはエクスポートでおこない、戻しをBuild Trackでおこないます。
このBuild Track機能を活用してCGソフトや他のアプリケーションで作成されたショットを、指定されたキーワードに基づいて関連付けされたショット上にインポートします。これによりショットや合成パーツの管理をより分かり易く簡単におこなう事が可能になります。
今回の例ではタイムラインに各ショットのために外部で作成されたCGショットをそれぞれにインポートします。CGショットはネーミングルールに基づいて作成されています。
Build TrackはNUKE STUDIOのExport機能を利用しておこないます。
Exportはクリップやシーケンスをエクスポートする機能ですが、この他にタイムライン上の各ショットを複数のNUKE作業するために、フォルダ構造やネーミングルールを記述したプリセットに基づいて各ショットの作業エリアを構築する事もできます。
Build Trackはこのプリセットを利用してインポートをしますが、今回はユーザーが定義して外部で作成されたファイルをインポートします。
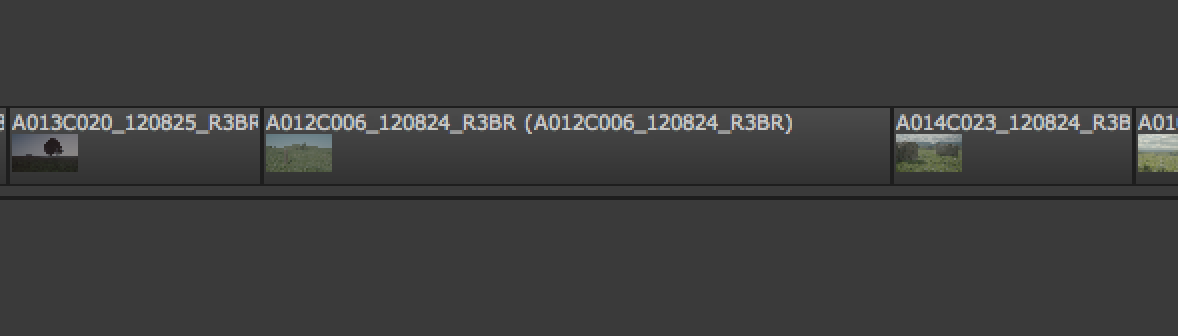
既に作成されネーミングルールに基づいてエクスポートされたタイムラインをベースに外部でCGカットを作成しました。そのCGカットをインポートする手順を見ていきましょう。
エクスポートプリセットの作成
フォルダ構造とショット名を定義してBuild Track用のプリセットを作成します。
ここではソースファイルは 3D/Renders/ショット名フォルダにありショット名連番.exrをインポートします。各ファイル名はネーミングルールに基づいて作成されています。
・シーケンスの任意のエレメントを選択します。
・エレメントを右クリックしてコンテキストメニューからExportを選択するか、メニューバー>File>Exportを選択します。
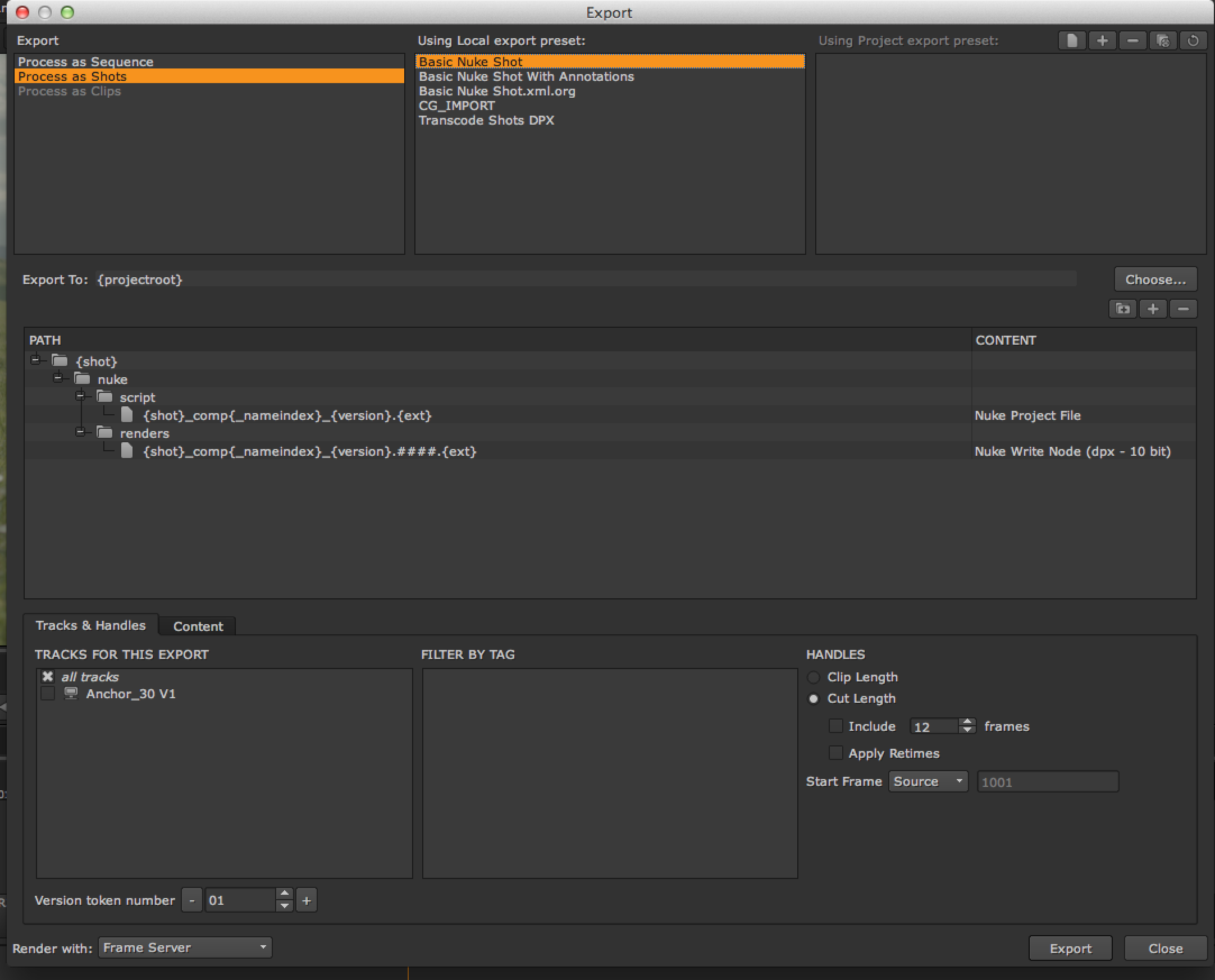
・表示されたExportメニュー左上の表示が”Process as Shots”である事を確認します。
・中央にUsing Local export preset、右上にプリセットの作成や削除、保存をおこなうボタンが並んでいます。
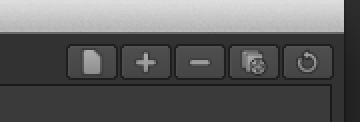
・今回は既にあるプリセットをコピーして変更します。中央の Local export presetから”Basic Nuke Shot”を選択して、右上のボタン群の右から2番目の”Duplicate selected preset”をクリックします。
・Using Local export presetエリアに新しく”Basic Nuke Shot1”が作成されます。名前をダブルクリックして名前を変更できます。(ここではCG_IMPORT)
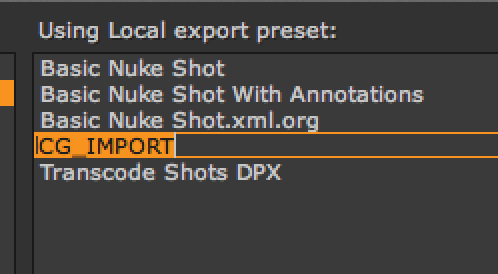
・中央のPathエリアでソースファイルがある場所のフォルダ構造、ネーミングルールに基づいて絶対パスやトークンを利用して記述します。使用できるトークンは様々な引数を設定できます。
必要に応じてトークンを組み合わせて必要な情報を作成してください。
| トークン | 引数 |
| {ampm} | エクスポート開始時のAMまたはPM |
| {binpath} | ビンの構造を維持します。このトークンを使用すると最も近い上位ビンまでのビン構造を再生成します。 |
| {clip} | ショットで使用されたクリップ名 |
| {day} | Mon, Tueなどの省略曜日名 |
| {DD} | 01, 02などの2桁の日付 |
| {event} | トラックアイテムに関連付けされたタイムラインイベントナンバー |
| {ext} | .dpx, .movなどの出力するファイルの拡張子 |
| {filebase} | 処理するクリップ名の基数。Shot01_####.dpxであればShot01_####が基数となります。 |
| {fileext} | .dpx, .movなどの処理するクリップのフォーマット |
| {filehead} | フレームパディングや拡張子を含まないソースクリック名。 Shot01_####.dpxであればShot01がファイルヘッドとなります。 |
| {filename} | 処理するメディアのソースクリップ名 |
| {filepadding} | ソースファイル名にパディング(%04d)を追加します。フレームインデックスのフォーマッティングに使用できます。 |
| {filepath} | エクスポート時に参照されるソースメディアのフルファイルパスを再生成します。 |
| {fullbinpath} | ビンの構造を完全に維持します。このトークンを使用するとプロジェクトレベルでビン構造を再生成します。 |
| {fullday} | Monday, Tuesdayなどの完全な曜日名 |
| {fullmonth} | January, Februaryなどの完全な月名 |
| {hierotemp} | Preferencesで指定された一時ディレクトリ |
| {hour12} | エクスポート開始時刻(時)(12時間形式) |
| {hour24} | エクスポート開始時刻(時)(24時間形式) |
| {MM} | 01, 02などの2桁の月名 |
| {minute} | エクスポート開始時刻(分) |
| {month} | Jan, Febなどの省略月名 |
| {project} | エクスポートアイテムの親プロジェクト名 |
| {projectroot} | Timeline Environment Project Settingsで設定されているrootエクスポートパスを再生成します。 |
| {second} | エクスポート開始時刻(秒) |
| {sequence} | 処理するシーケンス名 |
| {shot} | 処理するトラックアイテム名 |
| {timestamp} | エクスポート開始時刻(時分)(24時間形式) |
| {track} | 処理するトラック名。このトークンを使用してEDLをエクスポートするとトラック毎に個別のEDLが生成されます。 |
| {user} | 現在のログインユーザー名 |
| {version} | エクスポート設定のバージョンセクションで設定された番号(#)で定義される文字列v# |
| {YY} | 01, 02などの2桁の西暦年号 |
| {YYYY} | 4桁の西暦年号 |
例では3D/Renders/{shot}_Beauty_{version}/{shot}_Beauty_{version}.####.exrとなっています。
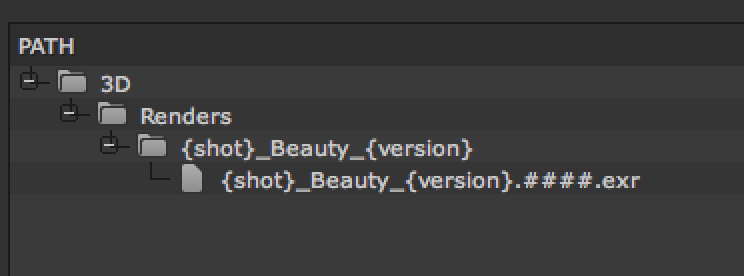
ここではショット名とバージョンがトークンとして利用されています。
・必要の無い部分は選択してからたらPATHメニュー右上の”ー(マイナス)”フォルダを追加したい場合は”フォルダマーク”最後のファイル部分の記述を追加したい場合は”+(プラス)”をクリックします。
・ファイル部分の記述のCONTENTカラムでファイルの属性を指定します。ここでは”External Render”を選択します。
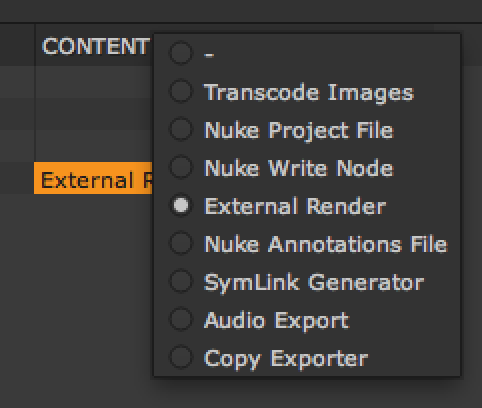
・作成が終わったら右上のボタン群の一番左”Save all Local Presets to Disk”をクリックして保存します。
・ウインドウ右下のCloseをクリックして閉じるとエキスポートプリセットの変更を維持するかのプロンプトが表示されるので”Yes”をクリックします。
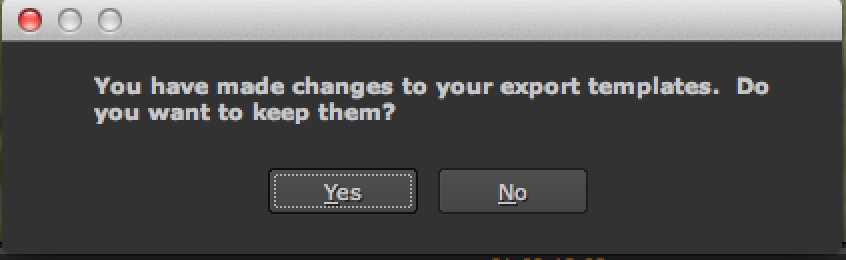
これでカスタムエクスポートプリセットの作成は終了です。
Build Track
これでBuild Trackの準備ができました。実際に作業してみましょう。
・タイムラインでパーツをインポートしたいショットを選択します。
・右クリックして表示されたコンテキストメニューからBuild Track>From Export Structureを選択します。
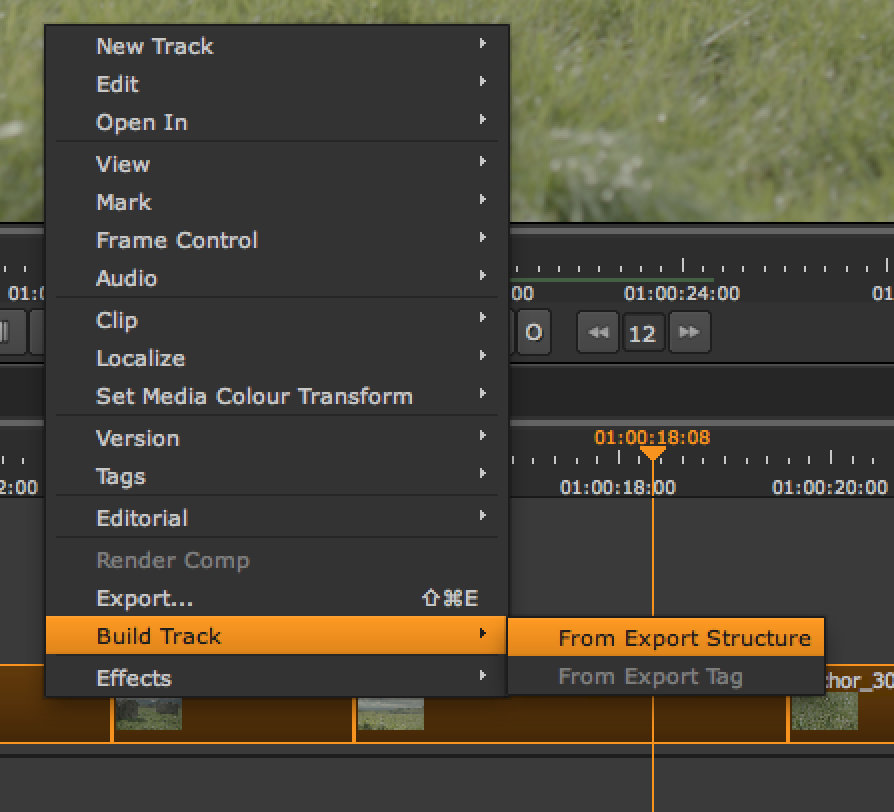
・表示されたBuild Track From Export Structureメニューで
・”Track Name”に作成されるトラック名を入力します。
・”Export Preset”で先ほど作成したエクスポートプリセット(ここではCG_IMPORT)を選択します。
・パス設定でエクスポートプリセットで記述したパスの上位フォルダを選択します。
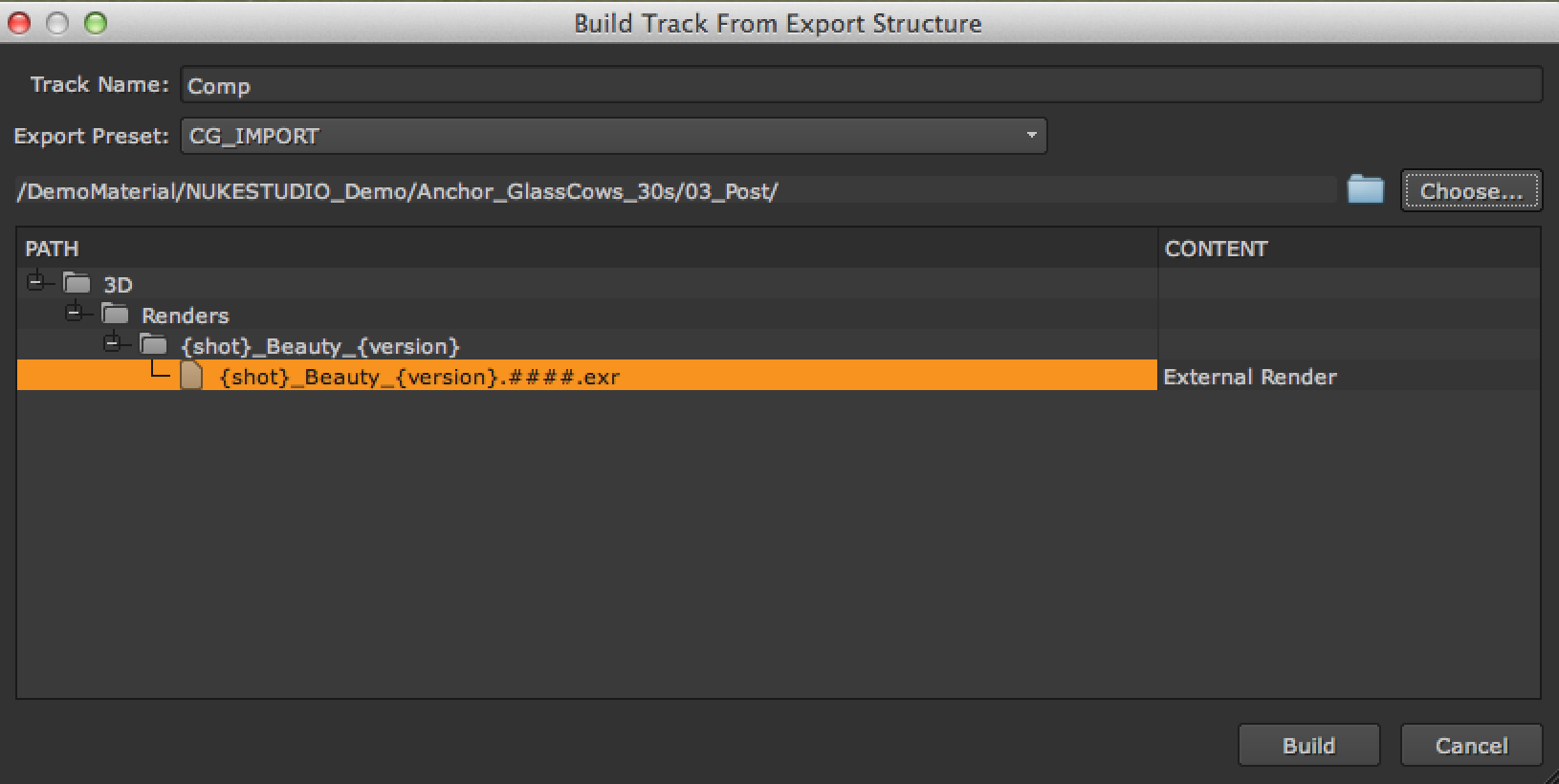
・メニュー下部にある”Build”をクリックします。
・インポートが実行され、新しくトラックを作成、各ショットの上に同じショット名を持つ素材が自動的に配置されます。

これにより手作業や編集データを作成しておこなっていたタイムライン上での合成素材のレイアウトが簡単になります。
Build Trackを使用すると外部で作成されたファイルを効率的にインポート、管理できます。
関連リンク:
- NUKE Online Help :Using Local and Project Presets (英語)
- NUKE Online Help :Building VFX Tracks and Comp Clips (英語)
