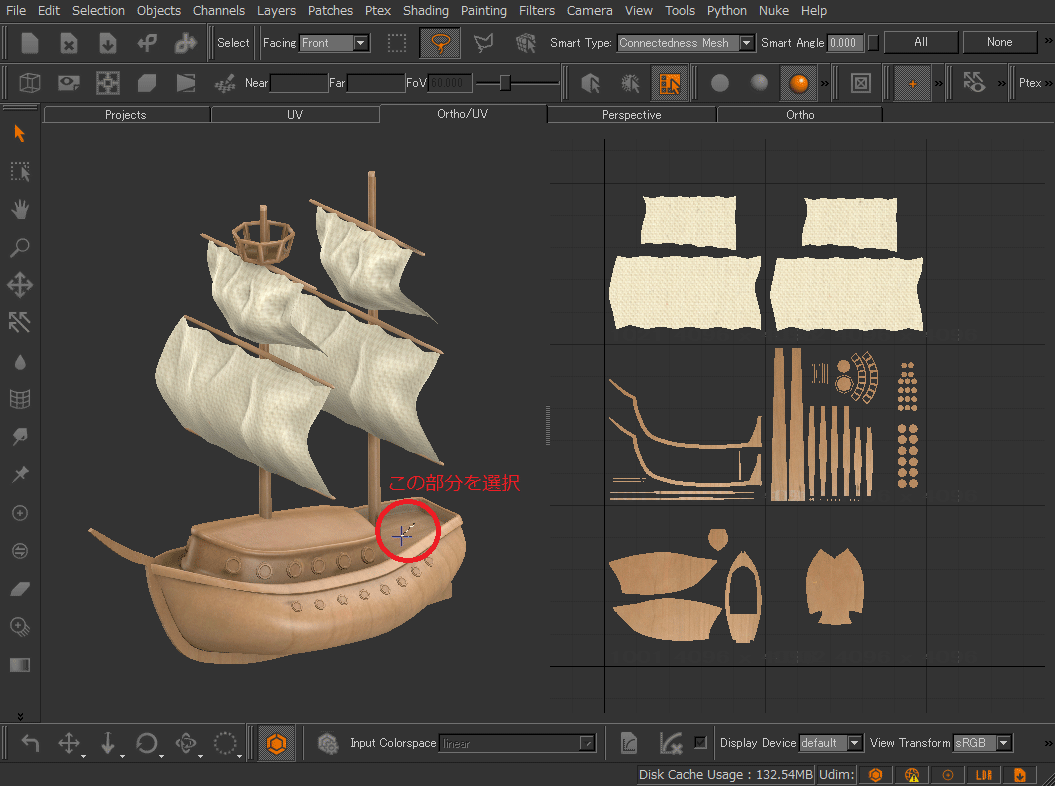先日、The Foundry社よりリリースされたMARI 3.2の新機能と改善点について、もう少し詳しく解説致します。
MARI 3.2のリリース記事はこちらをご覧ください。
Part 1:
※使用バージョン: MARI 3.2v1
■ ノードグラフの強化
従来のレイヤーシステムに加え、Mariのレイヤー、チャンネル、シェーダーはNode Graph (ノードグラフ)で管理することができます。ノードグラフには2つのモードがあり、Basicモード(デフォルト)ではLayersパレットのGraph Layerだけでノード操作を有効にし、Advancedモードではプロジェクトのレイヤー、チャンネル、シェーダーなどをNode Graphパレットで見たり管理したりすることができます。
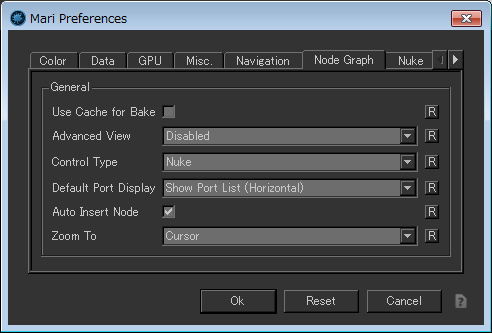
Node Graphモードの切り替え方:
- Editメニュー > Preferences > Node Graphタブ > General > Advanced Viewを開きます。
- Disable (デフォルト)を選択するとBasicモードとなり、Enableを選択するとAdvancedモードとなります。
TIP: 混乱を避けるために、両方に馴染むまではどちらかのシステムに統一して作業することをお勧めします。レイヤーとノードの両方を活用したい場合は、Basicモードのレイヤーシステムで作業ながらGraph Layerをお使いいただくことをお勧めします。
Layersパレットで再現不可能なノードツリーを作成すると、Layersパレットの中にあるレイヤーが濃い灰色になります。
バージョン3.2では、これまで存在していたAdvanced Viewオプションに加え、Port List表示を含む様々な設定が行えるようになりました。オプションは以下の通りです。
▼ General
Use Cache for Bake – チェックボックス、リセットボタン
有効にすると、MariはFlattenやMerge Layers、Bake to Paintableなどのベイク処理にノード/レイヤーのキャッシュ結果を使用します。Mariはキャッシュ化されたレイヤーの下にあるレイヤーやキャッシュ化されたノードの上流ノードは処理しませんが、キャッシュ結果は使用します。
Advanced
ノードグラフをAdvancedかBasicモード表示に切り替えます。Advanced Viewを有効(Enabled)にすると、Node Graphパレットの中に全ての内部ノードと接続を表示しますが、Basicモード(Disabled)ではこれらが表示されません。Basicモードの場合、Graph Layersでノード操作が行えます。
Control Type – ドロップダウン
Node Graphパレット内のズームやパンをMariのキャンバス操作またはNukeの操作スタイルに設定します。
Default Pot Display – ドロップダウン
Node Graphのノードポート接続方法を設定します。ノードは左から右、または上から下の流れで並べることができます。次の2つの操作タイプがあります。
- Show Pot List (Horizontal): Mariは左から右の操作を適用します。
- No Port List (Vertial): Mariは上から下の操作を適用します。
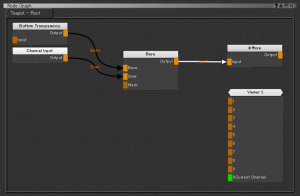 左から右にノードを並べる Show Port List (Horizontal) モード
左から右にノードを並べる Show Port List (Horizontal) モード
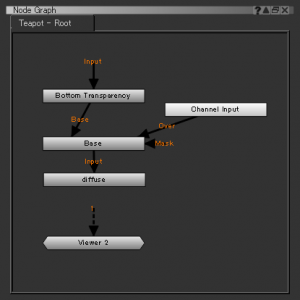 上から下にノードを並べる No Port List (Vertical) モード
上から下にノードを並べる No Port List (Vertical) モード
操作タイプをPreferencesダイアログで切り替えても既存のノードに影響はありません。操作を切り替えた後に作成されるノードに変更が適用されます。
選択した一つまたは複数のノードは、Node Graphパレット上でShift+Sを押して操作タイプを切り替えられます。
Auto Insert Node – チェックボックス、リセットボタン
チェックを入れた状態で既存パイプの上にノードをドラッグすると、Mariは2つのノードの間にノードを自動挿入します。
チェックを外した状態で既存パイプの上にノードをドラッグしても、Mariは2つのノードの間にノードを自動挿入しません。
Zoom To – ドロップダウン
ノードグラフのズームをカーソル(Cursor)の位置かNode Graphパレットの中心(Center)にするかを設定します。
以上がPreferencesのノードグラフ設定となりますが、この他にも、一部として以下の改良がノードグラフに施されています。
- Show Port List (Horizontal)表示の新しいViewerノードでは、複数の数値インプットにノードを接続することで、異なるノードグラフ・セクションの結果表示を素早く切り替えられます。
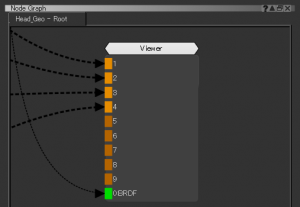
- BackdropのノードプロパティでZ Orderを設定できるようになりました。低い値のZ Orderは、高い値のZ Orderを持つBackdropよりも下に表示されます。
- カラーコード化されたノード(ノードの色分け)
- ノードの検索にワイルドカード文字(*)が使用できます。例えば、検索ボックス(Jキー)に「b*d」を入力すると、そのノードグラフ内に存在するBRDF、Backdropなどが検索結果に一覧表示されます。
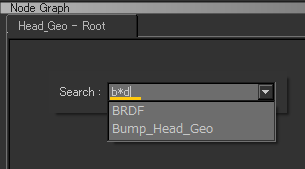
- ギズモ作成時にグループ内のアトリビュートが検索できるようになりました。また、複数のパラメータを一つのスライダにリンクすることも可能です。
- ノードグラフ専用のショートカットを設定できるようになりました。Editメニュー > ShortcutsからManage Keyboard Shortcutsを開き、Apply to:のドロップダウンでノードグラフ専用(Node Graph)またはアプリケーション全体(All)のショートカットを選択できます。

■ Bake Pointノード [新機能]
今回のバージョンで追加されたBake Pointノードは以下のことを可能にします。
- ワークフローをコントロールし、シーンまたはシーンの一部のエクスポートを簡単にします。
- 特定のノードの結果をベイクしてレンダリング処理を高速化し、ノードグラフのパフォーマンスを向上します。
- テクスチャのデータ定義を設定します。
下の画像はBake Pointノードを使用した例です。
※プロジェクトデータはMARI tutorialsページの「Texturing VFX assets with MARI」セクションからダウンロードできるアセット(CreatureRocks.mra)を使用しています。
- cliffUVオブジェクトのColorチャンネルをサンプルに使用しています。
- ノードグラフのMergeノードとColorノードの間にBake Pointノードを挿入してBakeを適用します。ベイクしたノードは緑色に変わりました。Bake PointノードをViewerの1の入力に繋いでいます。
- Mergeノードの後ろにBrightness調整レイヤーを追加しました。するとBakeノードが赤色に変化しました。Viewerの1の入力にBrightnessノードを接続しています。
- 再度、Bake PointノードをBakeすることで、ノードは更新され緑色に戻りました。Viewerの1の入力にBake Pointノードを接続しています。
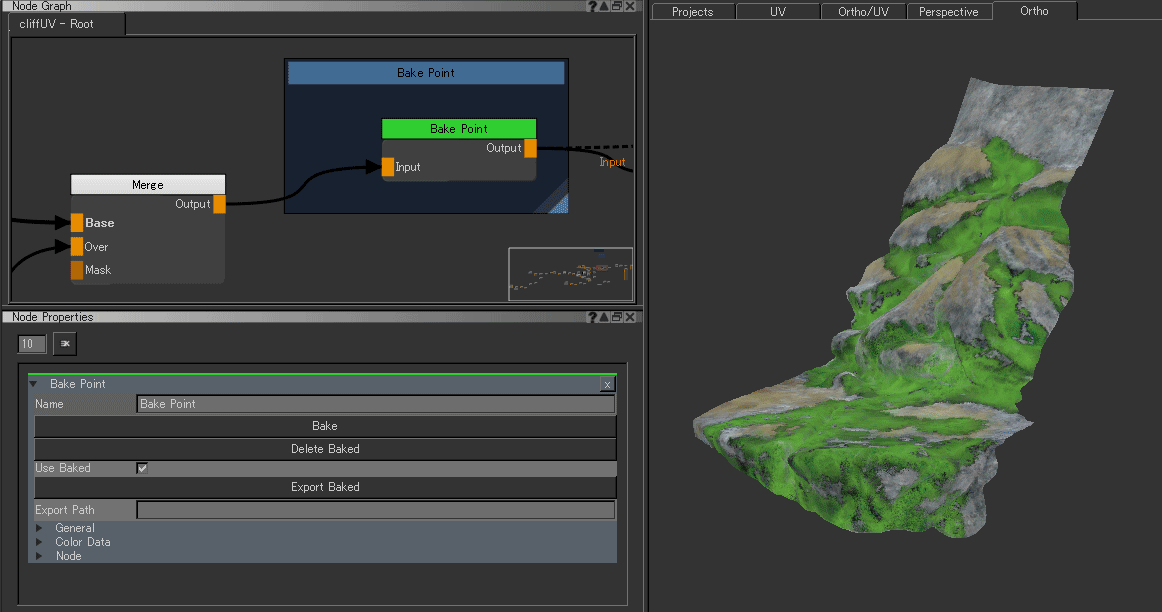
Bake Pointノードは次の手順で作成します。
Bake Pointノードの作成方法:
- Node Graphパレット上でBake Pointノードにベイクしたいノードを右クリックし、[Nodes] > [Misc] > [Bake Point]を選択します。するとAdd Bake Pointダイアログが開きます。
- 画像データを設定します。
- [Ok]をクリックします。Bake Pointノードが作成され、選択したノードに接続されます。
- Bake PointノードをダブルクリックするとNode Propertiesパレットの中にBake Pointノードパネルがハイライト表示されます。
Bake Pointノードのノードプロパティには以下のオプションがあります。
- [Bake]ボタンをクリックすると、Bake Pointノードにノードをキャッシュ化します。
- [Delete Baked]ボタンをクリックすると、キャッシュ結果を削除します。
- [Use Baked]チェックボックスを有効にすると、キャッシュ結果をビューアーとレンダリングに使用します。[Use Baked]チェックボックスを無効にすると、Mariはキャッシュ結果を無視します。
- キャッシュ結果をエクスポートしたい場合は、[Export Path]に書き出し先を設定して[Export Baked]ボタンをクリックします。すると指定した場所にテクスチャがエクスポートされます。
※補足:Bake Pointノードはノードをキャッシュ化するために使われるため、ペイントできません。
Bake Pointノードは上流の更新状態を追跡して、ベイクした結果が古くなっていないかを表示します。アップデートが必要なBake Pointノードは赤くハイライトされます。
Bake Pointノードの更新方法:
- Bake Pointノードをダブルクリックします。Bake PointノードがNode Propertiesパレットで赤くハイライトされていることが確認できます。
- [Bake]ボタンをクリックします。更新されたBake Pointノードは緑色に変化します。
もしくは
- ノードグラフ上でBake Pointノード選択します。(複数選択可能)
- 右クリックして[Edit] > [Bake Points] > [Update Selected Bake Points]または[Update downstream Bake Points]を選択します。更新されたBake Pointノードは緑色に変化します。
このように、ノードグラフのパフォーマンスを向上させるため、上流の結果をテクスチャにベイクするための特別なノードとしてBake Pointノードが追加できるようになりました。
■ Connected Mesh Selection [新機能]
※注意:Smart SelectionはFace選択モードのみ対応しています。
Selection (選択)ツールのSmart Selectionモードは、モデルのサーフェスをベースに選択範囲を作成します。Adobe Photoshopの自動選択ツールが近似色の領域を選択するのと同じように、このツールは同じ方向を向いている領域を自動選択します。
これまでのバージョンで「Connectedness」となっていたモードが、Mari 3.2より「Connectedness UV」に名前を変更し、新しい「Connectedness Mesh」モードが追加されました。

従来のConnectedness UVモードでは、モデル上の選択した面に接続する領域を選択します。UVビューでその領域を確認すると、現在のUVパッチ内で接続した面が選択されていることがわかります。選択範囲が複数のUVパッチにわたる場合、クリックしたUVパッチ内の領域のみが選択されます。
新しいConnectedness Meshモードでは、UVパッチの境界を気にせずに、3Dビューのモデル上で選択した面に接する領域を選択できるようになりました。
以下の画像では、Smart Selectionの2つのモードで面を選択したときの違いを示しています。
■ 均一なスケーリング [新機能]
Mariでは、Transform selected object ![]() ツールを使用してオブジェクトをキャンバス上で移動、回転、スケールできます。このツールは、例えば追加で読み込んだオブジェクトが既存のオブジェクトの上に表示されたときなどに便利です。
ツールを使用してオブジェクトをキャンバス上で移動、回転、スケールできます。このツールは、例えば追加で読み込んだオブジェクトが既存のオブジェクトの上に表示されたときなどに便利です。
Transformハンドルを使用することでオブジェクトのスケールを調整できますが、これまでのバージョンでは単一の軸に対してだけスケールが可能でした。
今回のバージョンから、単一の軸にある正方形をドラッグするとこれまでと同様にその軸の方向にオブジェクトをスケールしますが、Ctrl/Cmd+Shiftを押しながら任意の軸にある正方形をドラッグすると全ての軸方向に対して均一にスケールできます。
TIP: ロケータのサイズはEditメニュー > Preferences > Misc.タブ > Locator Sizeで調整できます。

オリジナルサイズ

単一の軸に対してスケーリングした結果

Ctrl/Cmd+Shiftを押しながら均一にスケーリングした結果
今回はMari 3.2で強化されたノードグラフおよび新機能を中心に紹介させていただきました。
次回はMari 3.2で改善された機能について紹介したいと思います。
関連ページ
- Mari 3.2 がリリースされました!
- Mari 3.2 is here! (英語/動画付き)
- Mariリリースノート(英語)