※使用しているNUKEのバージョン:NUKEX 10.0v5
こちらの記事では、NUKEの3DViewerについてと、3D Viewer内でのカメラの操作や設定に関するTIPSを紹介致します。
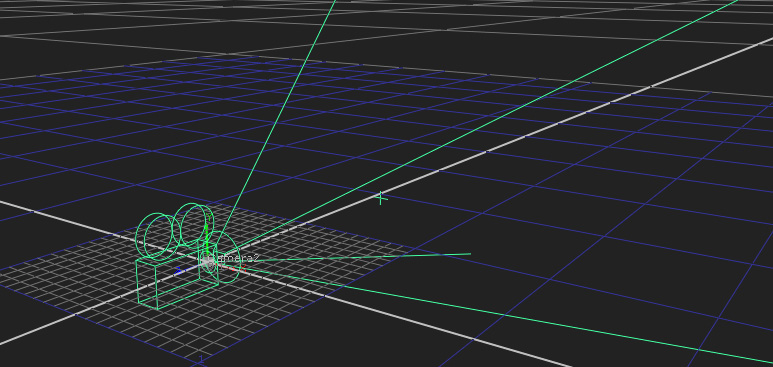
▼3DViewerとは
NUKEは、画像やシーケンスの合成を行うXY軸の2D空間と、XYZ軸の3D空間を持っています。
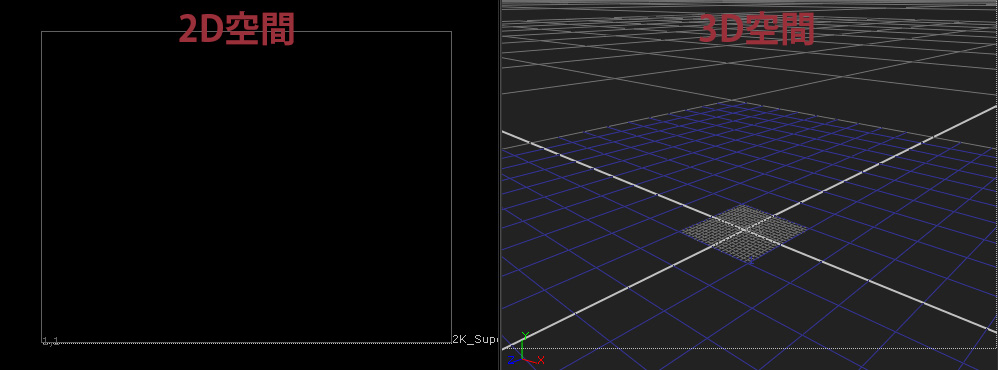
3D空間では、3DCGソフトウェアと同様に、オブジェクト、カメラ、ライト等を配置してセットを構築することができます。その3D空間の配置状況を確認するために、NUKEには3D Viewerが用意されています。
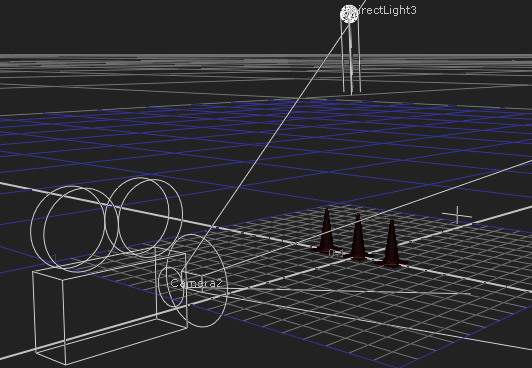
・3DViewerへの切り替え方法
3D Viewerを使用するには、通常2Dの合成結果を確認するために使用しているViewerタブのモードを切り替える必要があります。Viewerのモードは、[View selection]プルダウンメニューより切り替えます。
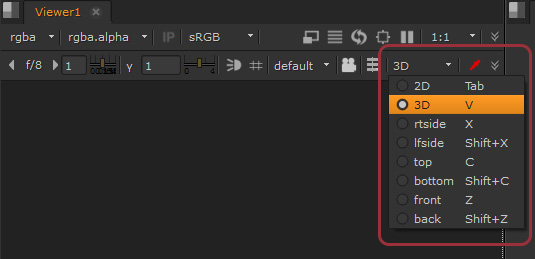
こちらから[3D]を選択する、またはViewerタブ上で[Tab]キーを押すことで、3D Viewerに切り替えることができます。元の2D Viewerに戻すには、[2D]を選択する、または再度Viewerタブ上で[Tab]キーを押します。
・3D Viewerのデフォルトカメラについて
現在のCompファイル内に追加のカメラがない場合、3D Viewerはデフォルトのカメラ(Default)を使用します。このカメラは、オブジェクトとして空間内には表示されません。
・操作方法
通常、以下の操作でNUKEのカメラを操作することができます。
左右の移動: [Alt]キー+マウス左ボタンドラッグ または、マウス中ボタンドラッグ
前後の移動: [Alt]キー+マウス中ボタンドラッグ または、ホイール(マウス中ボタン)回転
カメラの回転: [Alt]キー+マウス右ボタンドラッグ
カメラの移動に関しては、Node Graphや2D Viewer等の他のタブと同じように、マウス中ボタンのみでカメラの移動が行えるようになっています。
・カメラの操作を他のアプリケーションと同じ挙動にする
上記のようなカメラの操作方法は、一部の3DCGソフトウェア(Maya、Houdini、LightWave、MODO)と同じ動作に変更することができます。変更したい場合は、以下の操作を行います。
- [Shift]+[S]キーを押して、Preferences(環境設定)を開いてください。
- 左側のリストで、[Panels] > [Viewer Handles]を選択します。
- 右側の中ほどにある[3D Control Type]プルダウンメニューから、操作を合わせたい3DCGソフトウェアを選択します。
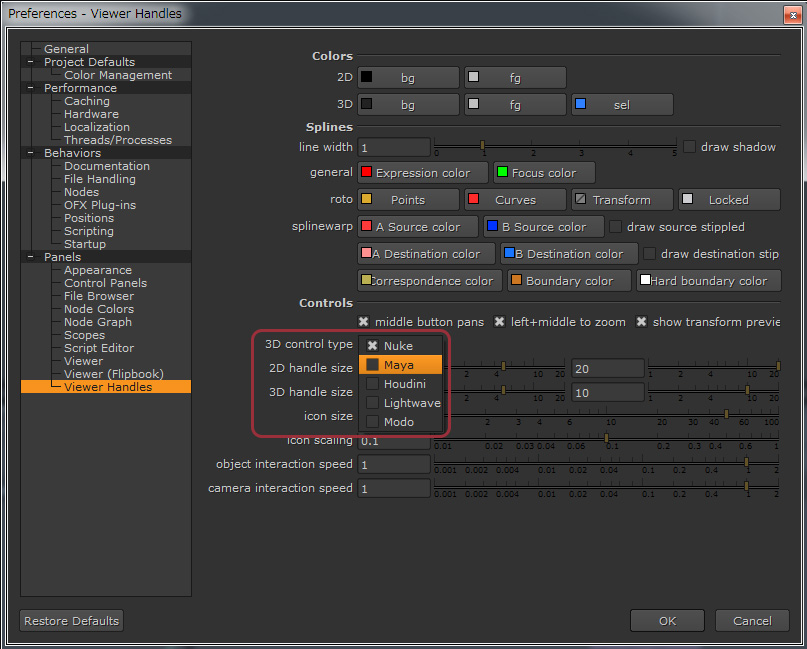
- [OK]を押して、設定を保存してPreferencesを閉じます。
以上で、他の3DCGソフトウェアと同じように3D Viewerを操作することができるようになります。
▼カメラの作成と使用
NUKEでは、上記のデフォルトのカメラ(Default)とは別に、カメラを追加することができます。このカメラは、3DCGソフトウェアと同様、カメラの各種設定が行えます。そして、画像の投影や、NUKE内でレンダリングするために使用することができます。
・Cameraノード
Cameraノードは、1ノードにつき1つ、カメラを3D空間上に作成します。3軸による移動、回転によるカメラの設置やアニメーションも行えますが、.fbx形式または.abc形式のファイルから、他の3DCGソフトウェアのカメラを読み込むことも可能です。
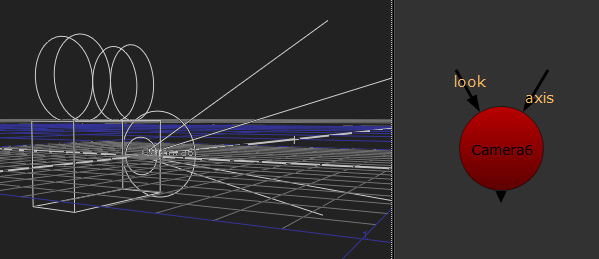
・追加のカメラ操作に関するTIPS
エイムカメラのような挙動のカメラにする
指定可能なある一点を見続けるようにカメラを設定したい場合は、Cameraノードの[look]インプットを使用します。[Axis]ノードを作成して、Cameraノードの[look]インプットに接続します。
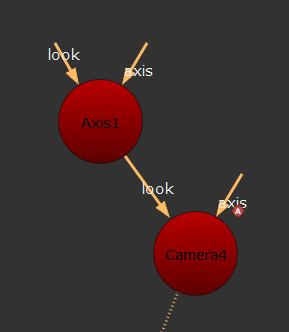
結果はこのようになります。カメラが移動しても、赤い色を設定したAxisノードを常に見た状態になっています。
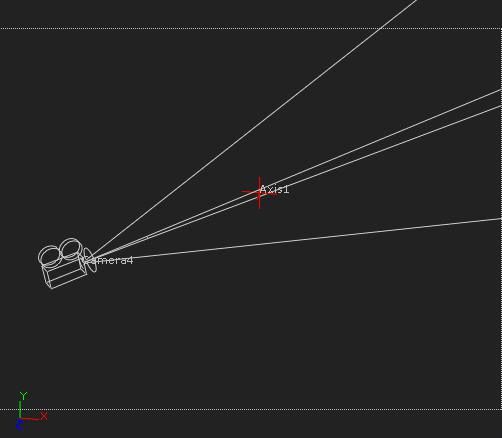
他のオブジェクトの移動、回転、スケールをリンクさせる
例えば、あるオブジェクトの移動、回転、スケールに合わせて動くようなカメラを作成したい場合は、Cameraノードの[axis]インプットを使用します。[Axis]ノードを作成して、Cameraノードの[axis]インプットに接続します。
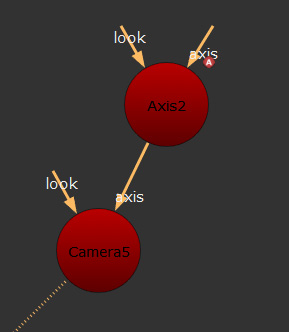
Axisノードに対してY軸の回転を追加することで、Axisノードの回転に合わせて、Cameraノードのカメラもその周りを回るように回転します。
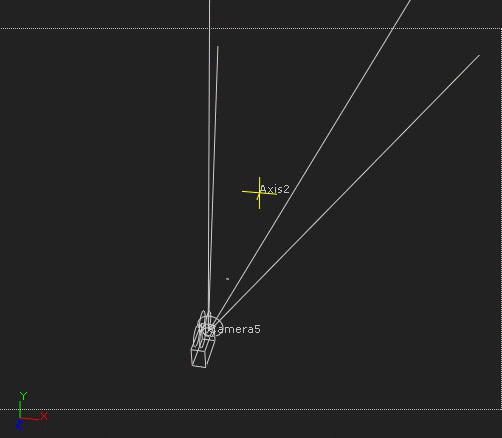
カメラを見ながら直接操作する
通常、Cameraノードで作成したカメラは、デフォルトのカメラのように、Altキーとマウスのボタンで操作して、実際に表示される範囲を見ながら位置を調整することはできません。
デフォルトカメラで行えることと同様の操作をCameraノードのカメラで行うには、3D Viewerで使用するカメラを切り替え、さらにモードを切り替える必要があります。
3D Viewerで使用するカメラは、以下の画像のプルダウンメニューで設定することができます。
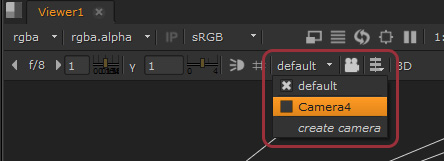
ここから、さらに直接操作したい場合は、以下の画像のアイコンを[Ctrl]キー+左クリックして、interactiveモードに切り替えます。interactiveモードに切り替えると、アイコンが緑色にかわります。
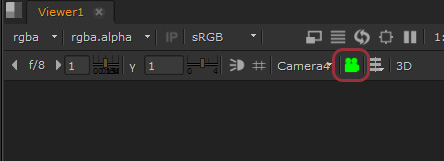
これにより、レンダリング用のカメラの視点で、実際にレンダリングされる範囲などを確認しながら、カメラの位置を調整することが可能になります。
こちらのモードを終了したい場合は、カメラのアイコンを左クリックしてください。
