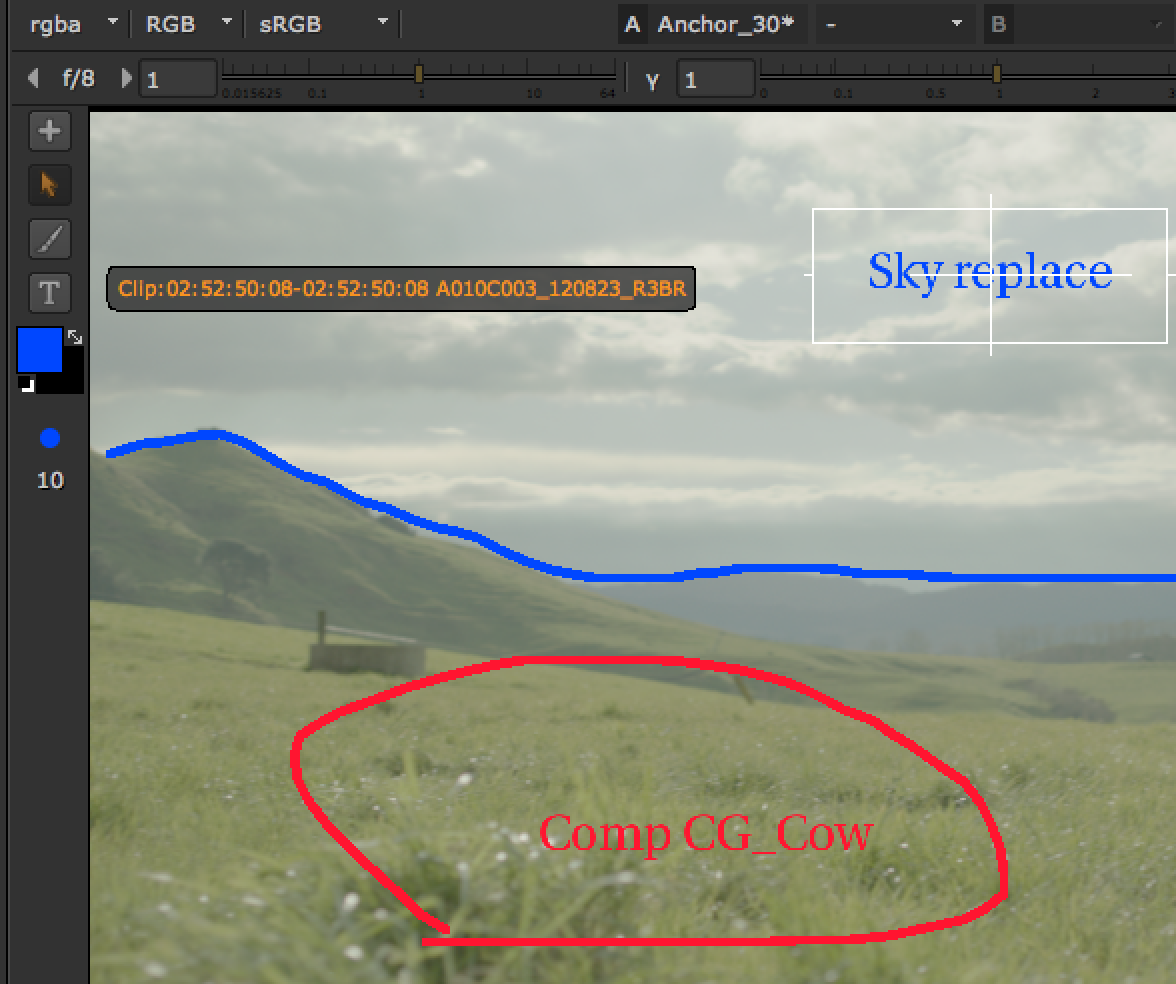
NUKE STUDIOを利用するとタイムライン上のショットを整理、調整して共有し、パイプライン上の複数のアーティストとの共同作業が簡単におこなえます。
その際に活用されるのがAnnotations(アノテーション)機能です。NUKE STUDIOのコンポジティング環境でAnnotations機能を活用する事でパイプライン内のメンバーとのコラボレーションがより円滑におこなえます。今回はNUKE STUDIOのAnnotations機能をご紹介します。
Annotations機能は作品を仕上げる上で、コラボレートする他のアーティストにより分かりやすく指示や要望を伝えるために、ビュワー上で直接ペイントしたりテキストを挿入できます。フレーム、クリップ、シーケンス、イン/アウトポイント間などなど範囲を自由に設定する事ができます。アノテーションは別トラックとして管理され必要に応じてミュートできます。
アノテーションはNuke Compと一緒にエクスポートし、コンポジティング環境で表示および削除できます。 コンポジティング環境でベーススクリプトに対して出された指示にすべて対応できたら、これを新しいCompバージョンとして保存して、タイムライン環境にレンダリングして戻すことができます。 レンダリングされたNuke Compに新しいアノテーションを追加する場合は、アノテーションだけを再エクスポートすることができます。
準備
Annotations機能を使用する前に、ExportメニューにあるUsing Local export presets設定またはProject SettingsメニューにあるExport settings > Shot Presetsで”Basic Nuke Shot With Annotations”が選択されている事を確認します。これによりCreate CompでNukeスクリプトを作成すると同時に、アノテーション用の階層構造が作成されコンポジティング環境でアノテーションを確認できるようになります。
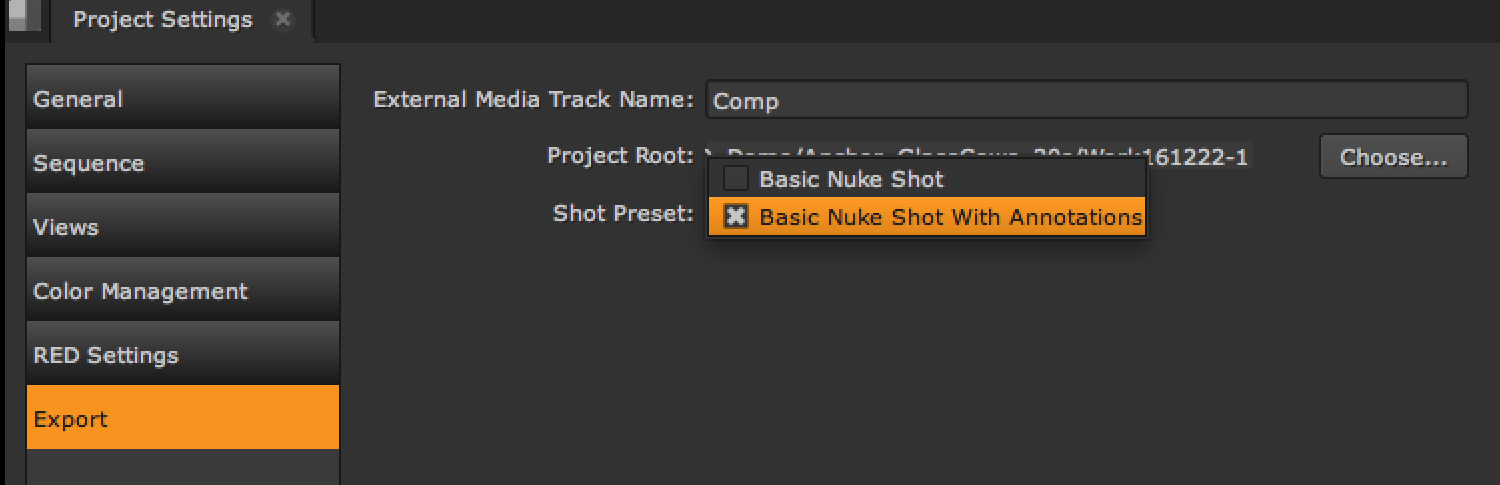
アノテーションメニュー
ビューアの右上にあるペイントブラシアイコンを選択することで、アノテーションメニューを開くことができます。(選択すると赤く表示されます)

Annotationsメニューがビューアの左側に表示されます。
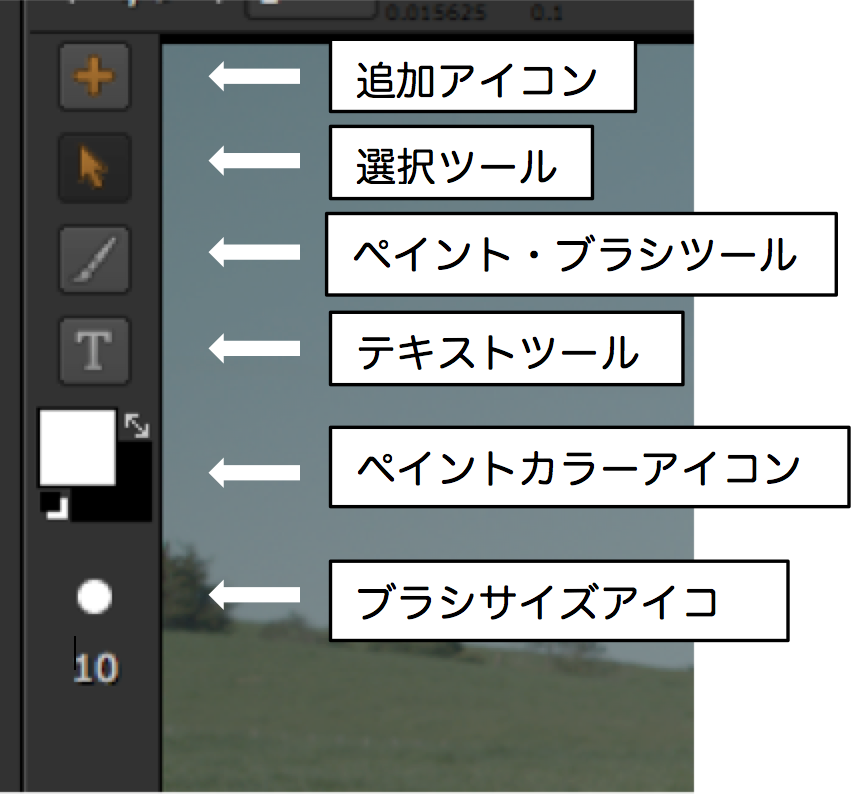
ノート:シーケンスおよびトラックアイテムのアノテーションは、アノテーションメニューが開いている場合にのみ表示されます。ビューアにアノテーションを表示しない場合は、アノテーションツールをオフにします。
アノテーションの追加
アノテーションを追加するには、次の手順をおこないます。
1. アノテーションメニューを開き、タイムラインカーソルをアノテーションを追加する場所に移動します。
2. +(追加)アイコンをクリックします。
アノテーションオプションを含むダイアログが表示されます。
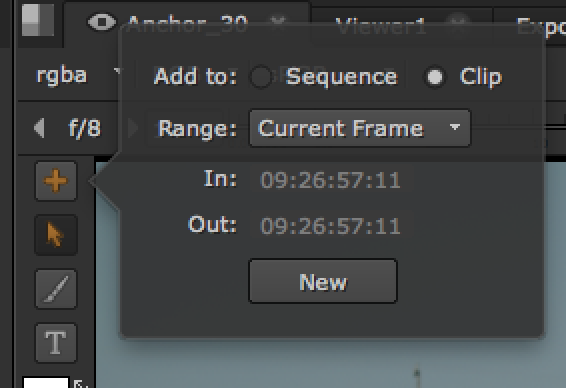
3.”Add to”ボタンで”Sequence”または”Clip”のいずれかを選択して、アノテーションを追加するレベル(シーケンスまたはクリップレベル)を選択します。
アノテーションをクリップレベルに追加すると、トラックアイテムの上部に青緑色の線が表示されます。
アノテーションをシーケンスレベルに適用すると、選択した範囲上に別のアノテーショントラックとして青緑色のボックスが表示されます。
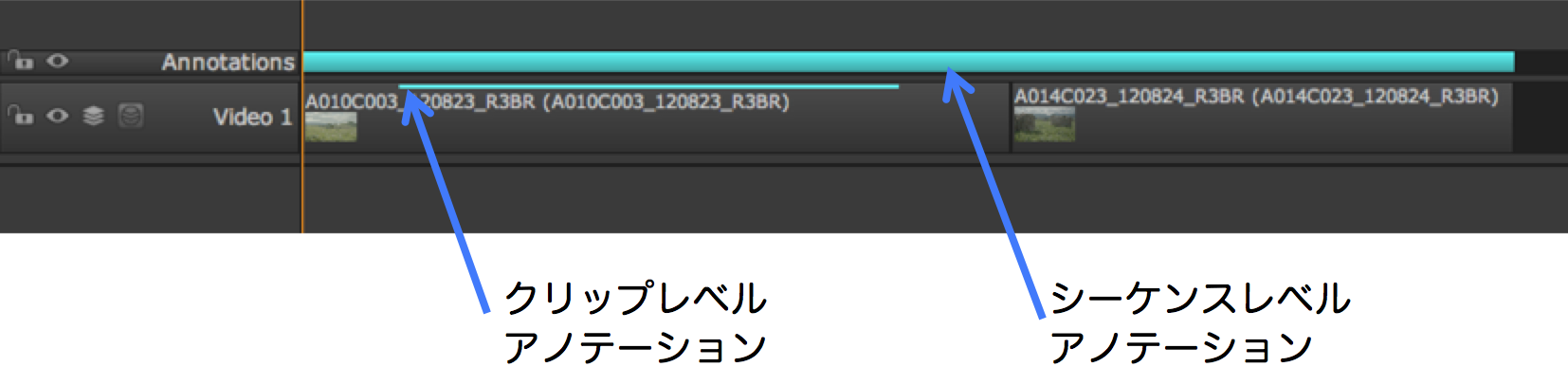
4. Rangeドロップダウンメニューから次のいずれかを選択します。
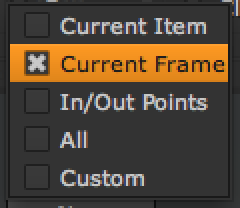
- Current Item – アノテーションを現在のカーソル位置のトラックアイテムに適用します。
- Current Frame – アノテーションを現在のカーソル位置のフレームに適用します。
- In/Out Points – タイムラインに既にマークされているイン点とアウト点にアノテーションを適用します。
- All – アノテーションを選択されているアイテムレベル全体に適用します。
- Custom – Rangeドロップダウンからこれを選択すると、ダイアログ内のイン点とアウト点のフィールドがアクティブになり任意に入力できます。これらを使用して、アノテーションを表示する部分を設定できます。
ノート:インおよびアウトフィールドに表示されるタイムコードは、シーケンス内の位置ではなく、クリップのソースタイムコードが表示されます。
5. アノテーションを表示する場所を設定したら、”New”をクリックします。
アノテーションの場所にラベルが追加され、クリップのタイムコードと名前が詳述されます。このラベルをクリックしてドラッグすると、ビューアの任意の場所に移動できます。
![]()
複数のアノテーションが同時に表示される場合は複数行で表示され、
最新のアノテーションが上部に表示されます。またシーケンスレベルの先頭にはSequence:、クリップレベルの先頭にはClip:と表示され、タイムコード表示の後ろにシーケンス名またはクリップ名が追加されます。
6.アノテーションを描画するには、アノテーションメニューからペイントブラシツールを選択します。
選択したツールはオレンジ色で強調表示されます。
7.ビューアで描画する前に、ブラシとペイントの設定を行うことができます。
- ペイントカラーアイコンをクリックして、ブラシ色を選択します。色と明るさを選択できるカラーホイールとその下に不透明スライダーが開き、ペイントの不透明度を設定できます。
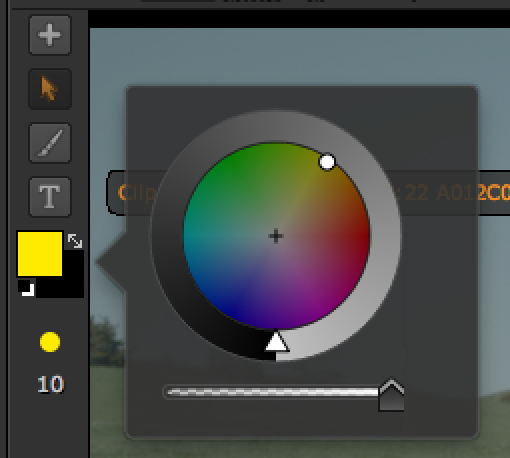
- 必要なブラシサイズを設定するには、ペイントブラシサイズアイコンを選択します。スライダを使用して必要なブラシサイズにドラッグするか、ブラシサイズフィールドに入力します。

8.ビューアに選択したブラシ設定で必要な描画をします。
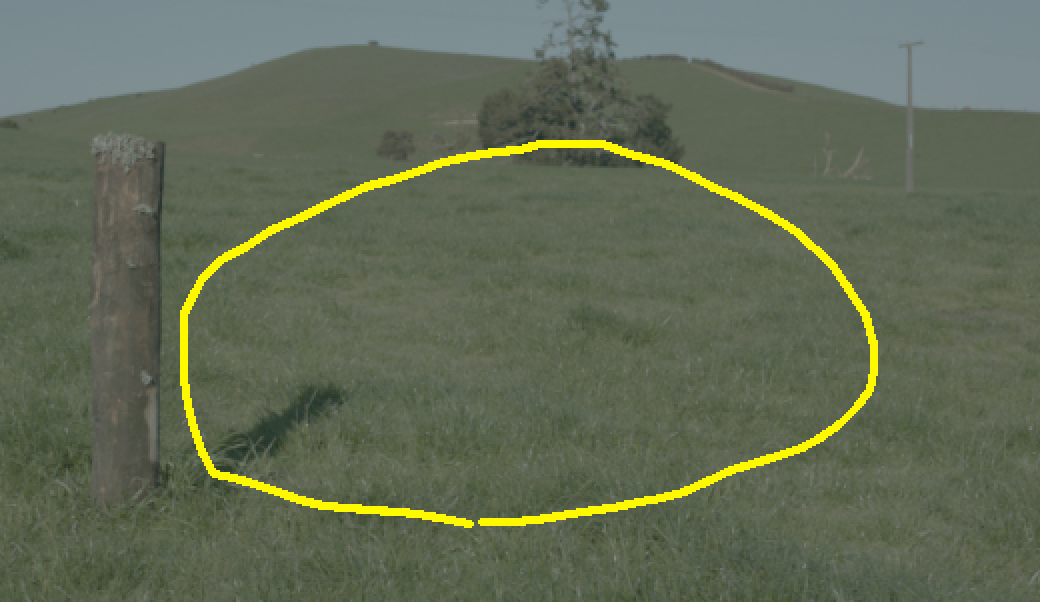
ノート:アノテーションメニューで選択ツールをクリックし、ビューアで描画した線を選択してからペイントブラシ設定を調整して、描画した後に線の色や太さ、位置を編集することもできます。
9.アノテーションにテキストを追加するには、アノテーションメニューのテキストアイコンをクリックし、ビューアの任意の場所をクリックして必要なテキストを入力します。
注意:2バイト文字は入力できません。
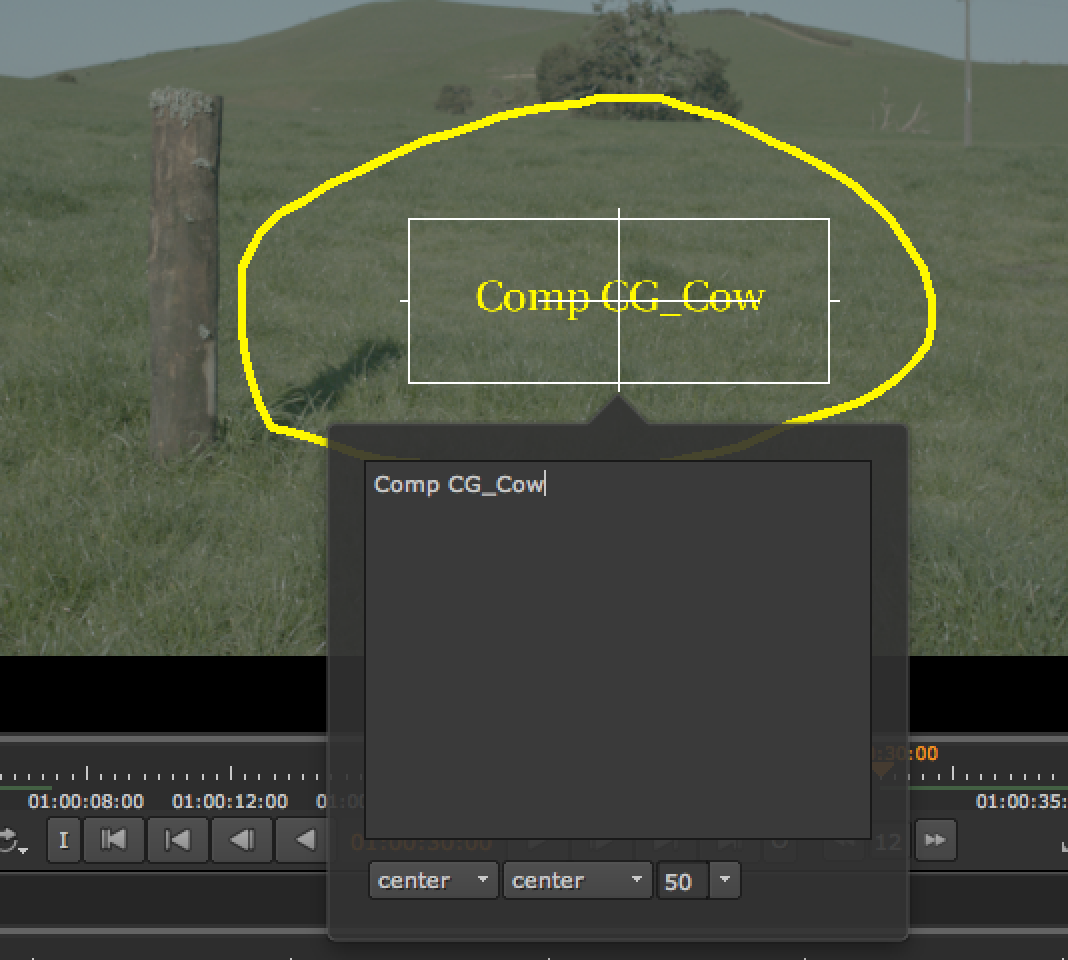
テキストダイアログが表示され、必要なテキストを入力し、水平方向と垂直方向に整列させ、テキストサイズを調整することができます。テキストボックスをクリックしてドラッグするとビューアの任意の場所に移動させることができます。
ノート:テキストもアノテーションメニューの選択ツールで入力後に色や位置を変更したり、テキストをダブルクリックして再入力できます。
アノテーションの有効化と無効化
アノテーションの表示を一時的に無効にしたり、再度有効にしたりすることができます。
シーケンスレベルのアノテーションを有効または無効にするには、アノテーショントラックの青緑色のボックスをクリックして選択後、Dを押してアノテーションを無効または有効化します。無効化されたアノテーションはグレーアウトします。

クリップレベルのアノテーションを有効または無効にするには、まずアノテーション付きのトラックアイテムをタイムラインとして開く必要があります。
1.編集するアノテーションを含むトラックアイテムを右クリックします。
2. Open IN > Timeline View を選択します。
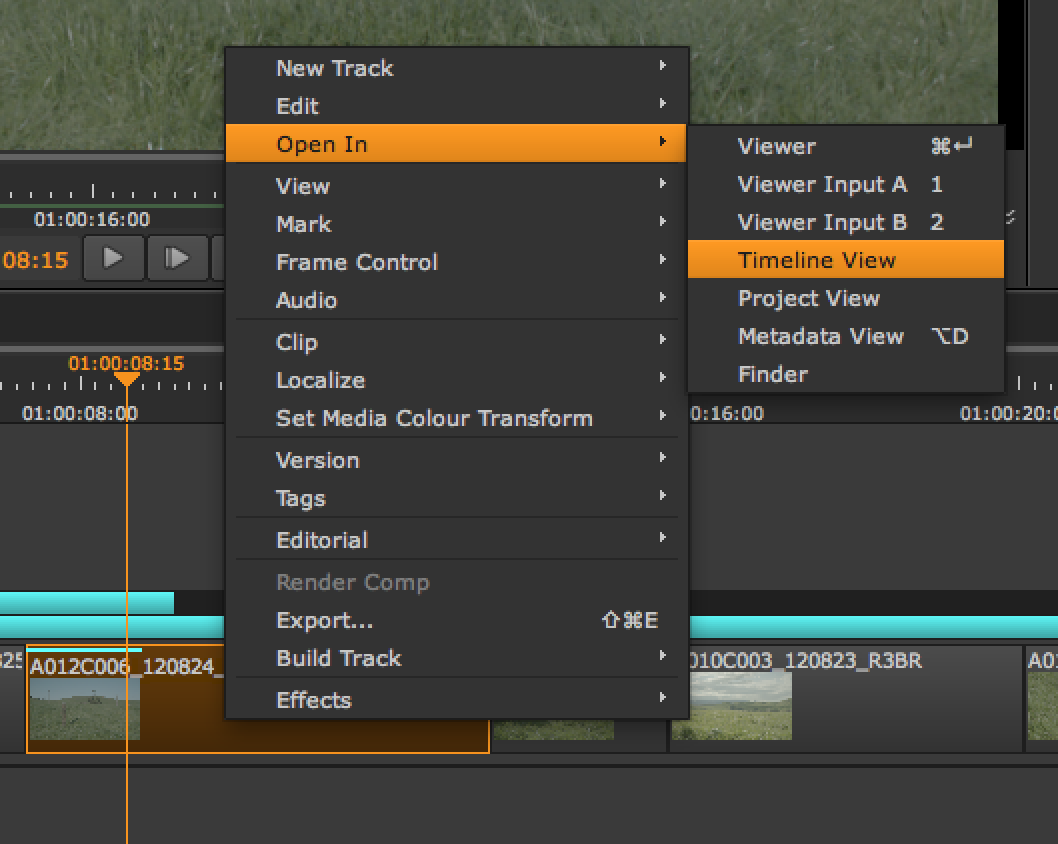
トラックアイテムがタイムラインビューで開き、アノテーションがビデオとは別のトラックで表示されるようになります。ビューアでアノテーションを表示するには、アノテーションメニューが開いていることを確認します。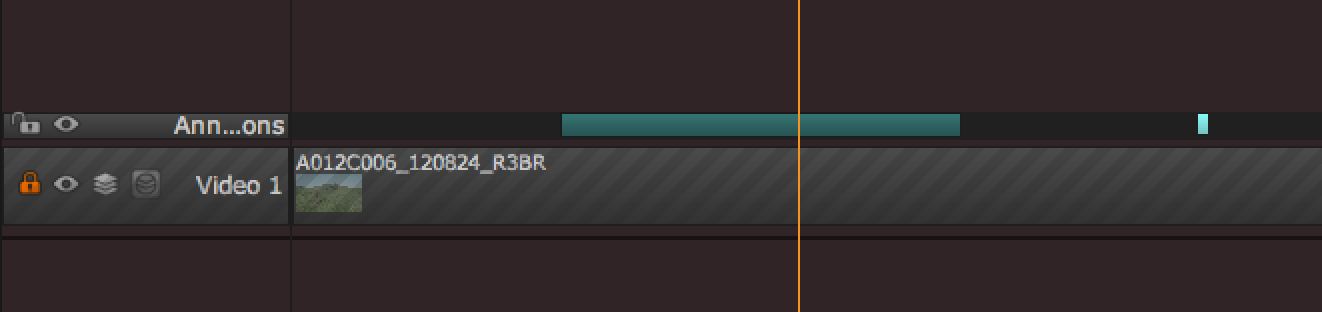
次に、シーケンスの場合と同様にアノテーショントラックで必要なアノテーションを選択してDを押します。
シーケンスレベルのアノテーションの編集
シーケンスレベルで追加されたアノテーションの編集、移動、コピー、トリミングおよび削除ができます。
シーケンスレベルからアノテーションを削除するには、アノテーショントラックから移動したいアノテーションを表す青緑色のボックスを選択し、
右クリックしてEdit > Deleteを選択するか、キーボードのBackspaceまたはDeleteを押します。
シーケンスレベルで追加されたアノテーションをコピーするには:
1. アノテーションを選択し、Edit > Copy(またはCtrl / Cmd + Cを押す)をクリックします。右クリックメニューでこれらのツールにアクセスすることもできます。
2.タイムラインの再生ヘッドをアノテーションを貼り付ける位置に移動します。
3.Edit > Paste を選択します(またはCtrl / Cmd + Vを押します)。
ノート:シーケンスレベルで追加されたアノテーションを、異なるシーケンス間でコピーして貼り付けることもできます。
シーケンスレベルで追加されたアノテーションを移動するには、クリックして必要な場所にドラッグするだけです。アノテーションを別のトラックレベルにドラッグすることもできます。
カーソルがトリムアイコンに変更するまでアノテーション上を移動させて、アノテーションをトリムすることができます。アノテーションをトリミングしたい場所まで端をドラッグします。
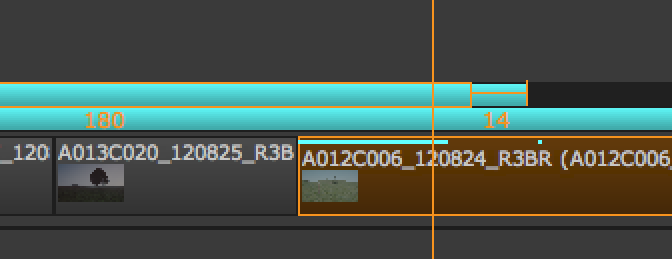
ビューア上の描画や入力されたアノテーションを編集するには、アノテーションメニューの選択ツールを使用して、ビューアでアノテーションを選択して移動、削除および置き換えたりできます。
クリップレベルのアノテーションの編集
クリップレベルで追加されたアノテーションも編集、移動、コピー、トリミングおよび削除することができます。
クリップレベルのアノテーションを編集するには、有効、無効化する際と同じにタイムラインでそのトラックアイテムを選択後、右クリック > Open In > Timeline Viewを選択してタイムラインビューで表示します。
トラックアイテムがタイムラインビューで開き、アノテーションがビデオとは別のトラックで表示されるようになります。ビューアでアノテーションを表示するには、アノテーションメニューが開いていることを確認します。
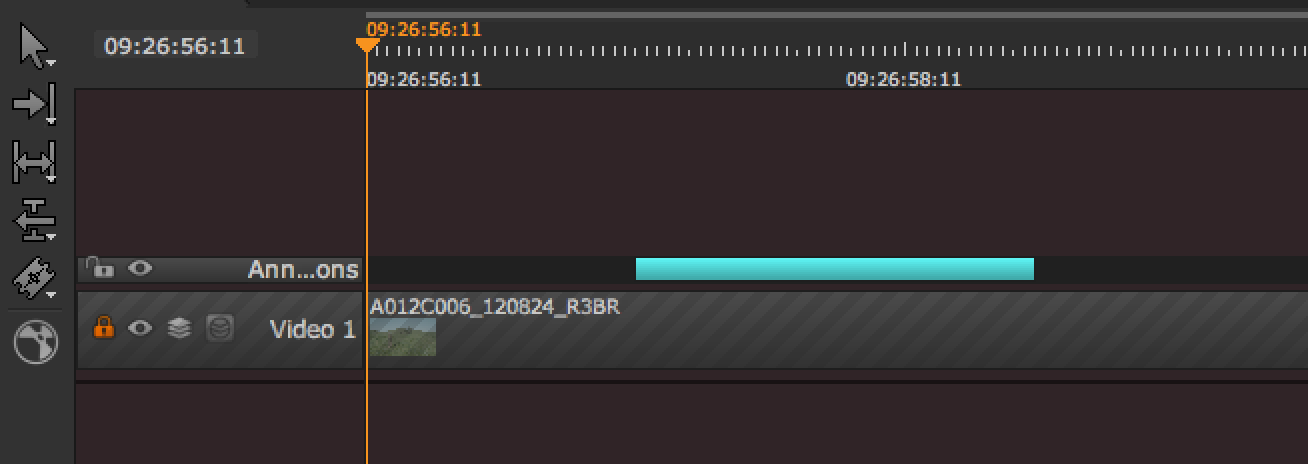
後はシーケンスレベルのアノテーションと同様に編集作業ができます。
注意:クリップレベルで追加されたアノテーションを異なるクリップに移動、コピーする場合には複数のタイムラインビューを使用します。
これでアノテーションの作成ができました。続いてコンポジティング環境でのアノテーションの確認方法をご紹介します。
コンポジティング環境でのアノテーションの表示
コンポジティング環境でアノテーションを表示する場合は、Nuke Compを作成するときにアノテーションが有効になっていることを確認する必要があります。
Create Compでアノテーションが追加されているトラックアイテムを含むNuke Compを作成すると、Nukeスクリプトを作成すると同時にアノテーション用の階層構造が作成されコンポジティング環境でアノテーションの確認ができるようになります。
ExportメニューまたはProject Settingsメニューを開いて、Basic Nuke Shot With Annotationsオプションが選択されているかどうかを確認してください。
Crate Compに関してはこちらをご覧ください。
コンポジティング環境でアノテーションは、Nuke Compスクリプトとは別に追加されたPrecompノードとしてキャリーされます。アノテーションが追加されているトラックアイテムを含むNuke Compを開くと、Viewerノードの下にPrecompノードが追加されます。
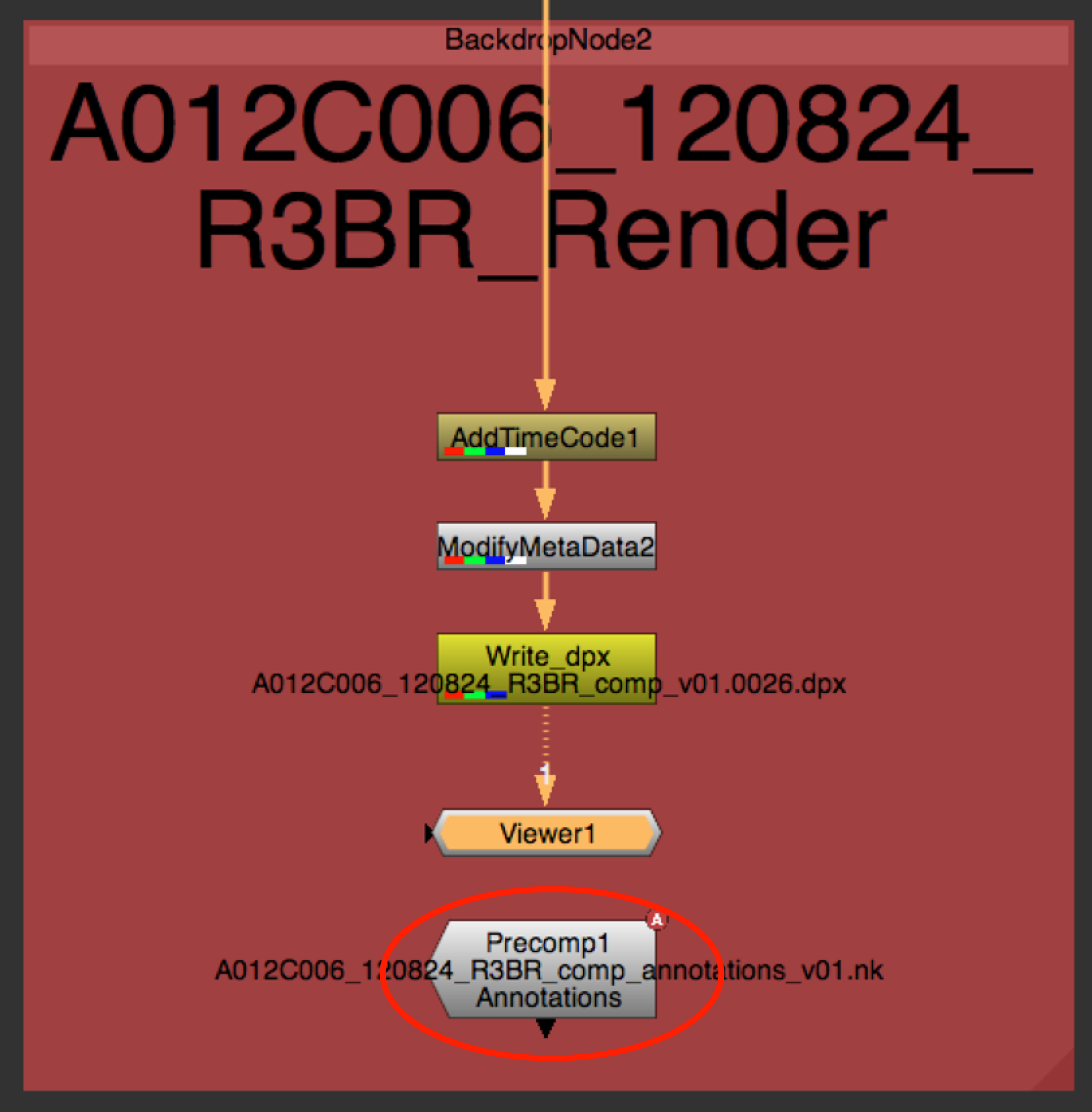
ViewerノードをPrecompノードに接続するとビューアのフッテージ上にアノテーションが表示されます。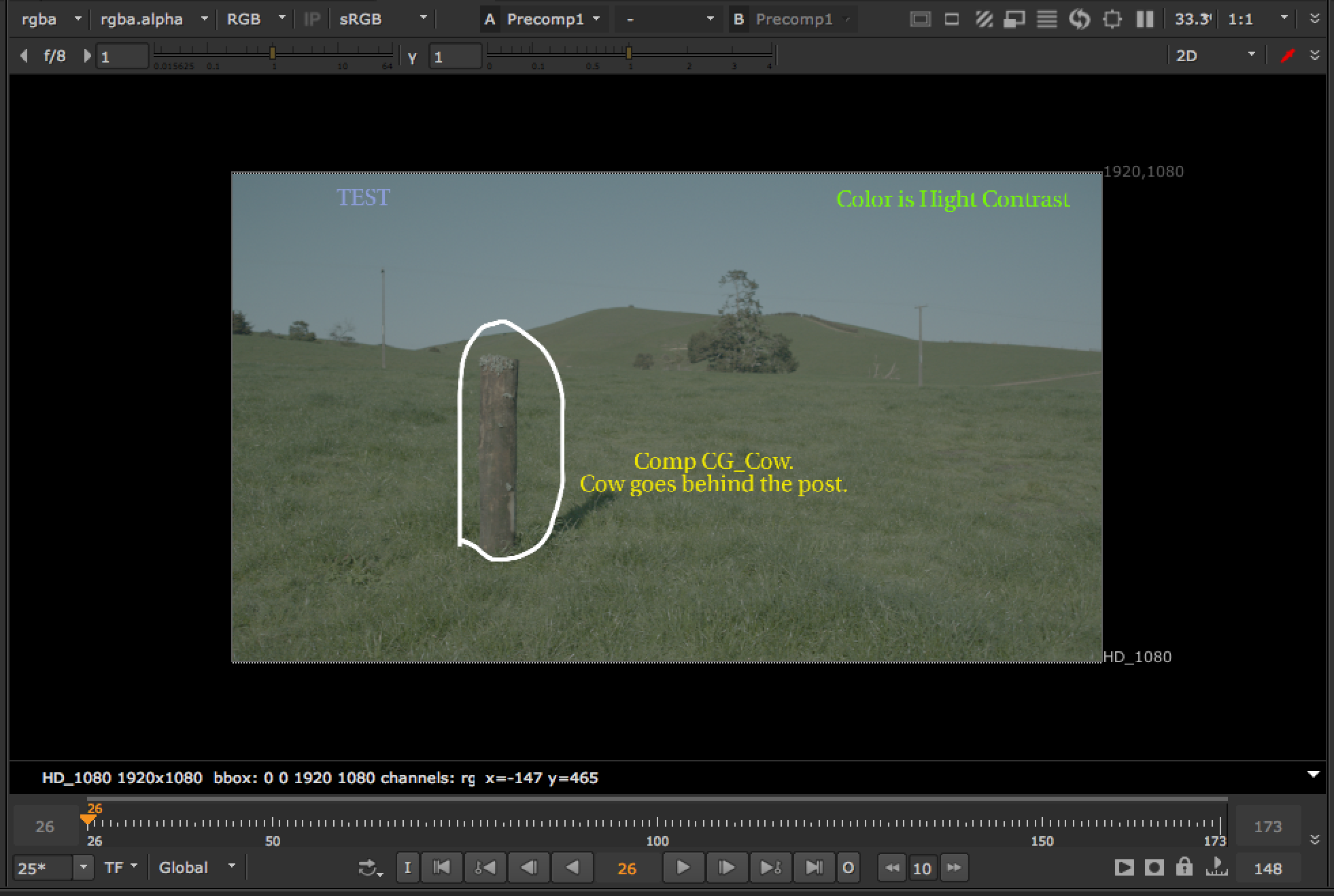
アノテーションノードグループの表示
必要に応じて、次のようにしてアノテーションの内容を細分化して表示できます。
1. Precompノードをダブルクリックしてプロパティパネルを開き、Openをクリックします。
これにより、Nukeの新しいインスタンスのノードツリーとしてPrecompノードの内容が開きます。
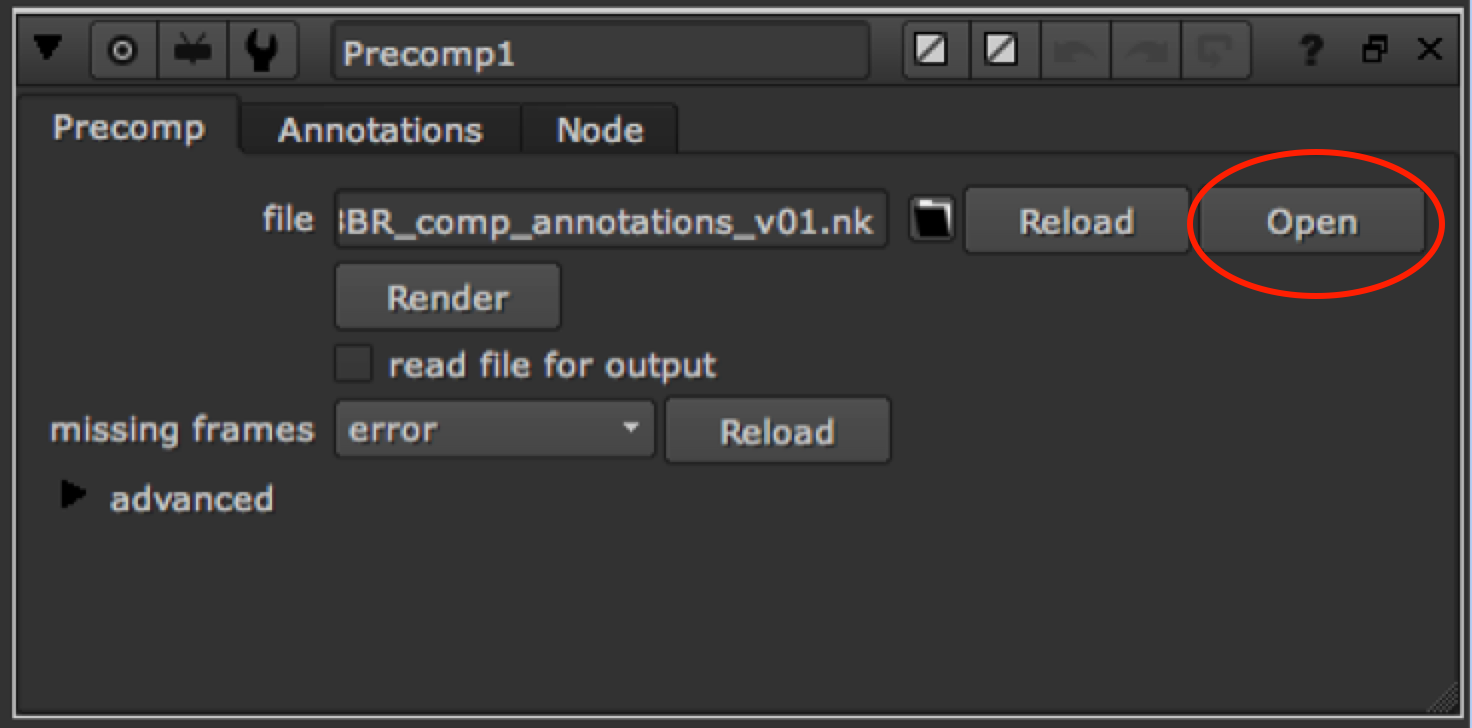
2. Node Graphタブが選択されていることを確認します。
ノードツリーは2つの部分で表示されます。 上部はクリップレベルの設定を表し、下部はシーケンスレベルの設定を表します。 アノテーションを設定する場所に応じて、アノテーションノードグループがノードツリーに表示されます。
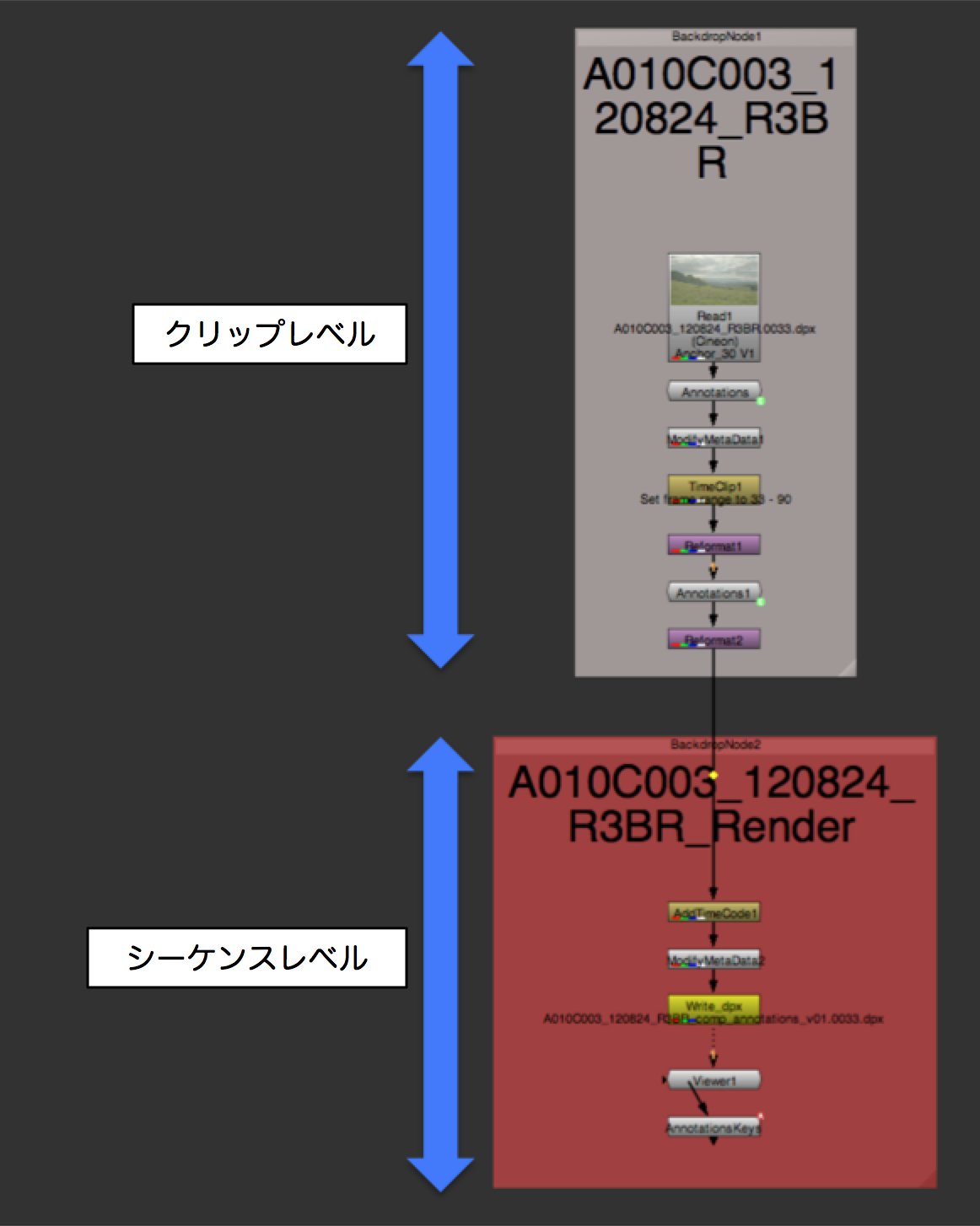
3. アノテーションノードグループのAnnotationsノードをダブルクリックしてプロパティパネルを開きます。
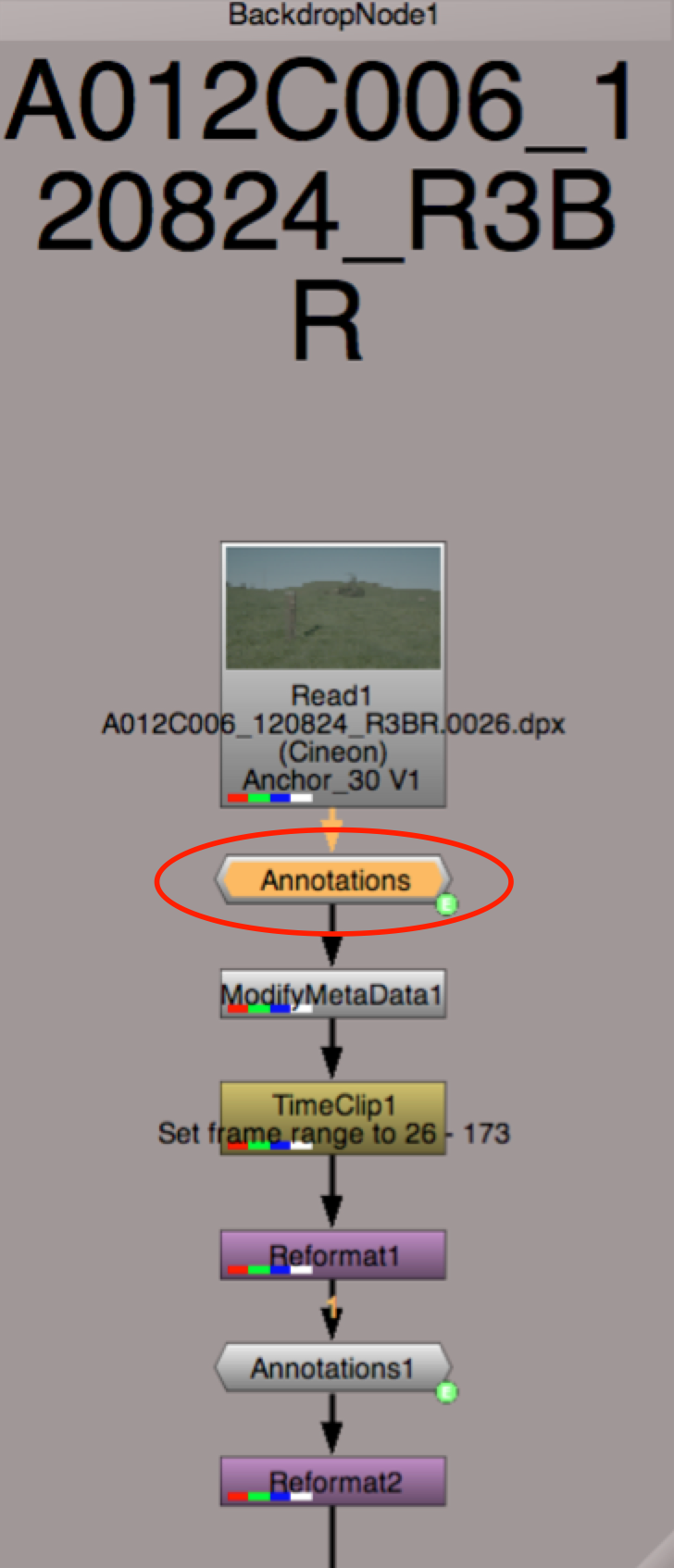
4.ノードプロパティの右上にあるノード構造(Structure)アイコン(S) をクリックして、ノードグループの内容を表示します。
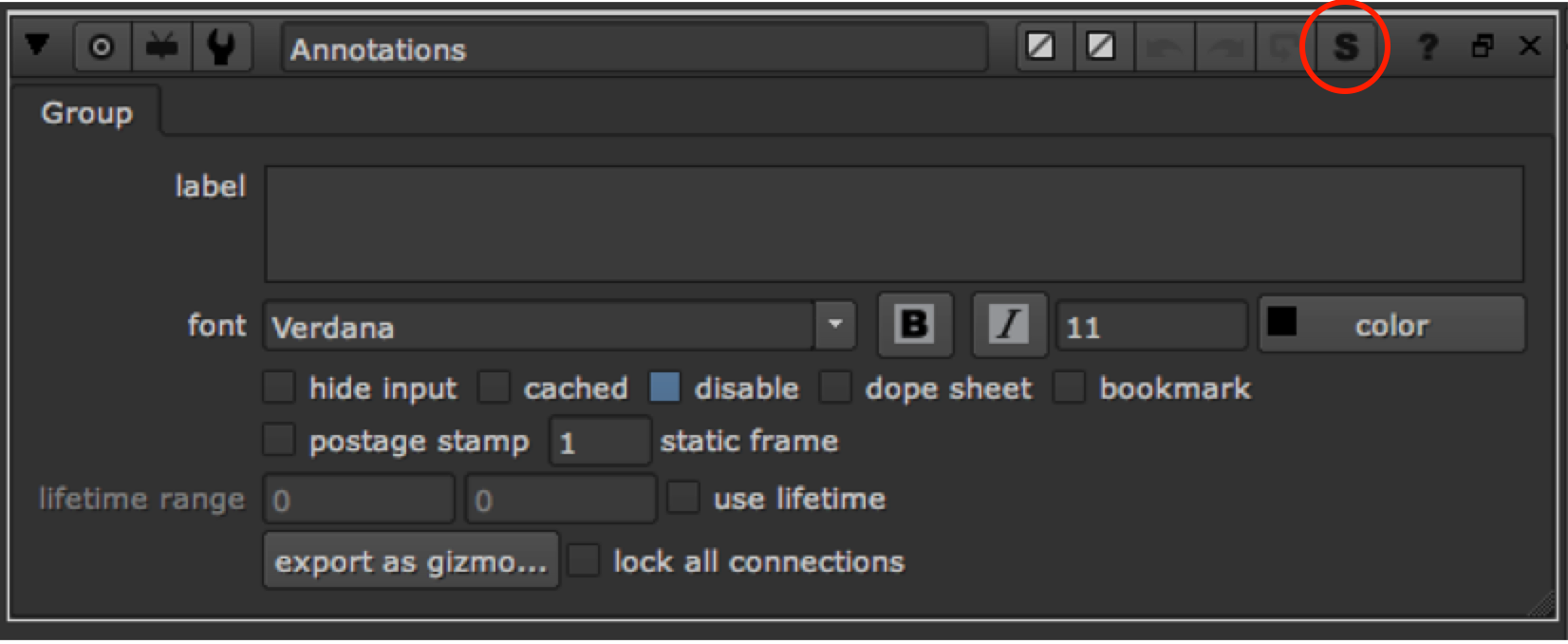
アノテーションノードグループの内容が新しいノードグラフタブに表示されます。
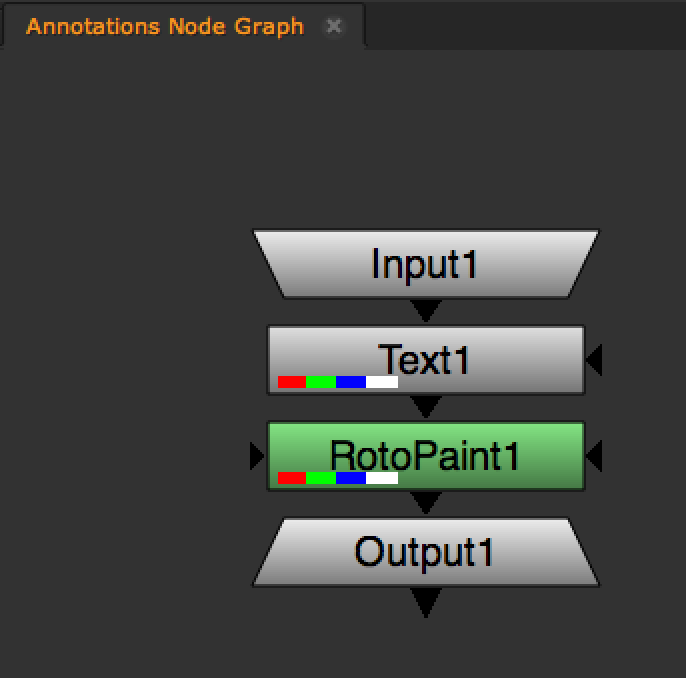
タイムラインからのアノテーションの再エクスポート
Nuke Compを編集してレンダリングした後で、新しいアノテーションを追加することができます。作成されたNuke Compに対して追加指示を出す際に使用します。この場合、アノテーションのみを再エクスポートすることができます。
アノテーションを再エクスポートするには、次の手順を実行します:
1.タイムラインカーソルをレンダリングされたNuke Compに移動します。
2.ビューアの横にあるアノテーションメニューの+(追加)アイコンをクリックして、Add toボタンで Clipを選択します。
ヒント:シーケンスレベルのアノテーションをNuke Compに追加することはできません。
3.アノテーションメニューのブラシまたはテキストツールを使用してアノテーションを追加します。
4. Nuke Compを右クリックし、”Export > Re-Export Annotations”を選択します。
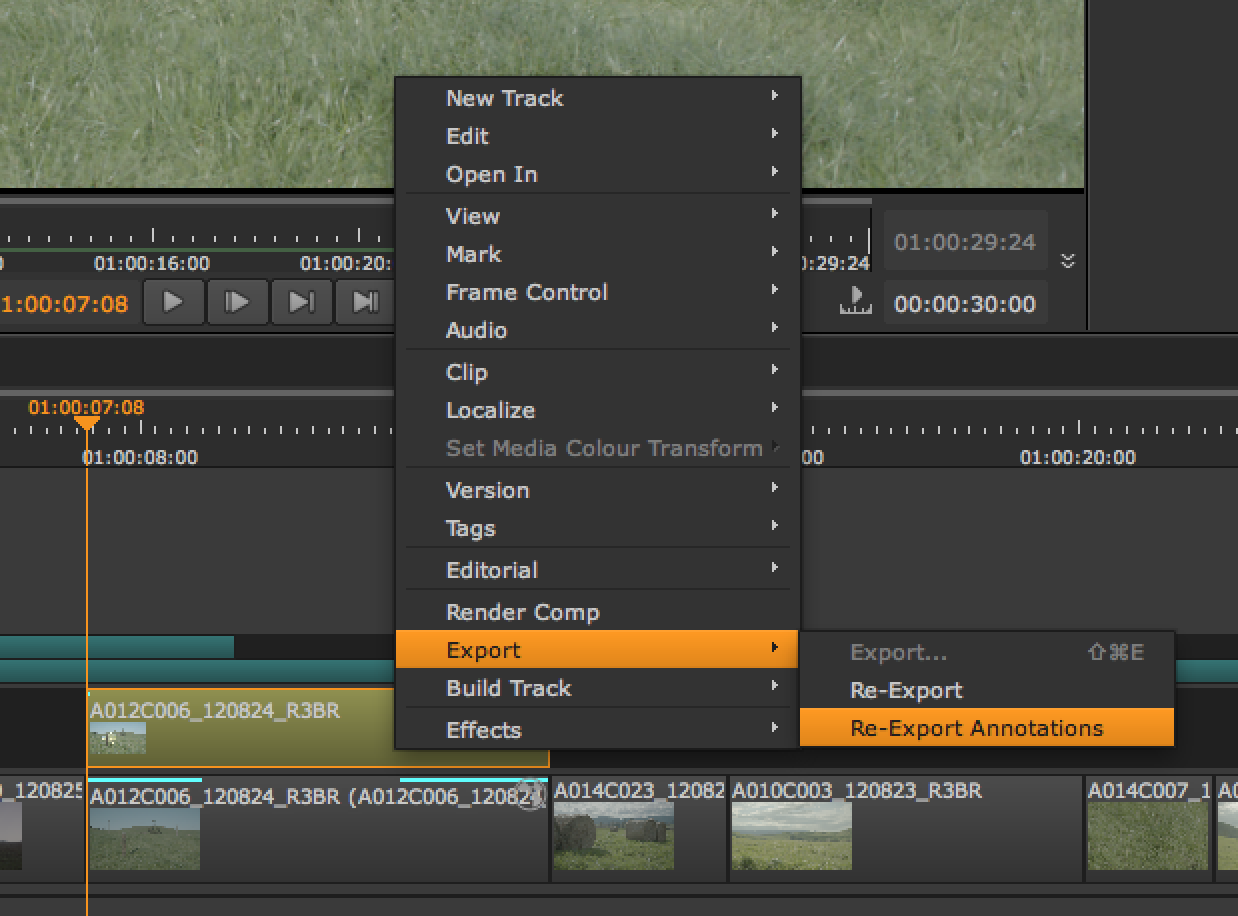
5. Nukeスクリプトに戻り、Precompノードをダブルクリックしてプロパティを開き、バージョンアップします。たとえば、ファイルパスの最後にv01.nkがある場合は、v02.nkに変更します。次のいずれかを実行して、Precompノードをバージョンアップすることができます。
- Precompノードを選択し、Alt +↑キーを押します。
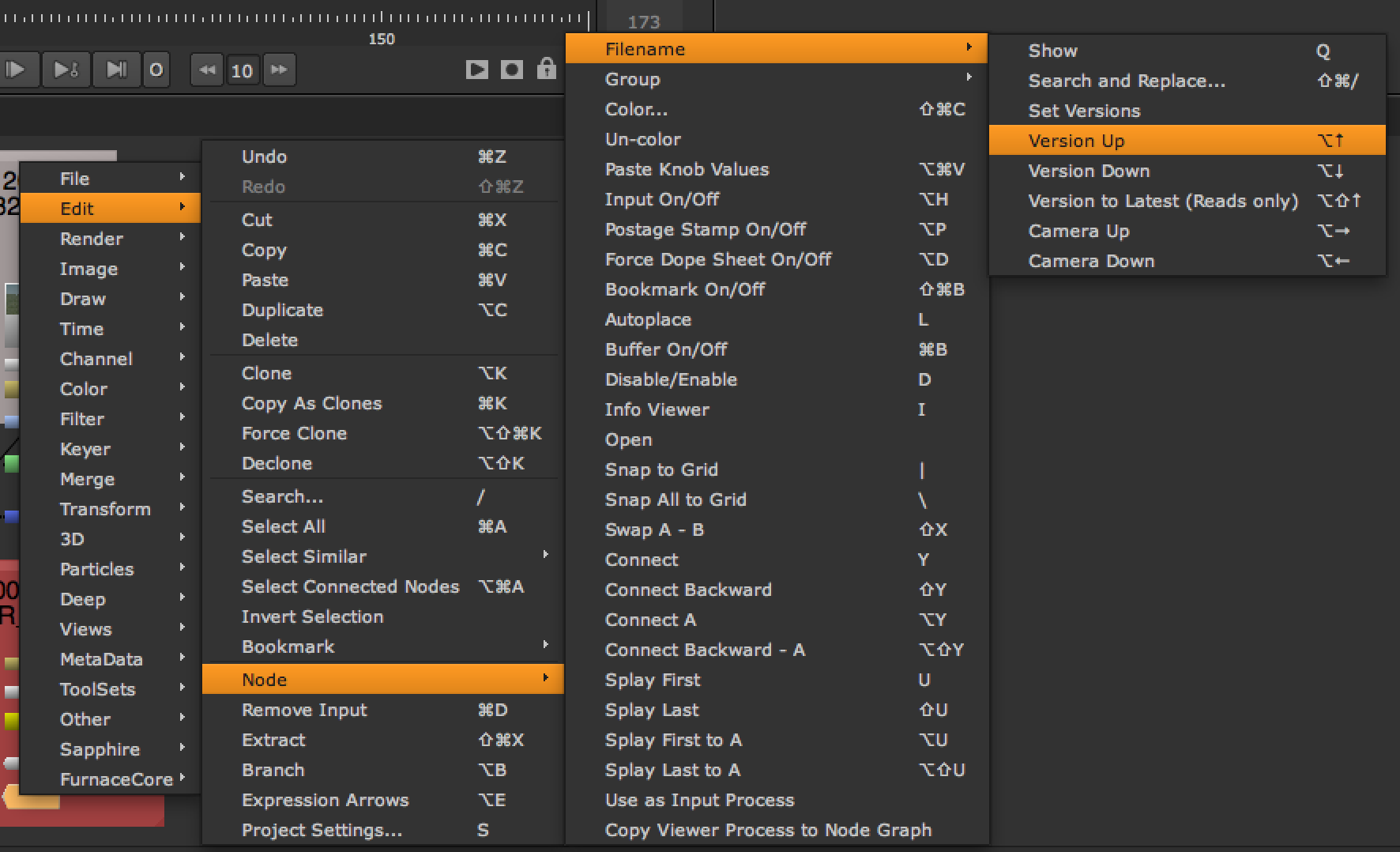
- Precompノードを選択し、Edit > Node > Filename > Version Upをクリックします。

6. PrecompノードがViewerノードに接続されていることを確認します。
新しいアノテーションがビューアに表示されるようになりました。
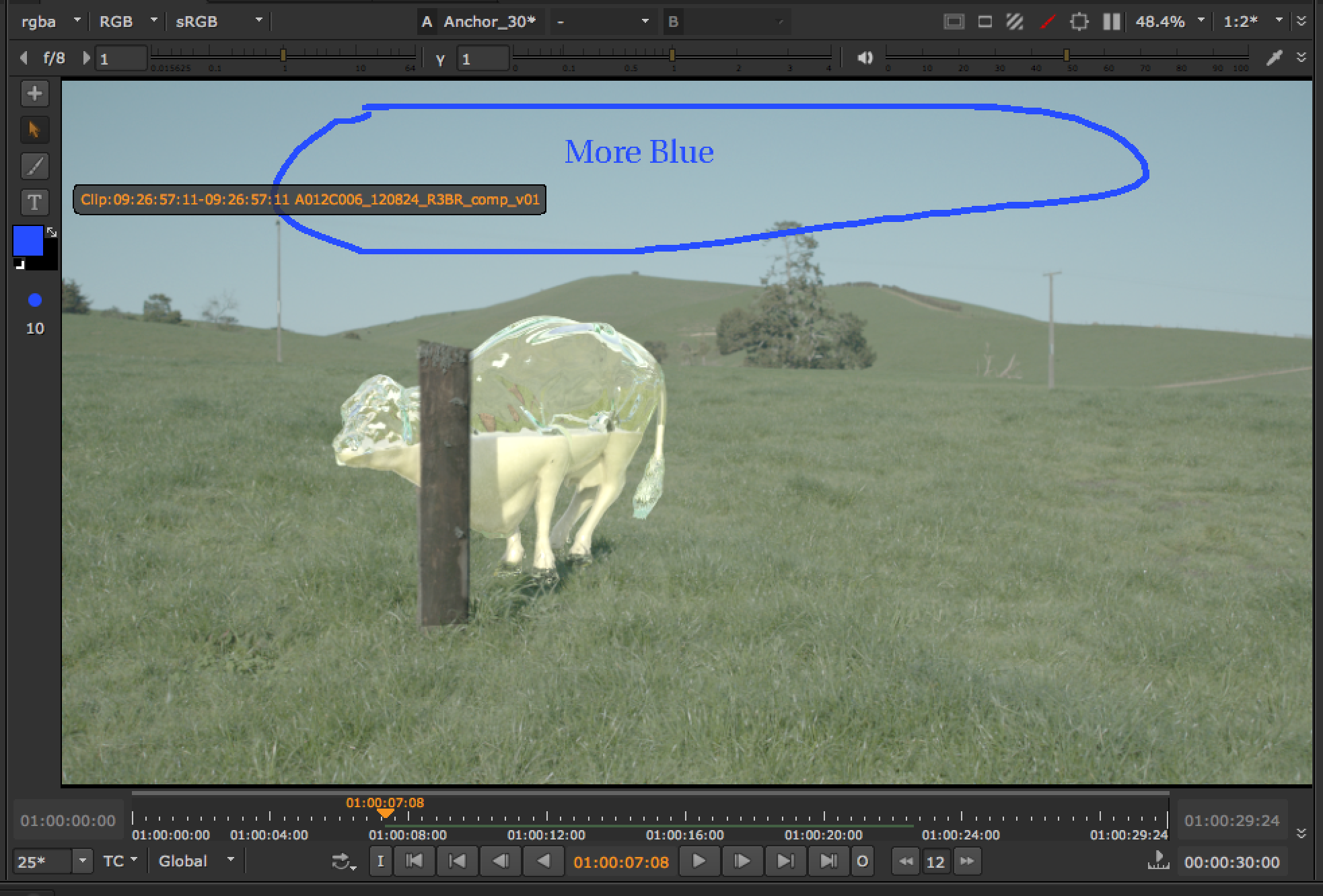
Annotations機能を利用する事で、コラボレートする他のアーティストにより分かりやすく具体的に要望を伝える事ができるようになるので、制作時間の削減やクオリティアップにつながります。ぜひご活用ください。
