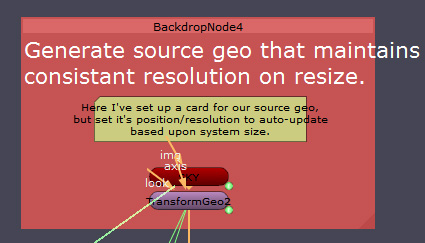こちらの記事では、NUKEX、NUKE STUDIOで使用可能な内蔵のパーティクルシステムについて、ご紹介致します。
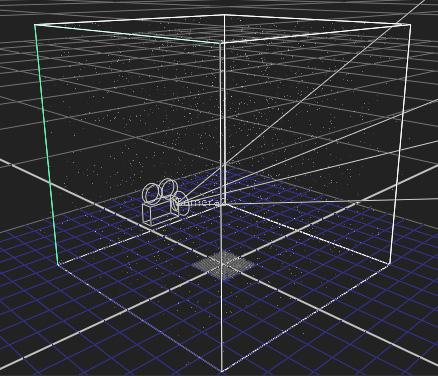
▼パーティクル(Particles)機能
名前の通り、3D空間上にパーティクルを生成し、フォース等で挙動を調整することができる機能です。霧、煙、雨、雪、爆発などの効果を生成することができます。
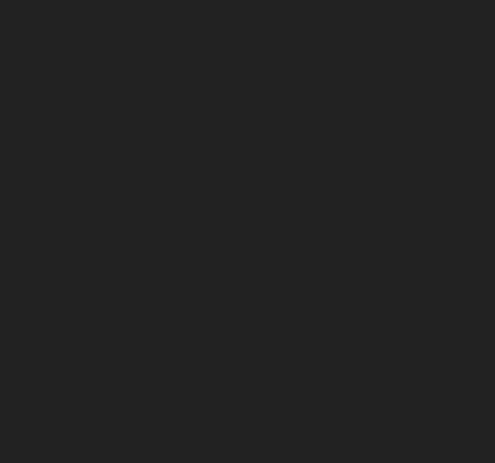
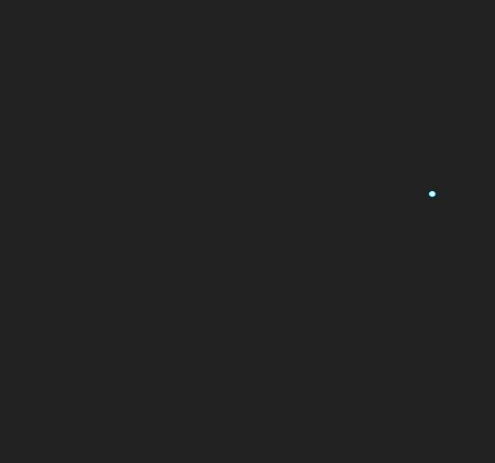
カメラを使用してレンダリングした結果は、2D空間のコンポジットにそのまま使用することができます。3DCGソフトウェアからレンダリングするより、エフェクトを簡単に追加することができます。
尚、こちらの機能はNUKEX、NUKE STUDIOでのみ使用可能で、NUKEは使用できませんので、ご注意下さい。
※NUKEの3D空間を表示、確認する方法につきましては、こちらをご覧下さい。
▼Particleを扱うノード
NUKEX内でパーティクルを使用する場合は、ToolbarタブのParticlesカテゴリの中に含まれているノードを使用します。
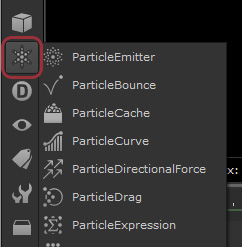
以下にて、各ノードの簡単な効果を紹介します。
パーティクルを生成する効果のノード
| ParticleEmitter | 原点またはオブジェクトからパーティクルを発生させます。 |
| ParticleSpawn | すでにあるパーティクルからパーティクルを発生させます。 |
パーティクルの挙動(動き、向き)を設定するノード
| ParticleBounce | オブジェクト、または平面、球、円柱で、パーティクルを跳ね返す、または削除(kill)することができます。 |
| PerticleDirectionalForce | パーティクルに一定方向のフォースを適用します。 |
| ParticleGravity | パーティクルに重力を適用することができます。 |
| ParticleDrag | 時間の経過によってパーティクルの速度を徐々に変更します。 |
| ParticlePointForce | 指定した3D空間の座標に、パーティクルを引き寄せる、または離すことができます。 |
| ParticleTurbulence | パーティクルの動きにノイズを追加します。 |
| ParticleVortex | パーティクルに円形のフォースを適用します。渦のような見た目にすることができます。 |
| ParticleWind | パーティクルに風のようなフォースを適用します。ビューアに表示される矢印で位置と向きと強さを調整可能です。 |
| ParticleMotionAlign | 移動する方向にパーティクルの向きを変更します。 |
| ParticleLookAt | パーティクルが向く方向を指定できます。 |
パーティクルの追加調整を行うノード
| ParticleCurve | パーティクルのプロパティにアニメーションカーブを追加することができます。 |
| ParticleExpression | パーティクルのアトリビュートにエクスプレッションを追加することができます。 |
| ParticleSpeedLimit | パーティクルの速度に最小速度と最大速度の制限を設定します。 |
| ParticleSettings | パーティクルシミュレーションのステップ数を設定できます。 |
その他、パーティクル関係のノード
| ParticleCache | パーティクルのシミュレーション結果のキャッシュを取得できます。 |
| ParticleMerge | 複数のパーティクルを合成します。 |
| ParticleToGeo | パーティクルに対して3Dオブジェクトを作成します。 |
▼パーティクルのツールセット
上記のParticlesノードから、1つずつノードを作成してパーティクルを作成することも可能ですが、NUKEXには、いくつかのパーティクルのツールセットが用意されています。パーティクルのツールセットは、Toolbarタブの[Toolsets] > [Particles]から呼び出すことができます。
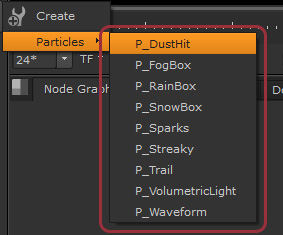
こちらを使用することで、複数のParticlesノードからなる霧、雨、雪等の簡単なエフェクトを、すぐにコンポジット内容に追加することができます。
▼ツールセットの内容
いくつかのツールセットがありますが、こちらではP_Snowboxがどのようなものか、どのような操作ができるかをご紹介致します。
P_SnowBoxツールセット
ある立方体の空間内で雪の画像を適用したパーティクルのシミュレーションが行えるツールセットです。
このツールセットを作成し、Viewerに接続することで、自動的に3DViewerに切り替わり、パーティクルを確認することができます。
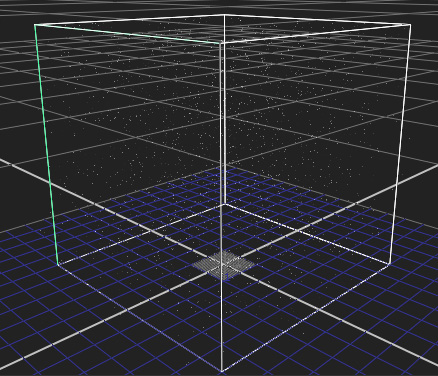
こちらのパーティクルを2Dのシーケンスとして使用したい場合は、レンダリングするカメラと、レンダリングを行うノードを呼び出し、接続する必要があります。カメラはCameraノード、レンダリングは通常ScanlineRenderノードを使用します。
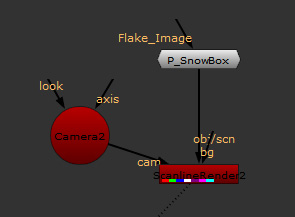
3DViewer内で、カメラの位置を調整します。カメラの操作方法につきましては、こちらをご覧ください。
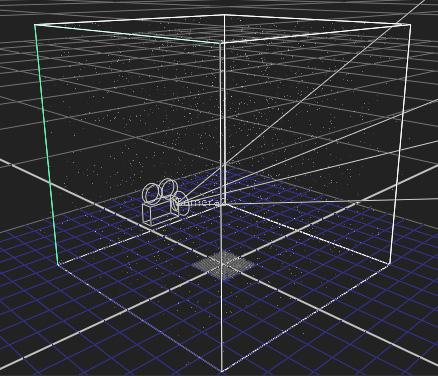
レンダリングし、2Dのシーケンスにすると、このような結果になります。
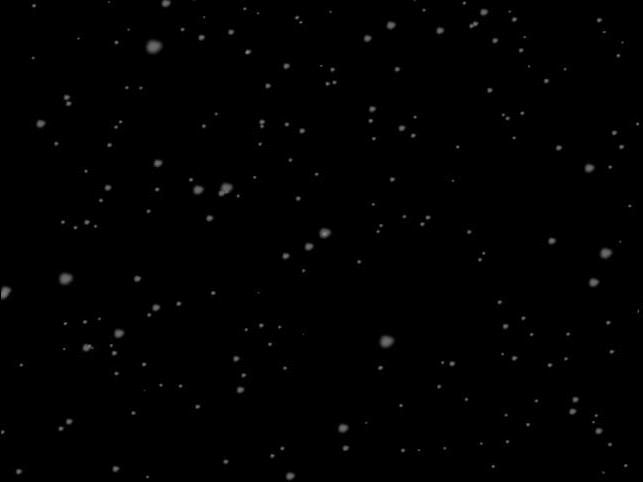
P_SnowBoxの画像を差し替える
パーティクルのツールセットは、Groupノードを使用して、Particlesノードをまとめたものとなっています。
Groupノードは、内部にあるノードのパラメータをGroupノードのパラメータとして表示させることができます。こちらのパーティクルのツールセットでも、その機能を利用して、立方体(雪が発生する範囲)のサイズの設定、パーティクルの大きさや挙動の調整が内部に入る必要なく行えるようになっています。
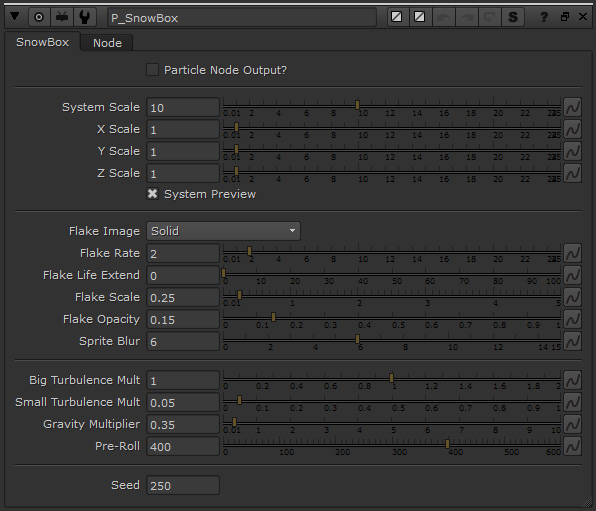
こちらの中の[Flake Image]を使用することで、雪を表現している画像の代わりに、こちらで用意した画像をパーティクルに貼り付けて、動かすことも可能です。
画像を差し替える場合は、[Flake Image]を[Custom from image …]に変更して、差し替えたい画像を[Flake_Image]インプットに入力します。差し替える画像は、Reformatノードの[Particle(32×32)]を使用して、小さい解像度に設定しておくことをお勧めします。
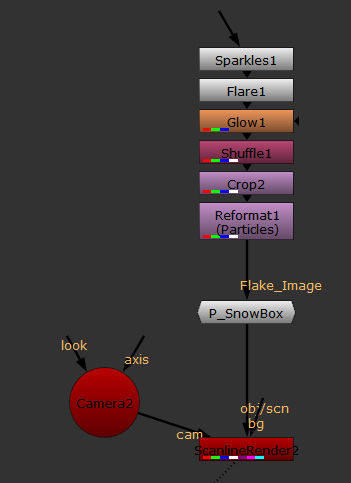
差し替えた後のレンダリング結果は、以下の通りです。
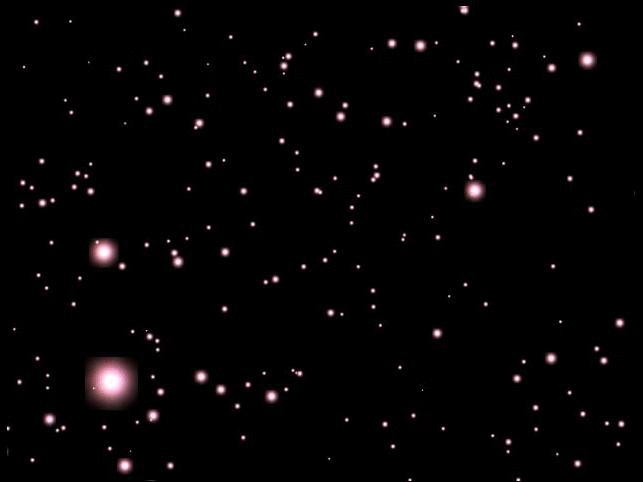
P_SnowBoxの内容
パーティクルのツールセットの内容は、パーティクルのプロパティを開き、プロパティ右上にある[S]ボタンをクリックすることで確認可能です。

これにより、新しいタブが開き、実際にパーティクルのシミュレーションを行っている中身を調べることができます。
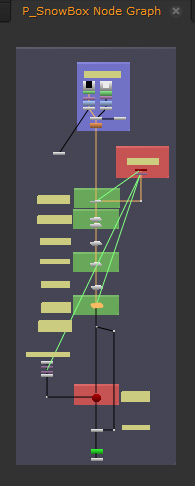
英語ではありますが、各項目でどういったことを行っているかが記述されています。また、順番にViewerでプレビューしていくことでも、どのようなことを行っているかをご覧いただけます。こちらの内部に、Particlesノードを追加することで、編集することも可能です。