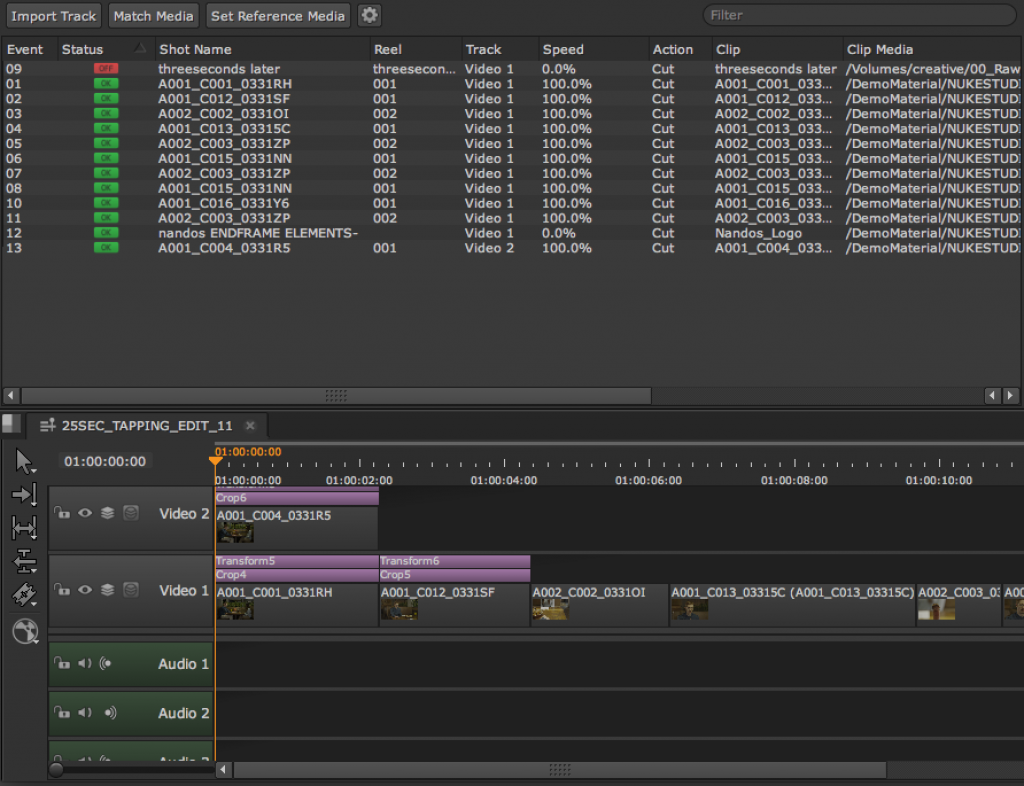
作品を仕上げる数々のステップの中で、コンフォーム作業は重要な役割を持ちます。コンフォームを正確におこなう事で、コンポジットやグレーディング作業が効率的におこなえるようになりますが、トラブルも起こりやすい作業の一つです。基本的でかつ重要なNUKE STUDIOのコンフォームについて2回に分けてご紹介します。
最初に・・
コンフォームとは、オフライン編集で決定された必要な要素で構成されているタイムラインに対して、撮影素材をマッチングさせる過程を指します。
NUKE STUDIOは、ソースメディアファイルを含む指定されたディレクトリ構造から、EDL(edit decision lists)、AAF(advanced authoring format)、またはFinal Cut Pro XMLファイルのいずれかからシーケンスを読み込む事ができます。
Nuke Studioは、EDLを単一トラックに、AAFとXMLをマルチトラックタイムラインにコンフォームします。 新しいタイムラインとしてコンフォームしたり、既存のタイムラインに新しいトラックとして追加してコンフォームする事もできます。たとえば、複数のEDLを同じタイムラインにコンフォームさせる場合、EDLシーケンスごとに新しいトラックを追加します。
プロジェクト設定
作業を開始するにはシーケンスをインポートする前に、デフォルトのプロジェクト設定を定義しておきます。特にEDLを使用する場合、フレームレート情報や解像度情報が含まれていないのでこの設定は重要となります。プロジェクト設定は、現在のプロジェクトにのみ適用され、プリファレンス設定を上書きします。
ノート:プロジェクト設定は、後でメディアを取り込むときなどに変更できます。
プロジェクト設定を定義するには:
1. Project > Edit Settings に移動します。
プロジェクト設定ダイアログが表示されます。
2. Generalサブメニューでプロジェクト名を設定します。
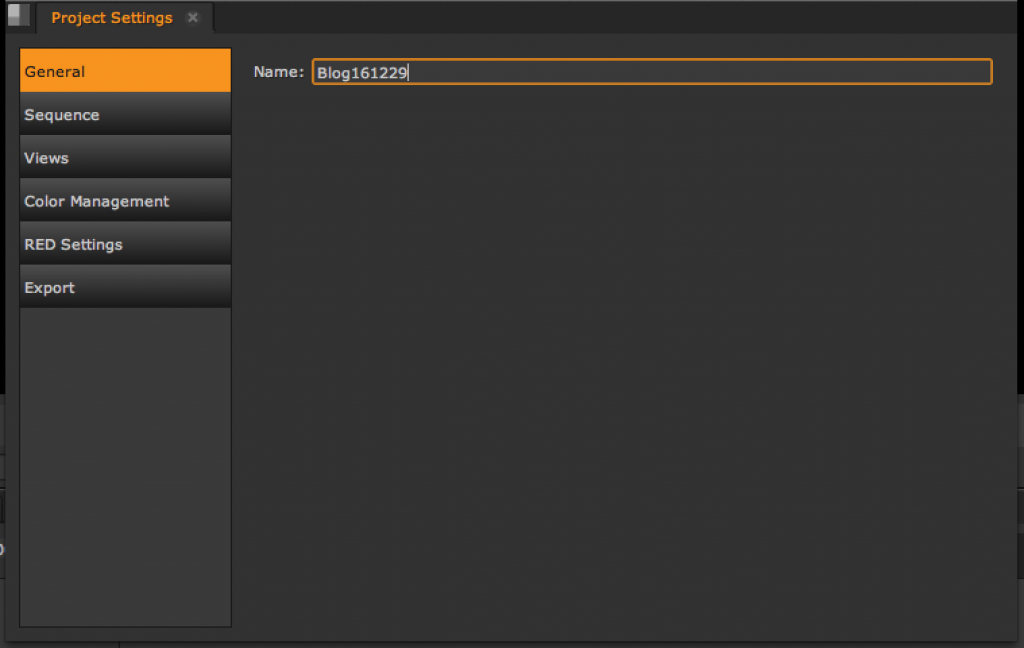
3.Sequenceサブメニューをクリックして、プロジェクトの新しいタイムラインのデフォルトの出力解像度、フレームレート、および開始タイムコードを設定します。また、新しいクリップをタイムラインに追加した際の、クリップのリフォーマット動作を設定します。
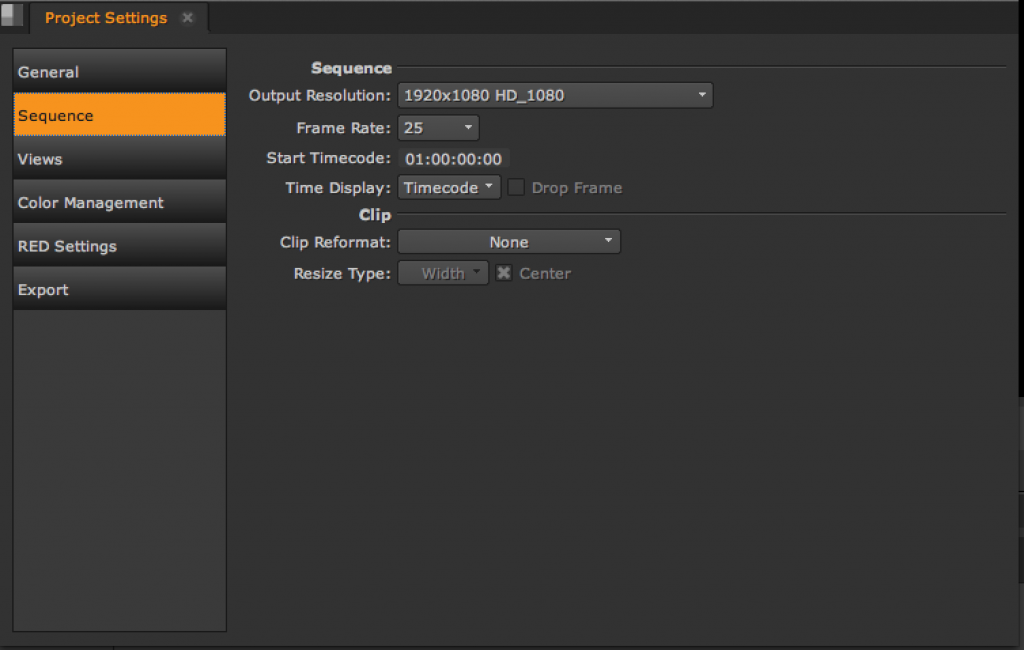
4.必要に応じてViewsサブメニューをクリックして、マルチビュープロジェクトまたはステレオプロジェクトを設定します。
5.プロジェクトの表示とファイルの色空間を管理するには、Color Managementサブメニューをクリックします。
ヒント:Preferences > Project Defaults > Color Managementのオプションを使用して、新しいプロジェクトすべてに適用する事もできます。
6. RED Settingsサブメニューをクリックして、現在のプロジェクトの新規にインポートするR3Dファイルのデフォルトビデオデコードモードを定義します。この設定は、既存のプロジェクトのPreferences > Behaviors > File Handling > default red video decode modeよりも優先されます。
注意:この設定を変更しても、すでにインポートされているR3Dメディアのデコード設定は変更されません。
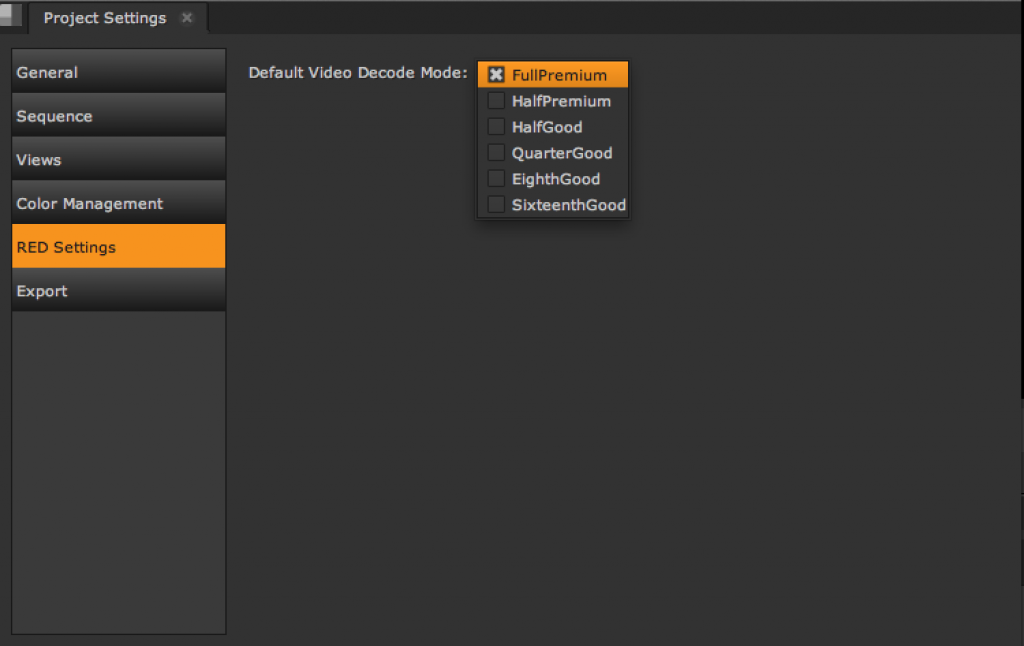
ドロップダウンメニューには、FullPremiumからSixteenthGoodまでのスライディング解像度スケールが含まれていますが、解像度が高いほどデコードが遅くなることに注意してください。
7.最後に、Export/Roundtripサブメニューをクリックして、タイムラインからCreate Compを選択したときに使用するデフォルトのショットプリセットを選択します。詳細については、こちらを参照してください。
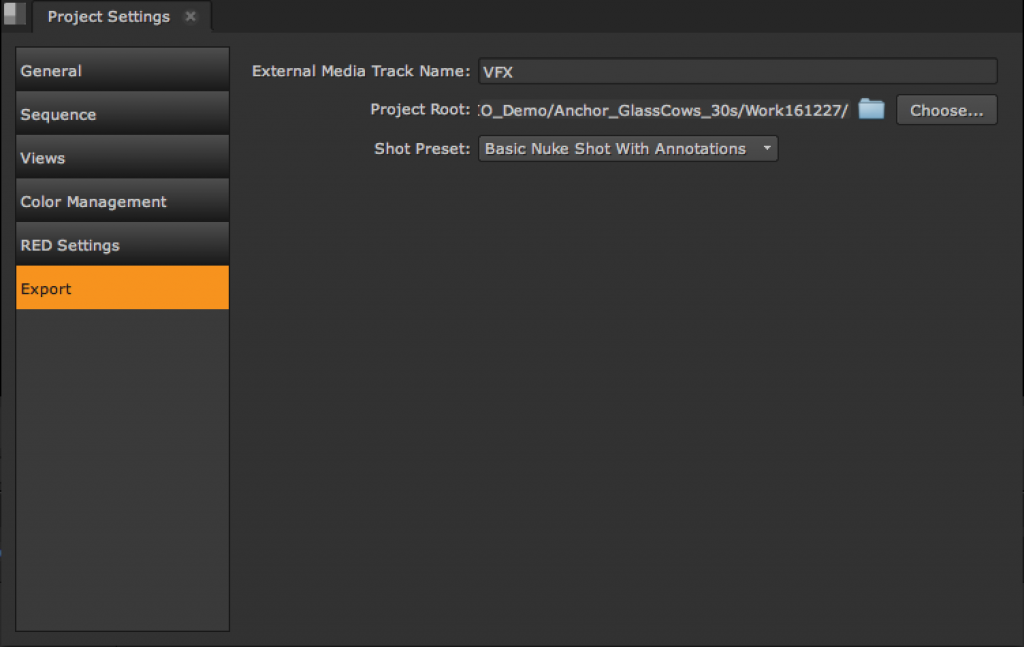
シーケンスのインポート
NUKE STUDIOでは、EDL、AAF、およびXMLシーケンスを、必要に応じて2通りの方法でインポートできます。
- File > Import EDL/XML/AAFから、ブラウザを使用してEDL、AAF、またはXMLが保存されている場所まで移動して、ファイルを選択しOpenをクリックしてシーケンスをインポートします。
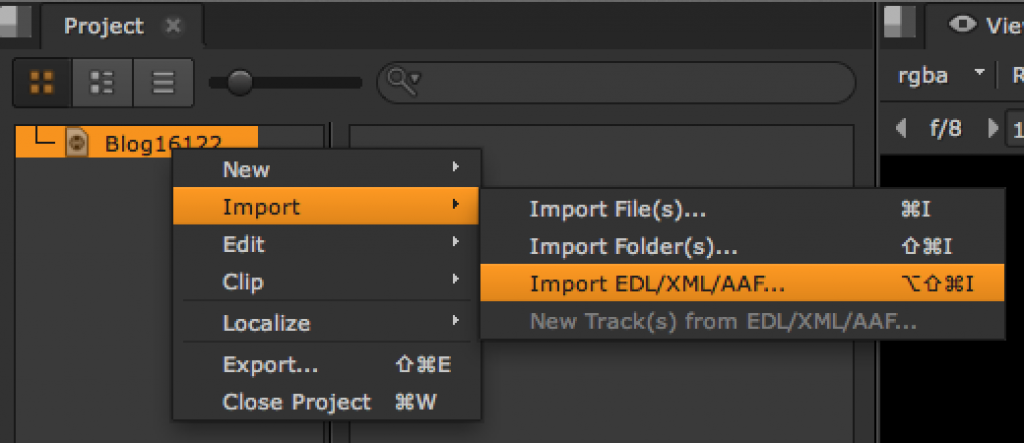
または
- EDL、AAF、またはXMLファイルを直接ファイルブラウザからプロジェクトビンにドラッグアンドドロップします。
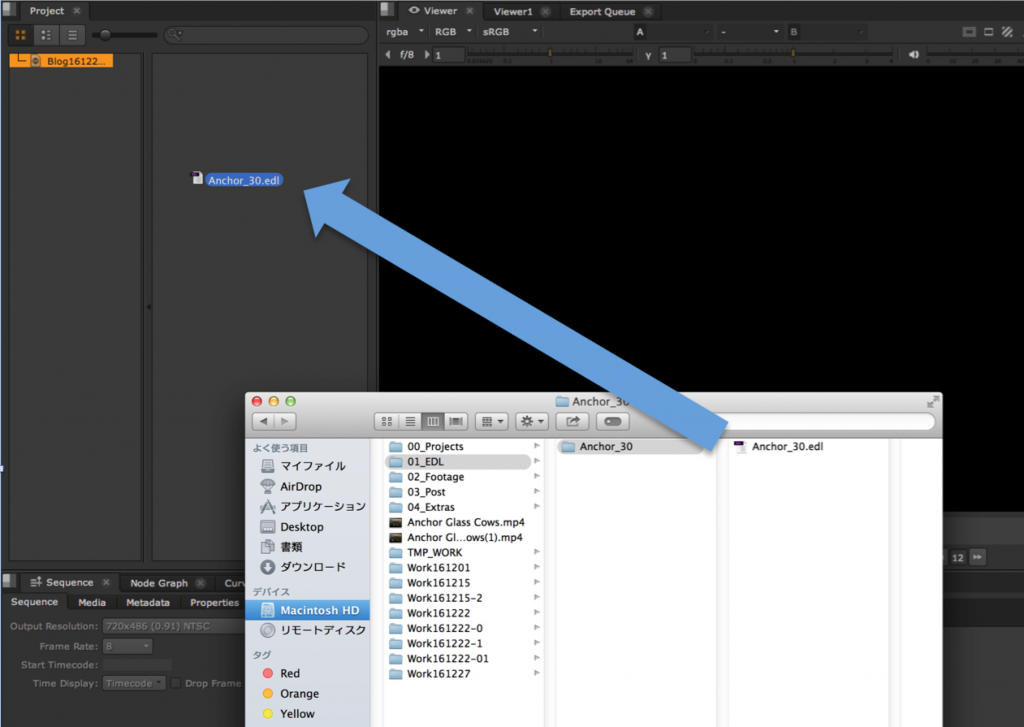
EDLをインポートする場合は、ファイルにフレームレート情報が含まれていないことに注意してください。
インポートオプションダイアログが表示されます。
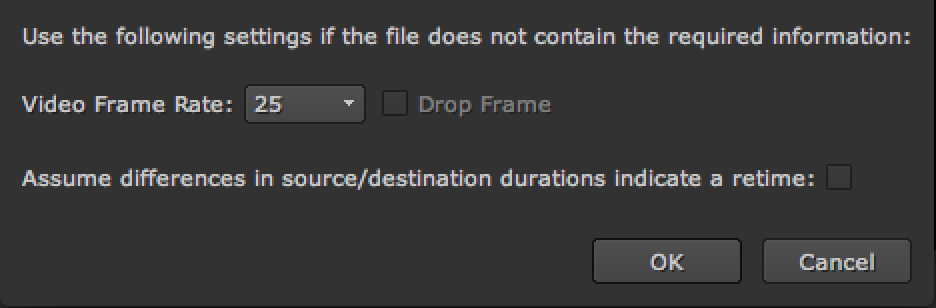
1.正しいフレームレートを選択し、必要に応じて次のチェックボックスを使用します。
- Drop Frame – 有効にすると、EDLにドロップフレームタイムコード情報が含まれていると見なされます。
- Assume differences in source/destination durations indicate a retime – 有効にすると、ソースクリップ(Src)とクリップインスタンス(Dst)のデュレーションの不一致はリタイムとして扱われます。
2. OKをクリックしてインポートします。
NUKE STUDIOにインポートされたXMLやAAFは、Adobe PremiereやApple Final Cut Proなどのサードパーティアプリケーションで適用されたトランスフォームやクロップの情報を含んでいる場合があります。 XMLではリタイムもサポートしています。
.xmlまたは.aafに含まれるトランスフォームやクロップなどの情報はSoft Effectに変換され、バリアブルリタイムの場合はSoft Effect TimeWarpに変換されます。
コンスタントリタイムはクリップの属性としてRetimeが適用されます。
注意:.xmlからのノンリニアアニメーションカーブは、読み込み時に期待通りに表示されない可能性がありますが、キーフレーム自体はソースと同一になります。同じ結果にするために、カーブエディタまたはドープシートを使ってキーフレーム間のフッテージに合わせてカーブのハンドルを調整する必要があります。
さらに、Premiere Proの.xmlエクスポートでは、コンスタントリニアリタイミングだけがサポートされています。その結果、Nuke Studioのタイムライン上のリタイムされたクリップインスタンスがPremier Proのタイムライン上のクリップインスタンスと一致しないことがあります。
これはPremiere Proからエクスポートされた.xmlファイルには、ノンリニアリタイム・データが書き込まれないためです。
EDL、AAF、またはXMLをインポートした後に、WorkspaceをConforming (Shift + F1)に切換えるとスプレッドシートとタイムラインには、オフラインクリップ – 場所が不明なメディア – が配列されています。
ノート:スプレッドシート上のイベントカラムは、編集時のイベント番号ではなく、タイムライン上のクリップの位置を表します。
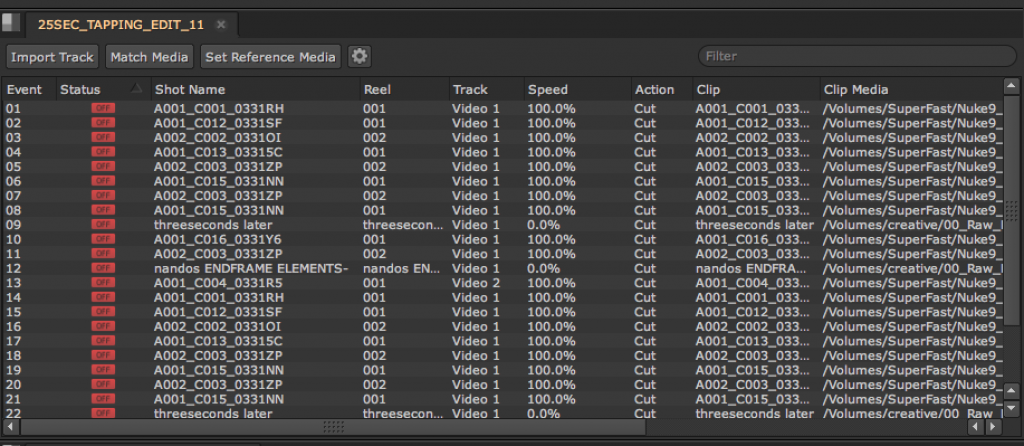
スプレッドシートのエントリをクリックすると、タイムライン上の対応するクリップインスタンスが強調表示されます。
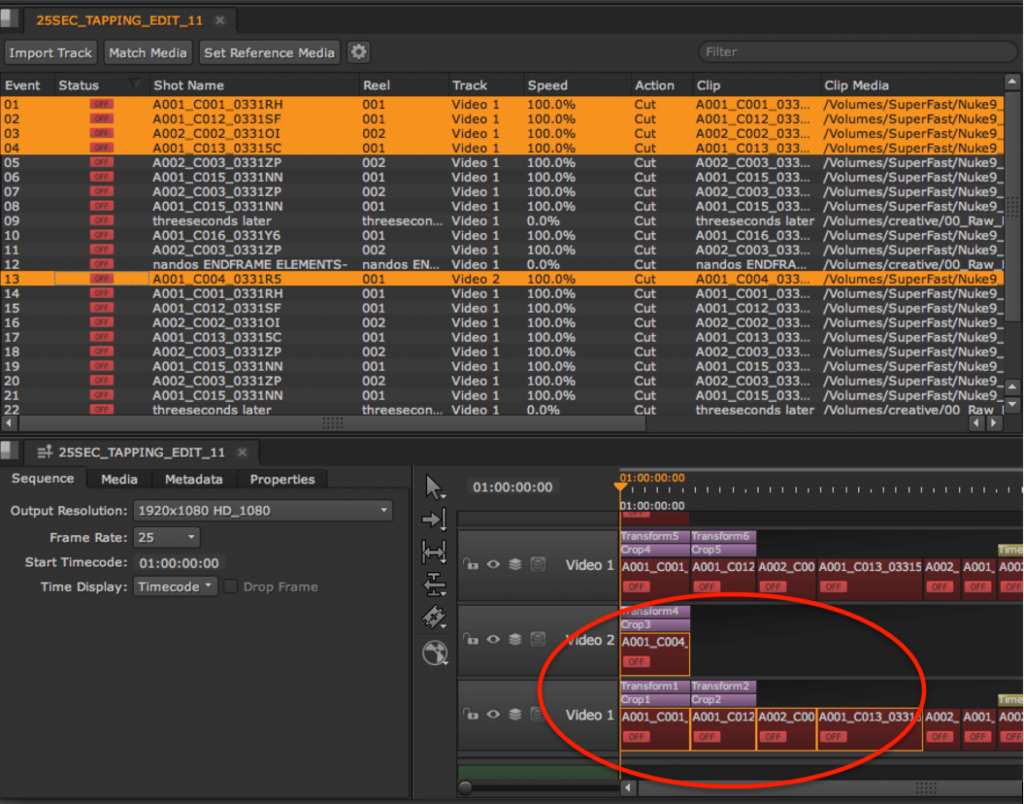
シーケンスはスプレッドシート、タイムライン、ビューアでリンクされて表示されます。
ワークスペース内にすでに別のメニューが展開されている場合、プロジェクトビンでシーケンスをダブルクリックすると、関連付けられたパネルが強制的に開きます。
リンクされたグループ内のどれか一つを閉じるとすべてのパネルが閉じます。1つのパネルだけを閉じる場合は、Altを押しながらパネルを閉じます。
ノート:XMLシーケンスをインポートした場合、Nuke Studioが自動的にメディアを検索する場合があります。
サードパーティソフトウェアからの.xmlおよび.aafファイルに含まれるトランスフォームやクロップ、リタイムなどの情報はSoft Effectsに変換されます。これらのエフェクトは、関連付けられているクリップインスタンスとともにインポートされます。
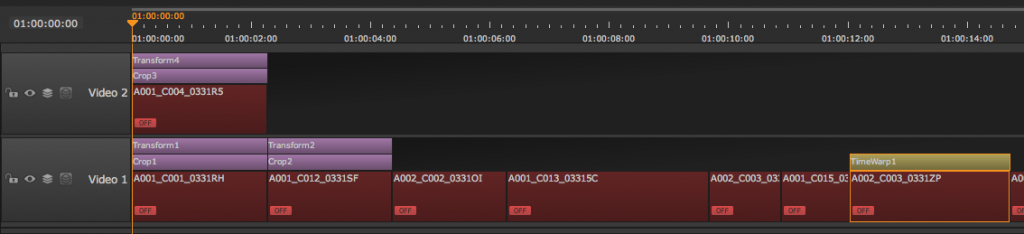
シーケンスをコンフォームする
EDL、AAF、またはXMLシーケンスをインポートしたら、スプレッドシートのオフラインクリップインスタンスをディスク上のソースクリップと一致させるために、コンフォーム作業をおこないます。 ディスク内で検索するか、必要なクリップをNuke Studioに事前に取り込んでシーケンスをコンフォームさせることができます。
注意:大量のムービーファイル(例:.r3dおよび.mov)を含むプロジェクトは、プロセスごとに使用可能なフレームハンドル数を超える可能性があり、新しいファイルまたはプロジェクトを開いてエクスポートする際に問題が発生する可能性があります。
Terminalから次のコマンドを入力して、同じセッションからアプリケーションを実行することで、デフォルトの1024を増やすことができます。
ulimit -Sn 2048
ブラウザを使用したコンフォーム
ブラウザを使用してシーケンスをコンフォームするには:
1.シーケンスをインポートした後、スプレッドシートのMatch Mediaをクリックし、ブラウザを使用して、コンフォームするメディアが保存されているソースフォルダを選択します。
ノート:Match Mediaは、スプレッドシートビューで選択したイベントに対しても使用できます。
2.OpenをクリックするとConform Optionsダイアログが表示されます。
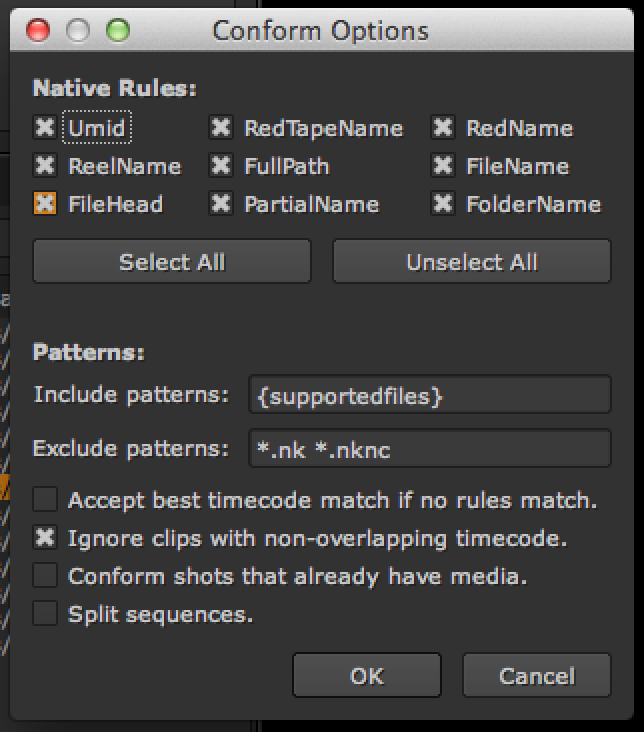
Nuke Studioは、選択されたコンフォームルールとファイル名のパターンを使用して、ディスク上の候補メディアファイルをシーケンス上のイベントまたはクリップインスタンスにマッチさせます。
•Rules – コンフォームを実行する際に、対応するスプレッドシートエントリに一致するようにオフラインメディアプロパティを設定します。
イベントまたは候補クリップに存在しない情報に依存するルールは無視され、いくつかのルールをマッチングを確実にするために他のルールと組み合わせます。
| ルール | 説明 |
| Umid | ファイル作成時にファイルのメタデータに書き込まれたファイルの固有のマテリアルID(UMID)を候補メディアのUMIDとのマッチに使用します。 どちらか一方、または両方にUMIDがない場合、このルールは無視されます。 |
| RedTapeName | RED形式のカメラリール名を候補メディアとのマッチに使用します。 |
| RedName | RED形式のカメラファイル名を候補メディアとのマッチに使用します。 |
| ReelName | リール名を候補メディアとのマッチに使用します。 |
| FullPath | ファイルパス全体と候補メディアのファイルパス全体をマッチさせます。 |
| FileName | ファイル名(パス無し)を候補メディアとのマッチに使用します。 |
| FileHead | ファイルヘッド(パス、ファイル拡張子、パディング無し)を候補メディアとのマッチに使用します。 |
| PartinalName | ファイル名全体を候補メディアとのマッチに使用します。 |
| FolderName | フォルダー名を候補メディアとのマッチに使用します。 |
デフォルトですべてのルールは有効になっていますが、特定のカットとソースクリップが正しくマッチできない場合は、ルールを無効にする必要があります。
ヒント:ルールの有効/無効をすばやく切り替えるには、Select/Deselect All ボタンを使用します。
•Patterns – コンフォームを実行する際に、スペースで区切られた包含パラメータ(Include patterns)と除外パラメータ(Exclude patterns)を設定できます。
たとえば、* mov (スペース)* dpxと記述する事で.movファイルと.dpxファイルのみを含めるか除外できます。特定フォーマットのみに対してコンフォームする時に活用できます。
また、BR_Shot *のように、その文字列で始まるソースクリップ名のみを含めるか除外することもできます。
ヒント:コンフォームの際に、検索場所をできるだけ具体的に指定し、必要に応じてルールとパターンを正しく設定する事で時間を節約できます。
3.マッチするルールが無い場合は、Accept best timecode match …を有効にして、最も近いソースタイムコードをマッチさせてイベントにコンフォームさせます。
4. Ignore clips with non-overlapping timecodes が有効の場合、タイムコードがクリップインスタンスとまったく重複しないマッチソースクリップは無視されます。
5.すべてのタイムラインクリップインスタンスを更新する場合は、Conform shots that already have mediaを有効にします。デフォルトでは、NUKE STUDIOはオフラインではないイベントに対してコンフォームしません。
6.Split sequences が有効になっている場合、コンフォームによって検出された不連続なファイルシーケンスが別々のクリップに分割されます。これはファイルブラウザで split seq オプションが有効になっているのと同じです。
7. OKをクリックして、コンフォームプロセスを開始します。
NUKE STUDIOは、選択されたメディアでシーケンスをコンフォームします。
コンフォームが完了したら、成功率を知らせるダイアログボックスが表示されます。
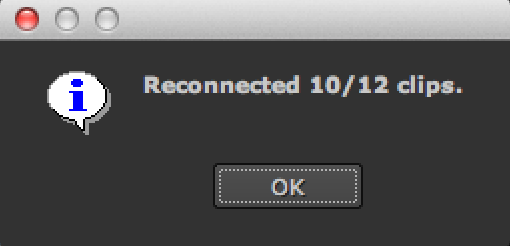
正常にマッチしたメディアは、プロジェクトの新しいConformビンに配置されます。
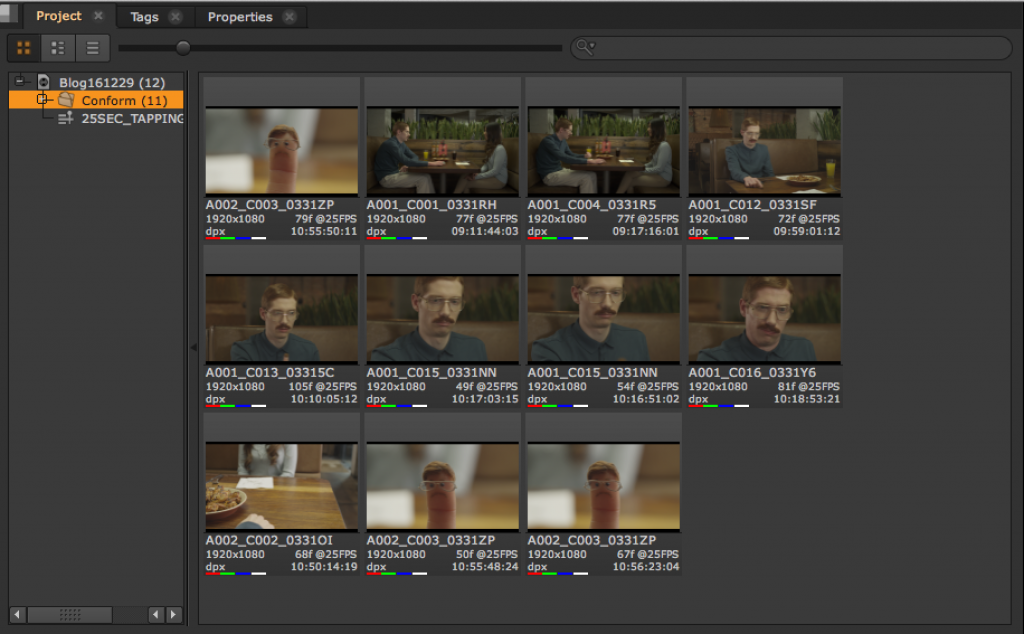
ノート:スプレッドシートエントリのStatusカラム上にカーソルを置くと、マッチしたコンフォームルールが表示されます。ここではReelNameとFileHead、PartialNameがルールで使われています。
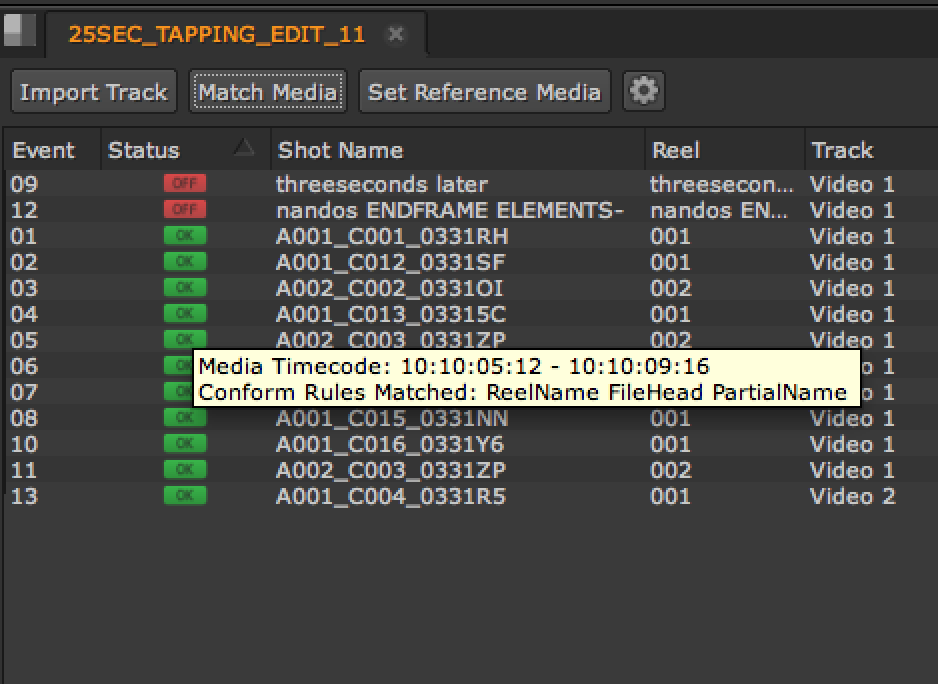
次回はインジェスト済みのメディアに対するコンフォームやスプレッドシートの詳細、タイムコードの変更方法などについてご紹介します。
