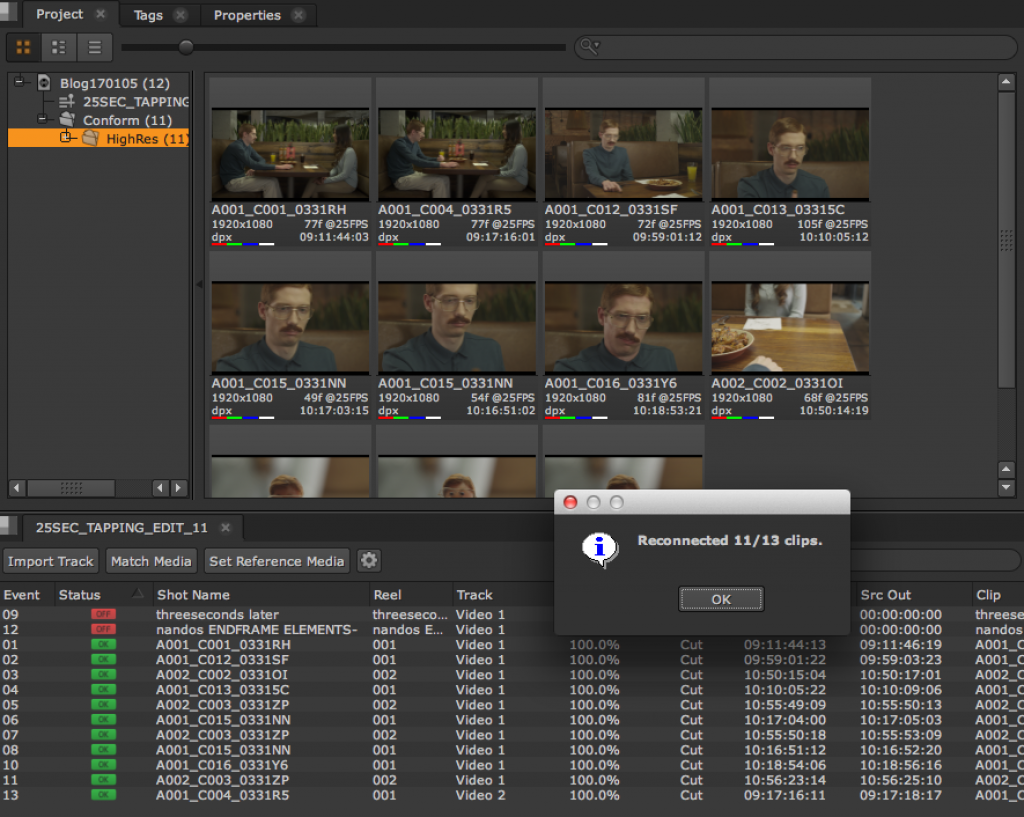
今回は前回に引き続きNUKE STUDIOのコンフォームについてご紹介します。
すでにビンにある素材に対してのコンフォームやメディアスプレッドシートの詳細についてご紹介します。メディアスプレッドシートはNUKE STUDIOの特徴的な機能の一つで、コンフォームする際に編集データやメディアの確認、タイムコードの修正がおこなえます。あわせてコンフォーム後におこなうタイムライン上のクリップインスタンスの名前の変更方法の詳細もご説明します。
プリインジェストメディアでのコンフォーム
事前にインジェストされたメディアでコンフォームするには:
1.コンフォームに使用するソースメディアが既に取り込まれている場合は、ビン表示からMatch Mediaボタンにメディアまたはメディアフォルダをドラッグアンドドロップしてコンフォームすることができます。
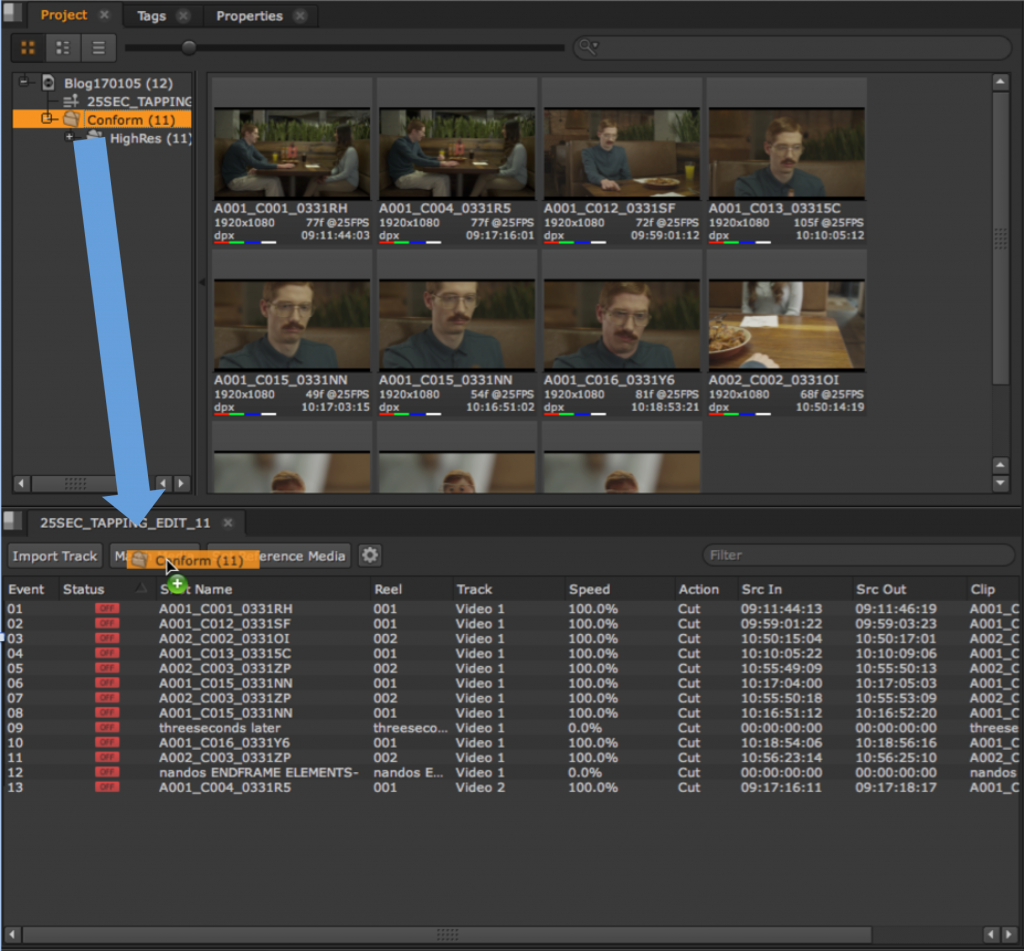
2. ブラウザを使用する場合と同じようにコンフォームオプションを設定して、コンフォーム作業を完了させます。
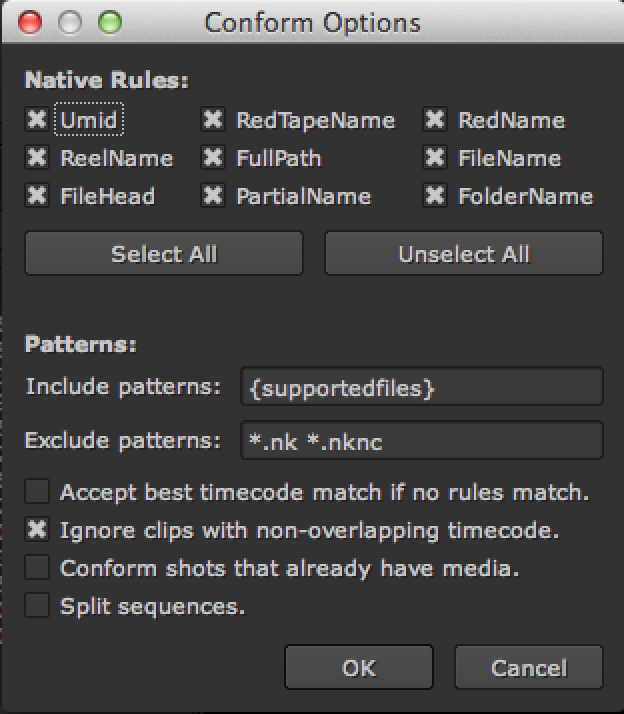
スプレッドシート内の1つのエントリに対してマッチさせる場合は、スプレッドシート内の必要なエントリにビン表示からメディアをドラッグアンドドロップします。
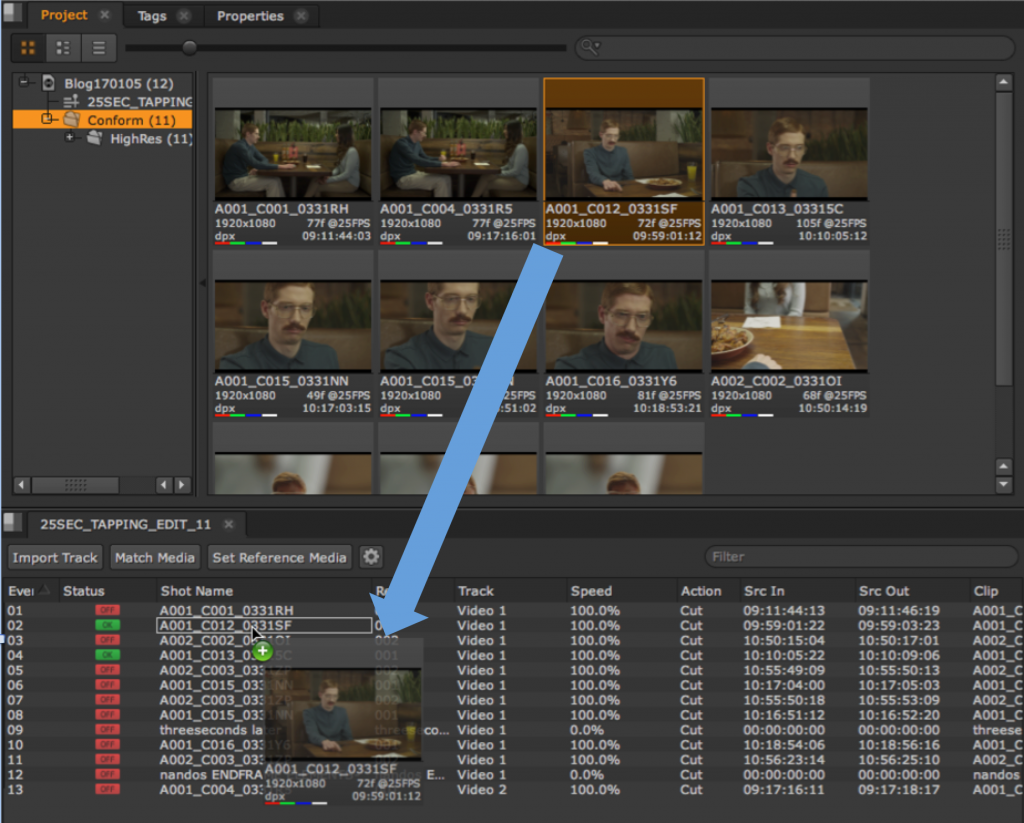
この場合、コンフォームオプションは表示されません。これはNUKE STUDIOはすでにメディアの正確な位置を把握しており、クリップインスタンスを置き換えるオペレーションを優先するためです。
メディアスプレッドシートについて
シーケンス内のすべてのイベントは、スプレッドシート内で、メディアの状態、トラックの位置、長さ、およびソースファイルの場所など、読みやすい形式で表示されます。
コンフォーム後、スプレッドシートを使用してタイムライン内のソースクリップの検索やクリップインスタンスの置き換え、トリム、タイムコードが正しく無い場合はタイムコードの変更が可能です。
メディアスプレッドシートには、各エントリの現在のメディア状態が表示されます。
![]()
•メディアが正常にコンフォームし、タイムコードが合致している。
![]()
•メディアはコンフォームしましたが、タイムコードが正しくありません。
![]()
•メディアがコンフォームできていません。
ソートとカスタムカラム
スプレッドシートは、Excelなどの計算用スプレッドシートとほぼ同じ方法でソートできます。
•カラムヘッダーを右クリックすると、使用可能なカラムリストが表示されます。チェックボックスを使用して各カラムを有効または無効にします。
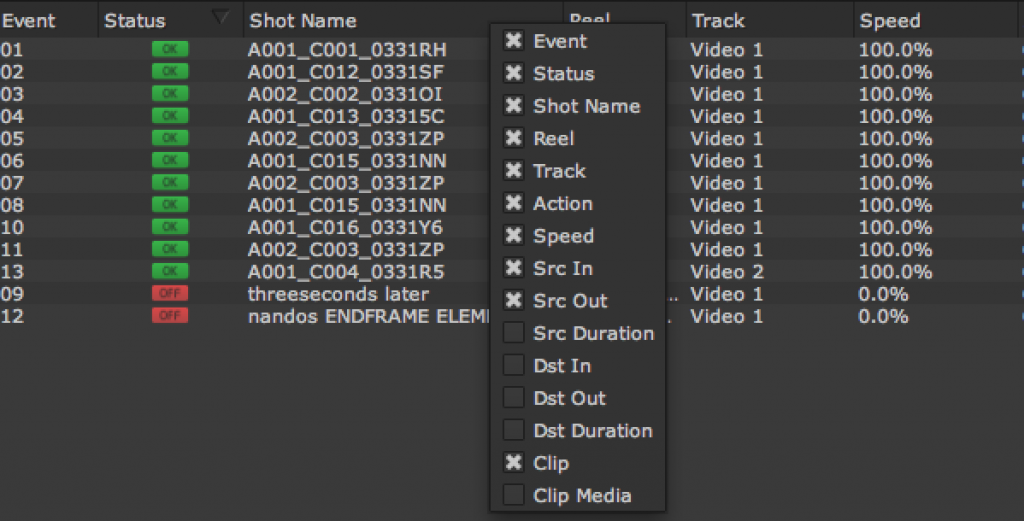
•必要なカラムをクリックして、カラムヘッダーの矢印(名前左に表示)が示すように、スプレッドシートを昇順または降順にソートできます。
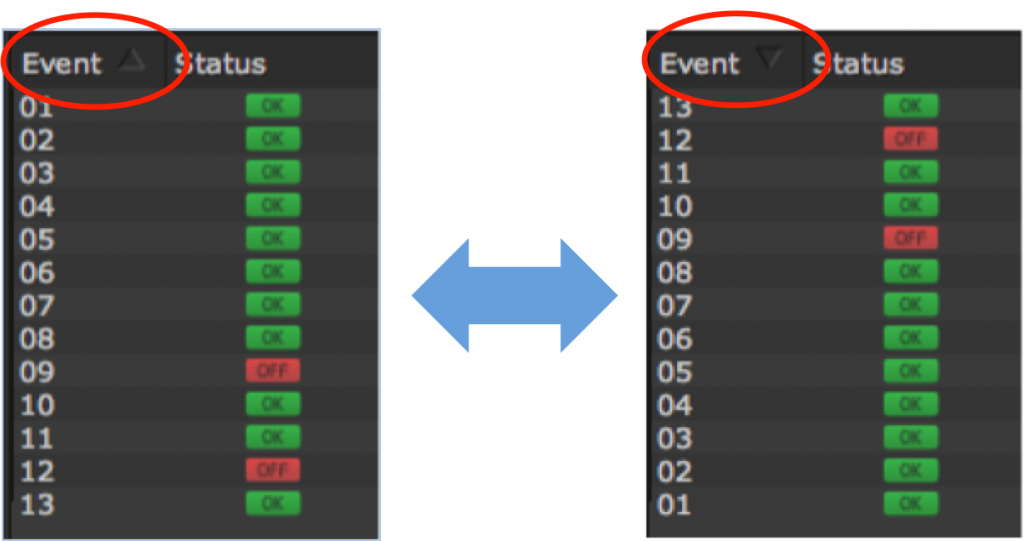
•必要に応じて、カラムヘッダーをドラッグアンドドロップしてスプレッドシートの順序を変更します。

スプレッドシートのコントロール
スプレッドシートの外観や動作を変更できます。歯車アイコンをクリックして複数のコントロールにアクセスできます。
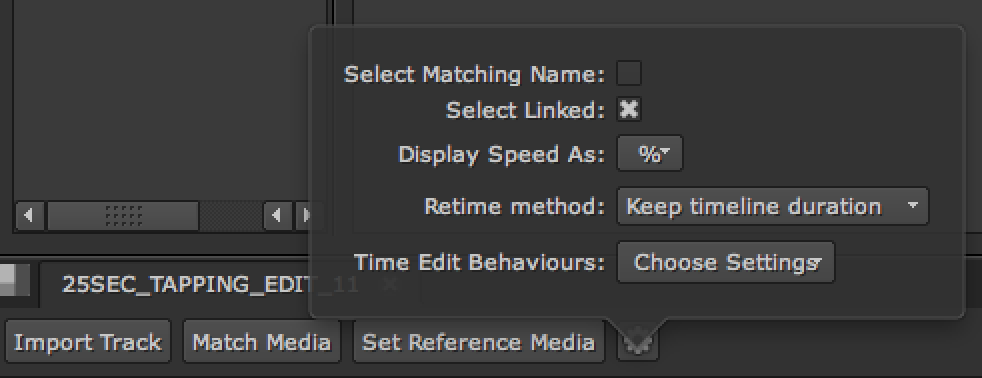
• Select Matching Name
有効にすると、スプレッドシート内の項目を選択する事で、同じ名前のすべての項目が強調表示されます。
• Select Linked
有効にすると、スプレッドシート内のアイテムを選択する事で、ビデオトラックと同時に取り込まれたオーディオトラックなど、リンクされている他のアイテムが強調表示されます。
• Display Speed As
スプレッドシートのSpeedカラムで使用する単位を設定します。 fps(frames per second)または%(メディアフレームレートに対するパーセンテージ)を選択します。
• Retime method
タイムラインで適用されるリタイムのタイプを設定します。Keep source duration (素材の長さ優先)または Keep timeline duration (タイムラインでの長さ優先)を選択します。
• Time Edit Behaviors
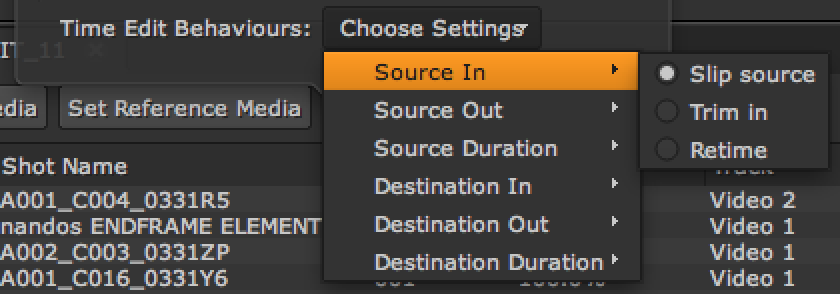
スプレッドシート上でタイムコードを使ってトリムをおこなう事ができます。その際、ソースとディスティネーションのIn、Out、およびDurationのそれぞれのタイムコードを変更した場合の動作を設定します。設定によってソースまたはディスティネーションのIn、Out、およびDurationが変更されたり速度が変更されます。速度が変更された場合はスプレッドシート上でタイムコードが黄色で表示されます。
この機能はあらかじめ編集データとソースメディア間でタイムコードのズレが判明している場合や、故意にタイムコードデータをズラしたい場合に基準点の設定に有効です。
| 選択 | 説明 | |
| Source In | Slip Source | 変更に合わせてソースをスリップさせます。デュレーションは変更されません。 |
| Trim In | インポイントをトリムします。デュレーションが変更されます。 | |
| Retime | インポイントの変更に合わせて速度を変更します。デュレーションは変更されません。 | |
| Source Out | Slip Source | 変更に合わせてソースをスリップさせます。デュレーションは変更されません。 |
| Trim Out | アウトポイントをトリムします。デュレーションが変更されます。 | |
| Retime | アウトポイントの変更に合わせて速度を変更します。デュレーションは変更されません。 | |
| Source Duration | Trim Out | 変更に合わせてアウトポイントをトリムします。 |
| Retime | デュレーションの変更に合わせてソースの速度を変更します。ソースの使用箇所は変更されません。 | |
| Destination In | Move Destination | 変更に合わせて編集箇所を移動させます。デュレーションは変更されません。 |
| Trim In | インポイントをトリムします。デュレーションが変更されます。 | |
| Retime | インポイントの変更に合わせて速度を変更します。デュレーションは変更されません。 | |
| Destination Out | Move Destination | 変更に合わせて編集箇所を移動させます。デュレーションは変更されません。 |
| Trim Out | アウトポイントをトリムします。デュレーションが変更されます。 | |
| Retime | アウトポイントの変更に合わせて速度を変更します。デュレーションは変更されません。 | |
| Destination Duration | Trim Out | 変更に合わせてアウトポイントをトリムします。 |
| Retime | デュレーションの変更に合わせてソースの速度を変更します。ソースの使用箇所は変更されません。 |
スプレッドシートからタイムライン上のクリップインスタンスを直接見つけたり、表示、リコネクト、名前を変更したりすることができます。
•Altを押しながらエントリをクリックすると、再生ヘッドをタイムライン上のクリップインスタンスのインポイントに移動できます。
•Altを押しながらエントリをダブルクリックすると、タイムライン上のクリップインスタンスのインポイントに再生ヘッドが移動し、そのクリップインスタンスがタイムラインビューに合わせて拡大表示されます。
スプレッドシートのエントリを右クリックし、必要なオプションを選択します:
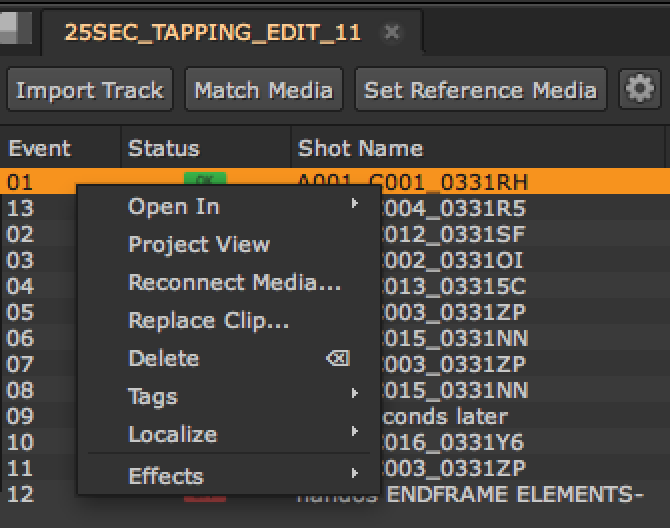
• Open In
関連するビンクリップが、ビューアなどの選択した場所で開きます。
• Project View
関連付けられたクリップがビン表示で強調表示されます。
• Reconnect Media
ソースが本来接続されていないドライブにあった場合などに、ディスク上の指定された場所からメディアを再接続できます。
• Replace Clip
選択したエントリを指定したソースクリップに置き換えます。 この場合、NUKE STUDIOはタイムコードに関係なく、選択したソースクリップを受け入れます。
• Delete
選択したエントリをスプレッドシートおよびタイムラインから削除します。
•Tags
スプレッドシートビューから直接タグにタグを追加することができます。タグの詳細についてはこちらをご覧ください。
• Localize
スプレッドシートからクリップ、トラック、シーケンスのローカライズを制御できます。
• Effects
スプレッドシートからCreate CompやSoft Effectに直接アクセスできます。詳細についてはこちらをご覧ください。
タイムコードの調整
単一または複数のイベントタイムコードを簡単に調整できます。
1.スプレッドシートの変更が必要なエントリを選択します。
2. エントリの修正したいタイムコードカラム(Src In/Src Out/Src Duration/Dst In/Dst Out/Dst Duration)カラムをダブルクリックします。

3.必要に応じてタイムコードを調整します。 絶対値(Absolute)または相対値(Relative)でタイムコードを入力できます。
•Absolute入力
絶対値でタイムコードを入力します。現在のタイムコードに関係なく、8桁でイベントの新しいタイムコードを指定します。
入力時に:(コロン)を入れる必要はありません。
01:05:43:21 > 01054321
注意:タイムコードを入力する際に、部分的に選択して入力したい場合は(秒・フレームなど)間に:(コロン)を入れてください。
ノート:各デュレーションはフレーム数入力になります。
•Relative入力
+と – の値を使用して、現在の値に対して相対的にタイムコードを変更します。 h、m、およびsを使用して、時、分、秒を表す事も可能です。
| 元タイムコード | 例 | 結果 |
| 01:05:43:21 | +1H | 02:05:43:21 |
| -110 (-01:10) | 01:05:42:11 | |
| +10000 (+01:00:00) | 01:06:43:21 | |
| -6m | 00:59:43:21 |
ノート:タイムラインはデフォルトで01:00:00:00で開始されますが、シーケンスパネルを使用して任意の値に変更できます。
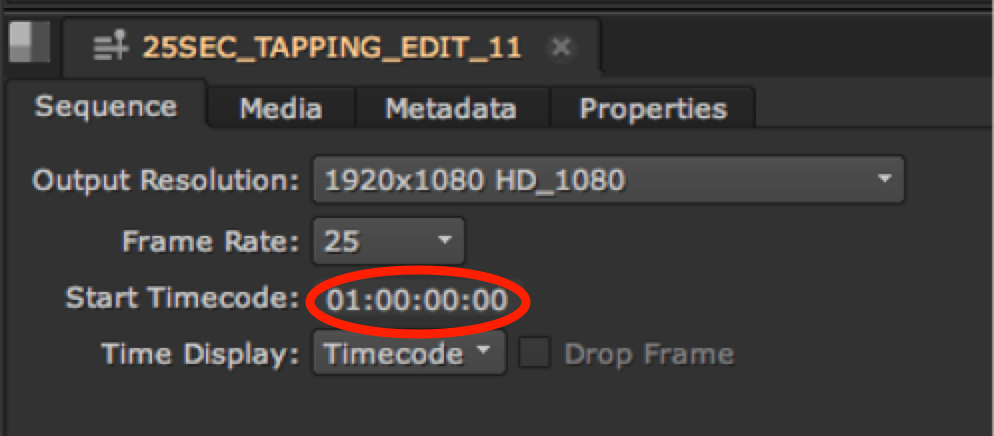
マッチしたメディアのタイムコードは、次の操作で調べる事ができます。
•スプレッドシート内で必要なエントリのStatusカラム上にマウスを移動して、タイムコードツールティップを表示します。
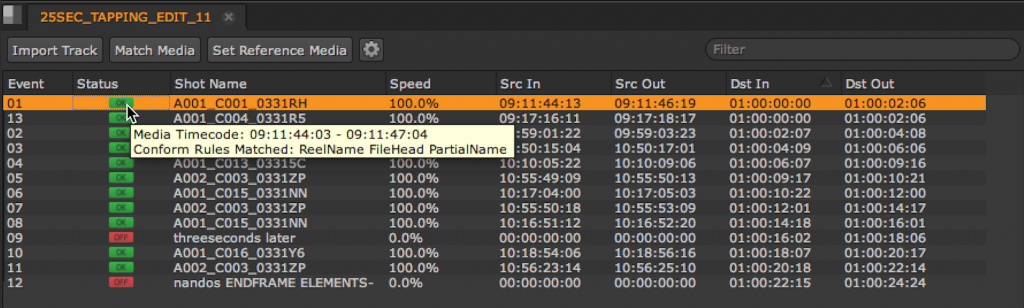
注意:表示されるタイムコードは端尺を含みます。
または
•ビンクリップのメタデータを調べ、正しいSrc Inを計算する:
1.必要なエントリを右クリックし、Project View を選択します。
2.ビン内のクリップを右クリックし、Open In > Metadata View を選択するか、Alt + Dを押します。
選択したクリップメタデータがフローティングペインに表示されます。
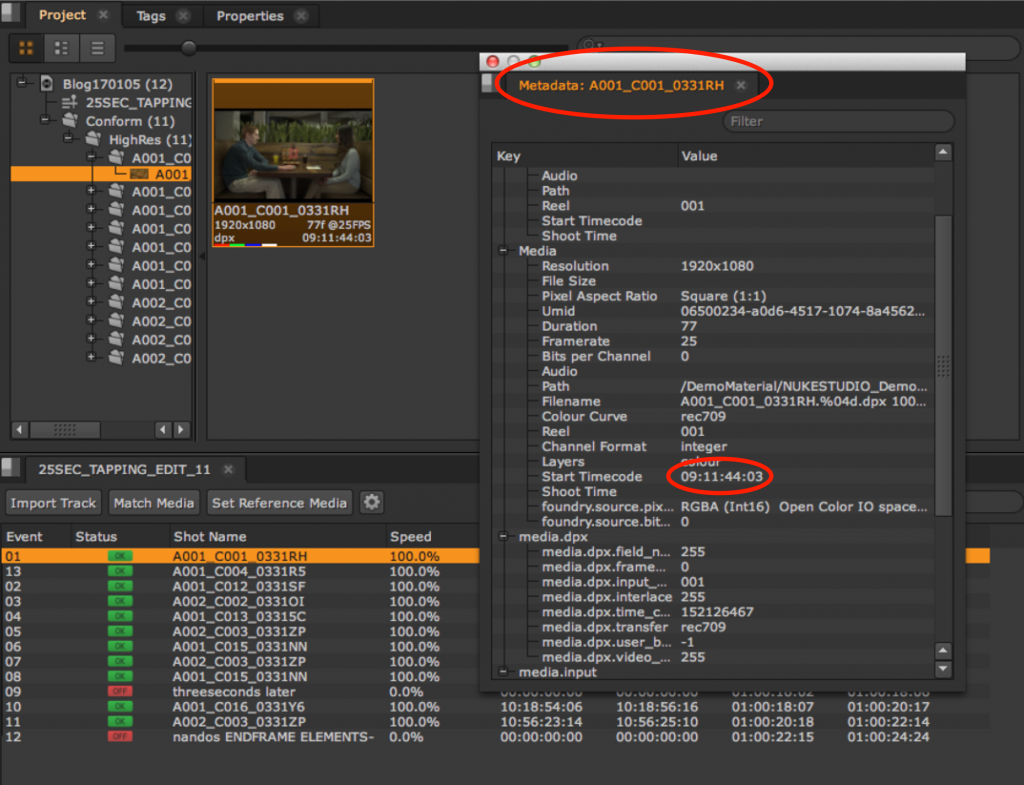
タイムラインでクリップインスタンスの名前を変更する
編集データのコンフォームを完了したら、タイムライン上のクリップインスタンスの名前を分かりやすく編集順に変更することができます。他のアーティストと協業する場合に有効です。
クリップインスタンスの名前を変更するには:
1.タイムラインまたはスプレッドシートビューを使用して、名前を変更するクリップインスタンスを選択します。
2.タイムラインを右クリックし、Editorial > Rename Shots を選択します。
ヒント:Timelineメニュー > Rename Shotsに移動するか、Alt + Shift + / (スラッシュ)ショートカットを使用することもできます。
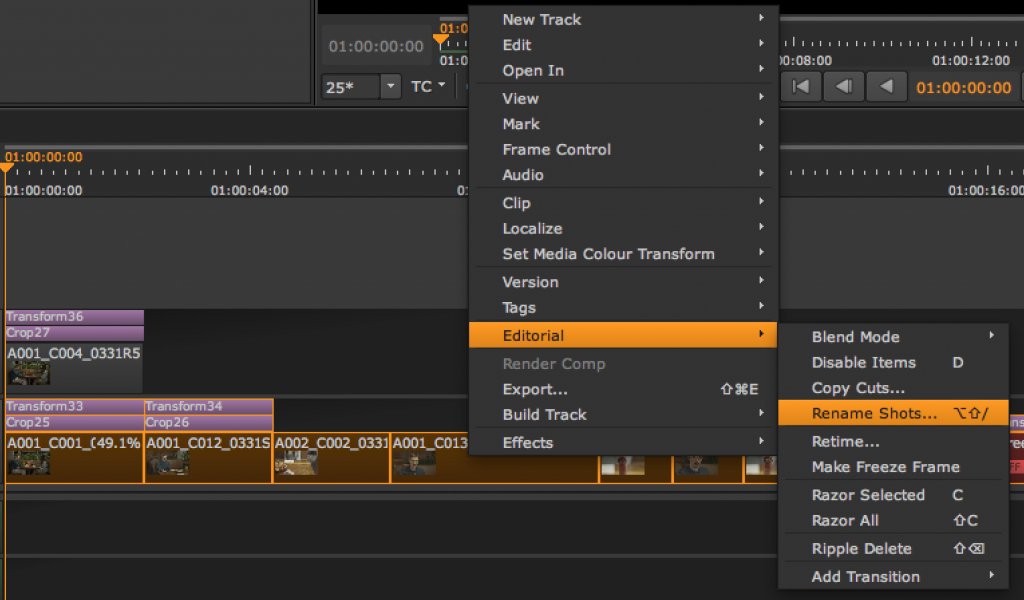
Rename Shotsダイアログが表示されます。
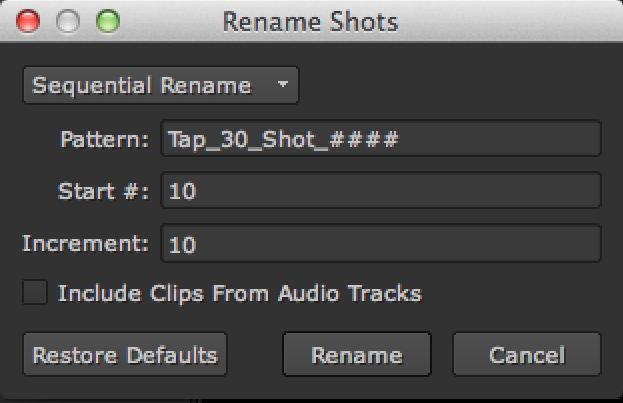
3.上部にあるドロップダウンからリネイムタイプを選択します。
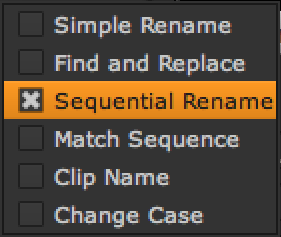
• Simple Rename
– すべてのショットが、指定された新しい名前に置き換えられます。
• Find and Replace
– ショット名のシンプルな検索と置換を実行します。指定された検索パターンを含む選択されたすべてのショットは、置換パターンで置き換えられます。
•Sequential Rename
– Pattern、Start#、およびIncrementフィールドを使用してショットの名前を指定された昇順で変更します。
•Match Sequence
– 同じクリップインスタンスを使用している場合は、ショット名をコピーするシーケンスを選択できます。たとえば、30秒のタイムラインのクリップインスタンスの名前を変更する場合、最初に変更した60秒のタイムラインからショット名を反映させる事ができます。
ノート:同じプロジェクトに存在するシーケンスで、フレーム範囲が重複しているクリップインスタンスのみを使用できます。
• Clip Name
– すべてのショット名は、参照するソースクリップの名前に置き換えられます。このオプションは、クリップインスタンスの名前を元に戻すために使用できます。
• Change Case
– Caseドロップダウンメニューで指定された状態にすべてのショット名の大文字と小文字が変更されます。たとえば、タイトルケースを選択すると、各単語の最初の文字が大文字になります。
4.リネイム操作はトークンによる置換も可能です。次のトークンが認識されます。
| トークン | 引数 |
| {clip} | クリップインスタンスによって参照されるソースクリップ名 |
| {event} | クリップインスタンスに関連付けられたEDLイベント番号 |
| {fps} | リネーム対象を含むシーケンスのフレームレート |
| {sequence} | リネーム対象を含むシーケンス名 |
| {shot} | クリップインスタンス名 |
| {track} | リネーム対象を含むトラック名 |
5. Include Clips From Audio Tracksを有効にすると、オーディオクリップインスタンスはビデオクリップインスタンスと同じ名前に変更されます。
6.Renameをクリックします。
選択されたクリップインスタンスは、指定された状態にリネームされます。
編集データを素材に対してマッチさせるコンフォームは、作業を進める上で重要な役割を持ちます。正しく理解する事でトラブルに対して的確に対応できるようになります。
NUKE STUDIOを利用して正確に編集データをコンフォームし、効率的にコンポジットワークを進めましょう。
