※使用しているNUKEのバージョン:NUKEX 10.5v1
こちらでは、NUKEの3D空間にオブジェクトを作成し、簡単な編集を行う方法と、エクスポート方法、関連するTIPSについて、紹介致します。
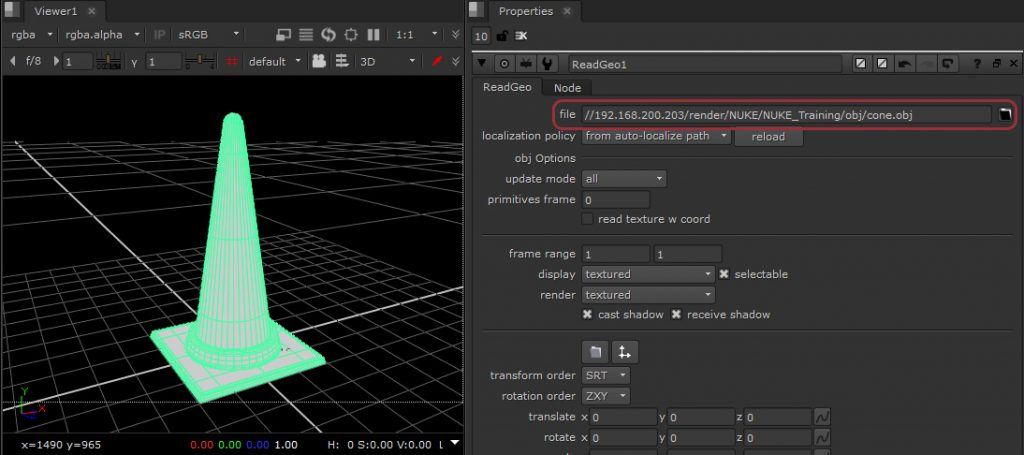
▼オブジェクトを作成する・読み込む
オブジェクトの作成
NUKEでオブジェクトを作成する場合、基本的に、Toolbarタブの[3D] > [Geometry]を開くことで呼び出せるノードを使用します。
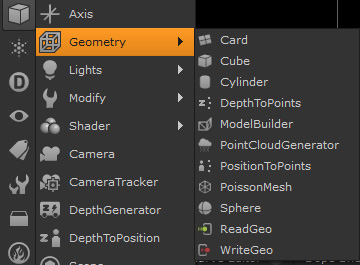
[Geometry]の中に含まれるノードには、複雑なものもありますが、[Card]、[Cube]、[Cylinder]、[Sphere]ノードは、名前通りの形状のオブジェクトを作成することができます。
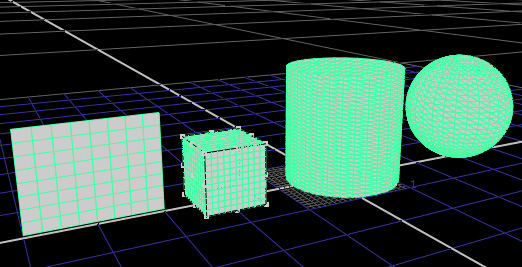
その他、[Geometry]内には含まれていませんが、3DCGソフトウェアで「ロケータ」や「Null」と呼ばれるようなオブジェクトを[Axis]ノードで作成することができます。こちらのノードとカメラを組み合わせた操作例につきましては、こちらをご覧ください。
これらのノードを使用することで、簡単なオブジェクトであれば、すぐに3D空間内に追加することができます。
オブジェクトのインポート
オブジェクトのインポートは、[ReadGeo]ノードを使用します。画像またはシーケンスの読み込みに使用する[Read]ノードとは異なる、3Dオブジェクト専用の読み込みノードです。.obj、.fbx、.abcに対応しています。
読み込みたいファイルを[file]で指定することで、NUKEの3D空間内に、他の3DCGソフトウェアで作成したオブジェクトを読み込むことができます。
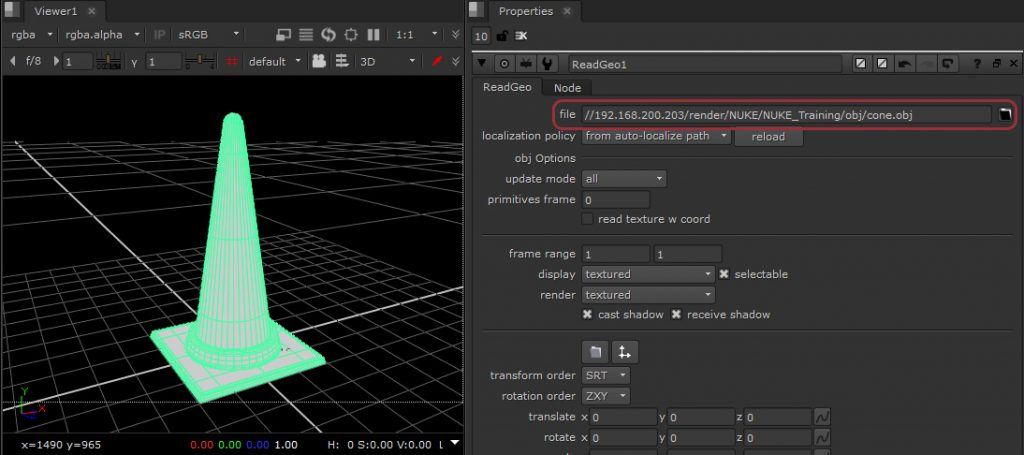
その他のオブジェクトに関しては、.fbxファイル内に含まれるカメラ、ライトや、.abcファイル内に含まれるカメラを、それぞれ[Camera]ノードと[Light]ノードで読み込むことも可能です。
▼オブジェクトの移動、回転、スケール操作
オブジェクトの移動、回転、スケール操作は、そのオブジェクトのプロパティ内の[translate]、[rotate]、[scale]で調整が可能ですが、3D Viewer内に表示されるハンドルで操作することも可能です。
ハンドルを表示させるには、3D ViewerまたはNode Graphタブ内で、表示させたいオブジェクトまたはそのノードをダブルクリックします。
尚、対応するノードのプロパティがPropertiesタブに表示されている場合は、3D ViewerまたはNode Graphタブ内でオブジェクトまたはノードを左クリックするだけでも表示が可能です。
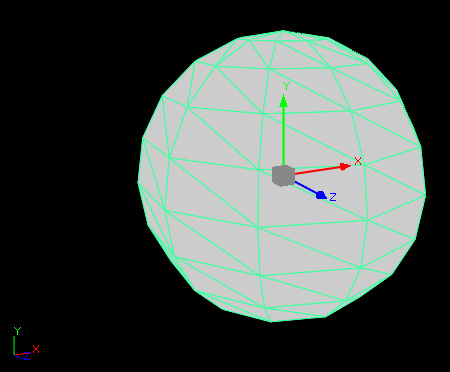
ハンドルは3DCGソフトウェアと同様、X、Y、Z軸のそれぞれの色とハンドルの色が対応しています。
- X=赤、左右方向
- Y=緑、上下方向
- Z=青、前後方向
移動
ハンドルのデフォルトの状態です。それぞれの矢印をドラッグすることで、各軸の移動が行えます。中央付近をドラッグすると、すべての軸を同時に移動させます。
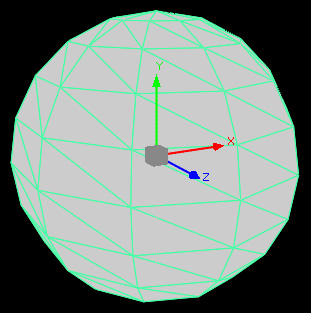
回転
ハンドルを表示させた状態で、[Ctrl] キーを押すことで、回転のハンドルに切り替えることができます。それぞれの色の輪付近をドラッグすることで、各軸の回転が行えます。
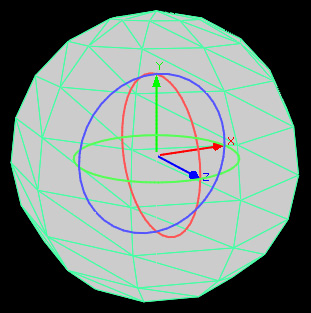
スケール
ハンドルを表示させた状態で、[Ctrl]+[Shift]キーを押すことで、スケールのハンドルに切り替えることができます。それぞれの色のボックス部分をドラッグすることで、各軸のスケールを調整可能です。中央の黄色のボックス部分で、すべての軸を同時にスケーリングすることができます。
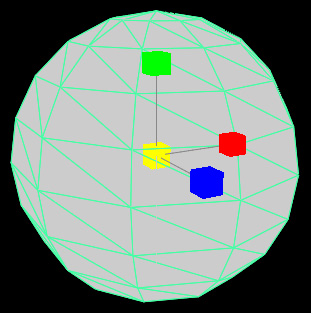
TIP:移動、回転、スケールの軸について
NUKEのハンドルは、オブジェクト空間で動作します。そのため、回転(rotate)の数値を変更すると、移動やスケールのハンドルも傾きます。
以下の左の画像は、デフォルトの状態の移動のハンドルです。右の画像は、rotateのxに-45を入力した時の移動のハンドルです。rotateで設定された内容によって、移動のハンドルも傾きます。
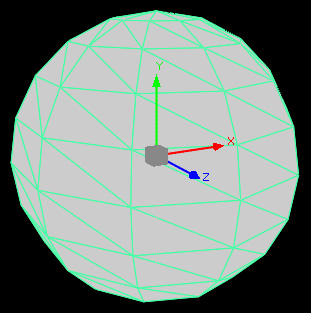 |
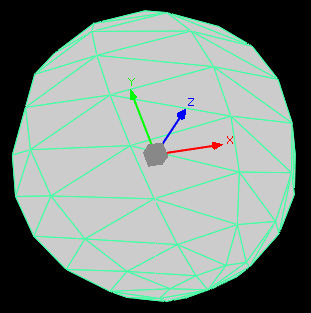 |
移動の調整を常に傾きのない状態で行いたい場合は、移動と回転それぞれの調整用に個別のハンドルを用意する必要があります。方法は以下の通りです。
- [TransformGeo]ノードを作成し、オブジェクトのノードの下に配置します。
- [TransformGeo]ノードのAxisインプットに[Axis]ノードを接続します。
- 回転の調整を[TransformGeo]ノードのプロパティを開いて行い、移動の調整は[Axis]ノードのプロパティを開いて行うようにします。
Axisインプットは、接続された[Axis]ノードのtranslate、rotate、scale、skewでそのノードの対応する項目を上書きする項目です。[Axis]ノードのハンドルは[TransformGeo]ノードのハンドルとは別のもののため、[Axis]ノードのrotateに数値を入れない限り、移動のハンドルは傾きません。
TIP:移動、回転、スケールの数値のロック
オブジェクト、カメラなどの設定を、現在の設定から変更させたくない場合には、以下の方法で固定化することができます。
- ノードのプロパティを開き、固定化したい項目の上で[Add Expressions…]を選択します。
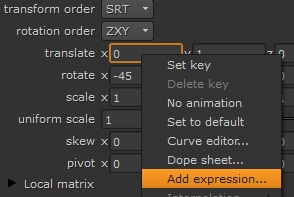
- ウィンドウが開きますので、固定化したい数値を入力して[OK]を押してください。
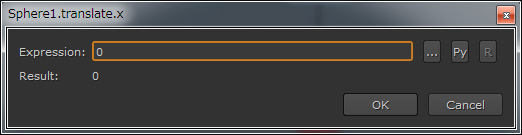
尚、その項目の右側に曲線のアイコン([Animation Menu]ボタン)がある場合は、そちらをクリックして、[Edit Expressions]を選択することも可能です。
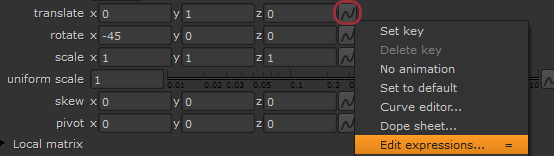
この場合は、x,y,z等の複数の項目に対して一つのウィンドウで数値の設定を行うことができます。
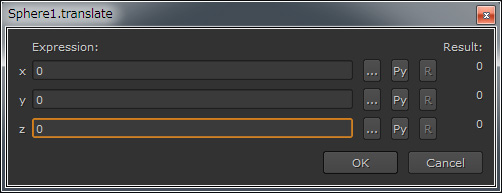
▼オブジェクトの変形
NUKE内のオブジェクトを編集するためのノードは、Toolbarタブの[3D] > [Modify] の中に格納されています。
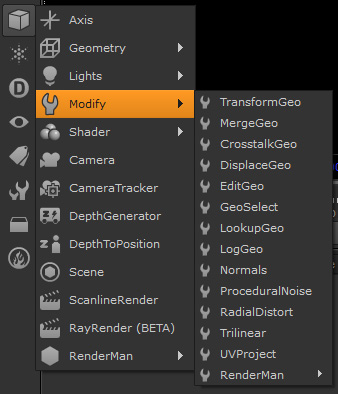
オブジェクトの合成や、オブジェクトの頂点をカーブやマップを基に移動させるようなノードがあるほか、頂点を個別に選択して編集することも可能です。
▼オブジェクトのエクスポート
エクスポート
オブジェクトのエクスポートは、[WriteGeo]ノードを使用します。
[ReadGeo]ノードと同様に、3Dオブジェクト専用の書き出しノードです。.obj、.fbx、.abc形式で書き出しを行うことができます。
出力したいオブジェクトのノードの下に接続し、ファイル名を指定して、[Execute]ボタンでオブジェクトを出力します。
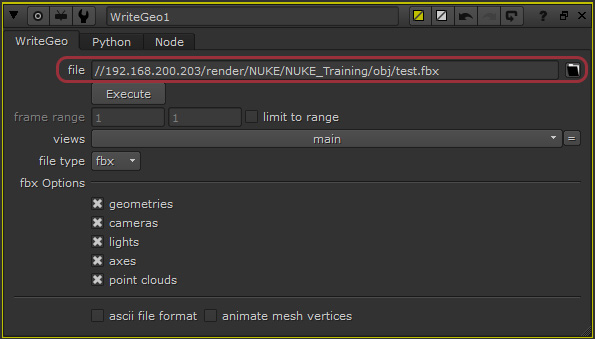
これにより、NUKEで作成されたオブジェクト、カメラ、ライト等を他のソフトウェアに持ち込み、位置合わせや追加の編集を行うことができます。
TIP:カメラのエクスポート
[Camera]ノードのカメラをエクスポートしたい場合は、[WriteGeo]ノードはその直下に接続することができないため、[Scene]ノードが必要になります。
エクスポートしたいカメラが含まれている[Camera]ノードの下に[Scene]ノードを接続し、さらにその下に[WriteGeo]ノードを接続し.fbxファイルまたは.abcファイル形式を指定し、[camera]にチェックを入れることで、カメラをエクスポートすることが可能になります。
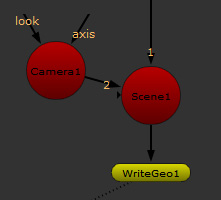
基本操作の紹介は以上となります。
今後は、こちらの内容を基に、3D空間の素材と、実写素材の合成や、CARA VRの操作についてもご紹介していきたいと思います。
