こちらの記事では、NUKE(X)およびNUKE STUDIO でフレーム数やタイムコードを画像内に含める方法について、紹介致します。
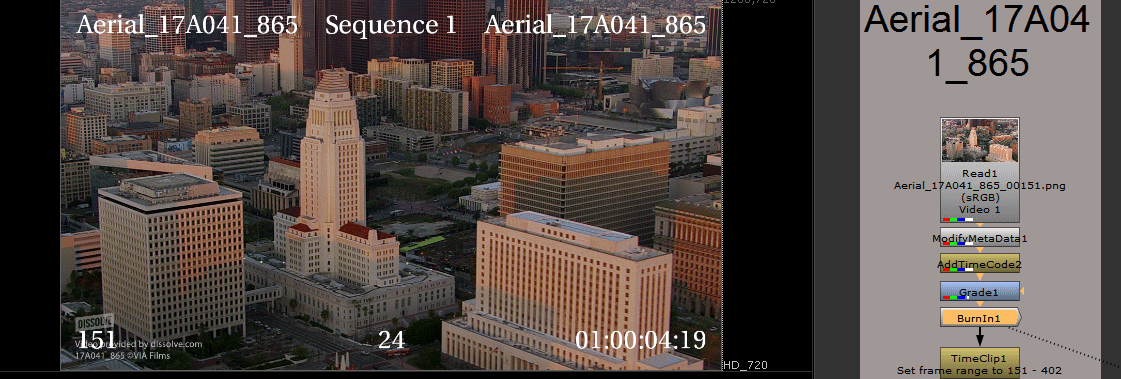
NUKE、NUKEX、NUKE STUDIOで、画像の書き出しを行う際に、フレーム数やタイムコードをコンポジットまたは編集結果に追加したい場合、各.nkファイル内で設定する方法と、NUKE STUDIOのタイムライン全体で設定する方法の2つがあります。こちらではそれぞれの方法での手順を紹介致します。
▼Node Graph内(.nkファイル内)で設定する場合
Node Graph内でフレーム数やタイムコードを追加したい場合は、Textノードを使用しますが、タイムコードを追加する場合、Textノードの上流にタイムコードのメタデータが必要となります。まず、タイムコードがあるかどうかを確認する方法を紹介致します。
メタデータの確認方法
- [MetaData] から [ViewMetaData] ノードを呼び出し、タイムコードを確認したい素材やノードに接続します。
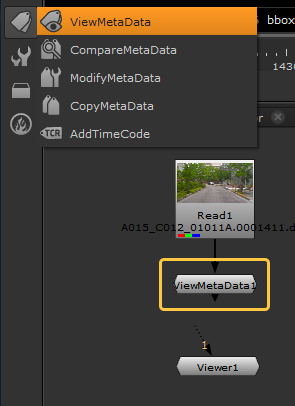
- [ViewMetaData] ノードのプロパティで、インプットに接続したノードのストリームに含まれるメタデータのリストを確認することができます。
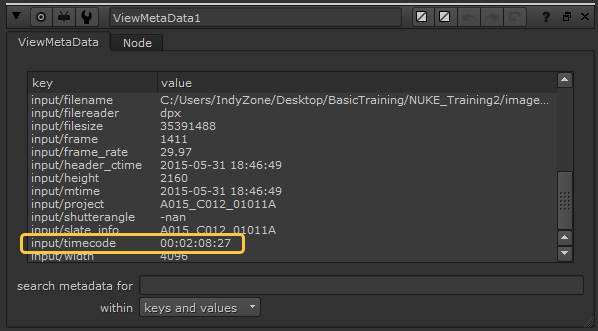
タイムコードがない場合、もしくは任意のタイムコードを設定して書き出したい場合は、次の手順で、タイムコードのメタデータを追加します。
タイムコードの追加方法
- [MetaData] から AddTimeCode ノードを呼び出し、タイムコードを追加したい素材やノードに接続します。
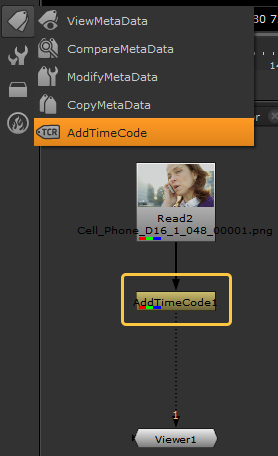
- AddTimeCode ノードのプロパティで、追加するタイムコードの設定を行います。
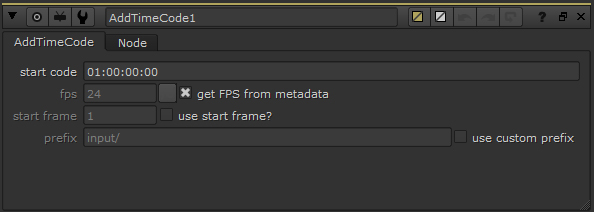
AddTimeCode ノードの下に ViewMetaData ノードを接続すると、 [input/ timecode] の欄が追加されていることが確認できます。
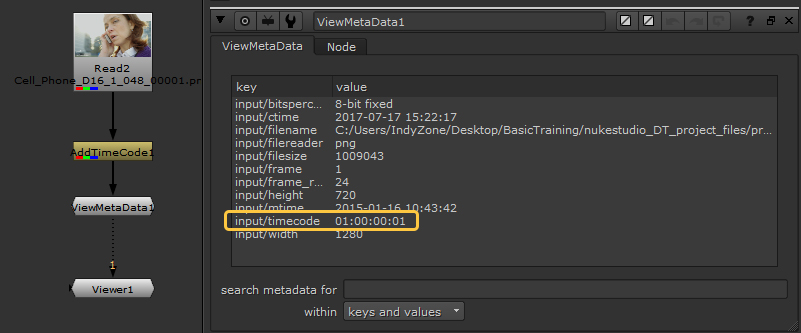
尚、追加したタイムコードを保持して.movファイルに出力したい場合は、 [write time code] を有効化して書き出してください。
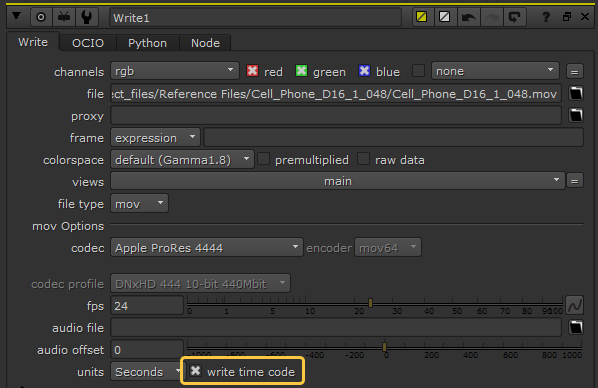
フレーム数またはタイムコードを画像内に入れる方法
- タイムコードのメタデータがあるノードの下に、 [Draw] から [Text] ノードを追加します。
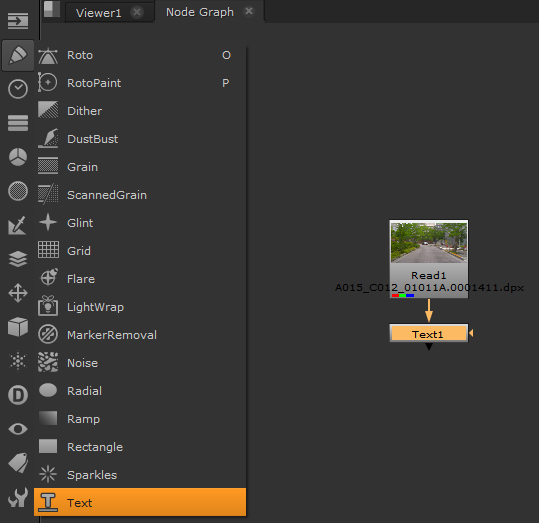
- Text ノードのプロパティ内の [message] 欄に、TCLコマンドを入力します。テキストフィールドにTCLコマンドを入力する際は、「[ ]」で囲む必要があります。表示される位置やサイズ、色などは、その他のプロパティで調整します。以下にていくつか例を紹介します。
フレーム数を表示したい場合は、以下のように入力します。
[frame]
結果は以下の通りです。
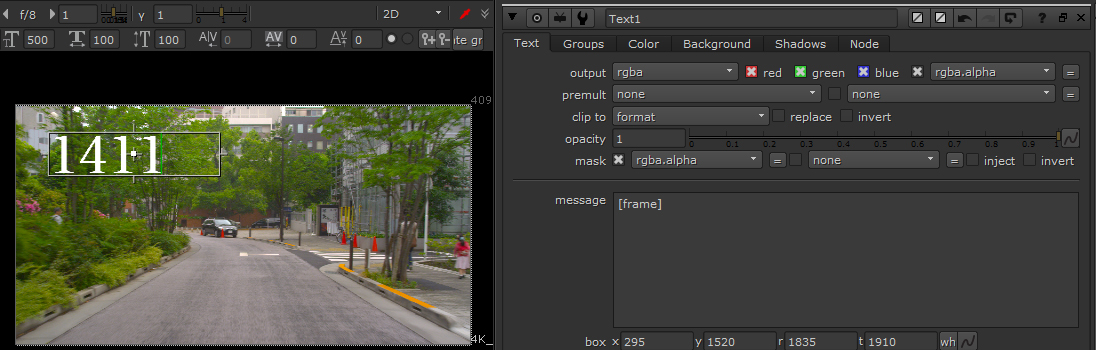
以下の画像は、実際にこの設定内容で書き出した連番画像です。
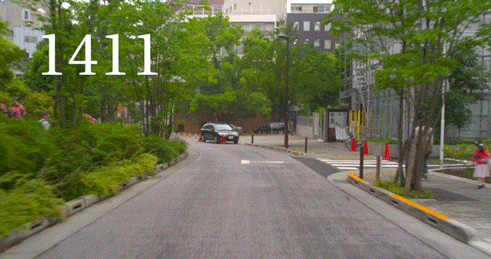
タイムコードを表示したい場合は、以下のように入力します。
[timecode]
結果は以下の通りです。
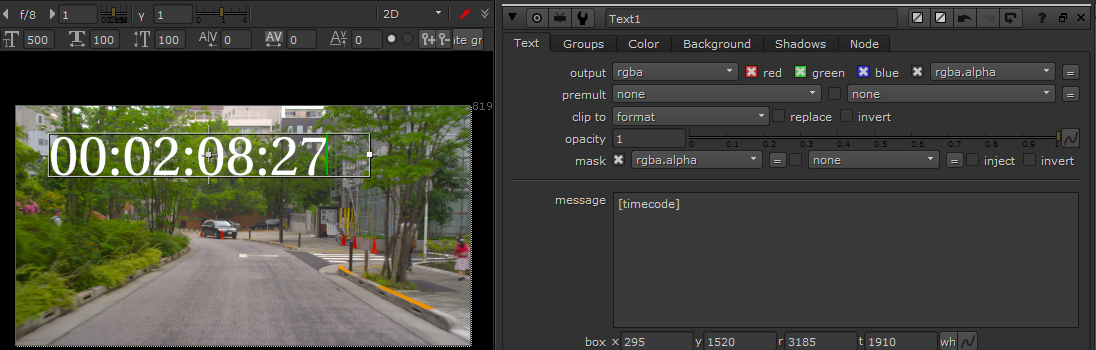
以下の画像は、実際にこの設定内容で書き出した連番画像です。
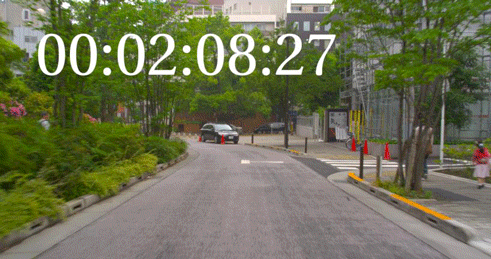
同様に、素材に格納されているその他のメタデータも表示することができます。その場合は、 [metadata <メタデータ名>] のように入力します。例えば、以下のように入力します。
[metadata input/project]
結果は以下の通りです。
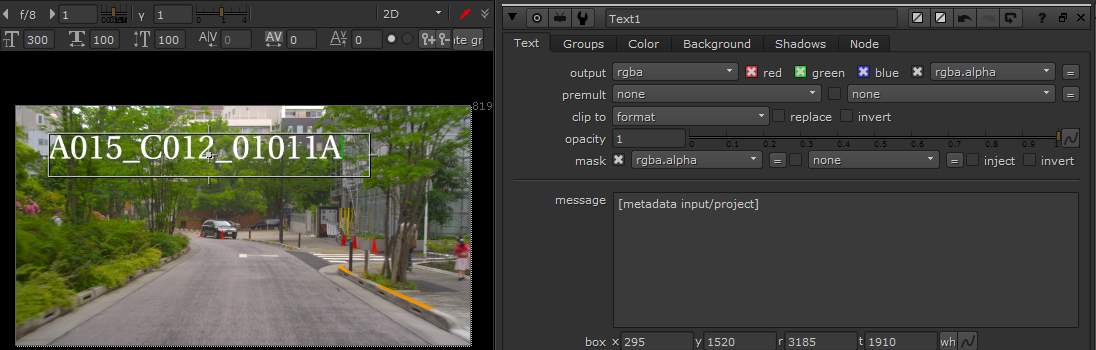
▼NUKE STUDIOのタイムライン内で設定する場合
フレーム数またはタイムコードを画像内に入れる方法
- Timeline Viewタブで対象となるショットを選択します。タイムライン全体に追加したい場合は、タイムライン左側で右クリックし、 [New Track] から [New Video Track] を選択して新しいトラックを作成してから、そのトラック名の部分を選択します。
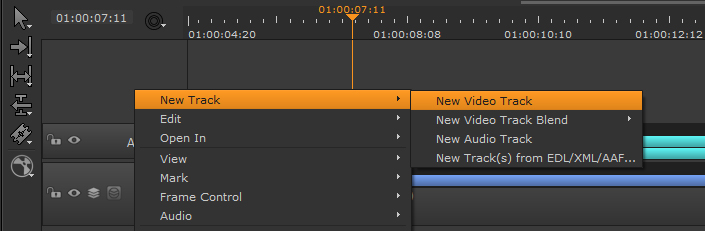
- Timeline Viewタブ左側のNUKEアイコンをクリックし、Burn-In ソフトエフェクトを追加します。
※Burn-In ソフトエフェクトにつきましては、こちらのページの「Burn-in」の部分をご覧ください。
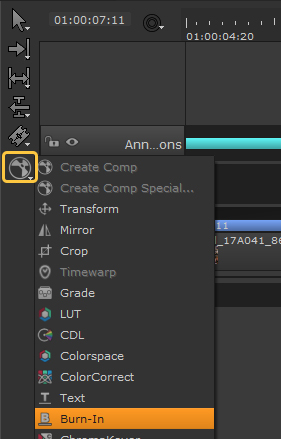
- テキストは6箇所に追加できます。プロパティの中で、追加したい位置のプルダウンメニューで [frame] や [timecode] を選択します。これにより、画像内にフレーム数やタイムコードを表示させることができます。以下の画像は下半分にフレーム数やタイムコードを表示させた結果の画像です。
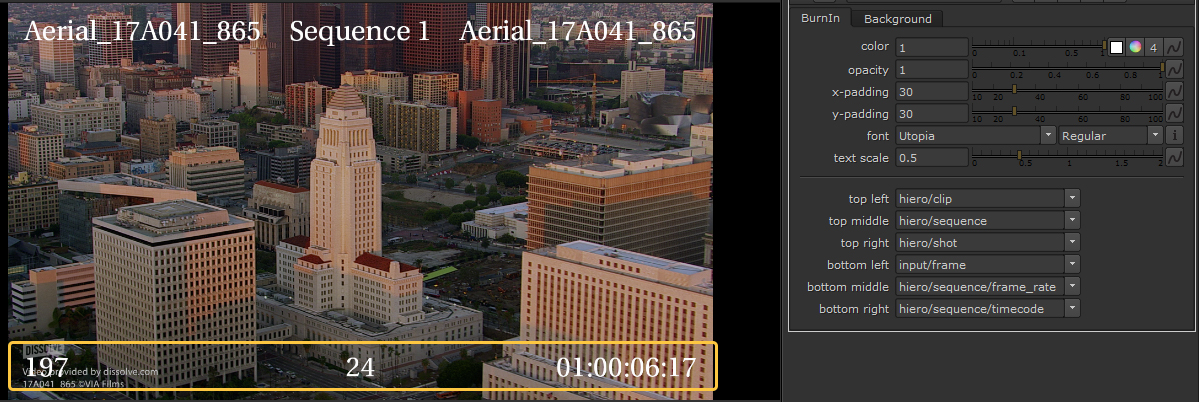
尚、タイムライン上でBurn-Inソフトエフェクトを追加して、その後にNUKE STUDIOのCreate Comp機能でショット毎に.nkファイルを作成した場合、Burn-Inソフトエフェクトの内容はギズモとして反映されます。これにより、タイムライン全体に適用することで、ショット毎に設定する必要なく、フレームとタイムコード情報を書き出しの際に含めることができます。
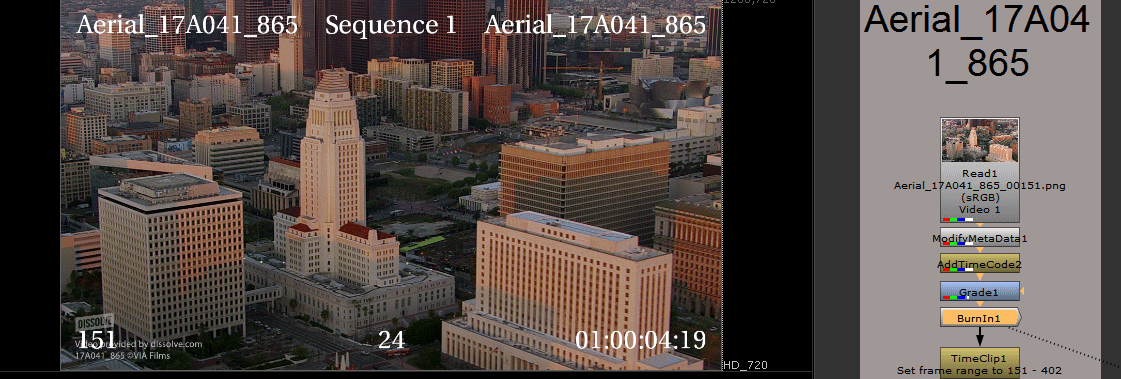
※Create Comp機能につきましては、こちらのページをご覧ください。
