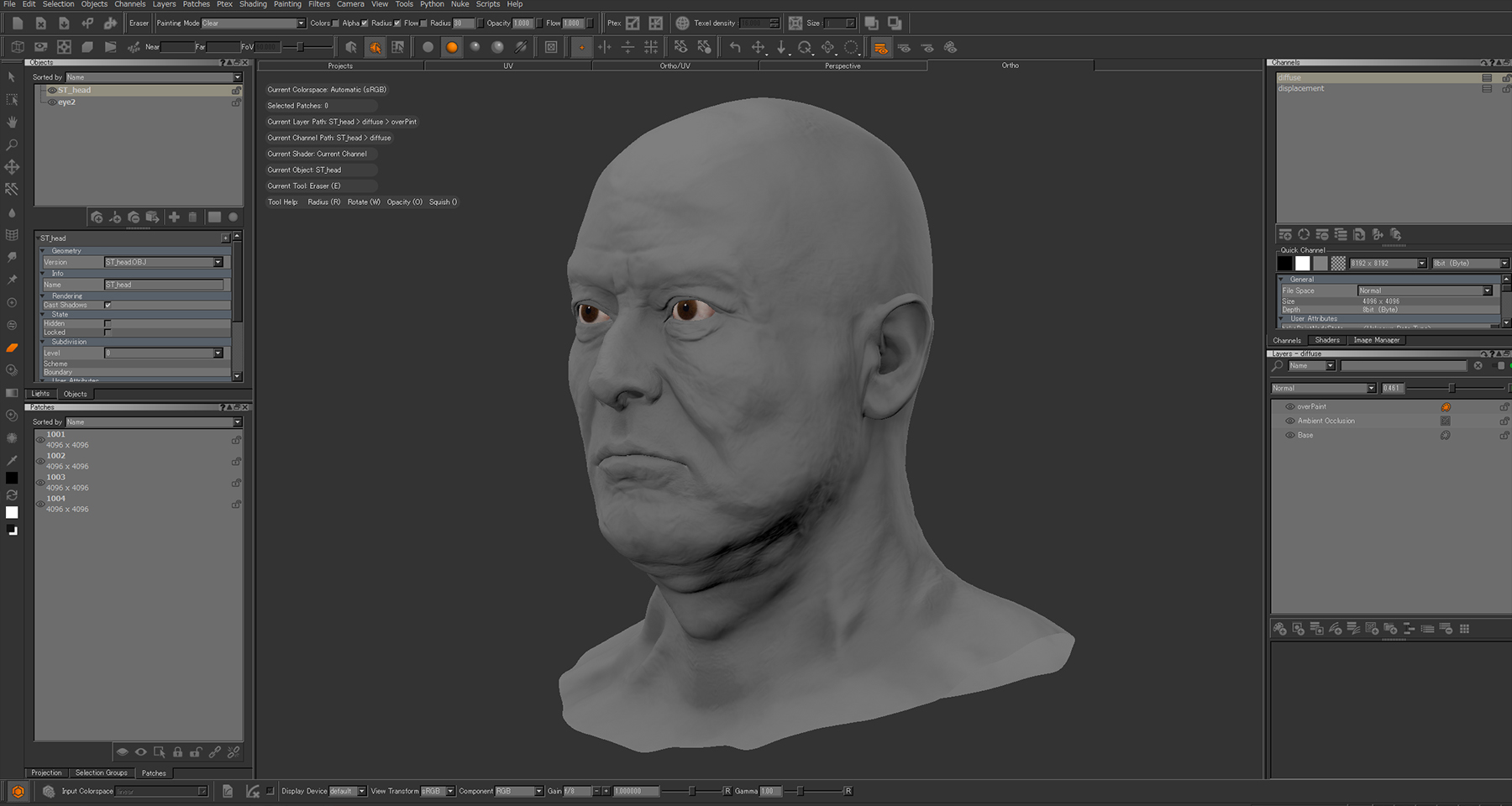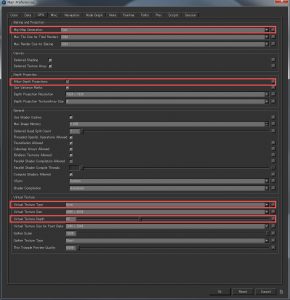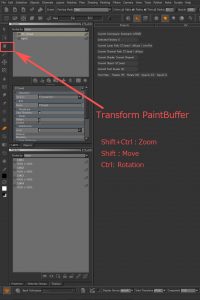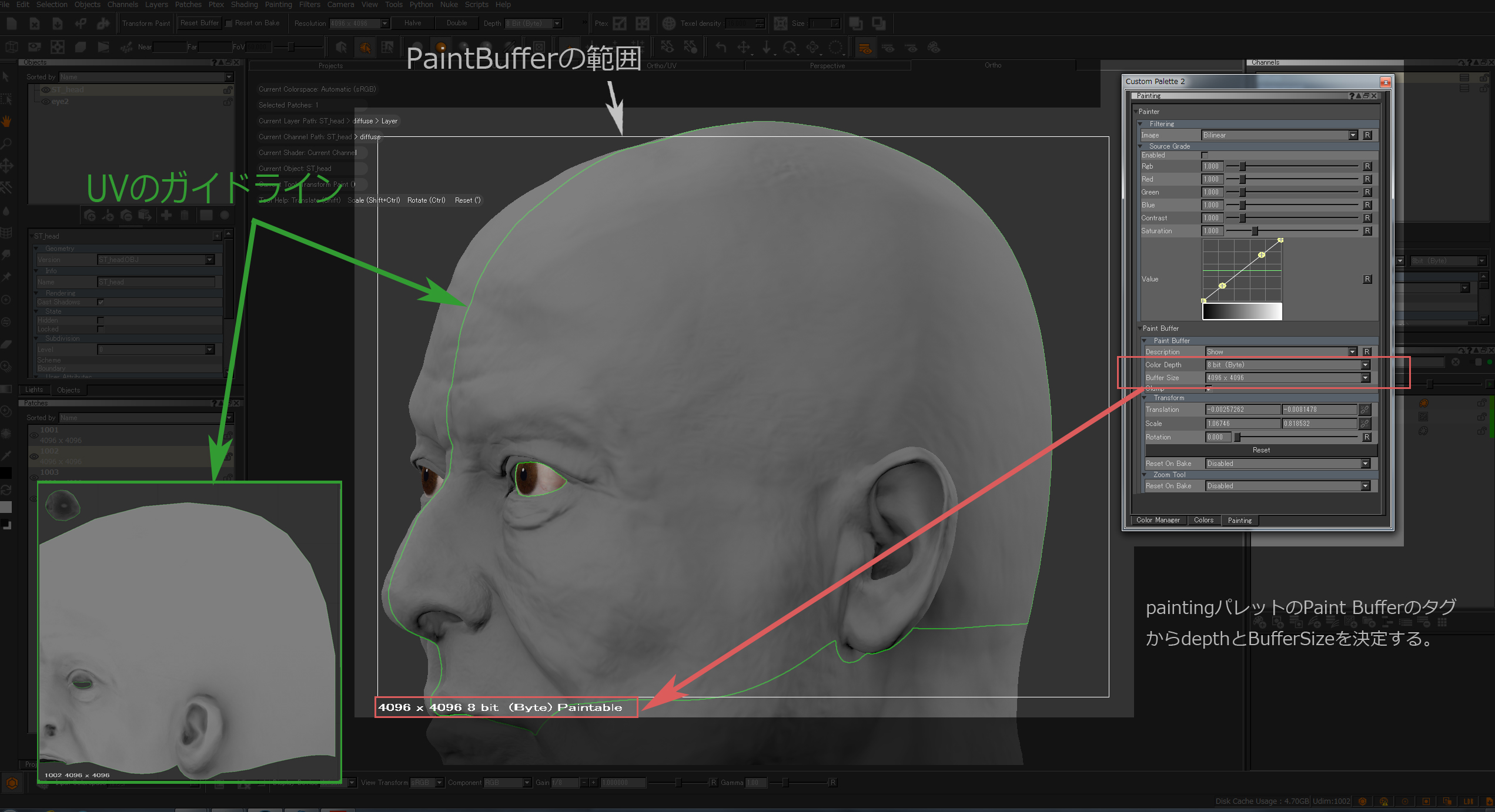こんにちは、越智光進です。
前回までに信玄を想定したヘッドとボディのスカルプトをしました。
その彫り込んだスカルプトにディテール用のテクスチャーをMARIで描いていこうと思いますが、
今回はまず、MARIに関する事を少しお話しさせていただきます。
MARIは高解像度のテクスチャーを3D上で描けるとても便利なツールです。
以前まではフォトショップで頭を使いながら描いてきたフローが直接的に描ける事で見た目のリアリティはともかく、とても分かりやくテクスチャーを描けるようになりました。
他にSubstancePainter等も存在していますが、何十枚、時には50枚、100枚を超える高解像度のUDIMを処理できるという利点で私はMARIを選択しています。
もちろんベースのテクスチャーを作成するためにフォトショップや他のツールも必ず使います。
以前はDiffuse、Albedoのみ描くつもりで使用していたのですが、最近のCPUグラフィックボードの進化でかなりストレスフリーで描いていけるようになってきましたので全てMARIで賄っていけるようになりました。
MARIを今後使ってみようとお考えの方がいましたら、まずは下記の内容をお読みになって参考にしていただけましたらと存じます。
まず、MARIを導入するにあたり、グラフィックボードのメモリーが多ければ多いほど快適に動作致します。
推奨のグラフィックスカードは、
• NVIDIA Quadro 4000
• NVIDIA Quadro M1000M
• NVIDIA Quadro P4000
• NVIDIA Quadro P5000
• NVIDIA Titan X
などになります。
ご使用にあたりご予算と品質を考慮して、最適なグラフィックスカードをご選択下さい。
それ以外は、こちらをご覧ください。↓
http://indyzone.jp/catalog/products/foundry/mari/system.html
経済的なゆとりがあるならば上のスペックを使えば使うほどいいのは当然のことではありますが、
これからワークステーションを組もうと思っいる方がいましたら、ご参考にしていただければと思います。個人的にはMARIがストレスフリーで動けば他のソフトはまず問題なく動くと思っています。
そのくらいMARIを使用するにはある程度のスペックが必要になるということですが、以前よりも予算をかけずに使用することが可能になったということです。
また、もう1つ大切な要素が、SSD(ソリッド・ステート・ドライブ)の使用です。
従来のハードディスクよりもはるかに処理速度が速いのでベイクや、カメラワークといった描くことに大切な操作性ということにおいて必ずといっていいほど導入をしておいたほうがいいHDDです。
こちらも500GBや1T以上でも比較的安価で購入できるようになりました。
※SSDはFoundry社の方でも強く推奨しています。SSDについては、市販してるドライブも限られていますので容量と接続方法(PCIe対応やSATA)などをご確認の上ご購入ください。
もちろんMARIだけを使用するわけではありませんので、CPUやメモリーもある程度のスペックを用意したほうがよいと思います。
MARIは、CPUとGPUの双方を効率良く使用する設計となっていますので出来るだけ高スペックなCPUをお勧め致します。
但し、CPUが低いという理由で、MARIが起動しないことはありません。メモリーは、安価に購入できるようになっていますので、32GBは欲しいところです。最近、アーティスト向けのデスクトップPCでは、64GBを搭載するマシーンも多くなってきています。
MARIが使用するハードウェア構成要素については、こちらの記事にまとめています。↓
http://nukex.jp/2016/09/07/mari-usage-of-hardware-components/
というようにMARIを使用する際は少し制作環境をしっかり確認してみる必要があるのですが、解像度の高いテクスチャーでキャラクターやBGを制作したいとお考えでしたらまずは推奨されているグラフィックスボードと、SSDの導入をお考えいただくことをお勧めいたします。
まずはMARIを快適にご使用いただくための前置きをさせていただきました。
導入に関しまして、スペック等、詳しいことはインディゾーンさんにご質問・ご相談をしていただけましたらと存じます。
ではMARIを実際に使用してまいりますが、まずはじめに、、、
ご自身が使用するワークステーションの中身を理解していただいた上で、
MARIが使用するハードウェア構成要素についてはインディゾーンさんのブログの中にあるように、以下を拝見ください。↓
大切なことはGPU、CPUで果たせれている役割をしっかり把握しておくことです。
そうすることによって前置きでお話した自身の制作に必要なスペックが理解していけると思います。
※MARIはフォトショップとかなり設定やツールが似ています。
もちろん深く探ればさまざまな機能があるので、いきなりいろいろと覚えようとすると難しいなぁと考えがちですが、
個人的には6割7割くらいはフォトショップの機能がはいっているかな?と思っています。
それだけに、まずはフォトショップの機能もしっかり理解しておくことも大切なのですが、
フォトショップを理解している方にとってはMARIを最初に触ったときにこれはフォトショップでいうあの機能かな?
というようにポジティブ考えていけばすこし馴染むのがはやいと思います!
上記構成要素を読んでいただいた上で、、
MARIを開いた際の初期設定に関しましては、いくつかのプリファレンスを設定しておきます。↓
Mip-Map Generation —- fast
Depth Projection —- チェックなし
Vitual Texture Type —- byte
Virtual Texture Depth —- 32
特にVitual Texture Type の設定とVirtual Texture Depthの数値に関しましては最初に設定しておいたほうがよいでしょう。
こちらの設定がdefaultの場合GPUメモリの制限をすぐに越えてしまいレイヤーを重ねていったときに表示がぼやけたまま、描いていくことが難しくなってしまいます。
※最初にご説明しても何のことか理解に苦しむ方が多いかもしれませんが、実際にdefaultで最初は作業をしていってもらってなるほど、と思ってもらうのもいいかもしれません。
もう1つ重要なことで、設定として知っておいてもらいたいのは、「paint buffer」についてです。
こちらもなんのこと?と思うのですが、MARIはUV展開された3Dオブジェクトに描いていくことになります。
ですので、設定しているUVがカメラワークにより大きくなったり、小さくなったりとたえず変わってしまうことになります。
ですのでデスクトップの解像度より大きい設定の解像度で描きたい場合、解像度が追いつかず、せっかく高い解像度に設定していても中身はボケボケになってしまうという現象が起こってしまいます。
それを補ってくれるのが「paint buffer」という機能です。
上記画像のようにTransform paint buffer からShift + Ctrlを使って白いラインのbuffferサイズを任意の大きさにあわせます。
描きたい1つのpatch(UV)のサイズとbufferサイズに誤差がないような大きさで描いていくことをお勧めします。
最後に追記ではありますが、上記でも説明したようにMARIはフォトショップに近いソフトですので、もしご自身がフォトショップのショートカットを使っている場合はMARIに少し慣れてきた段階で早めにショートカットをあわせておくことをお勧めします!
制作をしているとMARIやMAYA、zbrush、フォトショップ等とさまざまなソフト間を行き来するのですが、変わるたびにショートカットの設定がまったく違っていると、どうしてもそのたびに頭を切り替えていかないといけません。
もちろん慣れると身体がそれになじむのですが、設定できるのなら違う環境でもできる限りなじみやすいボタンで制作していくほうが作業はしやすいと思います。
今回は余談の回になりましたが、まず覚えていくにあたっての準備と設定に関しまして簡単にご説明させていただきました。
次回は作成した仮想信玄のボディにテクスチャリングXYZからダウンロードしたdisplacementMAPをMARIで描くご説明をいたします。
MARIの入りとしましては、FOUNDRYのページにありますTUTORIALSを見るとかなり詳しく説明がされております。↓
https://www.foundry.com/products/mari/tutorials
読んでいただきましてありがとうございました!