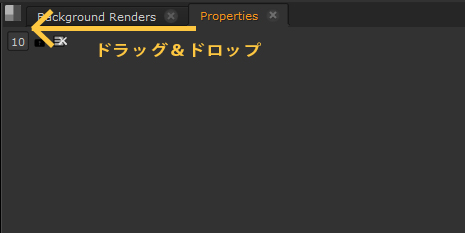こちらの記事では、NUKE(X)、コンポジット用画面のUIについて、その構成と、各Tabの概要をご紹介致します。
※使用しているNUKEのバージョン:NUKEX 11.1v4

▼UIの構成について
デフォルトでNUKEまたはNUKEXを起動すると、以下の画像のような画面が開きます。
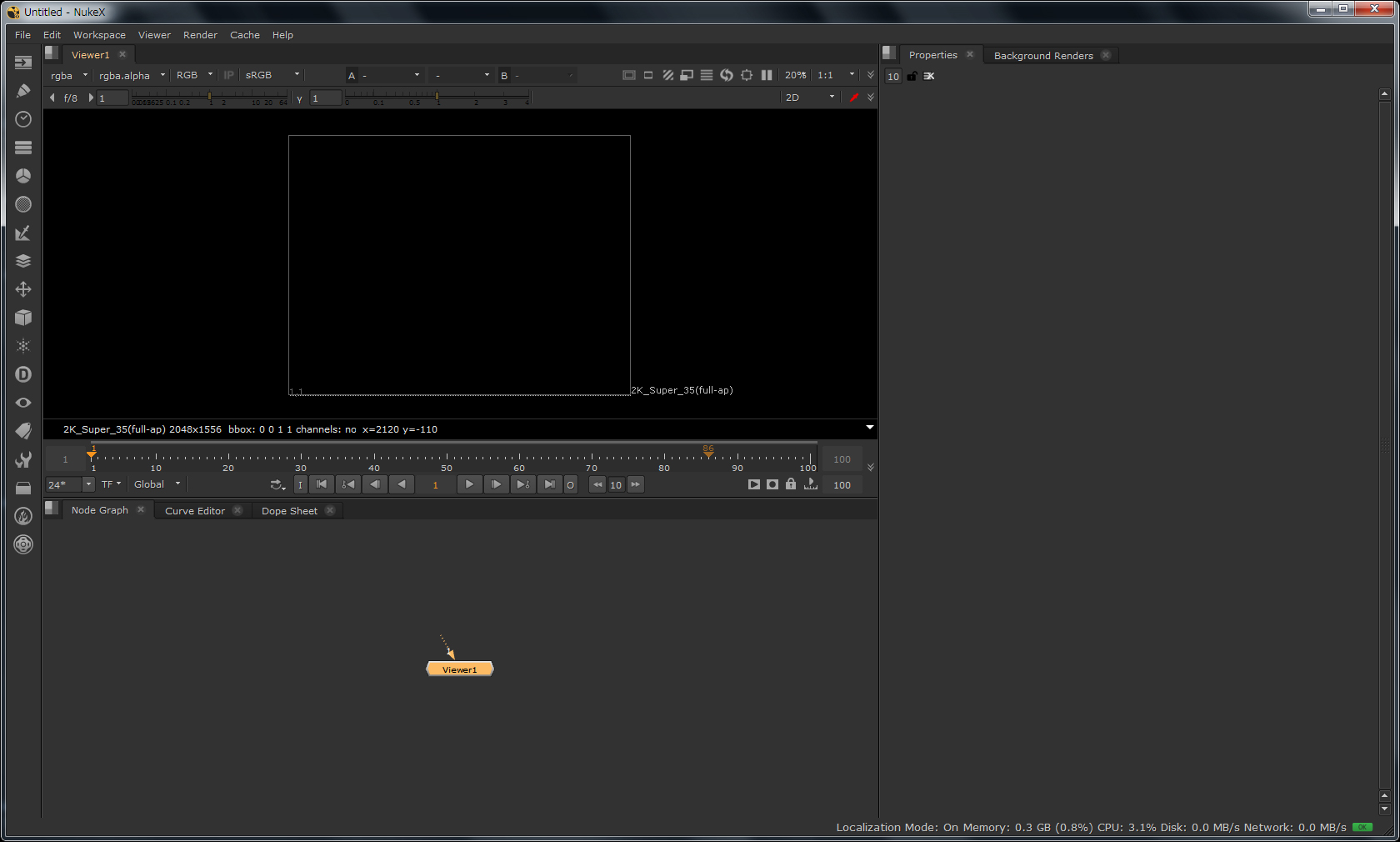
NUKEのコンポジット用のUIには、まず最上部にメニューがあります。
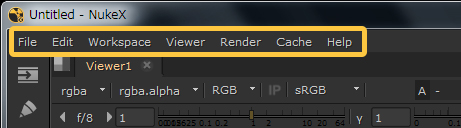
こちらのメニューでは、.nkファイルの操作やノードの各種操作、レンダリングの実行、キャッシュの管理など、NUKEの全体的な操作を行うことができます。
それ以外の部分は、すべてPaneとTabというもので構成されています。それらを自由に増減、移動することで、UIのカスタマイズを行うことができます。
Pane
Paneは、Tabを入れる枠のようなものです。デフォルトのUIでは、すでに4つのPaneが使用されています。
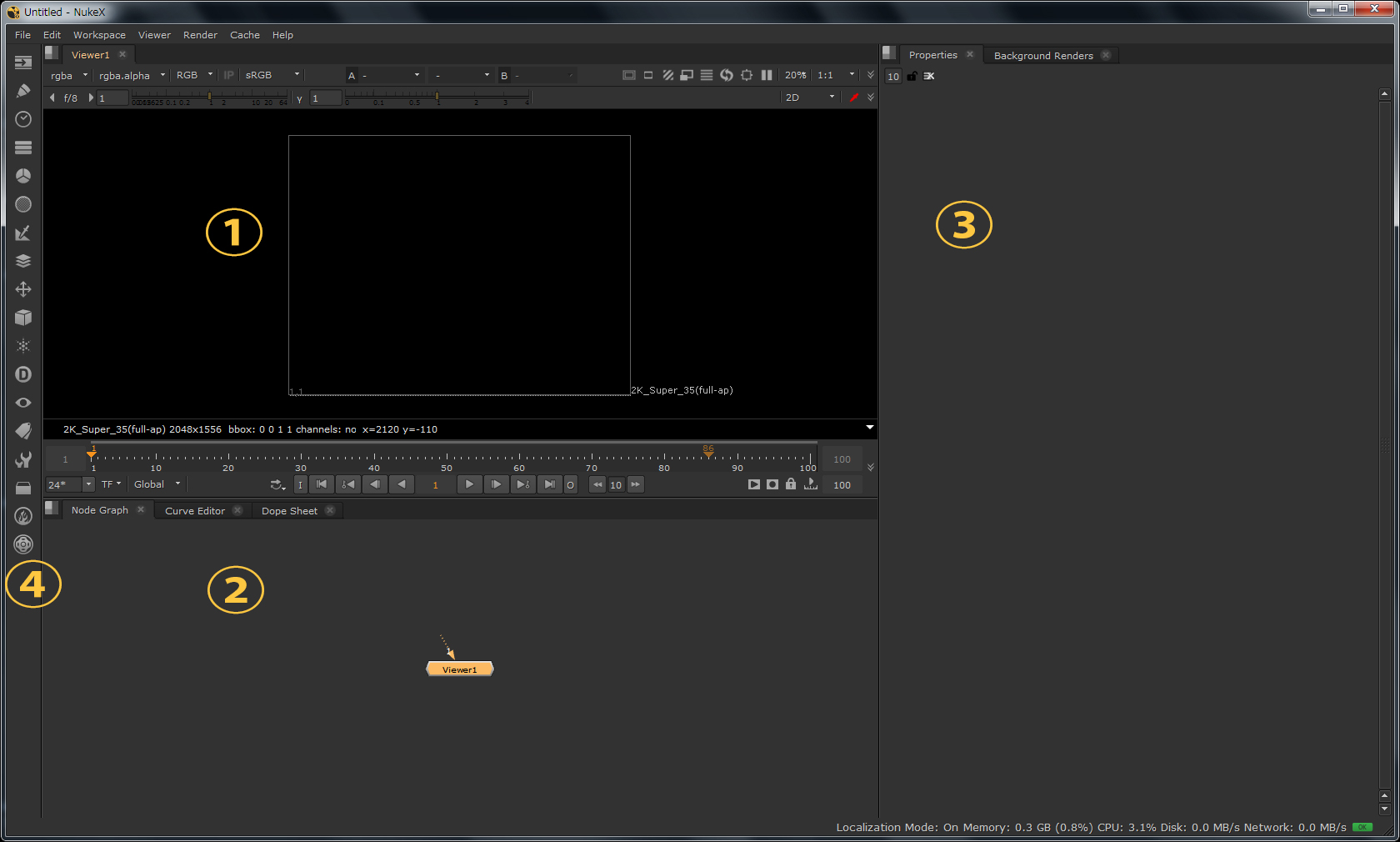
各Paneの左上にはPaneおよびそのPaneに含まれるTabを操作するためのメニューを開くボタンが用意されています。
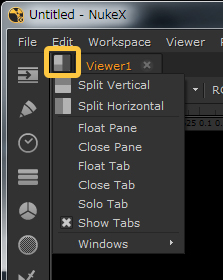
※補足:④のPaneにはボタンがデフォルトでは表示されていませんが、これはボタンのメニュー内の[Show Tabs]が無効になっているためです。以下の画像の部分にしばらくカーソルを合わせることで、一時的に表示させることができます。
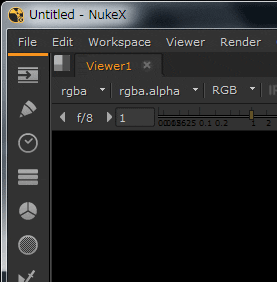
Tab
Tabは、それぞれNUKEのコンポジットの操作を行うための機能を持っているものです。
デフォルトのUIでは7つのTabが表示されています。それ以外にも、NUKE内で特定の作業を行う、もしくは行いやすくするためのTabが用意されています。
追加のTabを呼び出したい場合は、呼び出したいPaneのメニューの[Windows]から呼び出すことができます。
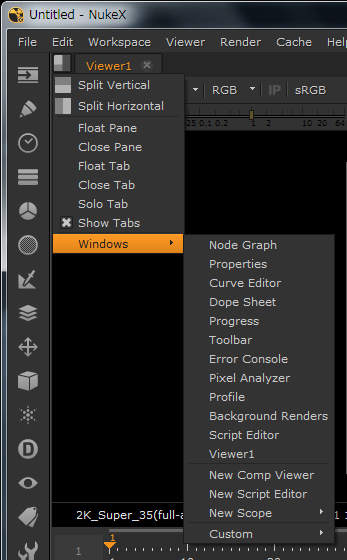
デフォルトのUIのTabの概要については、以下にてご紹介致します。
▼Tabの概要について
Viewer
コンポジットの結果を確認するためのビューアーです。
上部にはViewerTab内の表示を切り替える、最適表示にするためのメニューがあり、下部にはタイムスライダがついています。
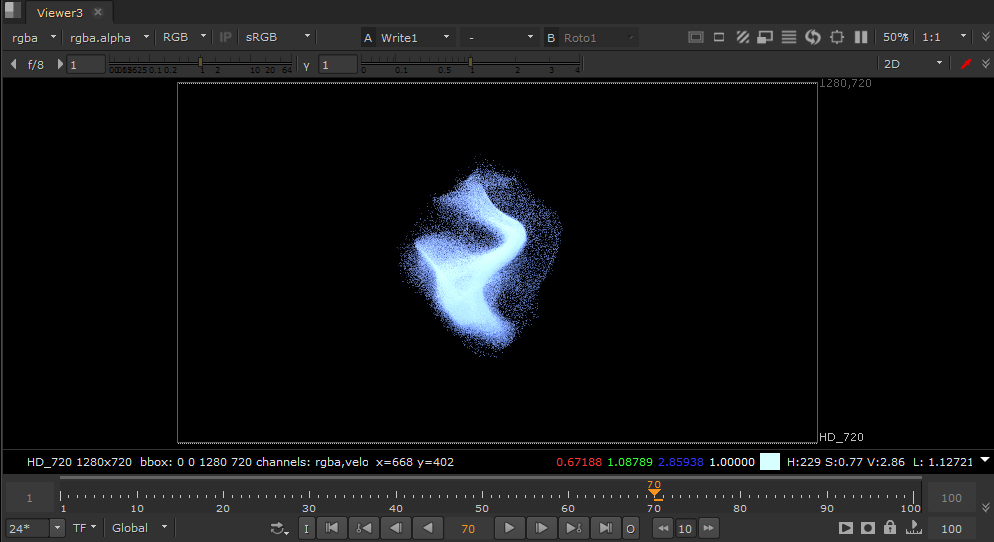
このTabで行える操作について、Flipbookでの操作についてはこちらのページ、画像の持つ色の確認を行う操作についてはこちらのページで紹介しております。
Node Graph
ノードを呼び出し、操作してコンポジットを行う主な作業空間です。
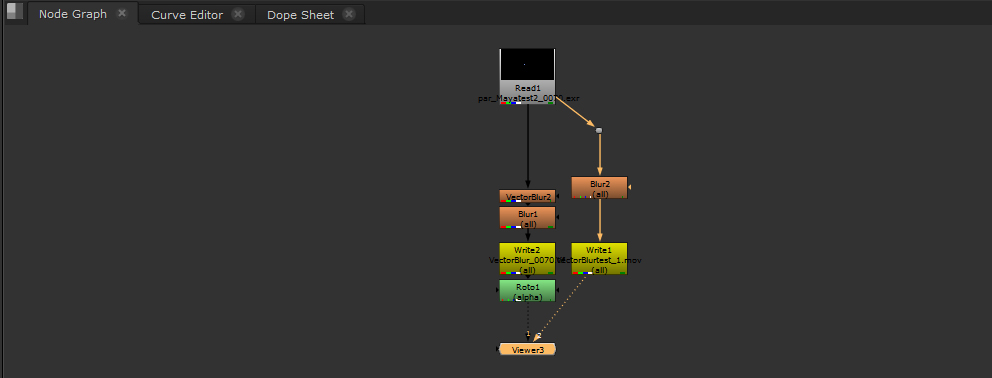
ノードそのものについて、およびノード操作に関する便利なショートカットについてはこちらのページよりご覧いただけます。
Curve Editor
呼び出したノード内でアニメーションを設定した場合に、そのアニメーション内容をカーブで編集できるTabです。縦軸が効果量(数値)の軸、横軸が時間軸になっています。
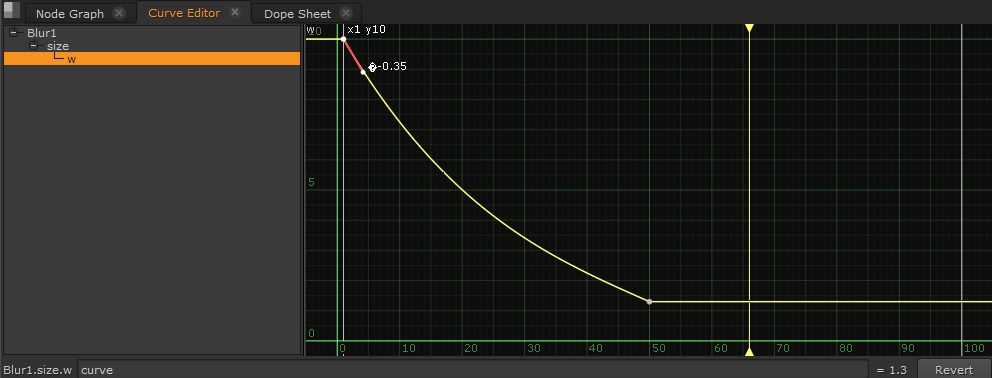
Dope Sheet
読み込んだ画像、シーケンスの再生するタイミングや、アニメーションキーのタイミングを一覧で確認し、調整することのできるTabです。
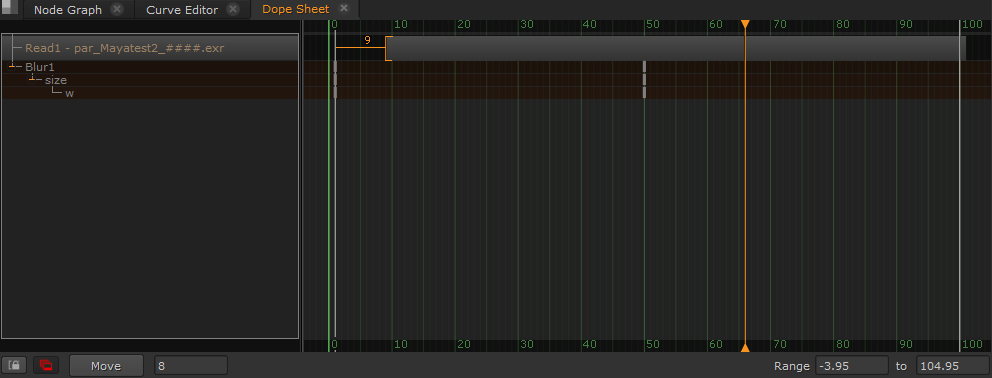
Properties
呼び出したノードのプロパティを開き、編集することができるTabです。
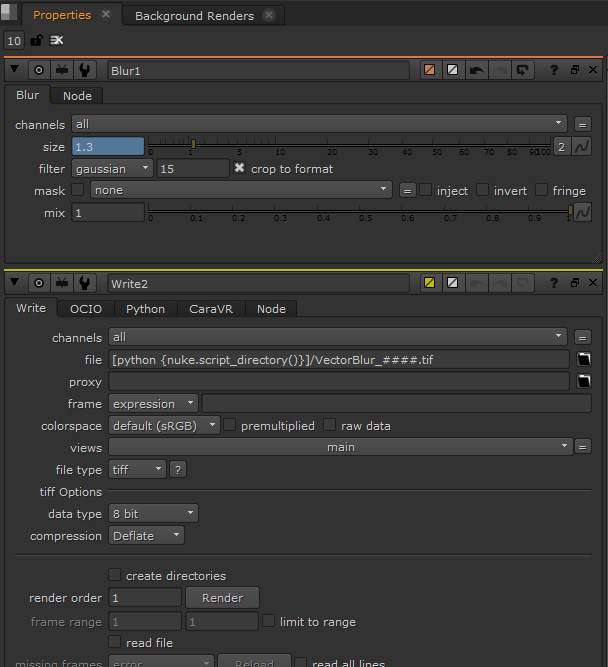
Background Renders
NUKE 11よりデフォルトのUIに追加されたTabです。NUKE11のNUKE、NUKEXにおける新機能、バックグラウンドレンダリングを使用した際に、そのレンダリングを行うノード名や進捗状況を確認することができるTabです。
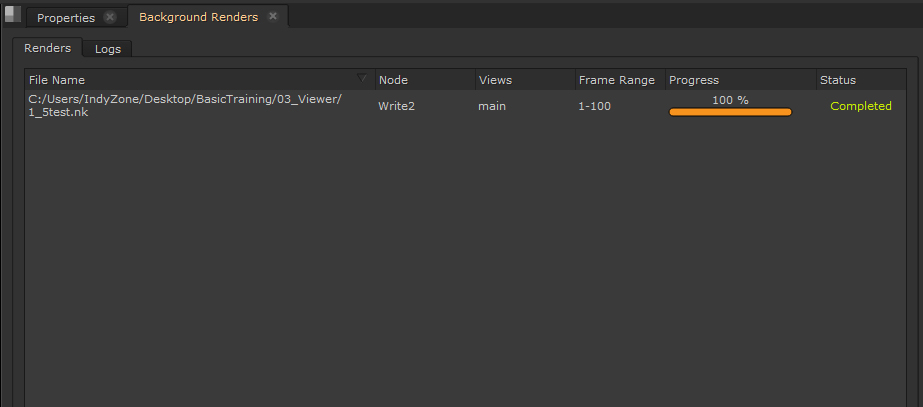
バックグラウンドレンダリングについては、こちらのページをご覧下さい。
▼Tips:誤って消したTabの再表示を行う方法
各Tabは、名前の隣にある[x]ボタンを左クリックすることで閉じることができます。
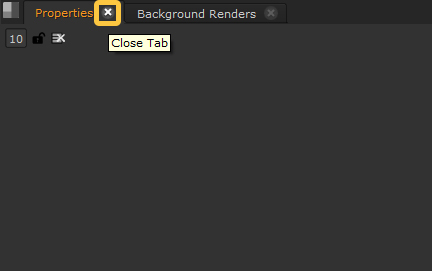
コンポジットの操作中に、誤ってクリックして閉じてしまった場合は、以下の手順で再度Pane内に表示させることができます。
- Tabを表示させたいPaneのメニューを開きます。
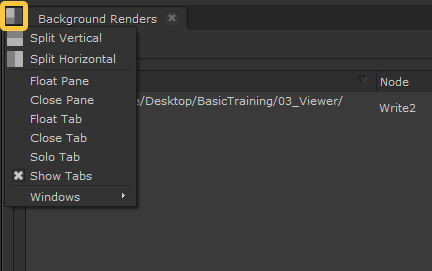
- [Windows] から再度開きたいTabを選択します。例えば、Properties Tabを再表示したい場合は、 [Properties]を選択します。
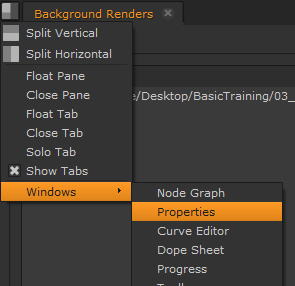
これで元のPaneにTabを再度表示することができます。順番が異なるのが気になる場合は、Tabの名前の部分をドラッグし、左側にずらしてドロップすることでPane内のTabの順番を入れ替えることができます。