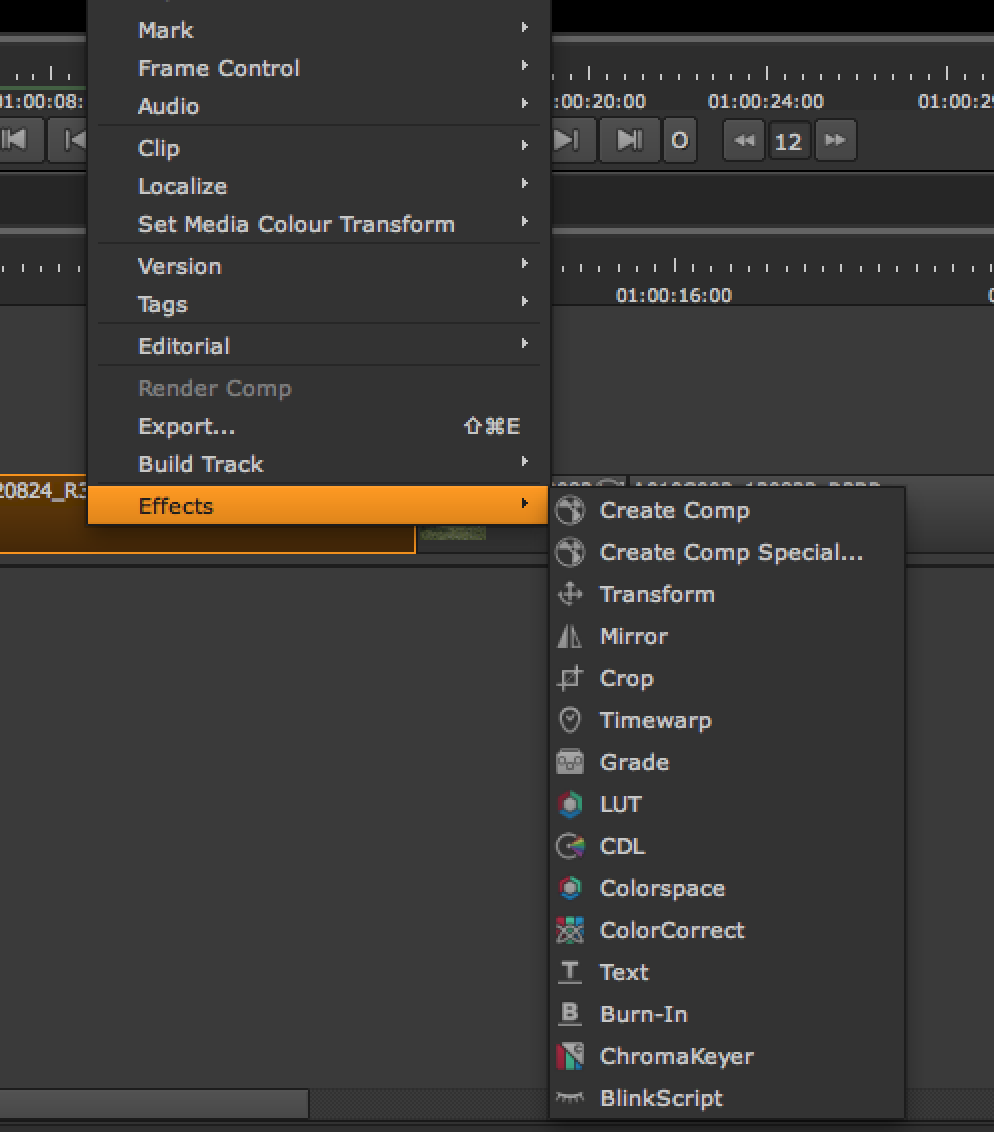
NUKE STUDIOのタイムラインでSoft Effectsと呼ばれるGPUベースのリアルタイムエフェクトを追加できます。
Soft Effectsはシーケンス全体やシーケンス上の個々のクリップに対する調整やメタデータのバーンインのために使用できます。タイムライン上のそれぞれのエレメントのバランスを見ながら連続性が必要な調整をおこなったり、仮合成のために利用する事もできます。
また、ソースクリップの属性としてSoftEffectsをあらかじめ設定しておく事も可能です。
任意のワークスペースのタイムラインにSoft Effectsを追加できます。 Soft Effectsはリアルタイムエフェクトで、CPUではなくGPUで処理されます。他のアプリケーションでもタイムラインにあるトラックアイテムにエフェクトを適用する考え方がありますが、NUKE STUDIOのソフトエフェクトは各アイテムをパブリッシュするための前処理的役割と最終段階で微調整をおこなう2つの役割があります。
Soft Effectsで利用可能なエフェクト
Soft Effectsではあらかじめ13種類のエフェクトを利用できます。これらはNUKEのNuke Graphツールに似ています。
カスタムプラグインまたはギズモソフトエフェクトをPythonを使用してAdd Effectsメニューに追加することもできます。 有効なカスタムソフトエフェクトには、GPUEngine実装が必要で、作成後に登録する必要があるなど、いくつかのルールがあります。
Transform トラックまたはクリップに移動、回転、スケーリング、スキューが適用できます。
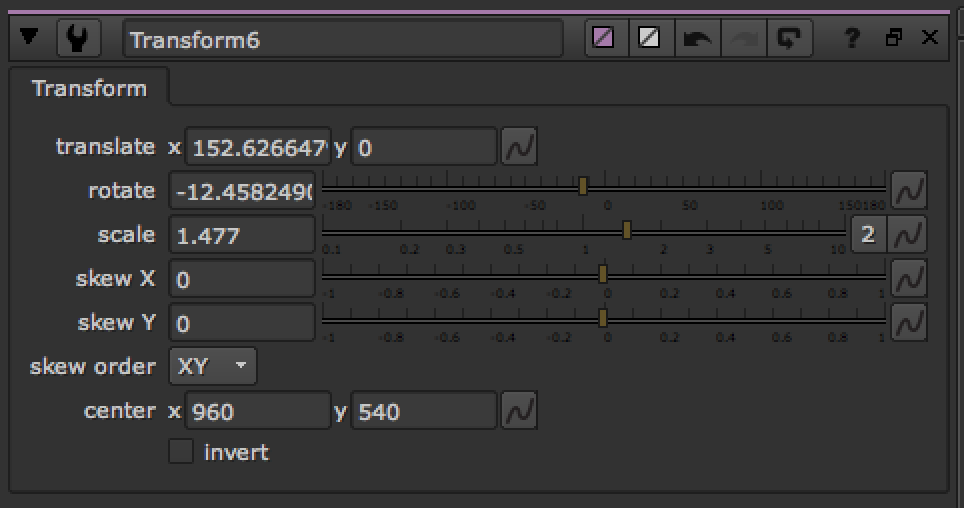
Mirror トラックまたはクリップをフォーマットエリアの中心で反転できます。X軸反転では垂直方向、Y軸反転では水平方向の反転を適用します。
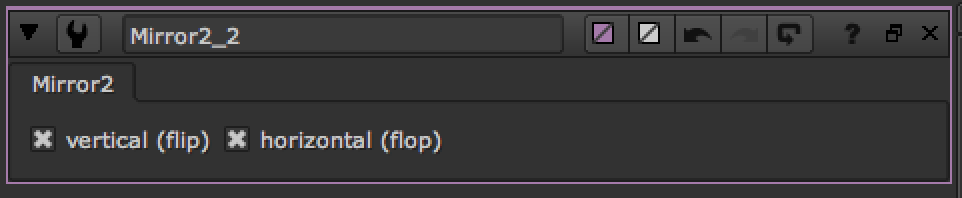
Crop トラックまたはクリップの不必要な部分をクロップできます。クロップされた部分をブラックまたはクロップされた画像に合わせて出力サイズを調整できます。
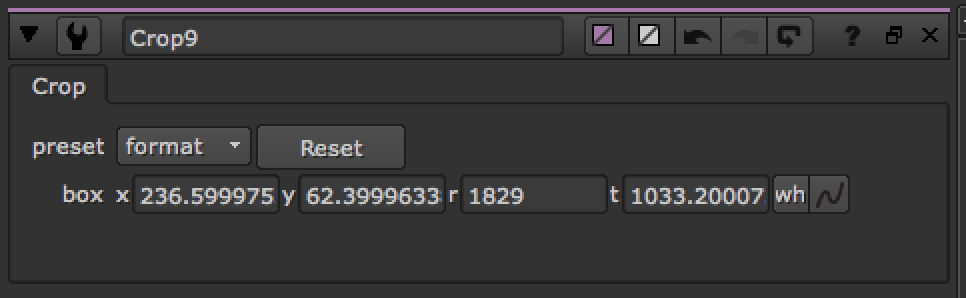
TimeWarp クリップの長さを変更する事無く、再生速度をスロー、スピードアップ、逆再生などに変更できます。
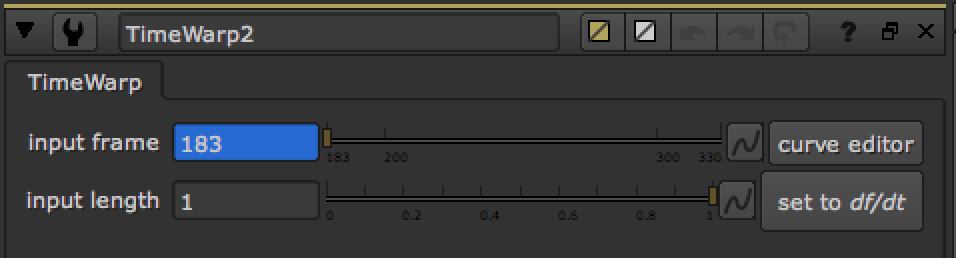
注意:TimeWarp Soft Effectsはクリップがリンクされているエレメントでのみ使用できます。
Grade トラックまたはクリップにビューアーからピクセルをサンプリングする事で、ホワイトポイントとブラックポイントを定義する事ができます。例えばフロントプレートをバックプレートに合致させるために使用できます。
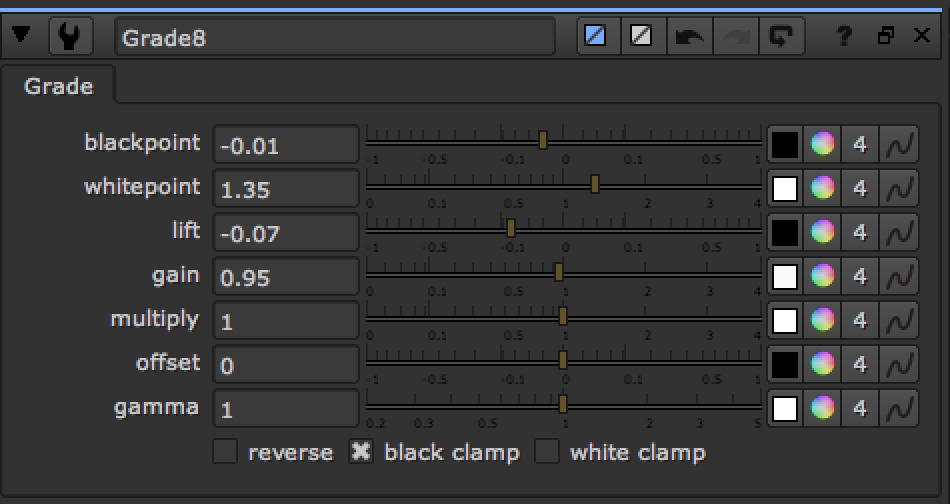
LUT トラックまたはクリップにOpenColorIOライブラリを使用してファイル(通常は1Dまたは3DのLUT)から色空間変換をロードして適用する事ができます。 ASC ColorCorrection XMLなど、他のファイルベース変換をロードする事もできます。(表記はOCIOFileTransform#(数字)となります)
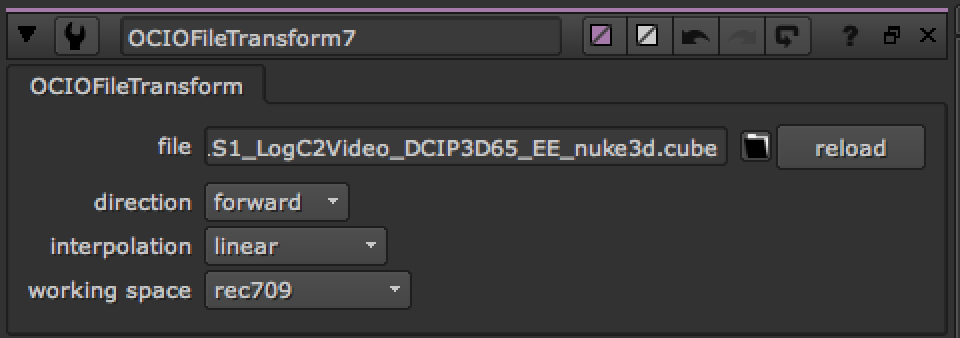
CDL トラックまたはクリップにOpenColorIOライブラリを使用してASC CDL(American Society of Cinematographers Color Decision List)グレードを適用することができます。 外部で作成されたCDLデータを読み込んだり、CDLベースの調整をおこないデータを出力する事ができます。(表記はOCIOCDLTransform#(数字)となります)
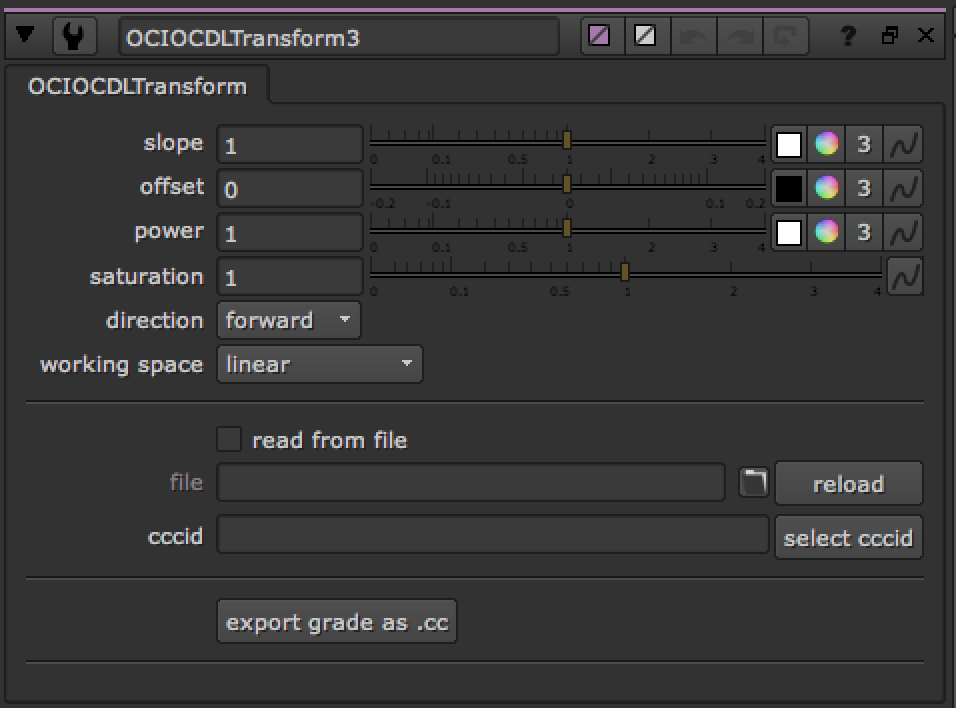
Colorspace このSoftEffectsではトラックまたはクリップの持つ色空間から別の色空間への変換を適用することができます。例えばNukeのネイティブ色空間から、特定のプロセスまたは意図した表示デバイスに適した他の色空間に変換できます。これは、RGB、HSV、YUV、CIE、およびCMS形式(およびさまざまなサブ形式)に対応しています。 異なるプライマリ、ホワイトポイント、および異なるエンコーディングのために調整することができます。(表記はOCIOColorspace#(数字)となります)
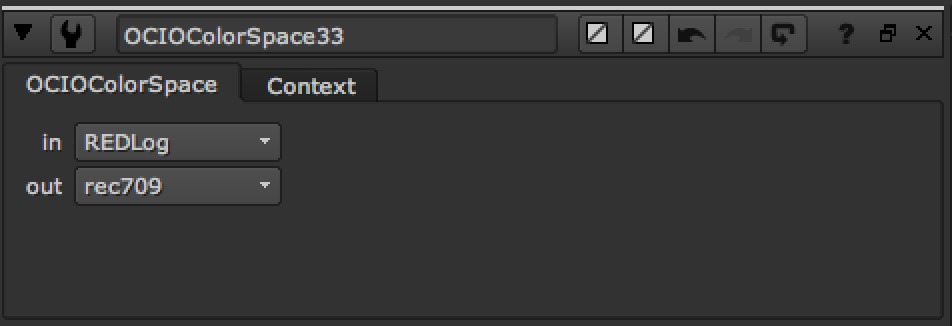
ColorCorrect トラックまたはクリップの彩度、コントラスト、ガンマ、ゲイン、オフセットを調整できます。 これらの調整をクリップのマスター(トーンレンジ全体)、シャドウ、ミッドトーン、ハイライトの各レンジに適用できます。
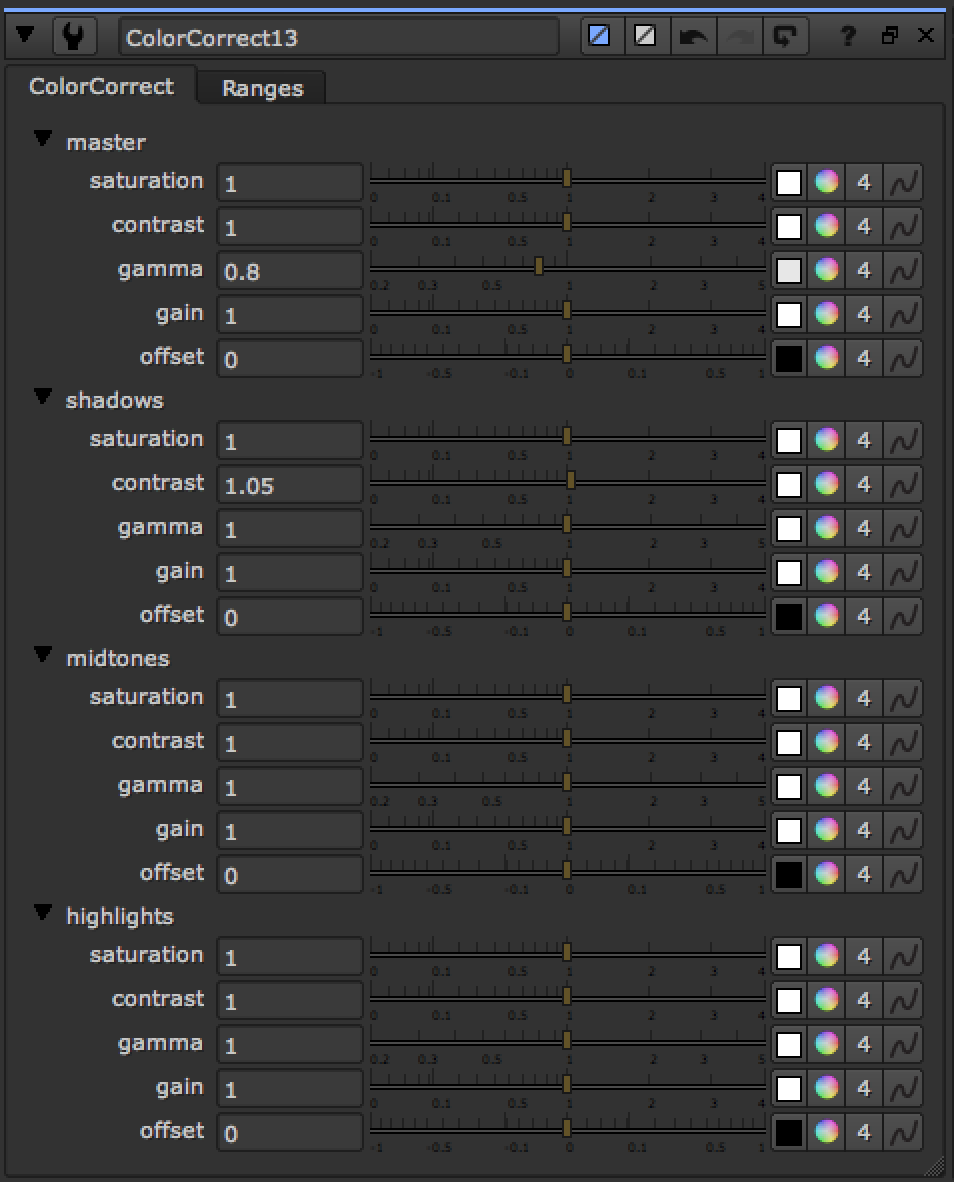
Rangeタブのルックアップカーブを使用して、画像のシャドウ、ミッドトーン、およびハイライトのルミナンスレンジの範囲を調整できます。 ただし、ミッドトーンカーブは調整できません。ミッドトーンは常に全体から他の2つのカーブ(シャドウ、ハイライト)を差し引いたものになります。
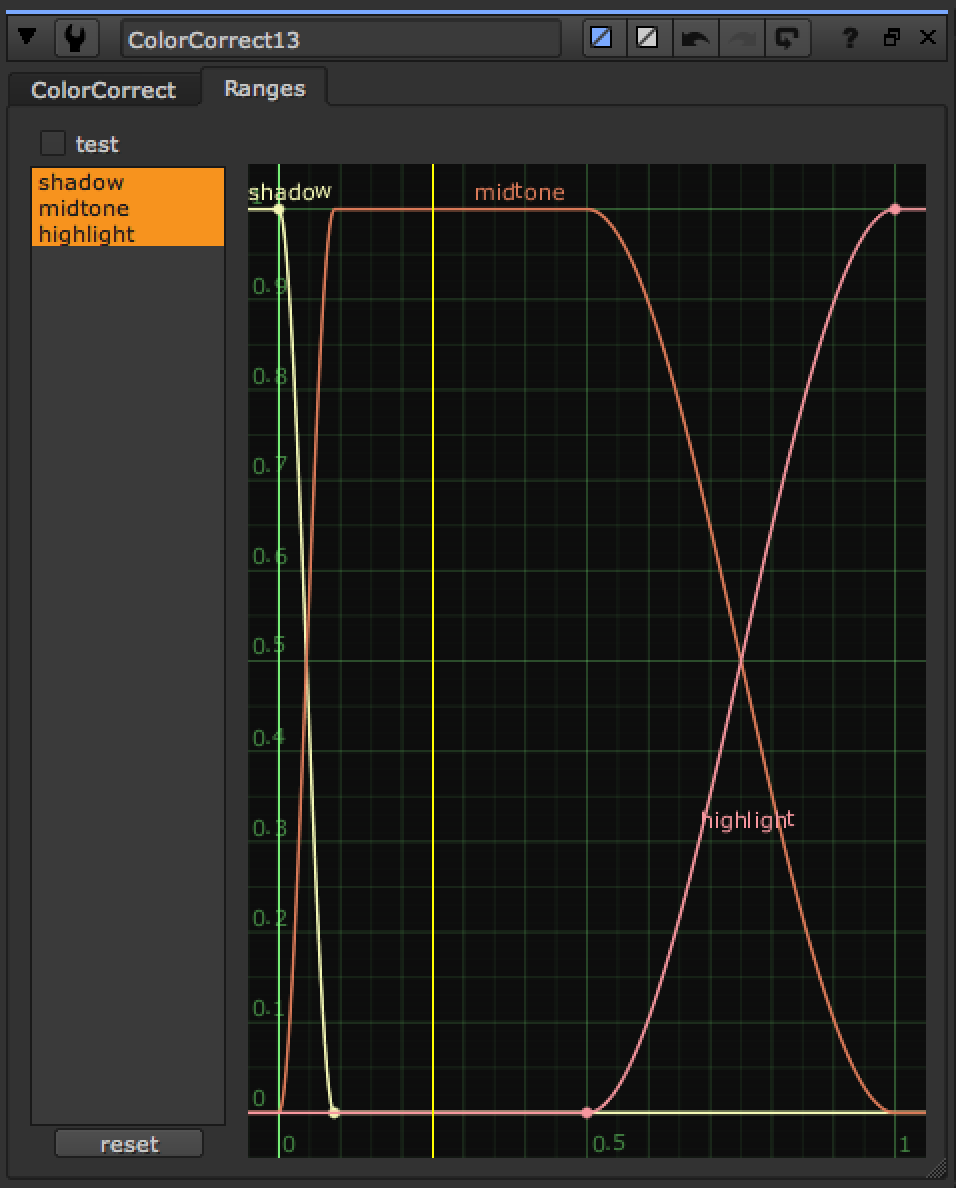
TEXT トラックまたはクリップにテキストを追加する事ができます。 表示したいテキストを直接入力するか、Tcl記述([メタデータ値]など)やTcl変数を使用してテキストを作成できます。 テキストは、Groupsタブのアニメーションレイヤーを使用してアニメートする事が可能で、そのプロパティ(位置、サイズ、色など)を時間と共に変化させる事ができます。
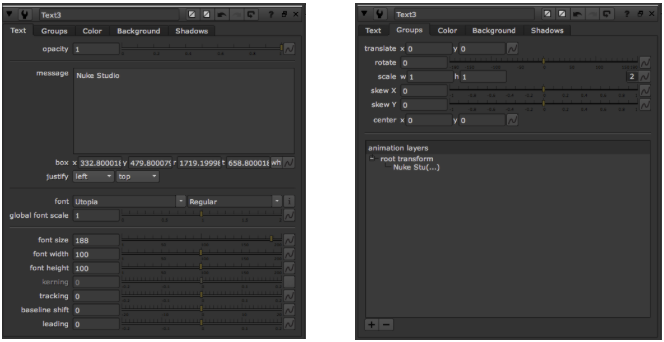
Burn-In トラックまたはクリップにメタデータをバーンインできます。 色、不透明度、フォント、スケールなどを調整したり、ドロップダウンを使用して、画像の6カ所にファイルまたはシーケンスメタデータからどの要素をどこに表示させるか設定できます。
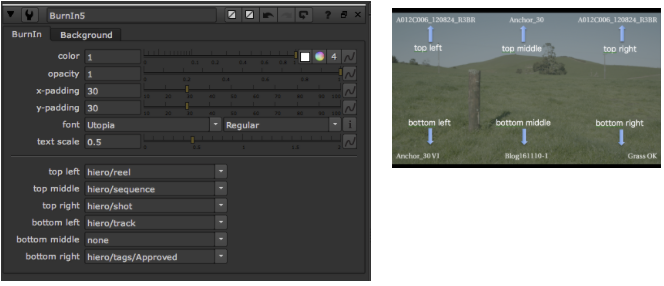
タグなどのトラックアイテムからカスタムメタデータを参照する事もできます。また、タグに関連付けされたメモを追加させる事も可能です。
カスタムメタデータを参照して表示させるにはドロップダウンメニューに直接入力します。
hiero/tags/Approved タグ名が表示されます
hiero/tags/Approved/note タグに記述されているメモが表示されます。
ChromaKeyer トラックまたはクリップベースでブルーまたはグリーンの部分からクロマキーを作成できます。
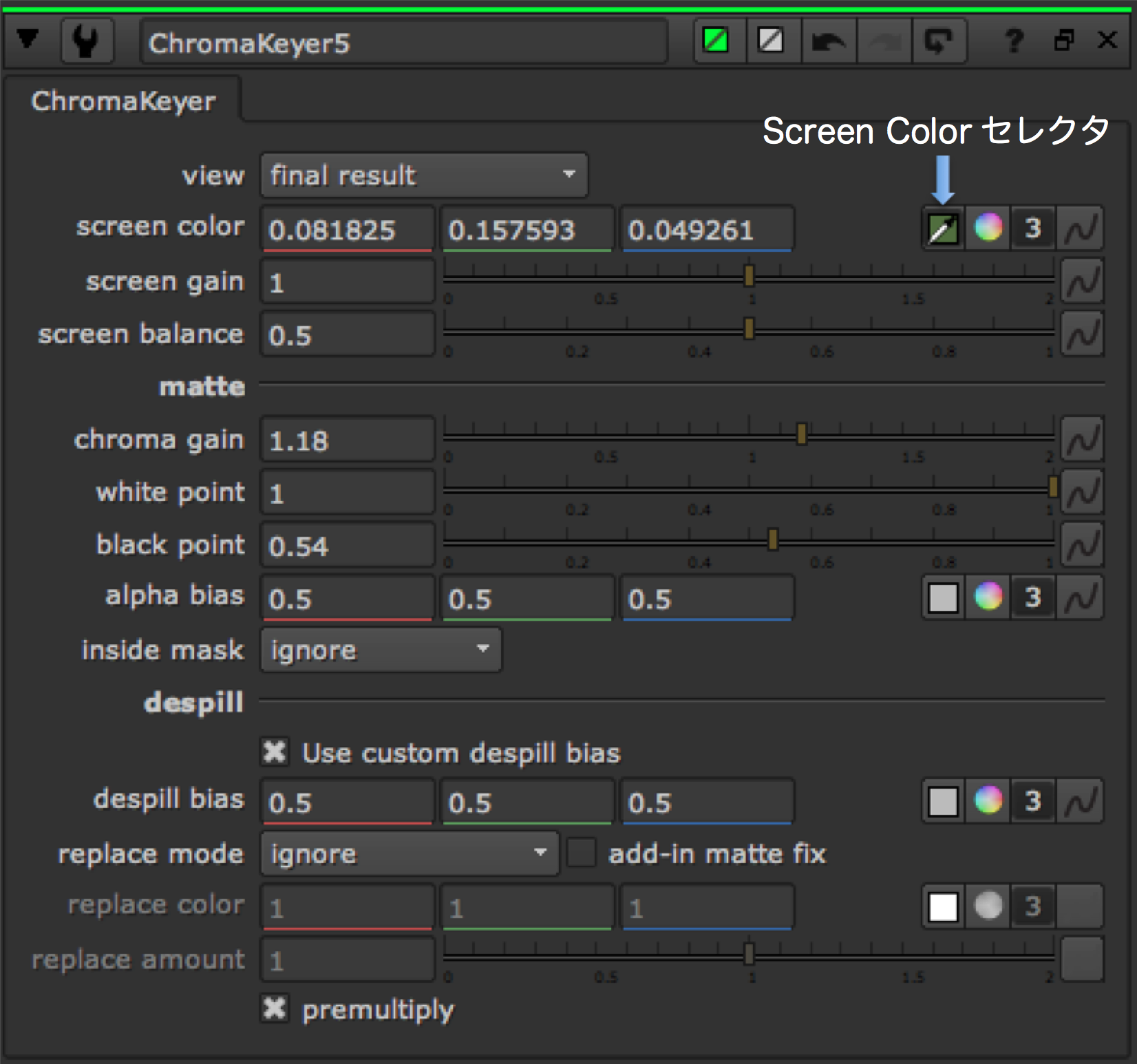
Screen Colorセレクタを使用して、ソースからブルー/グリーンスクリーンカラーとして使用する色を選択します。 フォアグラウンドオブジェクトからブルー/グリーンのスピルを取り除くには、despillコントロールを使用してソースから肌色などを調整します。 matteパラメータを使用してマットを調整します。
BlinkScript トラックまたはクリップベースでThe Foundry社の提供しているBlinkフレームワークに基づいたスクリプトを実行できます。BlinkScriptはユーザーが様々な機能をスクリプトで追加、強化できる機能です。ユーザーコミュニティーなどで配布もおこなわれています。BlinkScriptを利用するとNUKE/NUKE STUDIOに対して直接コードを記述して実行する事ができ、コードはGPUやCPUを介してC++のようなマルチスレッド化が可能になります。
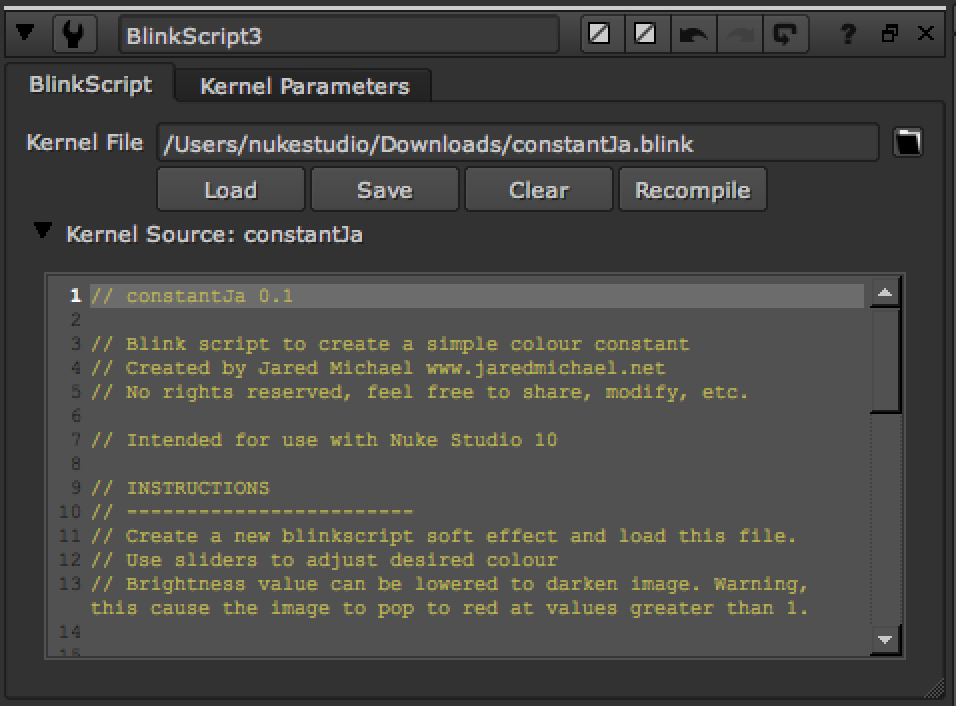
注意:BlinkScriptはカーネル内で記述できるコードに制限がないため非常に柔軟性があります。そのためKernel Sourceに準拠したコードを扱う場合、Nukeがクラッシュする可能性がありますので、ご注意ください。
BlinkScriptを作成するにはスクリプトに関する正しい知識が必要です。最初はユーザーコミュニティーなどを利用して簡単なスクリプトから初めてみるのが良いでしょう。
ソフトエフェクトの適用
ソフトエフェクトの適用にはシーケンスレベルとクリップレベルの2つの種類があります。シーケンスレベルはシーケンスをベースにトラックアイテムと呼ばれるシーケンス上のクリップやトラックに適用されます。クリップレベルはソースクリップのベースエフェクトとして適用されます。
シーケンスレベルソフトエフェクトの適用
警告:次の点に注意してください。
• シーケンスレベルのソフトエフェクトは、個々のクリップのイン点とアウト点に正確に一致するように適用され、クリップと同じトラックでのみ使用できます。 この場合、各エフェクトは特定のクリップにリンクされます。
• ソフトエフェクトは、クリップのないトラック上にあれば、任意にトリムできます。
タイムラインにはソフトエフェクトを適用するするいくつかの方法が用意されています。
A:タイムライン上のトラックアイテムを右クリックし、表示されたコンテキストメニューからEffects を選択して、表示されたリストから適用するソフトエフェクトを選択します。
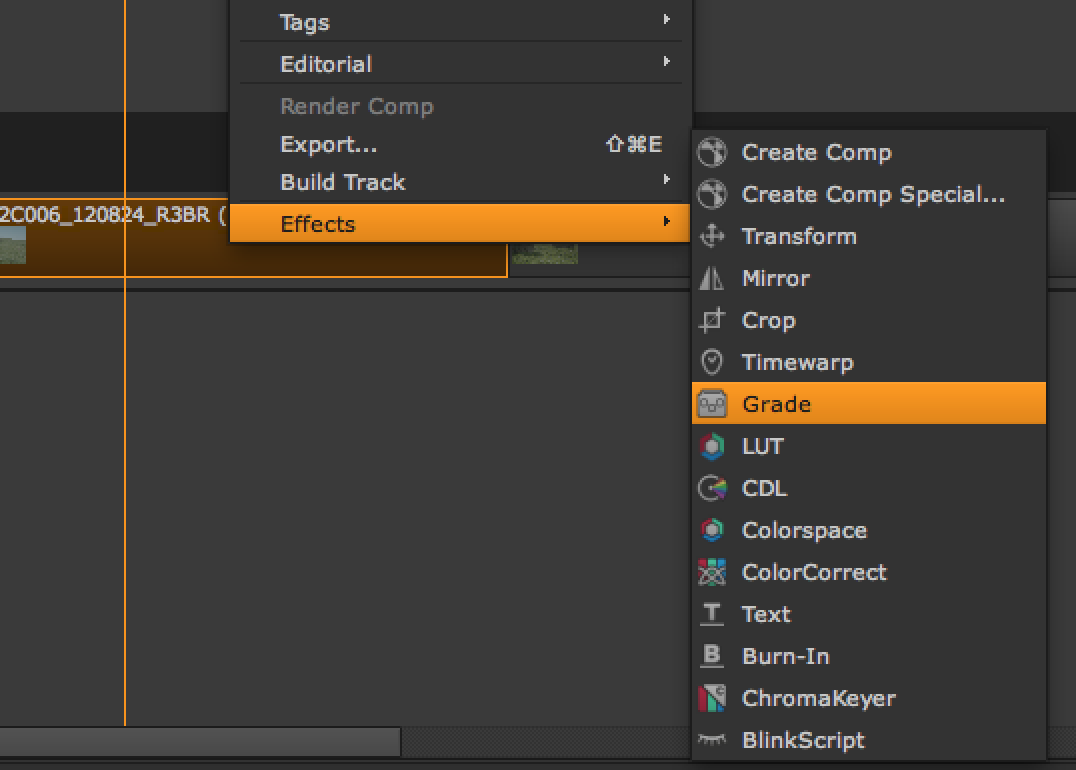
B:タイムライン上のトラックアイテムを選択し、タイムラインの左側にあるAdd Effectsボタンをク リックし、表示されたリストから適用するソフトエフェクトを選択します。
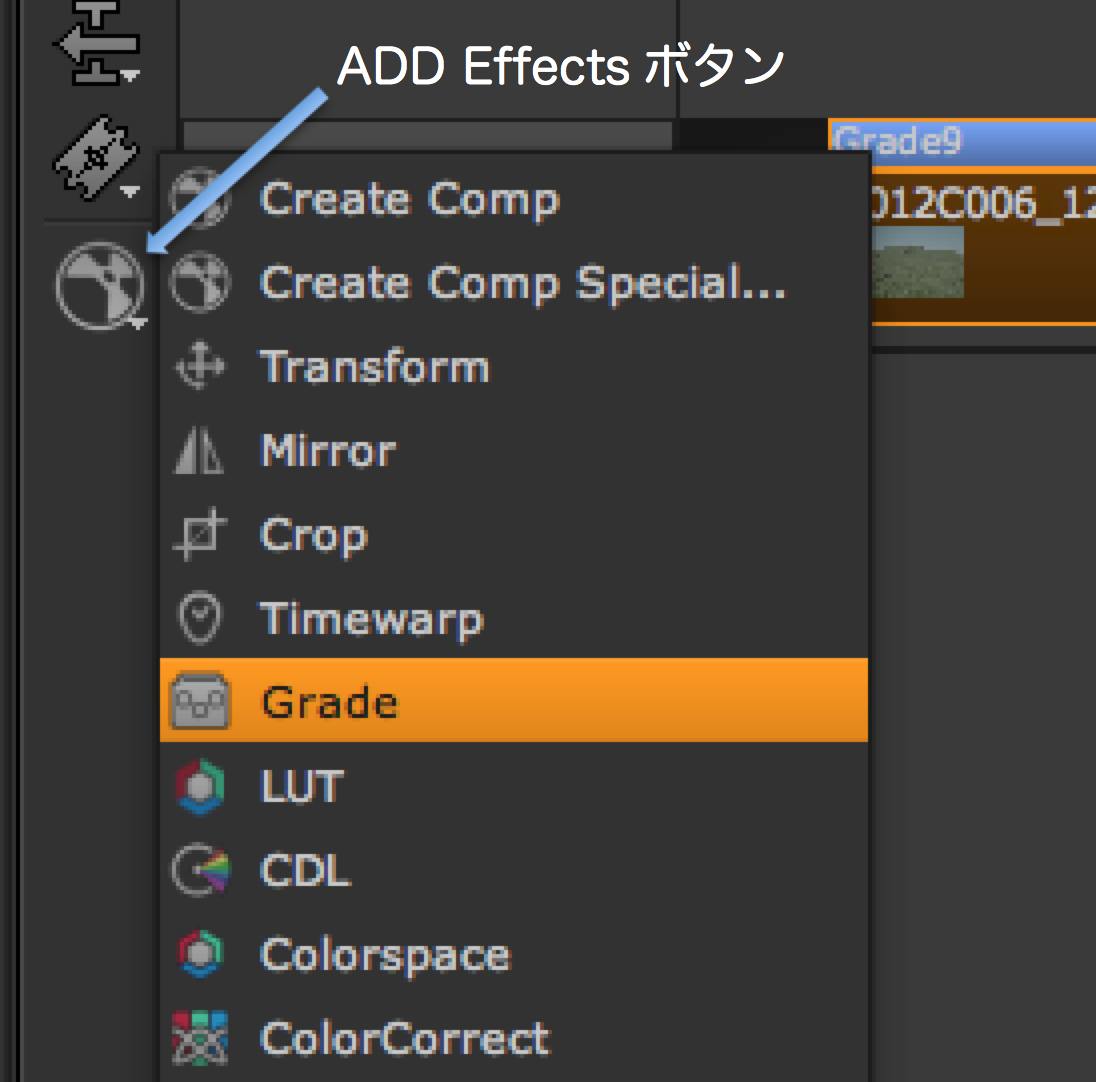
シーケンスレベルのソフトエフェクトはトラックアイテムの上に細い短冊状のカラーアイコンとして表示され、色で連携表示されます。 たとえば、エフェクトがタイムラインのブルー/バープルで表示されている場合、対応するエフェクトプロパティがPropertiesペインで同じ色で強調表示されます。
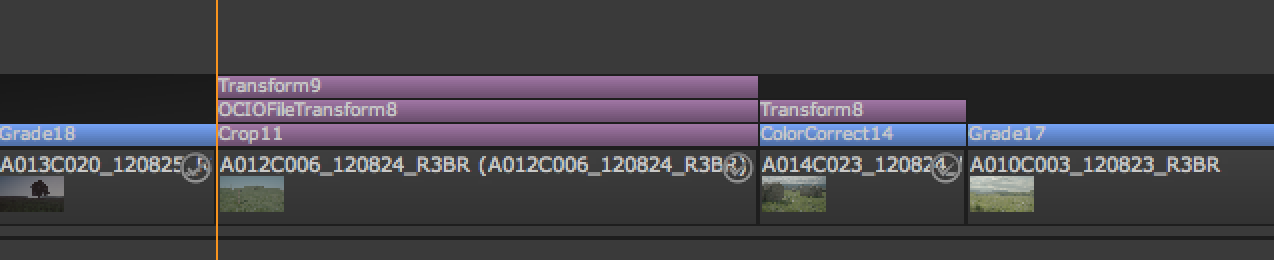
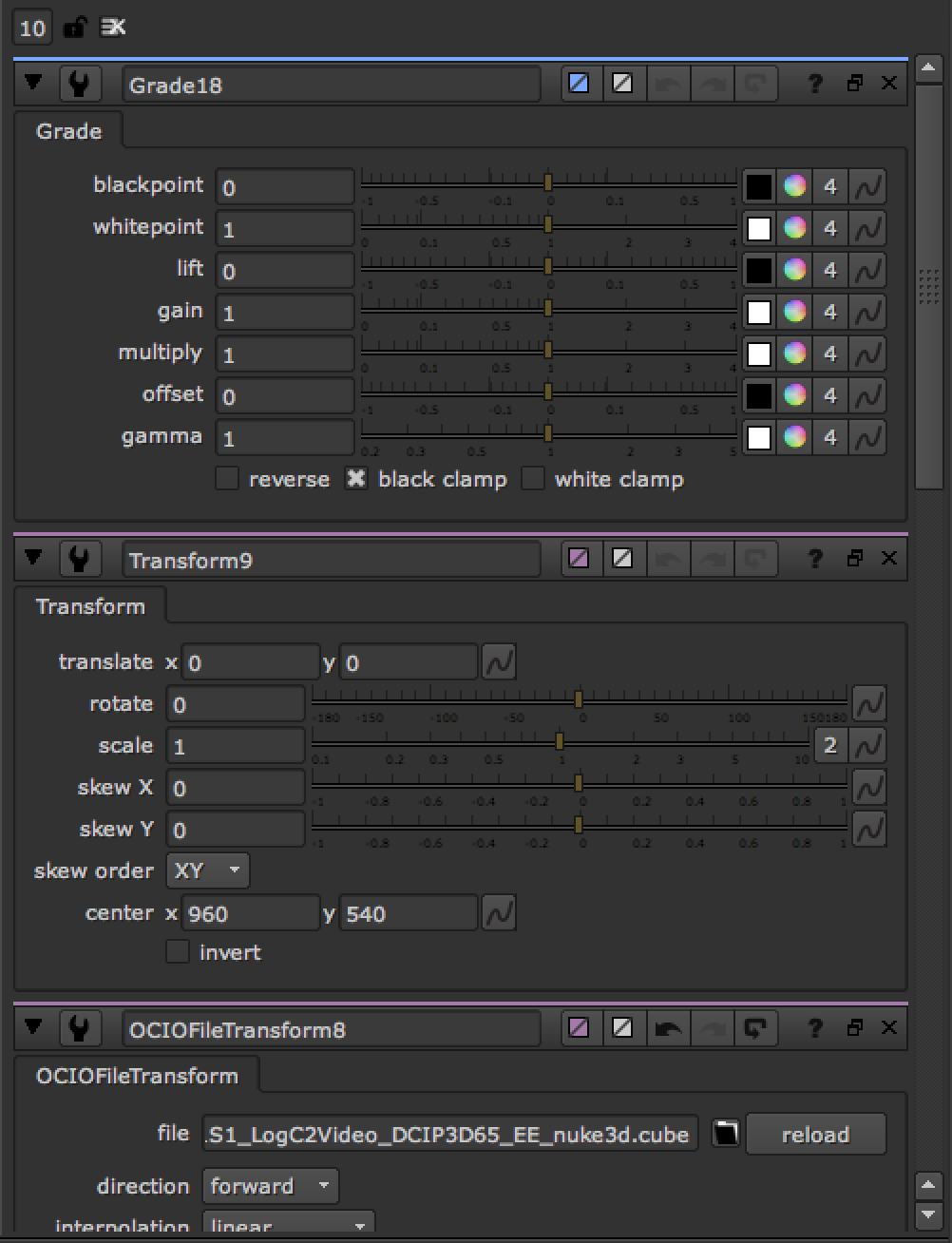
ノート:必要なトラックアイテムを最初に選択し、そのうちの1つを右クリックして追加するソフトエフェクトを選択することで、複数のトラックアイテムにソフトエフェクトを同時に追加できます。空のトラックヘッダーを右クリックし、追加するソフトエフェクトを選択することで、トラック全体に単一のソフトエフェクトを追加することもできます。その下層にあるトラック全体にソフトエフェクトを適用できます。トラックアイテムが既にあるトラックに対してトラックソフトエフェクトは適用できません。
スプレッドシートビューを使ってソフトエフェクトを適用する
任意のワークスペースでスプレッドシートビューを使用してソフトエフェクトを適用できます。
1.任意のワークスペースでスプレッドシートビューを開くには、Window > New Spreadsheet Viewを選択します。
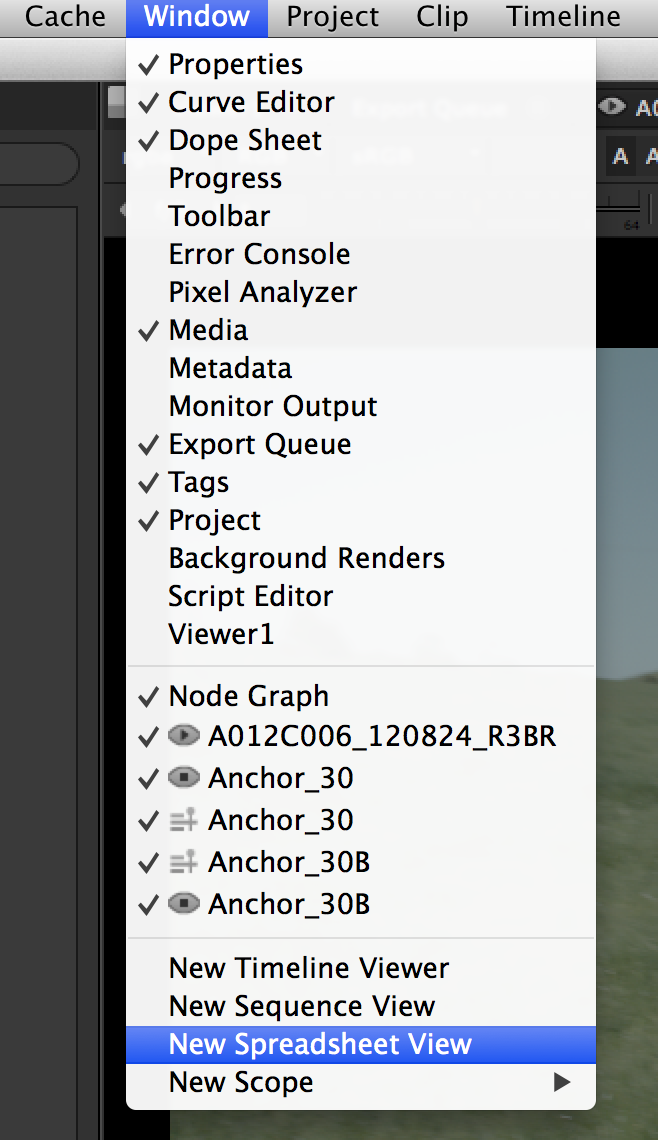
スプレッドシートビューウィンドウが開きます。
2.ビン表示でシーケンスを右クリックし、コンテキストメニューを開きます。
3.スプレッドシートビューがまだコンテキストメニューに表示されていない場合は、Open In > Spreadsheet Viewを選択します。
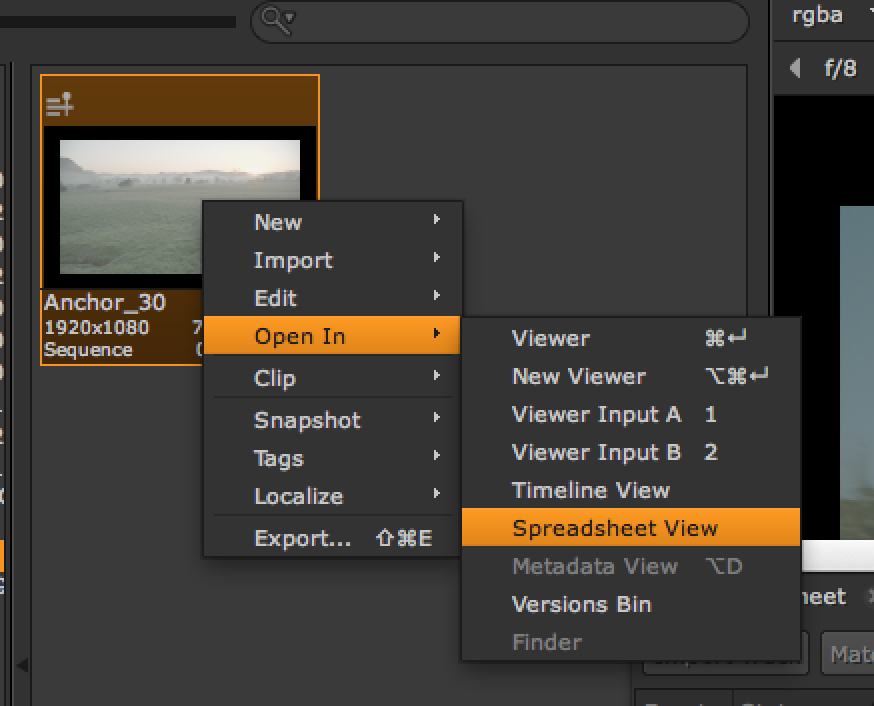
開いたスプレッドシートビューにシーケンスがロードされます。
4.スプレッドシートビューのリストのイベント上で右クリックし、コンテキストメニューからEffectを選択してソフトエフェクトのリストを開きます
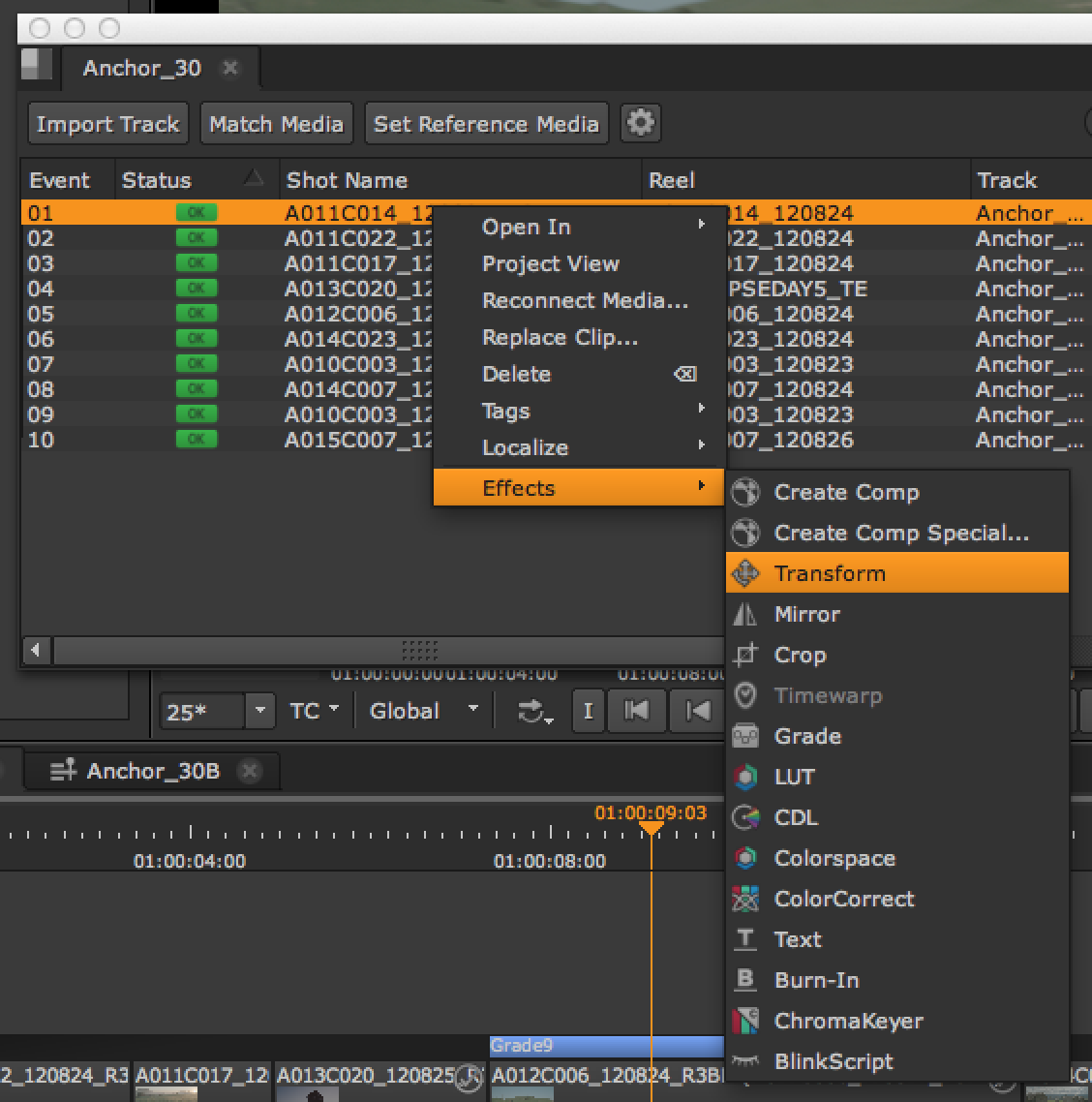
5.エフェクトリストから必要なソフトエフェクトを選択します。
タイムラインアイテムの上に細い短冊状のカラーアイコンが適用されたソフトエフェクト名と共に表示されます。
ソフトエフェクトを適用すると、そのプロパティパネルが自動的に開きます。Propertiesペインにエフェクトのプロパティパネルが表示されます。 Propertiesペインが開いていない場合、エフェクトのプロパティパネルはフローティングダイアログとして表示されます。
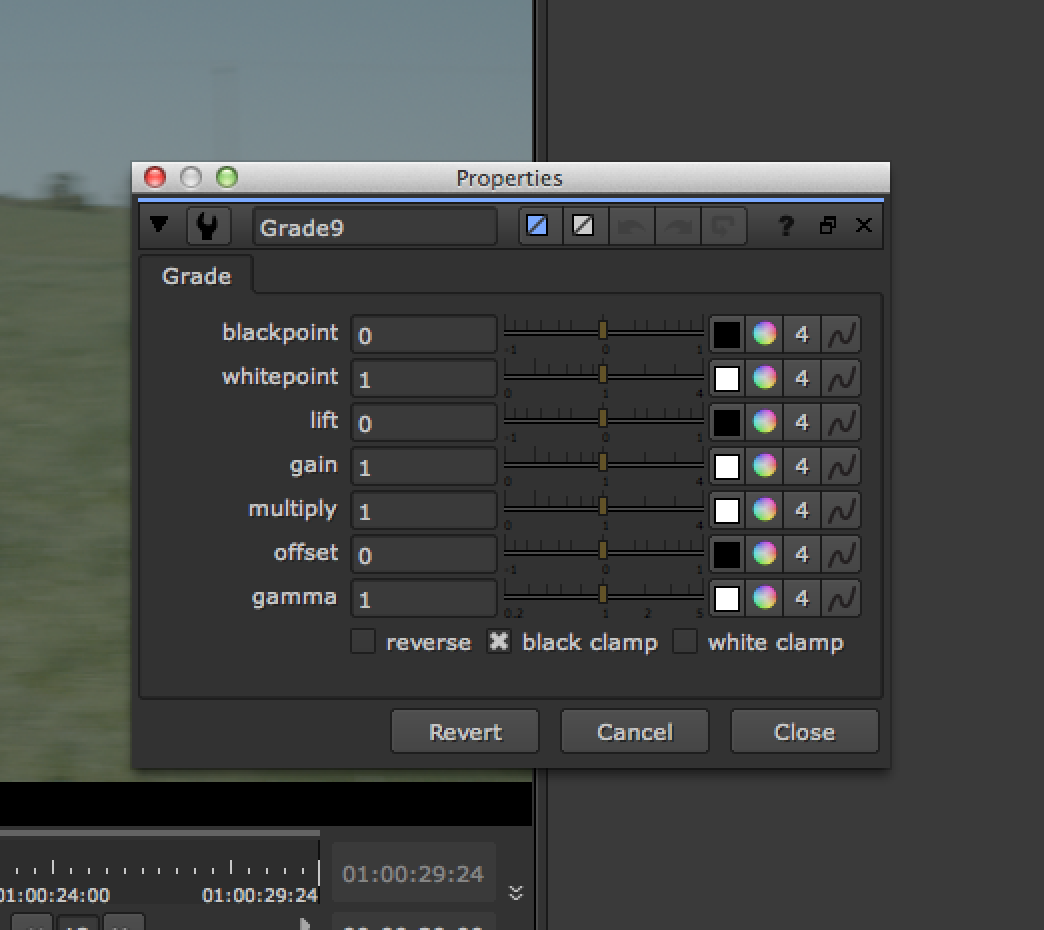
クリップレベルソフトエフェクトの適用
警告:クリップレベルで適用されたソフトエフェクトは、ロックされたトラックのトラックアイテムの長さと一致する必要があります。 トラックアイテムの長さと異なる状態にソフトエフェクトをトリムした場合は、無効であることを示す赤いハッシングでマークされます。
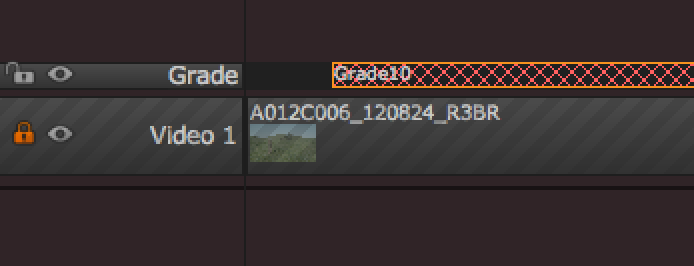
タイムラインにクリップレベルのソフトエフェクトを追加するには:
1.ソフトエフェクトを適用するトラックアイテムまたはビンクリップを右クリックしコンテキストメニューを表示します。
2. Open In> Timeline Viewを選択します。
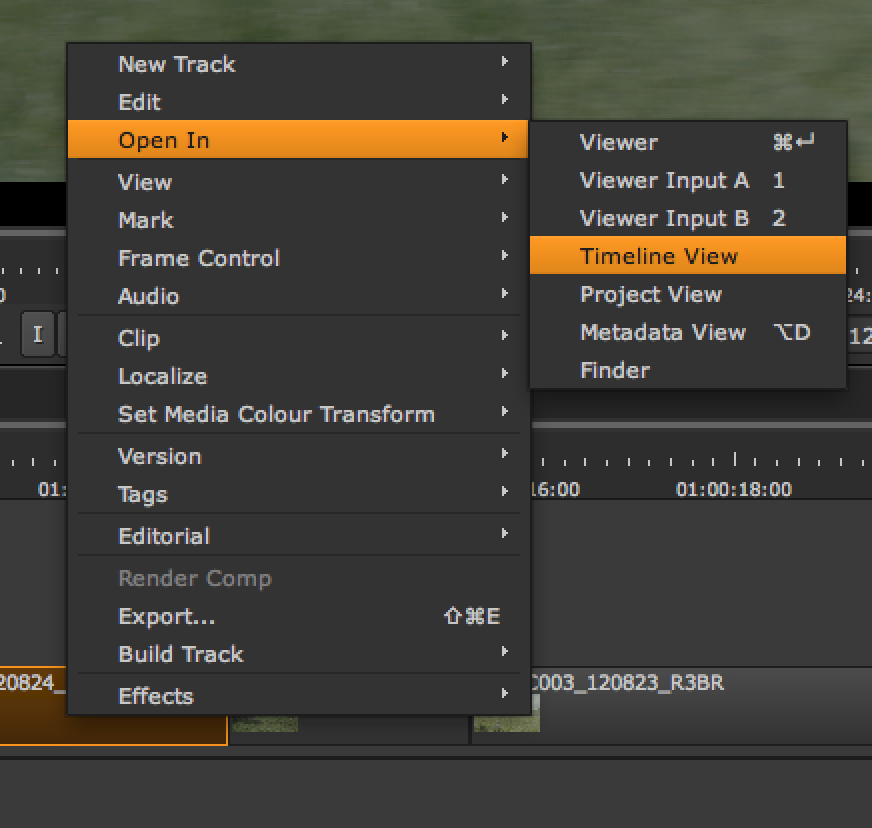
3.Add Effectメニューアイコンをクリックし、適用するソフトエフェクトを選択します。
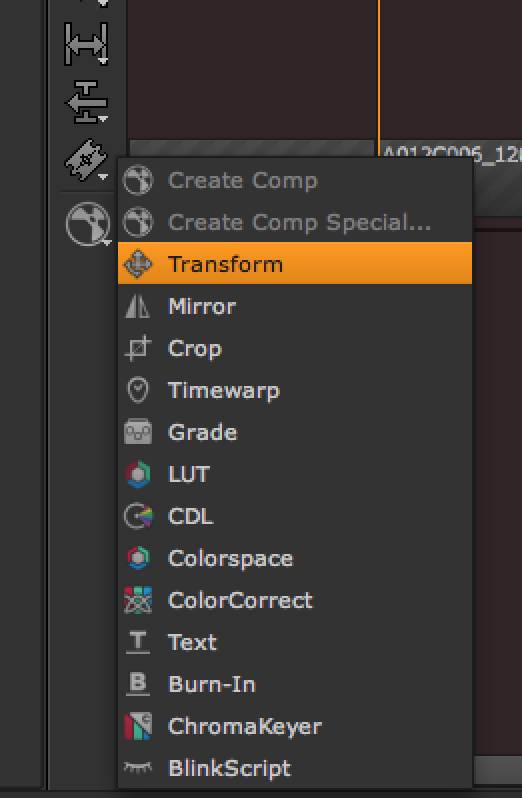
ソフトエフェクトはトラックアイテムの上に別のトラックソフトエフェクトとして表示されます。
トラックレベルのソフトエフェクトなので、トラックアイテムのタイムラインビューを閉じると、ソフトエフェクトはトラックアイテムの上部に色付きの線として表示されます。
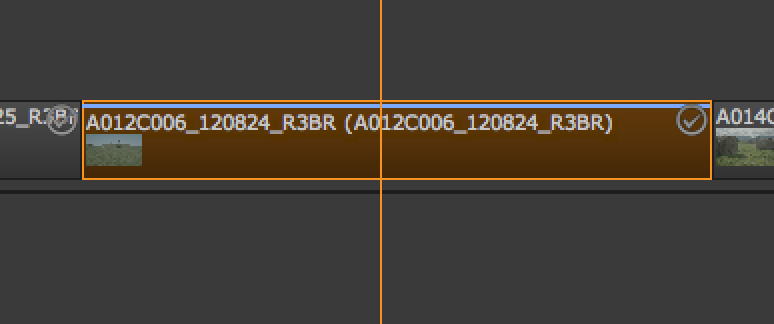
表示される線の色は、トラック項目に追加された上位のソフトエフェクトを反映します。
ソフトエフェクトのコントロール
エフェクトを適用すると、Nukeノードと同様に、関連するコントロールがPropertiesパネルに表示されます。 たとえば、シーケンスレベルでGradeエフェクトを適用すると、プロパティパネルにGradeコントロールが表示されます。コントロールを調整すると、エフェクトを適用したトラックアイテムがリアルタイムで変化します。
ノート:同一のトラックアイテムに複数のSoftEffectsを適用する事ができます。この場合、処理はタイムラインで表示されている下位から上部に向かっておこなわれます。表示されている順序を変更する事で処理の順番も変更できます。 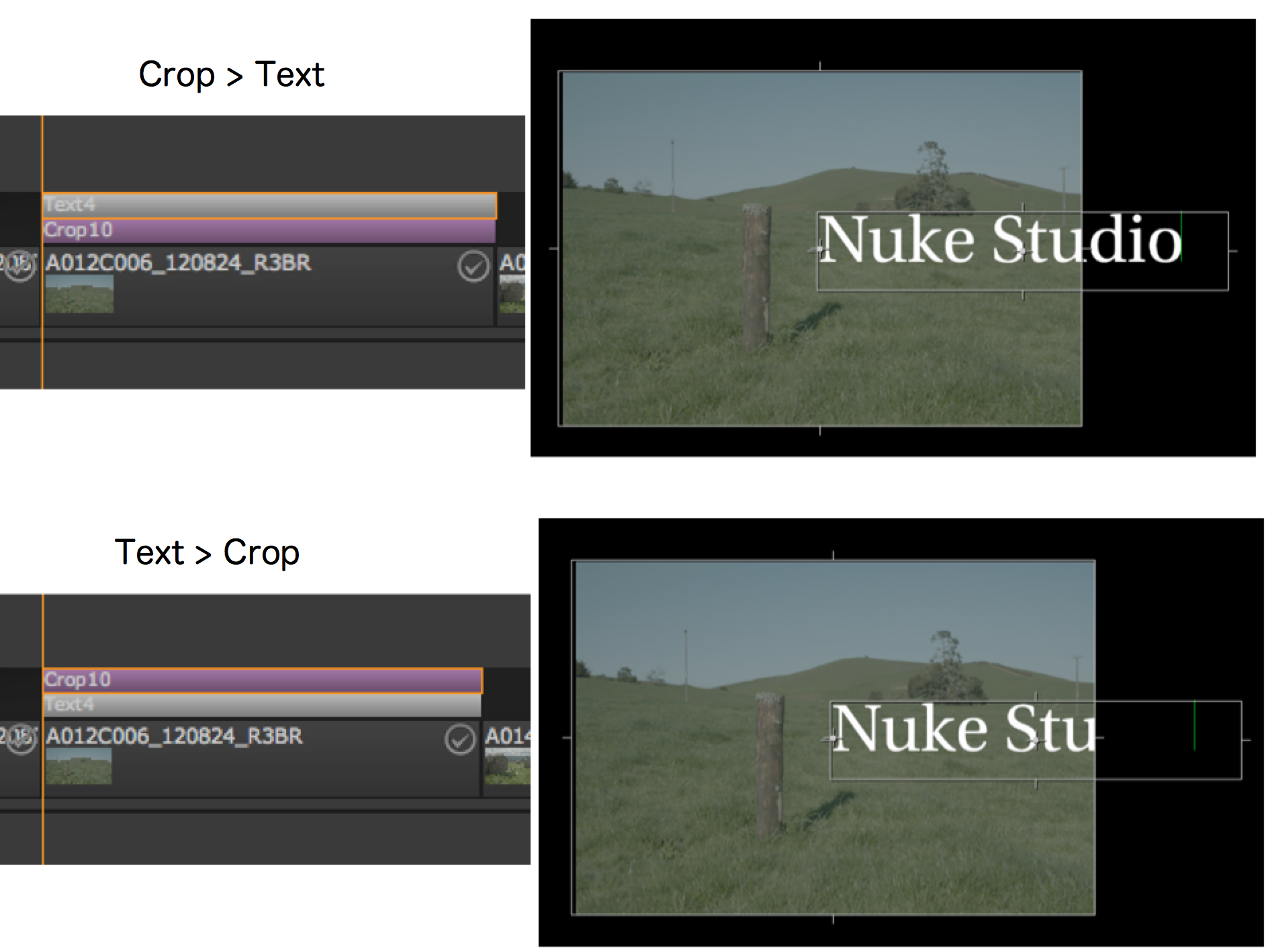
シーケンスレベルソフトエフェクトの編集
タイムラインのトラックアイテムにするのと同じように、ソフトエフェクトをコピー、移動、カットすることができます。これらの作業は、メニューバーまたは右クリックメニューのEditからアクセスするか、キーボードショートカットを使用して実行できます。
ソフトエフェクトは、異なるトラックや異なるシーケンスにコピーできますが、異なるプロジェクトにコピーすることはできません。
ソフトエフェクトの移動
ソフトエフェクトをクリックして別のトラックにドラッグすると、シーケンス・レベルのソフトエフェクトを移動できます。同一トラック内の別クリップへの移動はできません。
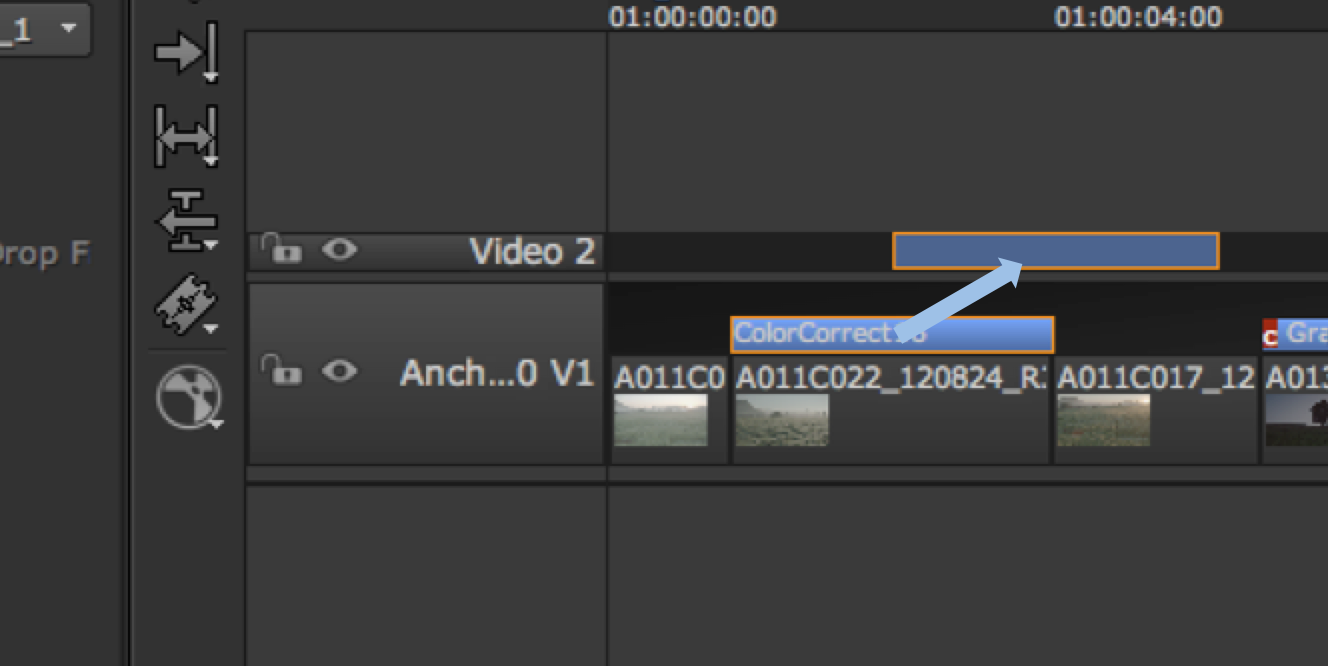
ソフトエフェクトのコピー
NUKE STUDIOでは、シーケンスレベルのソフトエフェクトをオリジナルからコピーして別のトラックアイテム、別のトラック、または別のシーケンスへペーストする事ができます。 シーケンスレベルのソフトエフェクトをタイムラインビューで開いているトラックアイテムにコピーして、クリップレベルのソフトエフェクトとして貼り付けることもできます。
ソフトエフェクトをコピーするには:
1.コピーするソフトエフェクトをクリックして選択します。
2.メニューバーまたは右クリックしてEdit > Copy(またはCtrl / Cmd + C)を選択します。
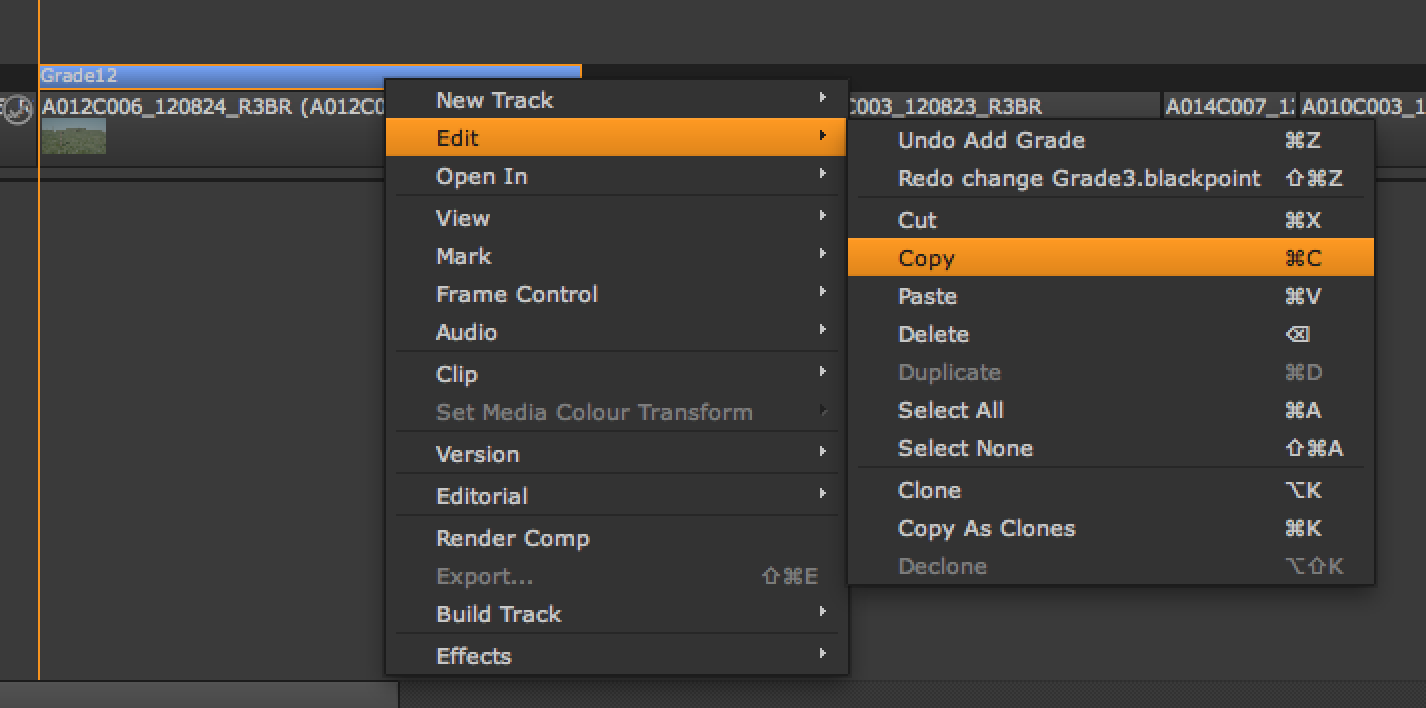
3.タイムラインカーソルをコピーしたエフェクトをペーストする場所に移動します。
4.メニューバーまたは右クリックしてEdit > Paste(またはCtrl / Cmd + V)を選択します。
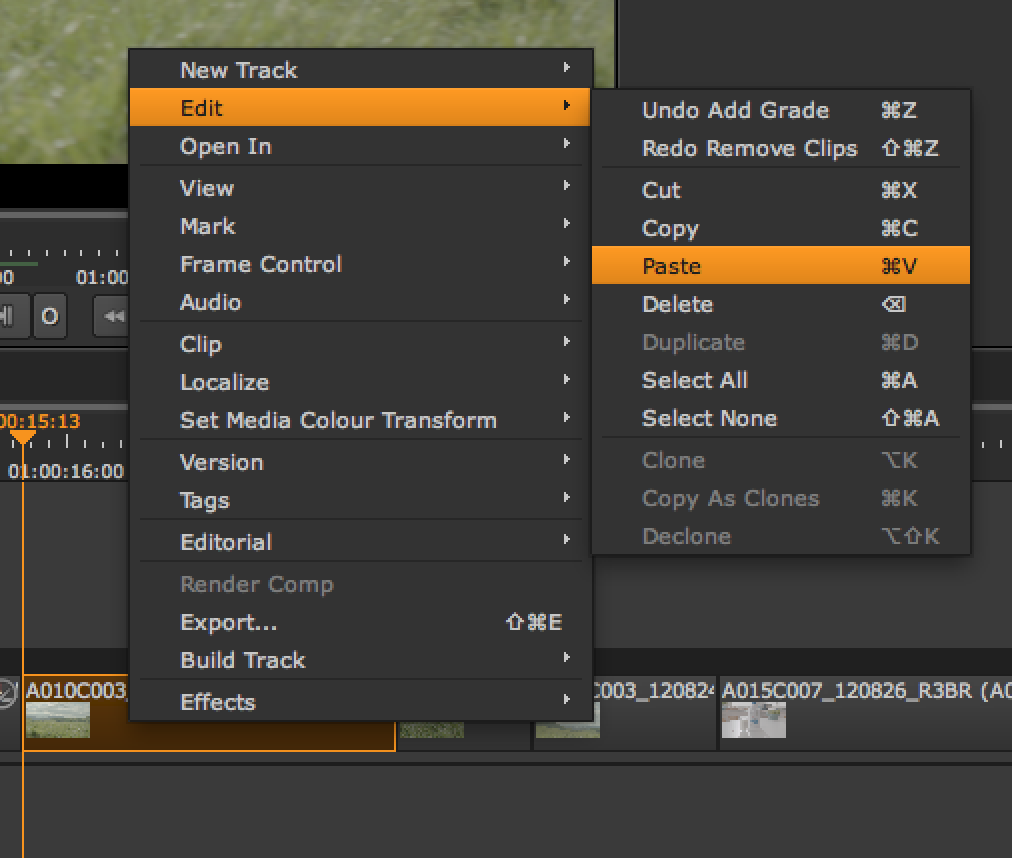
ソフトエフェクトのクローン
Nuke Studioでは、シーケンスレベルのソフトエフェクトをクローンできます。
クローンはソフトエフェクトをコピーして元のものにリンクします。つまり、クローンされたエフェクトの1つが編集されると、その変更は他のエフェクトにも反映されます。
ソフトエフェクトを別のトラックや別のシーケンスにクローンすることができますが、異なるプロジェクトではソフトエフェクトをクローンできません。
ソフトエフェクトをクローンするには:
1.クローンを作成するソフトエフェクトをクリックして選択します。
2.メニューバーまたは右クリックしてEdit > Copyを選択します(またはCtrl / Cmd + Cを押します)。
3.タイムラインカーソルを、新しいクローンを適用する場所に移動します。
4.メニューバーからEdit > Cloneを選択します(またはAlt + Kを押します)。
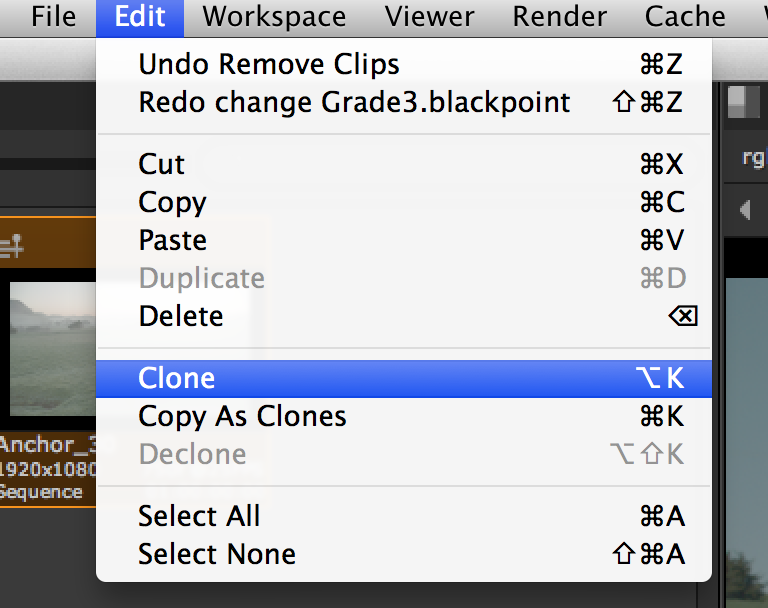
この時、クローンを適用するトラックアイテムを選択しないようにします。
新しいクローンは、現在のタイムラインカーソルのあるトラックアイテムに適用されます。 手順3と4を繰り返して、タイムライン上の別の場所にすべてリンクされている複数のクローンを作成できます。クローンを適用するとオリジナルもクローン先もソフトエフェクトの左側に赤で強調表示されたCマークで表示されます。
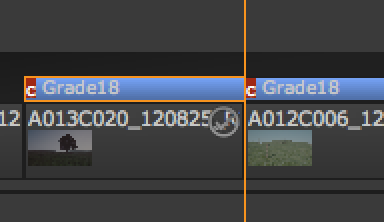
ソフトエフェクトクローンのコピー
シーケンスレベルのソフトエフェクトをクローンとしてコピーすることもできます。 これは、選択したトラックアイテム上にソフトエフェクトのコピーをペーストすると、元のソフトエフェクトに自動的にリンクされてクローンとして機能することを意味します。 したがって、クローンされたソフトエフェクトのいずれかに加えられた変更は、他方にも反映されます。
ソフトエフェクトをクローンとしてコピーするには:
1.クローンとしてコピーするソフトエフェクトをクリックして選択します。
2.メニューバーまたは右クリックしてEdit > Copy as Clones を選択します(またはCtrl / Cmd + Kを押します)。
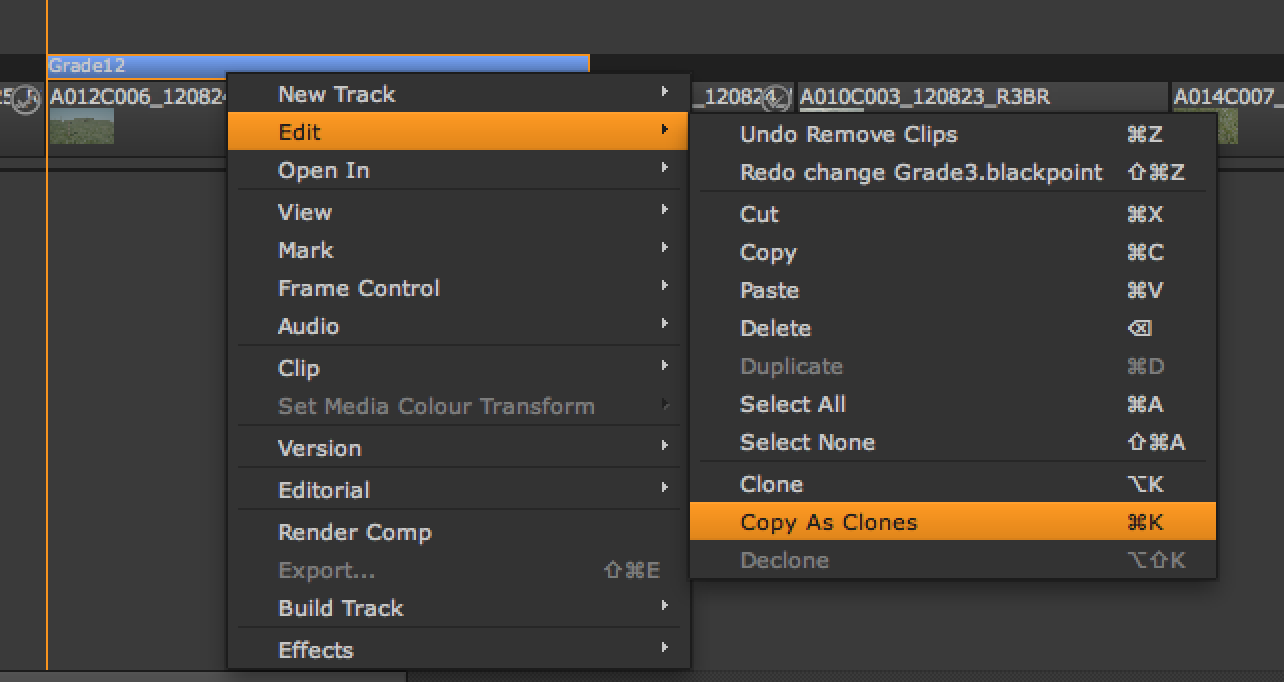
3.ソフトエフェクトのクローンを作成するトラックアイテムをクリックします。
4.メニューバーまたは右クリックしてEdit > Pasteを選択します(またはCtrl / Cmd + Vを押します)。
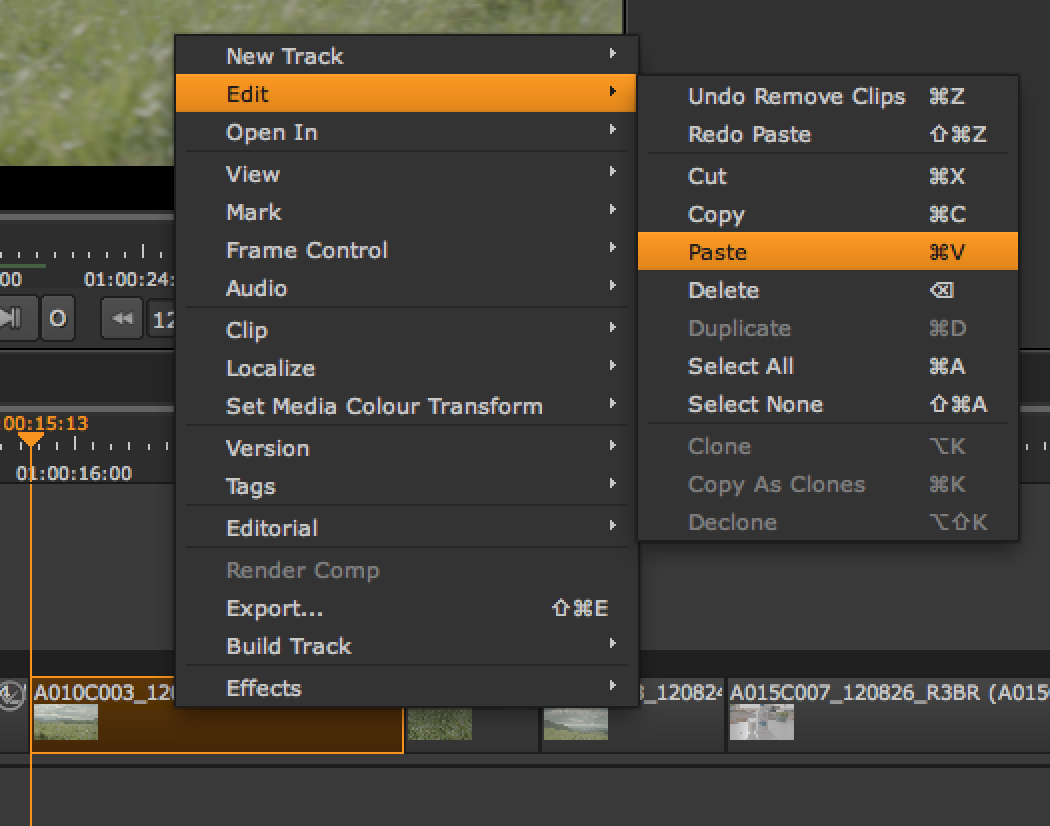
ソフトエフェクトは、選択したトラックアイテムにクローンとしてコピー、適用されます。 手順3と4を繰り返して、選択された異なるトラックアイテムにリンクされた複数のクローンを作成できます。
注意:ソフトエフェクトのアニメーションデータのクローンはサポートされません。
クローンの解除
ソフトエフェクトのクローンを解除するには、解除したいクローンソフトエフェクトを選択してメニューバーまたは右クリックしてEdit > Decloneを選択します(またはAlt + Shift + Kを押します)。
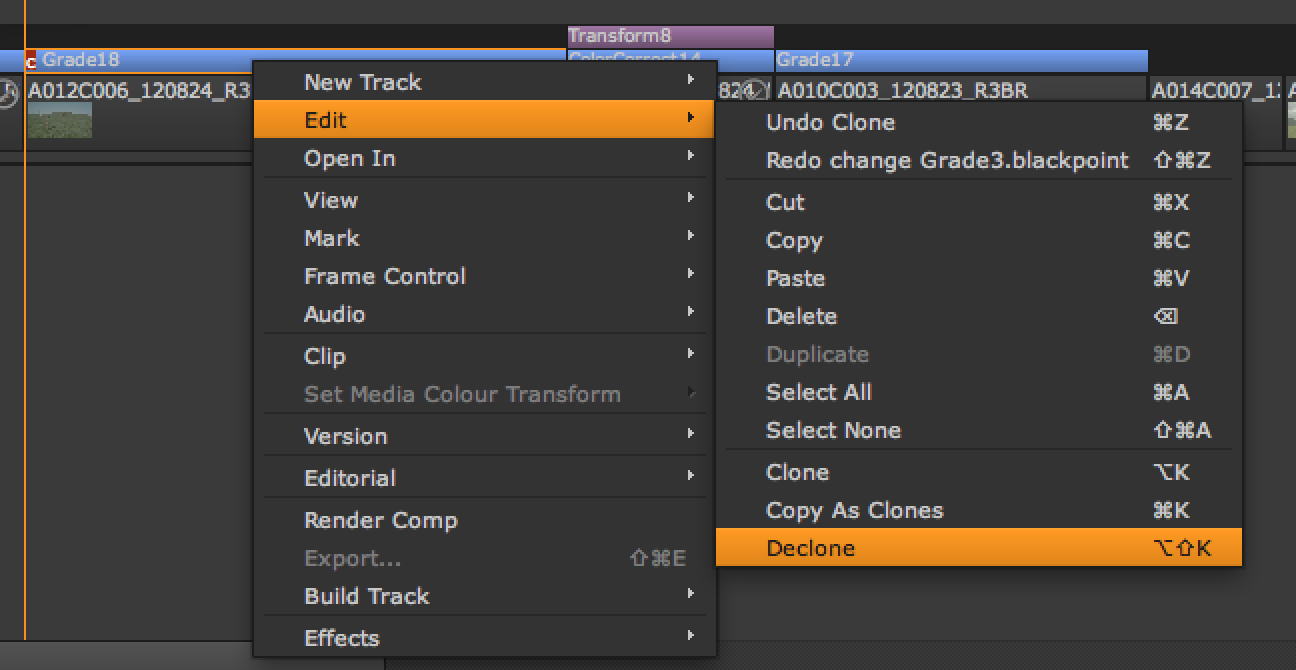
ソフトエフェクトの削除
ソフトエフェクトを削除するには、そのエフェクトを選択してメニューバーまたは右クリックしてEdit > Deleteを選択します(またはBackspaceを押します)。
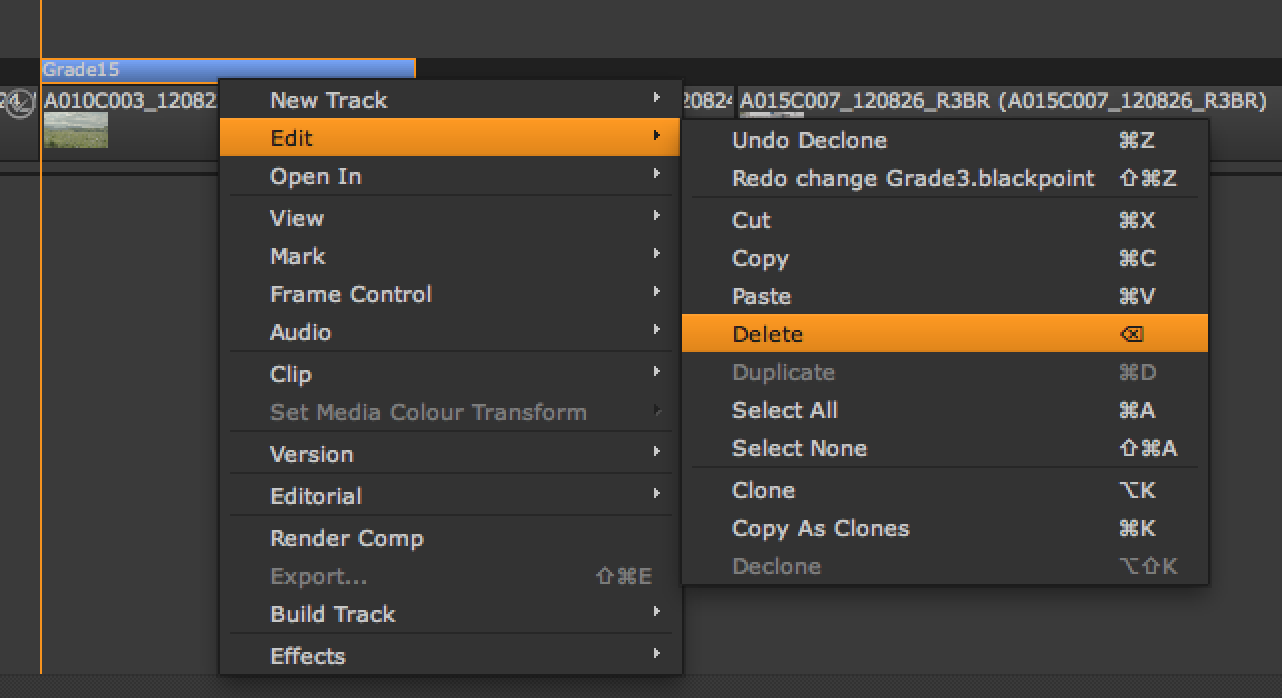
クリップレベルソフトエフェクトの編集
クリップレベルのソフトエフェクトを編集するには、タイムラインビューで、適用したソフトエフェクトと一緒にトラックアイテムを開く必要があります。 トラックアイテムを右クリックし、Open In > Timeline Viewを選択するとトラックアイテムが新しいタイムラインで開きます。
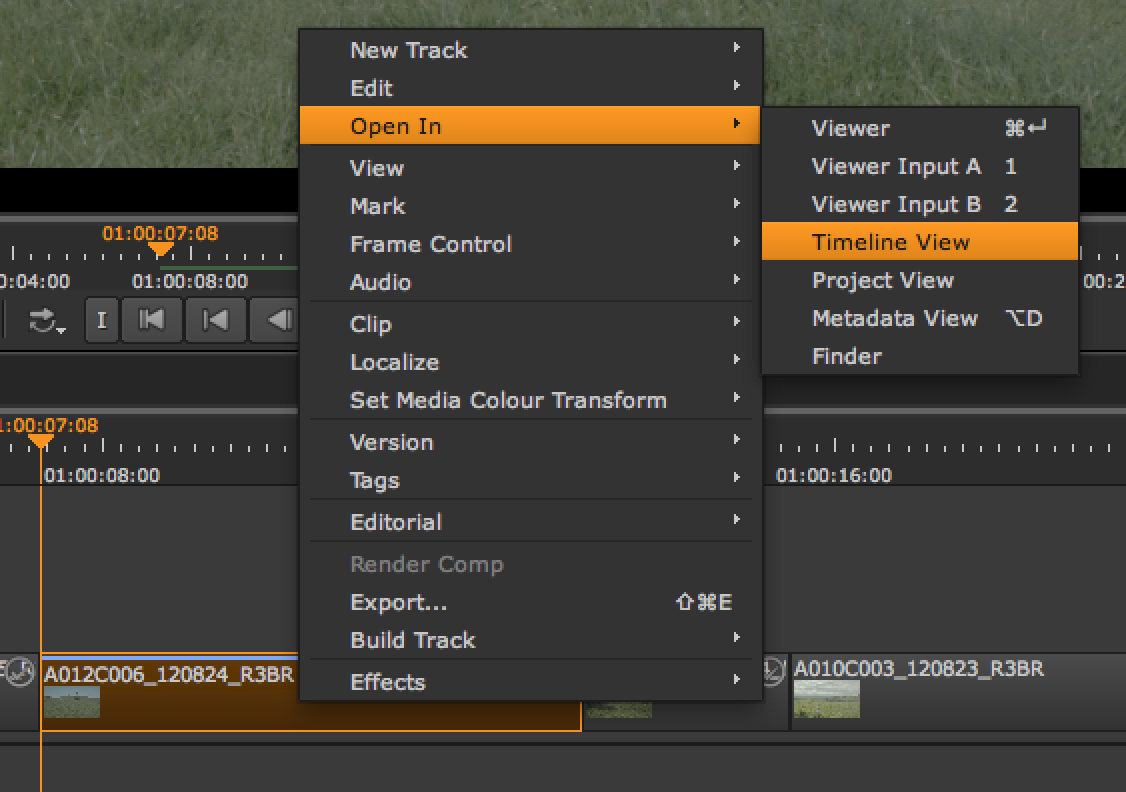
シーケンスレベルのソフトエフェクトとまったく同じ方法で、クリップレベルのソフトエフェクトをコピー、削除、または移動することができます。
クリップレベルのソフトエフェクトを重ね合わせて、タイムラインビューにスタックを作成できます。 タイムラインビューを閉じると、クリップレベルのソフトエフェクトが積み重ねられ、トラックアイテムの上部に1行で表示されます。
Nuke Studioでは、クリップレベルのソフトエフェクトをコピーしシーケンスに戻り、これをシーケンスレベルのソフトエフェクトとして貼り付けることができます。 また、クリップレベルのソフトエフェクトをタイムラインビューに開いている別のクリップのトラックアイテムに貼り付けることもできます。
注意:クリップレベルソフトエフェクトはクローンできません。
ソフトエフェクトの有効化と無効化
出力に対してソフトエフェクトを無効にしたり、再度有効にしたりすることができます。
シーケンスレベルのソフトエフェクトを有効または無効にするには、対象のソフトエフェクトカラーアイコンをクリックして選択してからDを押します。無効化したソフトエフェクトはグレーアウトします。
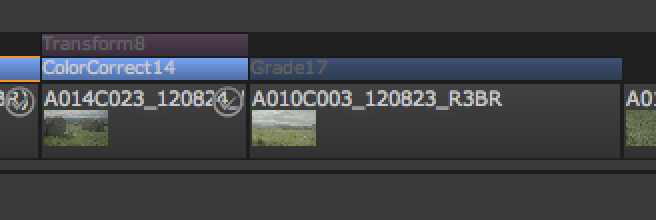
クリップレベルのソフトエフェクトを有効または無効にするには、タイムラインビューでトラックアイテム(ソフトエフェクトを含む)を開く必要があります。 次に、ソフトエフェクトを選択してDを押します。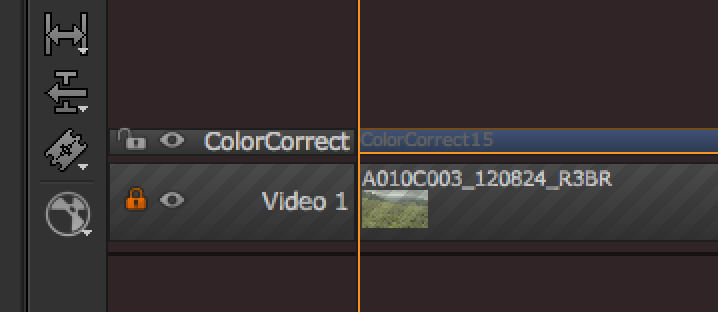
参考ページ:
Nuke Online Help (英文):Timeline Editing in Nuke Studio > Soft Effects
Nuke Online Help (英文):Reference Guide > Other Nodes > BlinkScript
Nuke Userコミュニティ(英文) Nukepedia
