こちらの記事では、NUKEでのコンポジット結果をViewer以外で確認する方法として、FlipbookとCaptureについて、紹介致します。Flipbookは、より正確なリアルタイムプレビューに、Captureはコンポジット結果を直接表示することに使用できます。
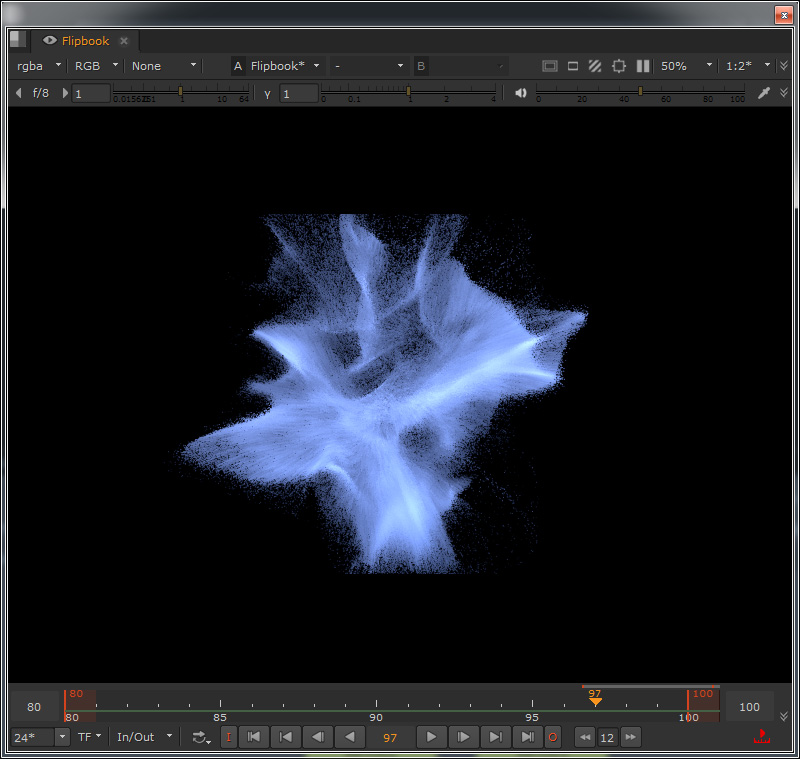
通常のプレビュー
通常、Viewerタブの下部についているタイムスライダを利用することで、コンポジット結果を確認できます。計算結果がViewerに表示されたとき、自動的にRAMにキャッシュします。キャッシュされると、そのフレームに緑の線が付きます。
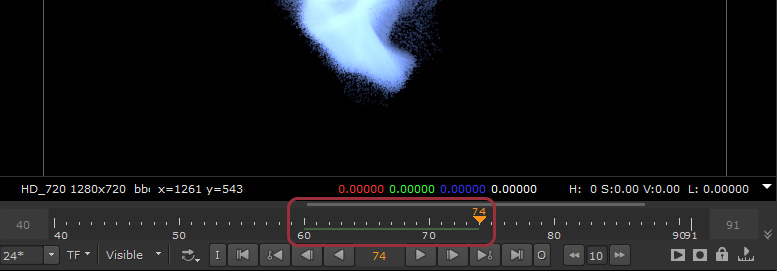
すべてのフレームでRAMキャッシュを取得することでも場合によってはリアルタイムに近い再生が可能ですが、使用可能なメモリの量や、コンピュータの処理能力によって制限されることもあります。
▼Flipbook
Flipbook機能は、Flipbookビューアにあらかじめレンダリングし、コンポジット結果をプレビューすることのできる機能です。これにより、通常の再生と比較してより良いリアルタイムプレビューを行うことができます。
Flipbookは、プレビューを行いたいノードをViewerに接続した状態で、以下の画像のボタンをクリックすることで起動できます。
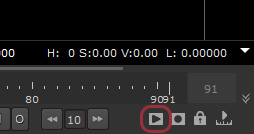
開いた画面で、これからレンダリングする画像の設定を行うことができます。最下部の[OK]ボタンで、キャッシュ
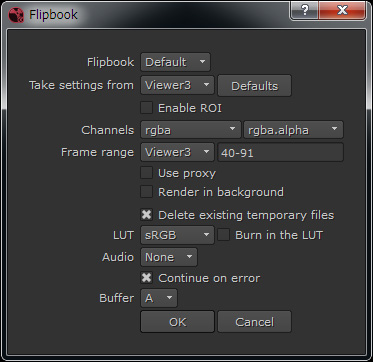
こちらでは、主な設定をいくつかの項目に分けて紹介致します。
フレームレンジ(レンダリングする範囲)について
レンダリングする範囲は、[Frame range]で設定することができます。
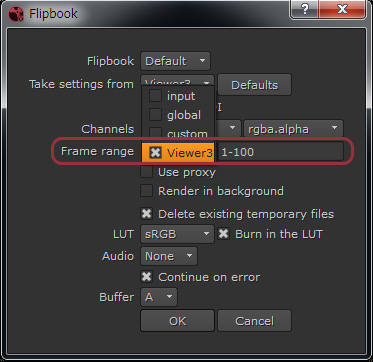
プルダウンメニューからViewer名を選択した際に、そのViewerのタイムスライダ上でIn/Out(再生開始/再生終了)を設定していた場合は、そちらの設定が自動的に反映されます。
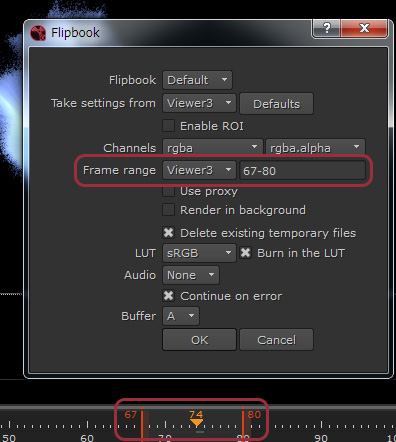
また、タイムスライダ上で中ボタンを押しこんでドラッグする、ホイールを回転させる等の操作で、フレームレンジの一部だけを表示する状態にした場合も、その範囲が自動的に[Frame range]に入力されます。
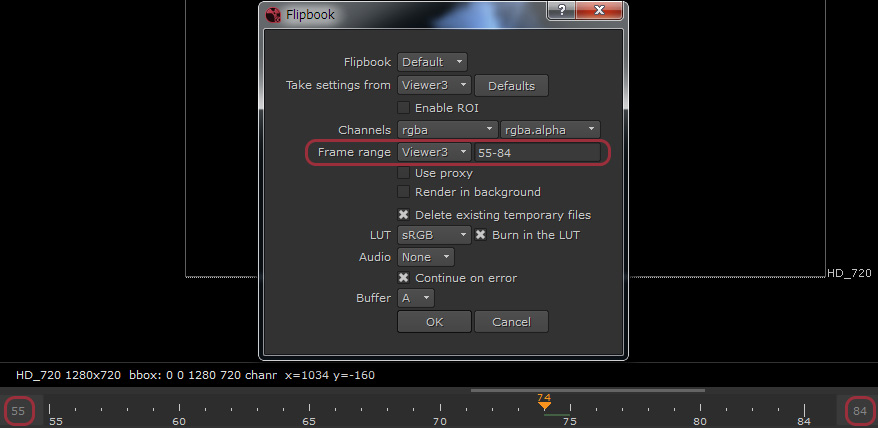
解像度について
Flipbookで使用される解像度は、現在のViewerの接続先で有効な解像度です。そのため、プロキシモード(※)を使用して、解像度を変更していた場合、その変更が適用された状態でレンダリングされます。
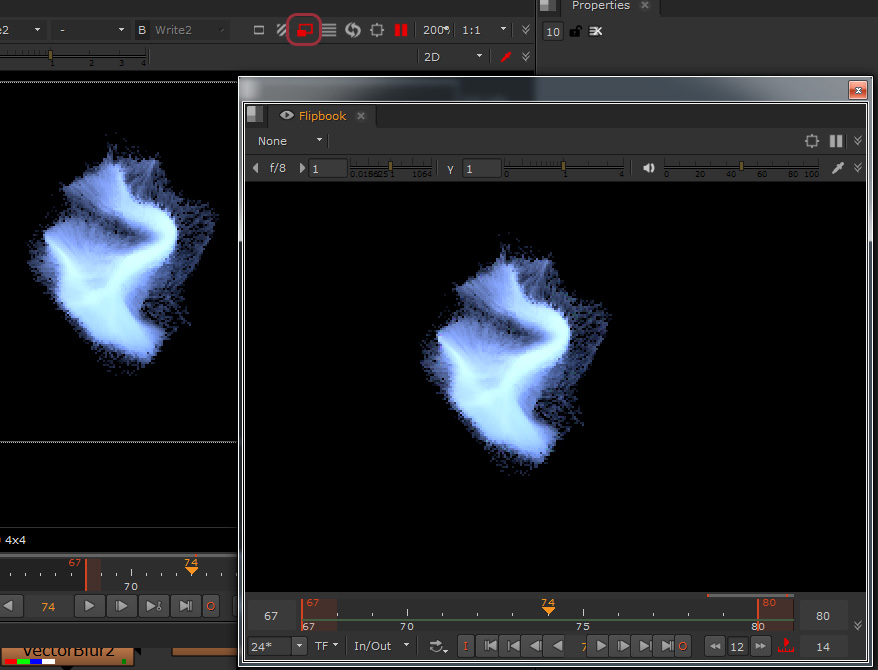
※補足※プロキシモード:Viewer上に表示されている画像およびすべてのエフェクトを一時的にスケーリングする機能です。デフォルトでは、有効化すると縦横それぞれを0.5倍した数値に変更します。8K、4K等の大きい画像を使用する場合に、類似した結果を、より素早く表示することができます。Viewer内の以下の画像のアイコンから、有効化することができます。
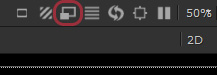
元の解像度でFlipbookのレンダリングを行いたい場合は、[Use proxy]のチェックを外します。
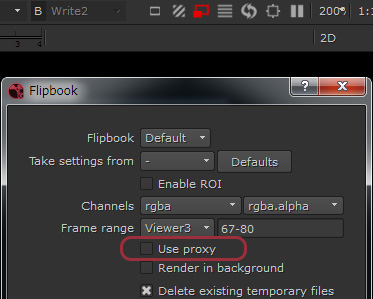
また、Region-Of-Interest(ROI)機能(※)を使用している状態で、[Enable ROI]を有効化し、計算した場合は、ROI機能で指定された範囲のみ計算し、Flipbook上に表示することができます。
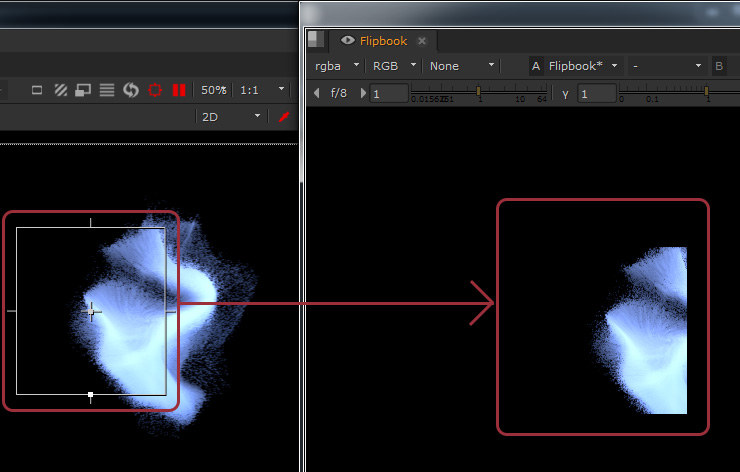
※補足※Region-Of-Interest(ROI)機能:Viewerの更新を行う範囲を画像内の一部に制限できる機能です。特定の部分を見ながらエフェクトを調整する際などに使用します。Viewer内の以下の画像のアイコンから、有効化することができます。
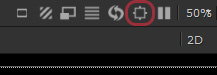
チャンネルについて
通常、Flipbookはrgbaチャンネルをレンダリングしますが、複数のチャンネルが含まれている場合は、指定したチャンネルをレンダリングすることも可能です。
下の画像は、Velocityを選択して、Flipbookで表示した際の結果です。
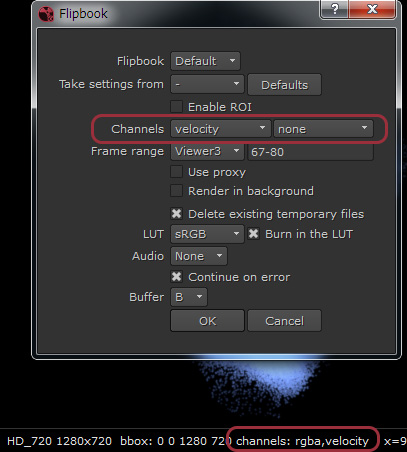 |
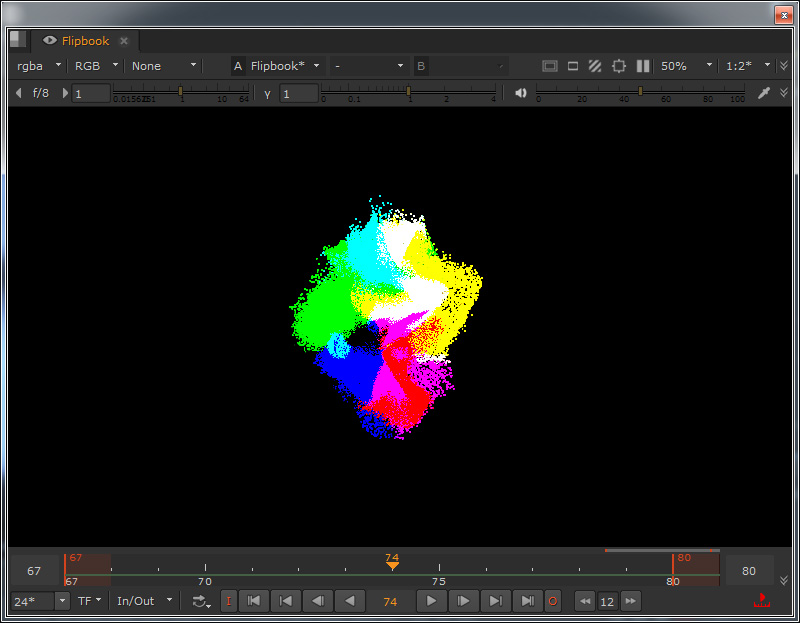 |
LUTについて
Flipbookで表示する際のLUTを設定することができます。デフォルトではリニアの色空間で計算が行われ、FlipbookにLUTファイルを渡しますが、[Burn in the LUT]を有効化すると、計算時に画像に対してLUTを適用します。
カスタムのLUTをビューアに対して追加している場合、そのLUTも表示されます。
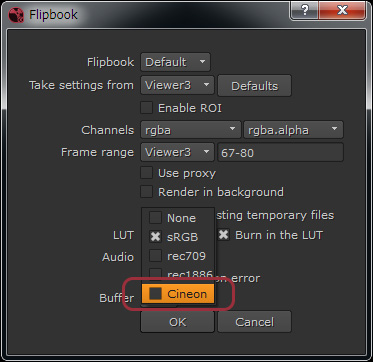
Bufferについて
Flipbookでは、レンダリング先として、[Buffer]でAまたはBを選択することができます。
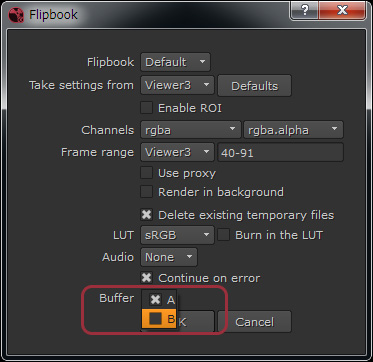
それぞれに対して異なるレンダリング結果を出力することによって、Flipbook上で再生しながらシーケンスの比較が行えます。
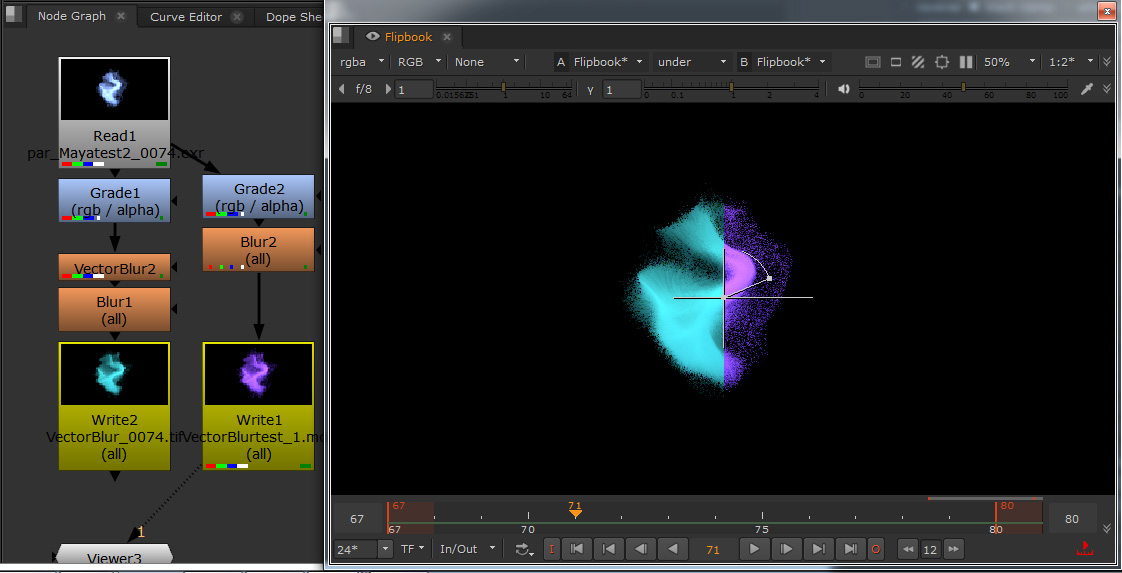
キャッシュファイルについて
Flipbook機能は、Preferencesのディスクキャッシュ用に指定したディレクトリに、ファイルをレンダリングします。デフォルトの場合は、以下のディレクトリの下にあるflipbookフォルダに保存されます。
Linux: /users/login name/.nuke Mac OS X: /Users/login name/.nuke Windows: drive letter:\Users\user name\AppData\Local\Temp\nuke
ディレクトリを開くと、ファイルで保存されていることを確認することができます。
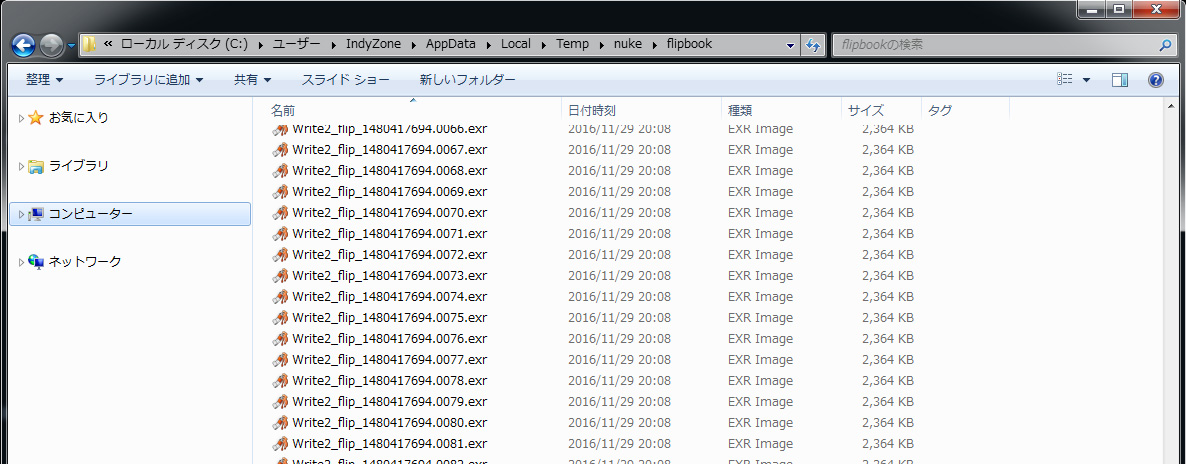
尚、[Delete existing temporary files]にチェックをつけた状態でFlipbookのレンダリングを行うことで、ファイル名を確認し、既存の同じ名前のファイルを削除してレンダリングできます。これにより、使用するディスク容量の削減が可能です。
▼ViewerのCapture
Captureは、Viewerに表示されている内容をそのままキャプチャして、プレイブラストとも呼ばれるシーケンスをFlipbook上で表示する機能です。フルレンダリングをせずに、アニメーションを確認したい場合などに使用することができます。
Capture機能は、以下の画像のボタンから起動することができます。
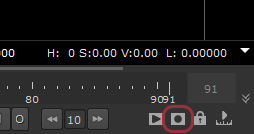
起動すると、以下の画像のようなウィンドウが表示されます。解像度、フレームレンジなどの設定項目は、Flipbookと同様に設定が可能です。
[OK]を押すと計算が実行され、完了するとFlipbook上で再生が行われます。
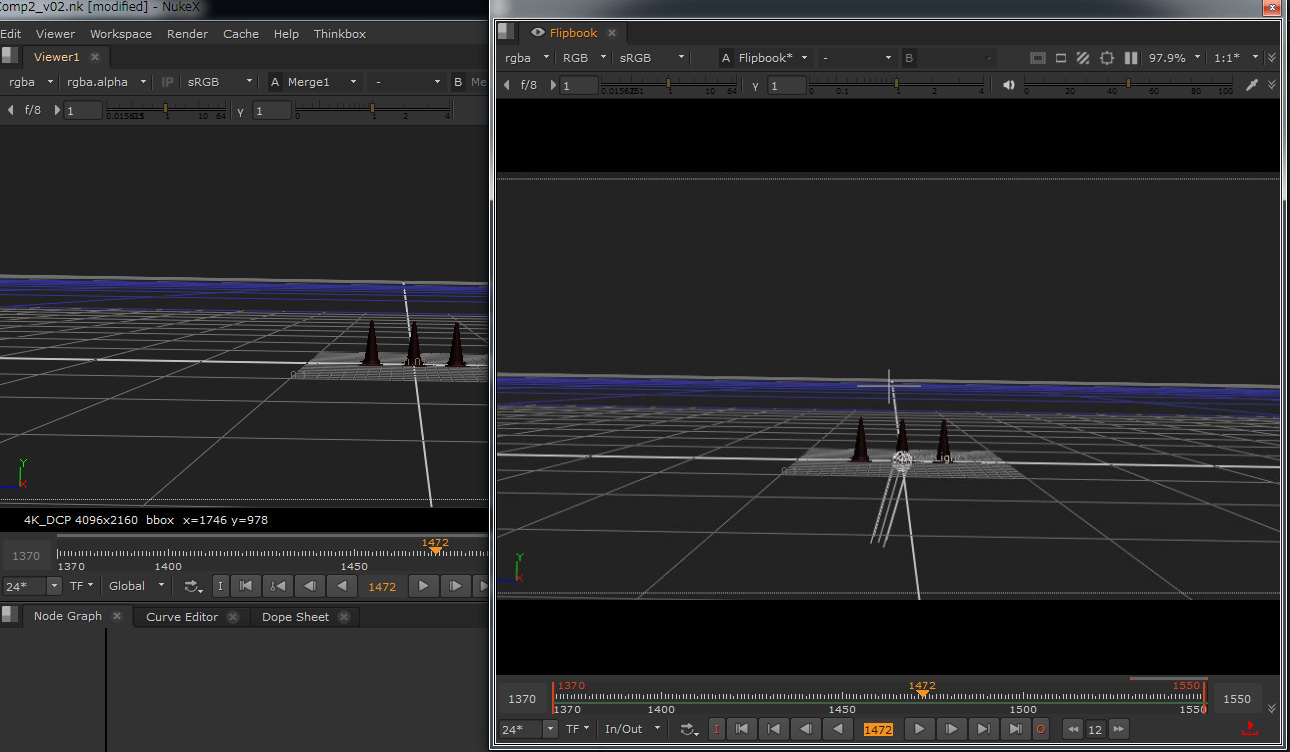
また、Capture機能の場合は、キャプチャした内容を出力するための項目が追加されています。
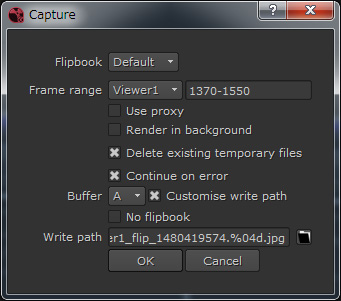
[Customise write path]にチェックをつけ、出力先を指定して計算を実行すると、JPEG形式でのシーケンスを作成することができます。これにより、通常では表示させた状態でレンダリングできないもの、例えば3D空間や、2Dのトラッカー、マスクを表示させた状態のシーケンスを取得することができます。
こちらの機能を利用したものが、以前の記事「NUKE トラッキングデータをRotoノードに適用する」の最後の結果動画です。通常レンダリングすることができない2Dのトラッカーとその軌跡が表示されています。
