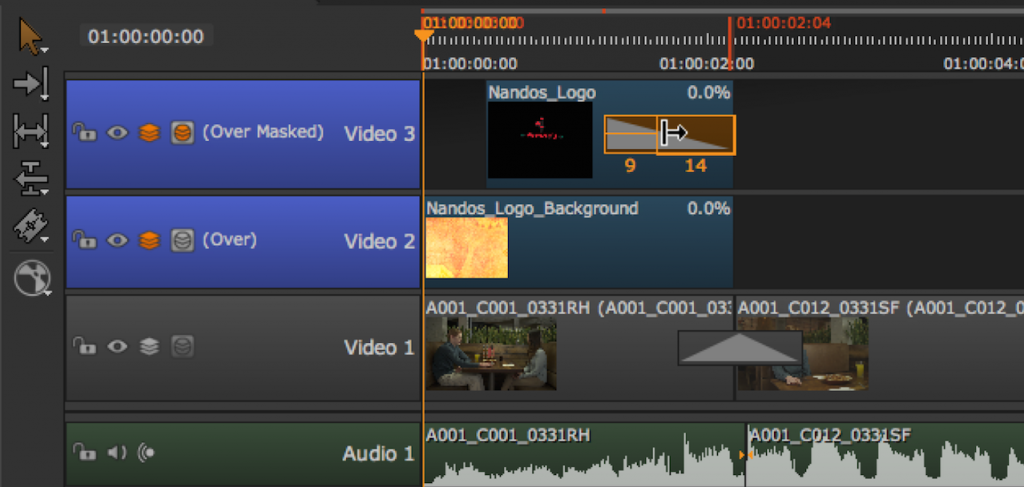
今回も前回に引き続きNUKE STUDIOのタイムラインの詳細についてご紹介いたします。トランジションの追加やクリップのリタイム、トラック間のブレンド方法についてご説明します。NUKE STUDIOのタイムラインには独自の機能も多くあります。この機会に正確に覚えて活用しましょう。
トランジションの追加
NUKE STUDIOは同じトラック上でのクリップインスタンス間のディゾルブのようなビデオとオーディオフェードなどの基本的なトランジションをサポートしています。
トランジションには3つのタイプがあります。
・Fade in – 1つのクリップインスタンスに黒からフェードインします。
・Fade out – 1つのクリップインスタンスが黒にフェードアウトします。
・Dissolve – フレームをミックスして、1つのクリップインスタンスがフェードアウトしながら次のクリップインスタンスに乗り変わります。
ヒント:トランジションを適用すると必要なハンドルがある場合,(コンマ)および.(ピリオド)ショートカットキーを利用した編集と同じ方法でトランジションを調整できます。
フェードトランジションを追加するには:
1.対象のクリップインスタンスを右クリックして、 Editorial > Add Transition > Fade In, Fade Out, Audio Fade In または Audio Fade Outを選択してフェードアイコン(直角三角形)を追加します。
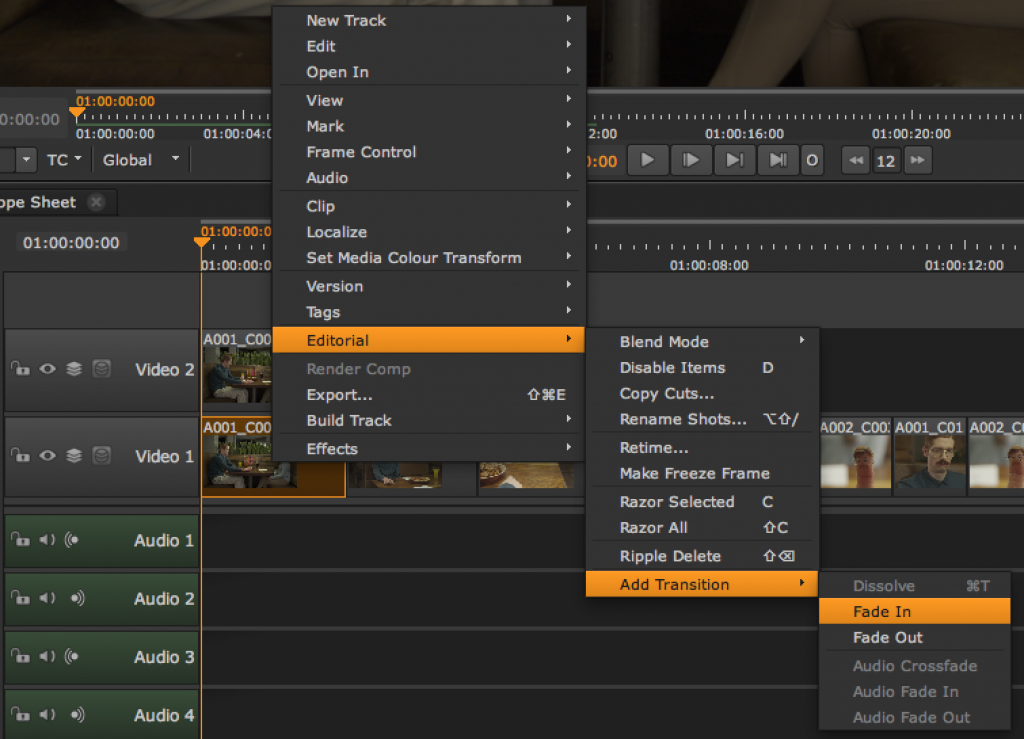
2.マルチツールまたはムーブ/トリムツールを使用してフェードアイコンをドラッグしてフェードを調整します。
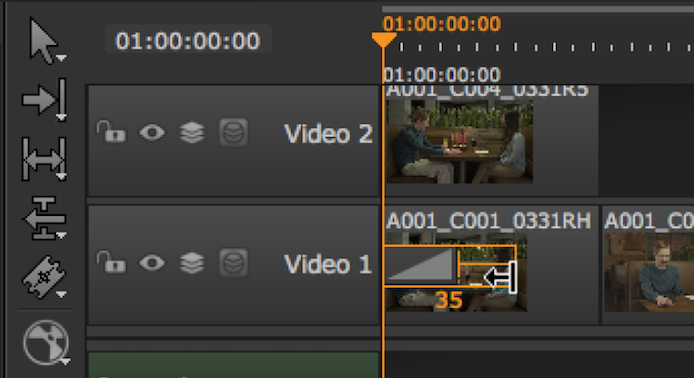
ディゾルブトランジションを追加するには:
注意:クリップインスタンスが同じトラックにあり、トランジションの両サイドで十分なハンドルがある場合にクリップインスタンス間にディゾルブを追加することができます。
1.マルチツールまたはロール編集ツールを選択し、2つのクリップインスタンス間の編集点にマウスポインタを移動します。
ヒント:編集点をクリックしたままにすると、使用可能なハンドルが赤いラインで表示されます。
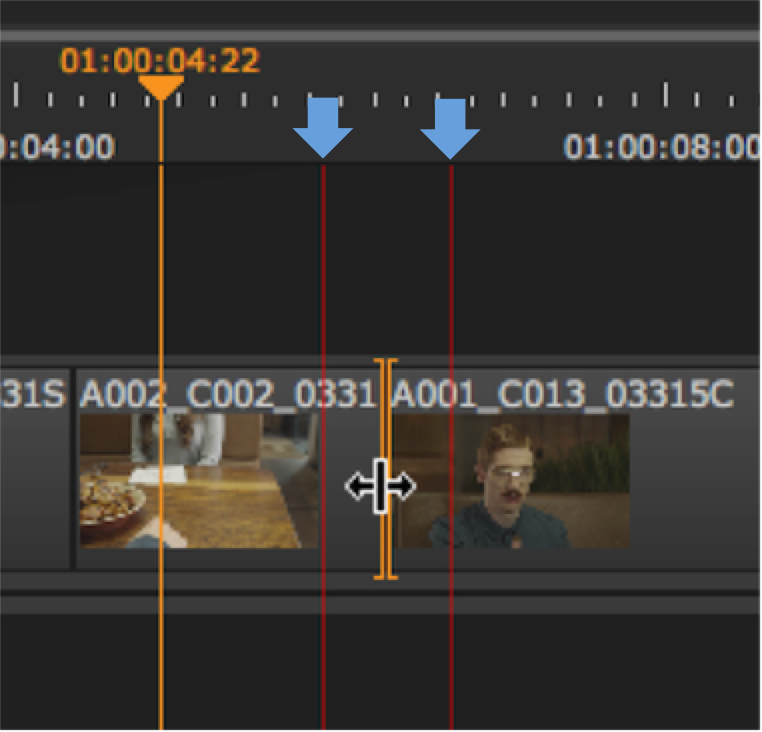
2.右クリックして、Editorial > Add Transition > Dissolve または Audio Crossfadeを選択するか、Ctrl/Cmd+Tを使用してディゾルブアイコン(二等辺三角形)を編集点に追加します。
3.マルチツールまたはムーブ/トリムツールを使用し、アイコンをドラッグしてディゾルブの両側を調整します。
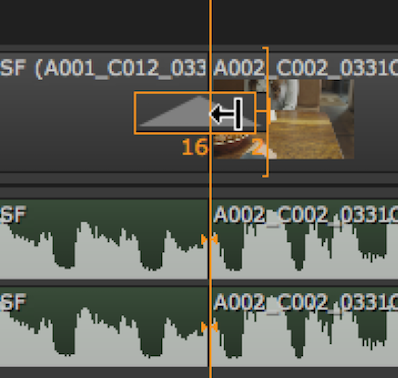
トランジションを削除するには:
・トランジションを選択してBackspaceまたはDeleteキーを押します。
ヒント:トランジションを選択してDキーを押すとトランジションを一時的にミュートできます。この時アイコンはグレーアウトします。
無効なトランジション
トランジションはクリップインスタンスと同様に制御され、ドラッグアンドドロップすることができますが、次の制限があります。
•フェードは、クリップインスタンスの接続先を超えてドラッグできません。適用先のクリップインスタンスが削除されると、フェードは削除されます。
•Dissolveエンドは、接続されているクリップインスタンスの端を超えてドラッグできません。また、両方のアイテムが削除されると、ディゾルブも削除されます。
ディゾルブによってリンクされたクリップインスタンスの片側だけが削除された場合、トランジションは残り、別のアイテムを反対側に置くことができます。
無効なトランジションはタイムライン上で赤色になります。 ほとんどの場合、トランジションの位置や長さを調整するとエラーを修正することができます。
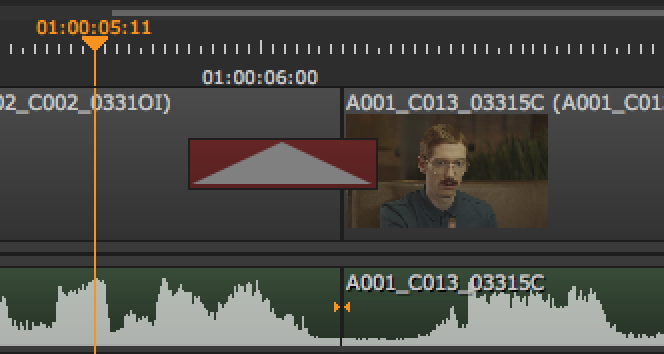
クリップのリタイム
トランジションに加え、NUKE STUDIOではクリップインスタンスに対するコンスタントスピードリタイムをサポートしています。クリップインスタンスの速度を下げると、同一フレームが複数回再生される事になり、速度を上げるとフレームがスキップされます。
注意:現在、オーディオリタイムはサポートされていません。再生の問題を避けるために音声は自動的にミュートされます。
スプレッドシートのSpeedカラムを使用してクリップインスタンスをリタイムするには:
1.スプレッドシートビューで必要なイベントを選択します。
2.ギヤアイコンをクリックし、Retime methodプルダウンメニューから必要なメソッドを選択します。
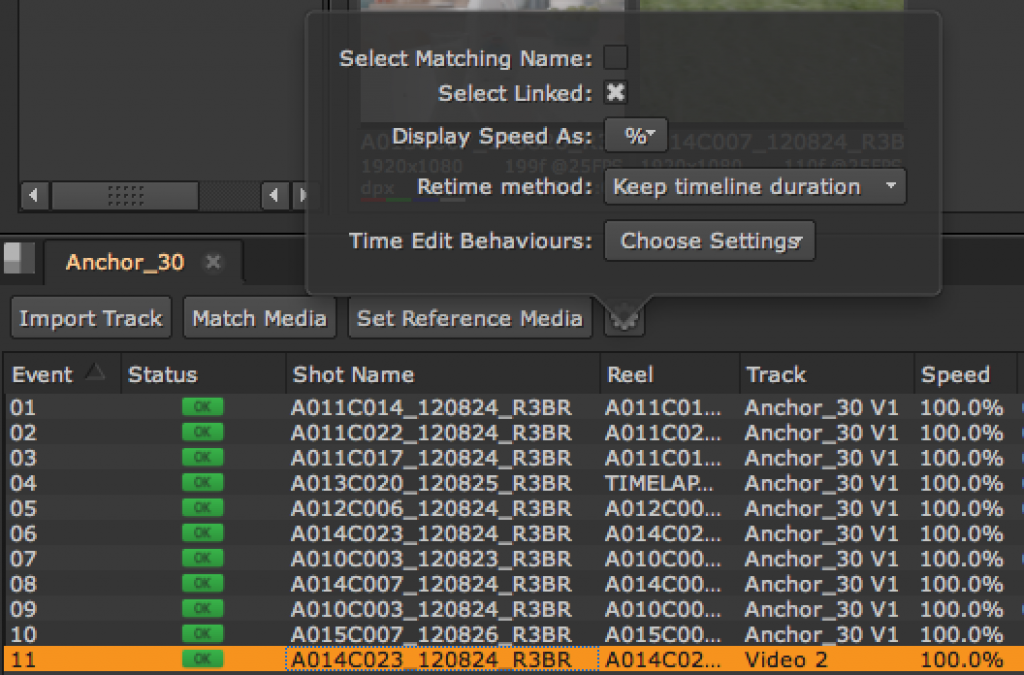
•Keep timeline duration – タイムライン上のクリップインスタンスの長さは、適用されたリタイムに関係なく維持されます。
たとえば、クリップインスタンスを50%にリタイムすると、ビューアでフレーム1,1,2,2,3,3,4,4などがレンダリングされますが、タイムライン上のアイテムの長さは変わらず、結果としてリタイム前のクリップインスタンスの後半がタイムラインから削除されます。
クリップインスタンスを200%にリタイムすると、ビューアで1,3,5,7などのフレームがレンダリングされますが、タイムライン上のアイテムの長さは変わりません。ソース尺が不足した場合、その部分のクリップインスタンスはブラックフレームになります。
•Keep source duration – クリップインスタンスの長さは、適用されたリタイムに応じてタイムライン上で変更されます。
たとえば、クリップインスタンスを50%にリタイムすると、ビューアでフレーム1,1,2,2,3,3,4,4などがレンダリングされ、その結果、アイテムの長さはタイムライン上で倍になります。
クリップインスタンスを200%にリタイムすると、ビューアでフレーム1,3,5,7などがレンダリングされ、アイテムの長さはタイムライン上で半分になります。
3. Speedカラムをダブルクリックし、リタイム値を入力します。
次の例は、オリジナルクリップインスタンスと、Keep source durationとKeep timeline durationメソッドを選択した場合の50%と200%のリタイミングの結果を示しています。

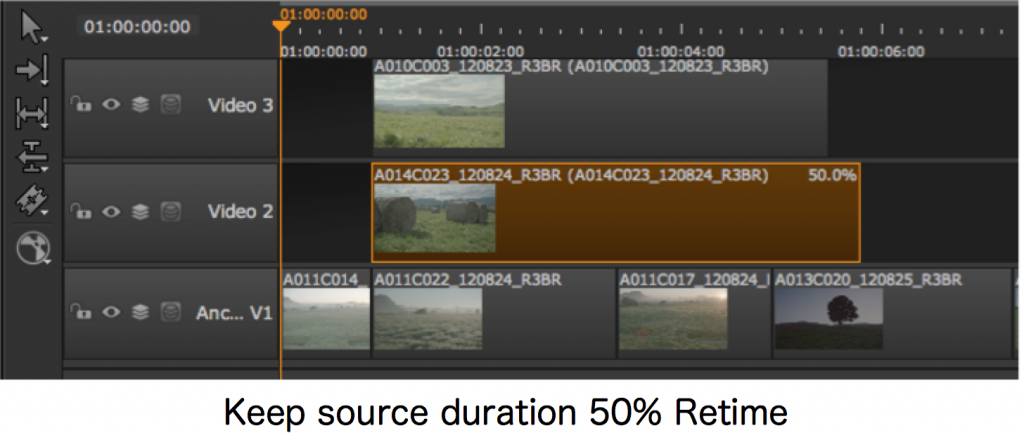
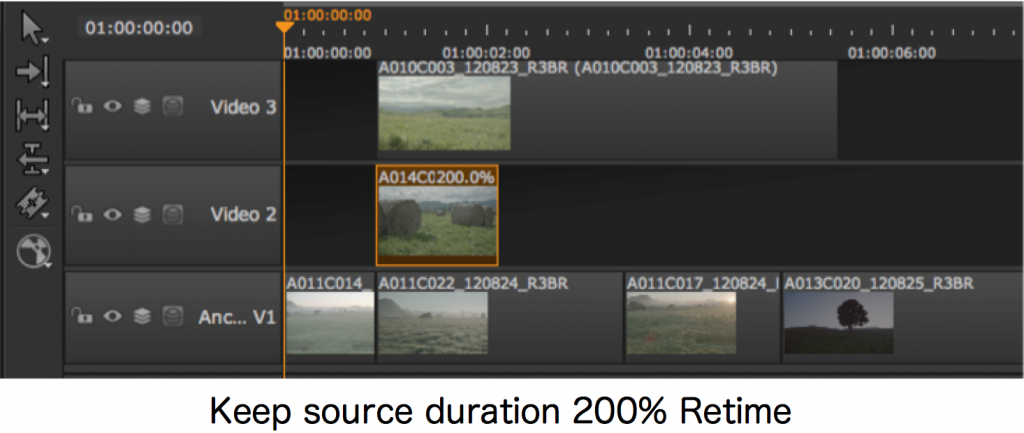
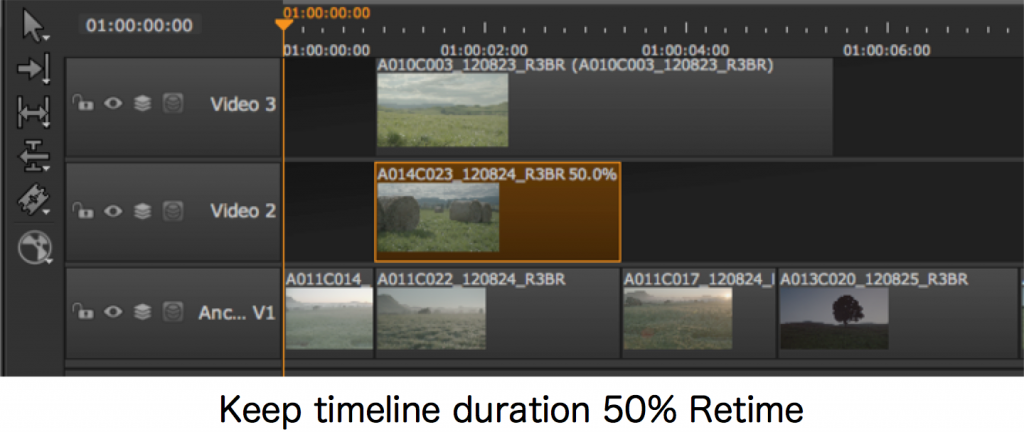
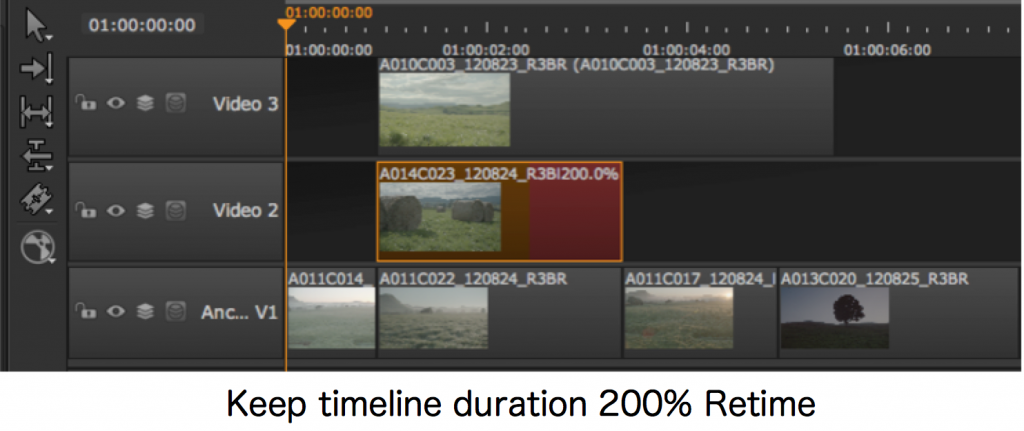
Keep timeline durationメソッドでは、タイムライン上のクリップインスタンスの長さを変更しないので、200%のリタイムの後半に空のフィラーフレームをに挿入しています。(赤く表示されている部分)
この他に、スプレッドシートのSrc、Dst、およびDurationカラムを使用してクリップインスタンスをリタイムすることもできますが、速度の計算方法は適用されるTime Editビヘイビアによって異なります。
1.スプレッドシートビューでイベントを選択します。
2.ギヤアイコンをクリックし、必要なTime Editビヘイビアを選択します。
| 変更箇所 | 選択 | 説明 |
| Src In | Retime | イベントのSrc Inを調整し、Dst Durationを維持するためにリタイムを適用します。
Src Inを2秒増やした場合: オリジナル
変更後
|
| Src Out | Retime | イベントのSrc Outを調整し、Dst Durationを維持するためにリタイムを適用します。
Src Outを2秒増やした場合: オリジナル
変更後
|
| Src Dur | Retime | イベントのSrc DurとSrc Outを調整し、Dst Durationを維持するためにリタイムを適用します。
Src Durを50フレーム増やした場合: オリジナル
変更後
|
| Dst In | Retime | イベントのDst Inを調整し、変更されたDst In/Outを維持するためにリタイムを適用します。
Dst Inを2秒増やした場合: オリジナル
変更後
|
| Dst Out | Retime | イベントのDst Outを調整し、変更されたDst Out/Inを維持するためにリタイムを適用します。
Dst Outを2秒増やした場合: オリジナル
変更後
|
| Dst Dur | Retime | イベントのDst DurとDst Outを調整し、新しいDst Durationに対応するためにリタイムを適用します。
Dst Durを50フレーム増やした場合: オリジナル
変更後
|
3.必要に応じて値を調整し、指定した値に基づきクリップインスタンスがリタイムされます。
ノート:ソースまたはディストネーションカラムが黄色で表示されている場合は、フレーム単位以下が切り捨てられています。
タイムラインメニューを使用してクリップインスタンスをリタイムするには:
1.タイムライン上で必要なクリップインスタンスを選択します。
2.Timeline メニュー> Retimeに移動します。
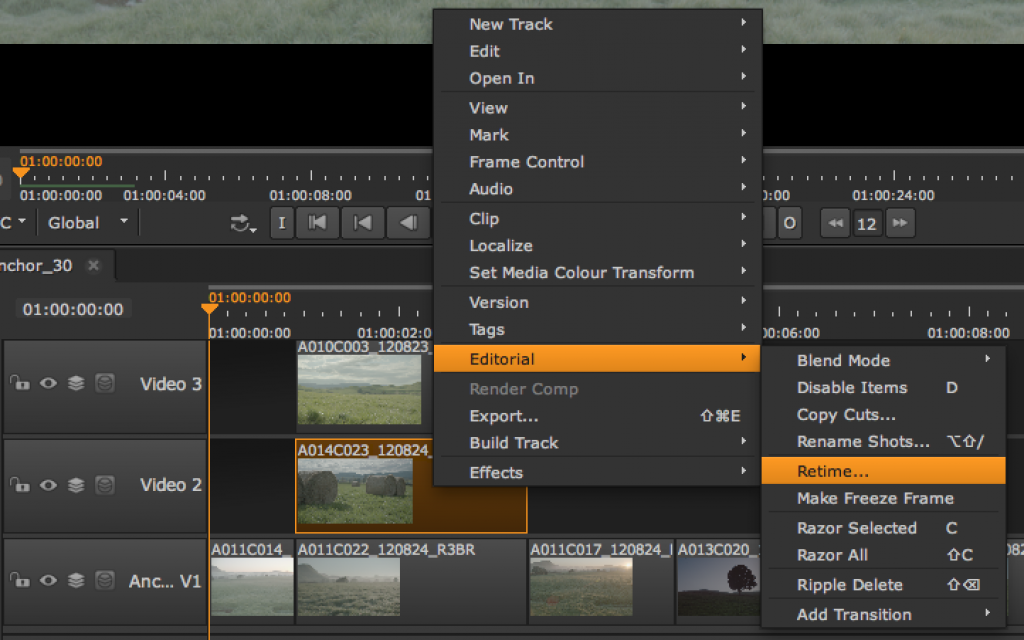
Clip Speedダイアログが表示されます。
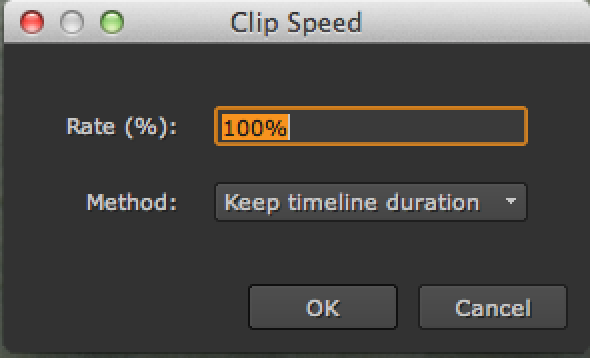
3.必要なリタイム値をパーセンテージで入力します。
4.Methodドロップダウンメニューから必要なメソッドを選択します。
•Keep timeline duration – タイムライン上のクリップインスタンスの長さは、適用されたリタイムに関係なく維持されます。速度を上げてソース尺が不足した場合、その部分のクリップインスタンスはブラックフレームになります。
•Keep source duration – クリップインスタンスの長さは、適用されたリタイムに応じてタイムライン上で変更されます。たとえば、200%のリタイムでは、アイテムの長さが半分になります。
•Anchor current frame – タイムライン上のクリップインスタンスの長さと現在のフレーム位置は、リタイム後も維持されます。速度を上げてソース尺が不足した場合、その部分のクリップインスタンスはブラックフレームになります。このメソッドはタイムラインカーソルが該当するクリップインスタンス上にある時に選択できます。
5. OKをクリックしてクリップインスタンスをにリタイムを適用します。
フリーズフレームの使用
フリーズフレーム機能を使用すると、単一フレームを使用して任意の長さのクリップインスタンスを作成できます。
これを行なうために、アプリケーションはクリップインスタンスの最初のフレームに対して0%のリタイムを適用します。フリーズフレームを作成してからフリーズするフレームを変更したり、100%のリタイムを適用することで元に戻すことができます。
クリップインスタンスをフリーズするには:
1.タイムライン上で必要なクリップインスタンスを選択します。
2.クリップインスタンスを右クリックし、Editorial > Make Freeze Frameを選択するか、
Timelineメニュー > Make Freeze Frameに移動します。
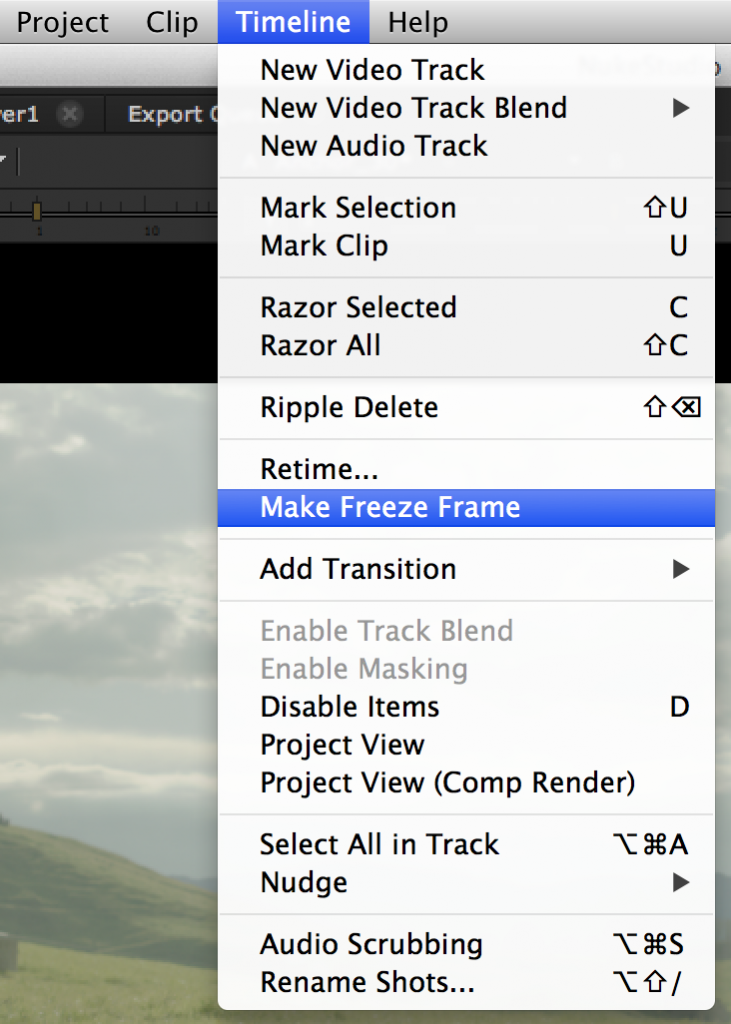
ノート:フリーズフレームは、スプレッドシートのリタイムモードを使用してSrc Durを0に変更したり、Src InとSrc Outを同じにする事でも作成できます。
3.選択されたクリップインスタンスがタイムライン上で0%にリタイムされ、識別しやすくするために青色で表示されます。
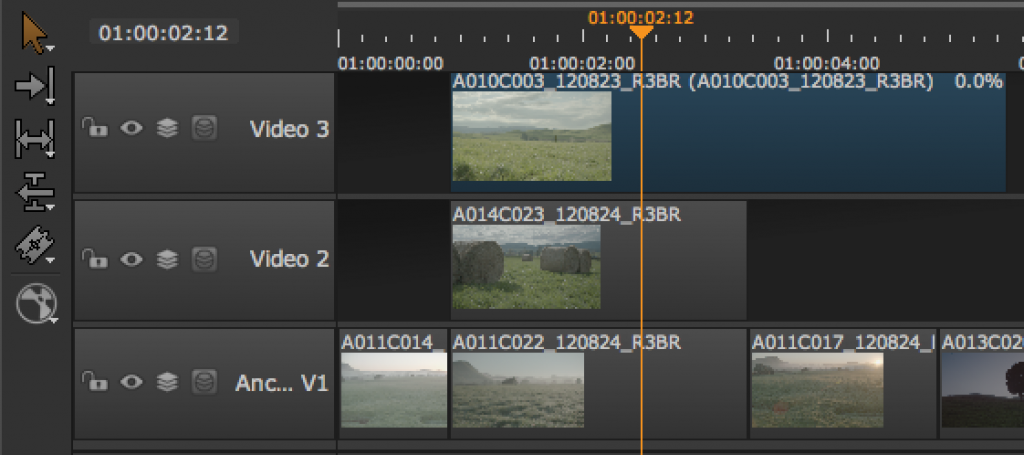
4.マルチツールまたはスリップクリップを使用して、必要なフレームがフリーズフレームになるよう設定します。
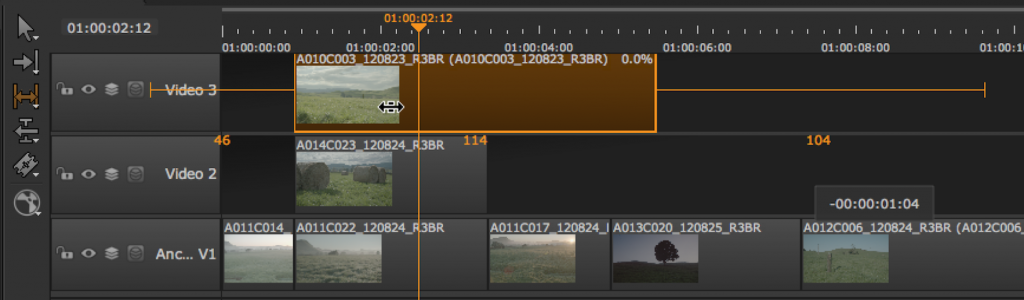
5.必要に応じてマルチツールまたはムーブ/トリムを使用して編集点をドラッグし、適用されたクリップインスタンスの長さを設定します。 フリーズフレームクリップインスタンスの長さには上限はありません。
タイムライン上でのトラックブレンド
NUKE STUDIOでは、タイムライン上のトラック間でマージを行うことができます。たとえば、Compositing環境に移行する事なくクリップインスタンスにロゴを重ね合わせたり、CG素材を合成する事ができます。 ブレンドトラックとして指定されたトラックはトラックヘッダーが青色に変更され、NukeのMergeノードサブセットの一部を使用してブレンドされます。
ノート:ビューアは現在、すべてのアルファチャンネルをプリマルチプライとして扱いますので、その結果ビューアの背景が画像に”Add”される可能性があります。
ブレンドしたトラックにSoft Effectsを追加することができます。ブレンドしたトラックの属性はクリップのインスタンスと共にエクスポート時に含まれます。Soft Effectsに関してはこちらをご覧ください。
新しいブレンドトラックの追加
1.タイムラインを右クリックし、New Track > New Video Track Blendを選択、適用するブレンドモードを選択します。
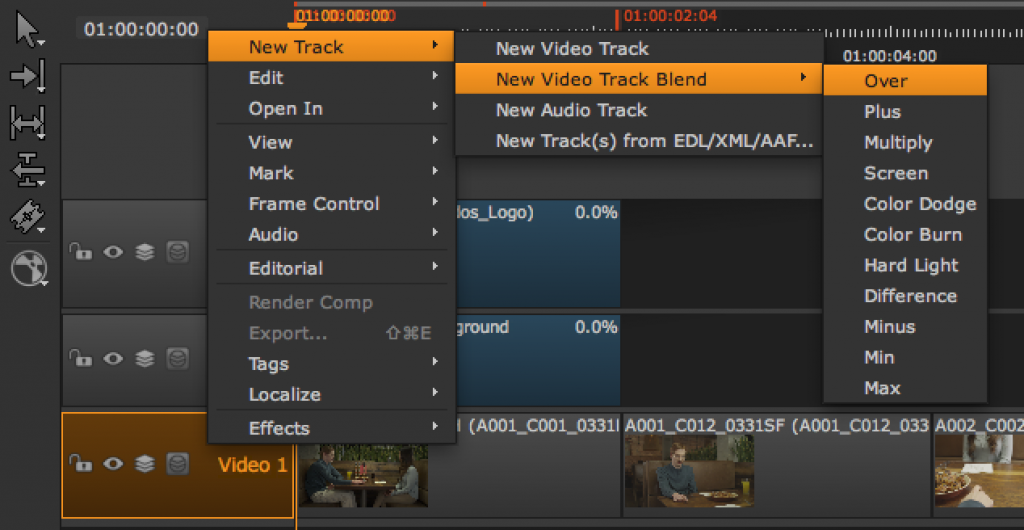
新しいトラックがトラックスタックの上部に追加され、下にあるトラックにブレンドされることを示す青色で表示されます。
2.他のクリップインスタンスと同じように、必要なクリップインスタンスをブレンドトラックに追加します。 詳細については、こちらをご覧ください。
3.ブレンドモードを変更するにはブレンドアイコンをクリックしたままにして、任意のモードを選択します。
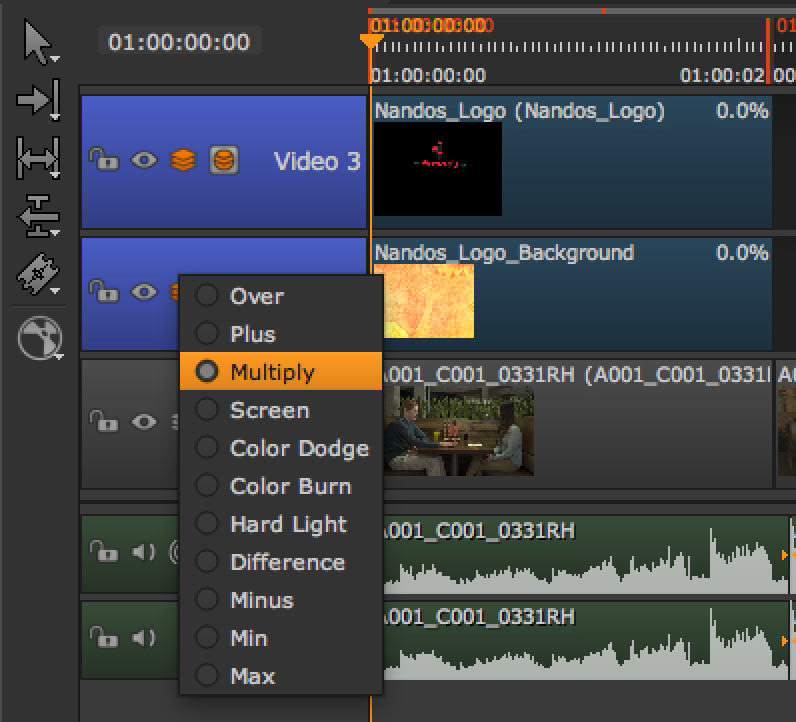
| 選択 | アルゴリズム | 説明 |
| Over | A+B(1-a) | 画像Aのアルファに従って、画像AをBに重ねる |
| Plus | A+B | イメージAとBの合計。 1.0よりも高いピクセル値が出力されるので注意が必要 |
| Multiply | AB, A if A<0 and B<0 | 値を乗算しますが、2つの負の値が正の数にならないようにします |
| Screen | A or B ≤1? A+B-AB: max(A,B) | AまたはBが1以下の場合、 最大値を使用します
|
| Color Dodge | Brighten B towards A | Bは、Aの輝度に基づいて明るくなります |
| Color Burn | Darken B towards A | Bは、Aの輝度に基づいてより暗くなります |
| Hard Light | Multiply if A <0.5, screen if A>0.5 | BはAの輝度に基づいて2種類のブレンド方法(Multiply/ screen)でブレンドされます |
| Difference | Abs(A-B) | BとAでどの程度ピクセルが異なるか比較します |
| Minus | A-B | BをAから減算します |
| Min | Min(A,B) | 両方の画像の最小値をとります |
| Max | Max(A,B) | 両方の画像の最大値をとります |
4.ブレンドアイコンをクリックして、ブレンドのオンとオフを切り替えます。
既存のトラックをブレンドトラックに変換する
1.ブレンドアイコンをクリックして、ブレンドをオンまたはオフに切り替えます。
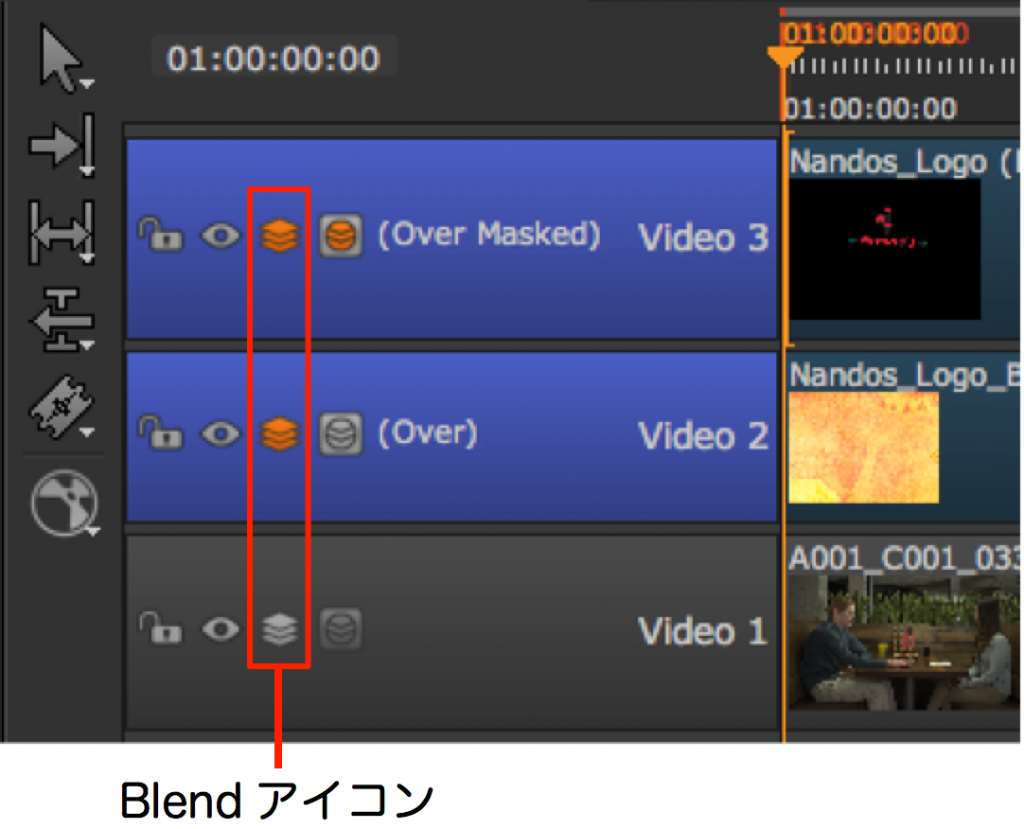
または
変換するトラックヘッダーを右クリックし、Editorial > Blend Mode > Enable Track Blend を選択します。
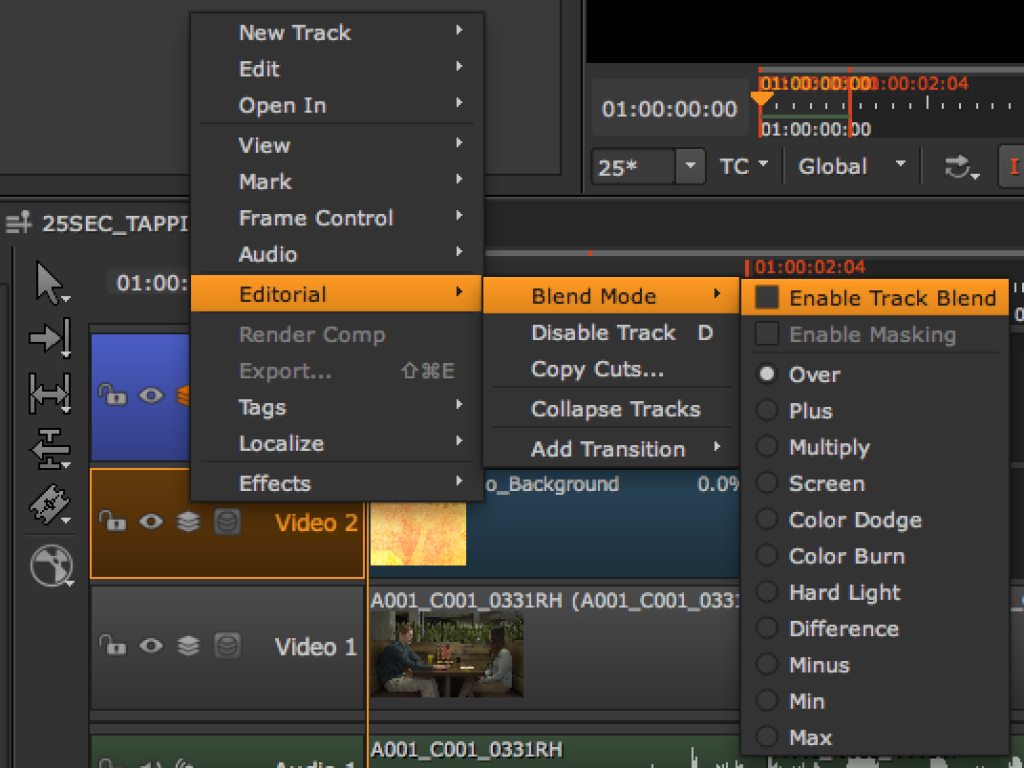
選択したトラックはブレンドトラックに変換され、トラックヘッダーが下のトラックにブレンドされることを示す青色で表示されます。トラックヘッダーを広げると現在の設定を確認できます。
2.他のクリップインスタンスと同様に、ブレンドトラックにクリップインスタンスを追加できます。
ビューアには、下のトラックとブレンドされた上のトラックが表示されます。
3.ブレンドアイコンをクリックしたままにしてブレンドモードを選択します。
ブレンドしたトラックのマスキング
マスキング機能は、ブレンドトラックの効果をブレンドイメージ内のアルファチャンネルでカバーされるエリアだけに制限します。
たとえば、マスキングを使用せずにMultiplyブレンドモードを使用すると、非アルファ領域のバックグラウンドプレートが乗算されます。これは望む結果ではありません。
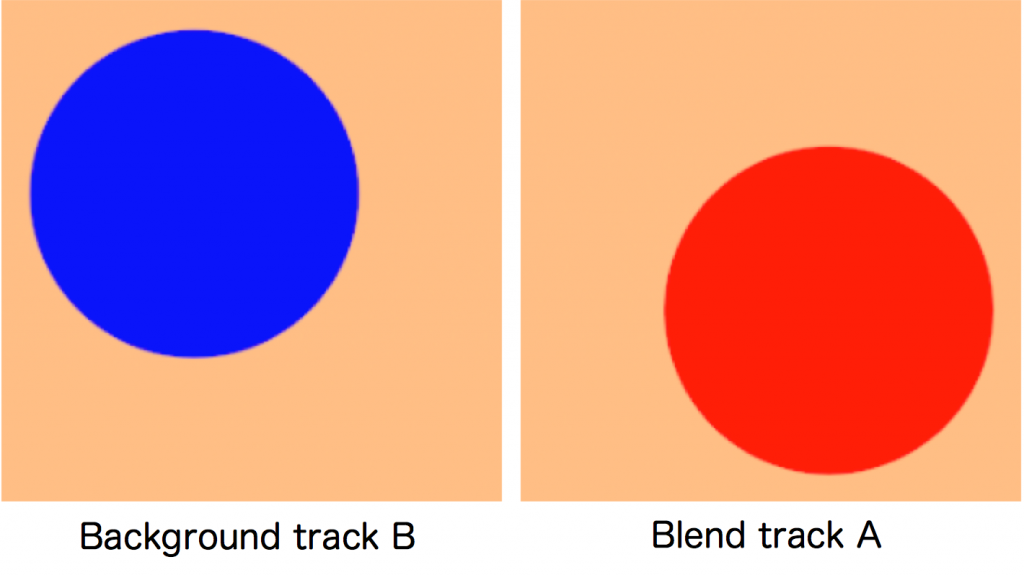
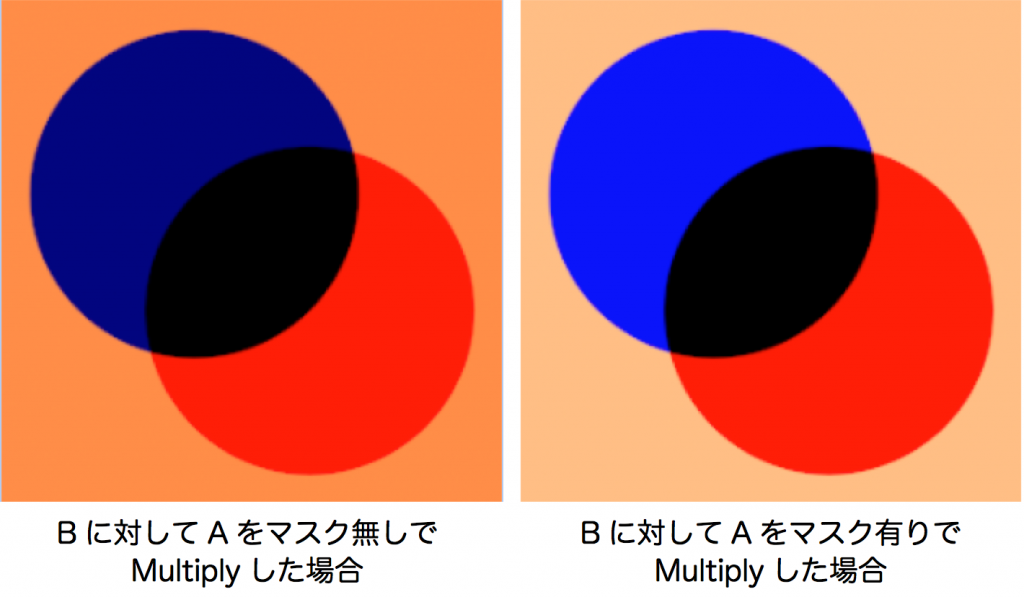
アルファマスキングのオン/オフを切り替えるには、トラックヘッダーにあるマスクアイコンをクリックします。
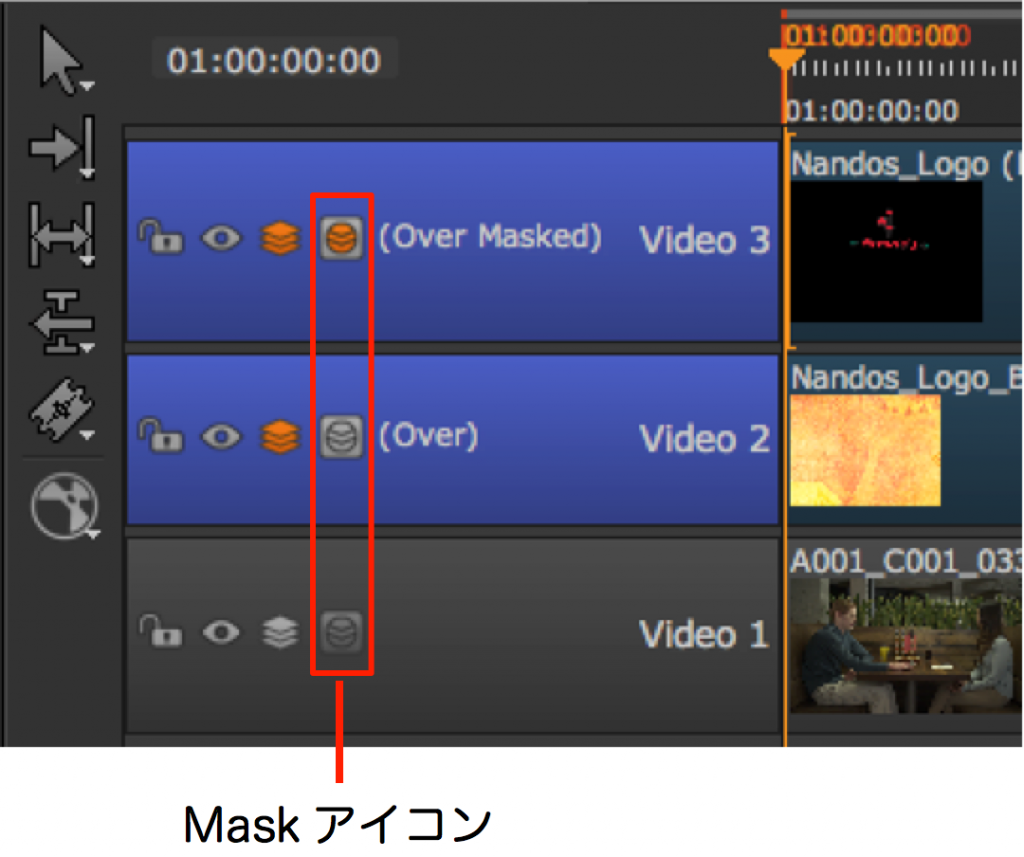
マスクされたブレンドトラックが含まれる状態でCompを作成すると、そのマスクオプションもノードグラフに引き継がれます。
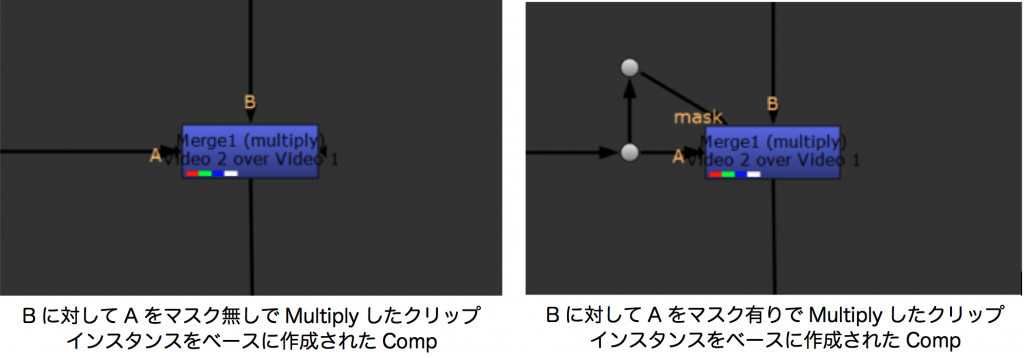
NUKE STUDIO 10.5.1で強化されたトラックブレンド機能を活用する事で、より高度な合成作業をTimelineで行なう事ができます。
次回はNUKE STUDIO Timelineのオーディオ機能についてご紹介します。







