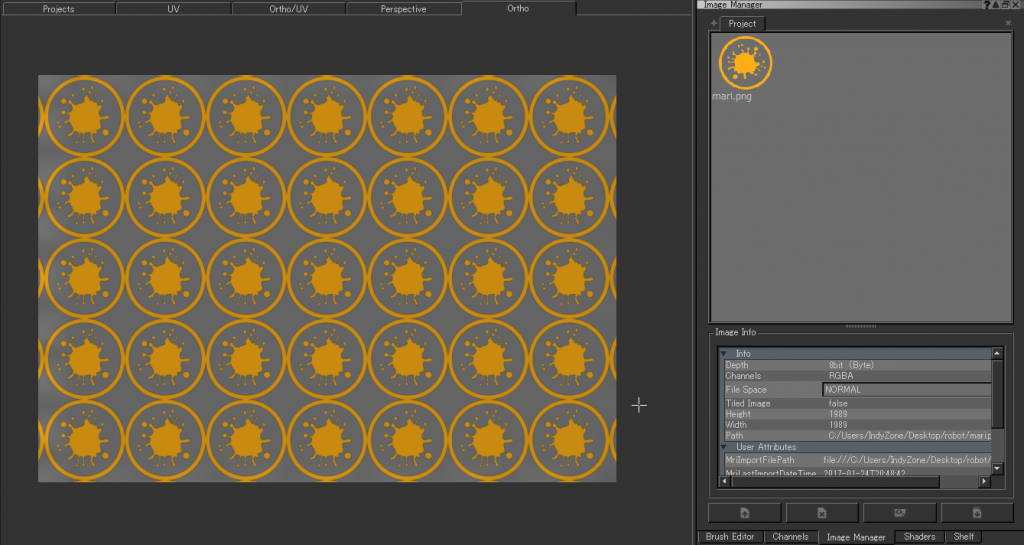
Mariでテクスチャに画像をタイリングする方法はいくつかあると思いますが、今回は基本的な2つの方法をご紹介いたします。
■ Paint Through ツールを使用する
Paint Throughツール![]() はモデル上に画像をペイントすることを可能にします。
はモデル上に画像をペイントすることを可能にします。
Image Managerパレットから画像をキャンバスにドラッグ&ドロップすることで、画像をペイントバッファ上にペイントしていくことができます。
通常、画像の端から外でペイントすると、ペイントが途切れてしまいます。
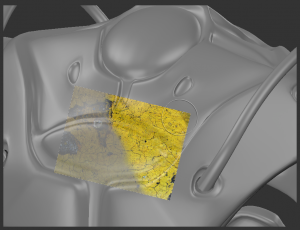
Paint Throughツールを選択した状態でUI上部にあるTool PropertiesツールバーのRepeatボタンをクリックすると、ソースイメージのタイル化が有効になります。
![]()
Repeatをオンにすることで、画像の端の外側でも画像をペイントしていくことができます。
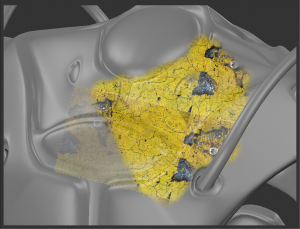
単純にRepeatを有効にした状態でペイントしていくと以下のような結果になりますが、画像の境界はペイントツールなどを使うことでシームレスに修正できます。

補足: ソースイメージのタイル化の有効/無効はセミコロン(;)でも切り換えられます。
キャンバス上に表示されるソースイメージのプレビューが濃い場合は、Paint Throughツールを選択したままTool Propertiesパレットを開き、Texture > Previewの下のPreview Alphaを調整してみてください。数値を低くすることで、下にあるモデルが見やすくなります。
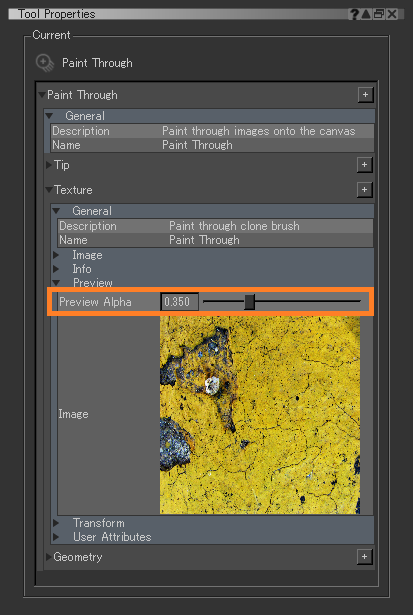
■ Tiled プロシージャルレイヤーを使用する
画像を直接ペイントする他に、プロシージャルレイヤー![]() を使用する方法があります。
を使用する方法があります。
プロシージャルレイヤーは、様々なパラメータを使用してテクスチャパターンやグリッドパターンなどを単一のレイヤーに追加することができます。ここではTiled Procedural Layerを作成します。
LayersパレットからAdd Procedural Layer ![]() > Procedural > Pattern > Tiledを選択します。
> Procedural > Pattern > Tiledを選択します。
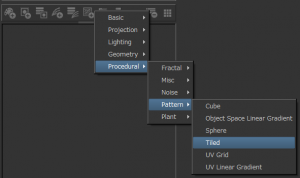
Tile Imageコントロールのファイルブラウザから画像を選択するか、Image Managerパレットから画像をコントロール上にドラッグ&ドロップします。すると画像をタイル化したレイヤーが作成されます。
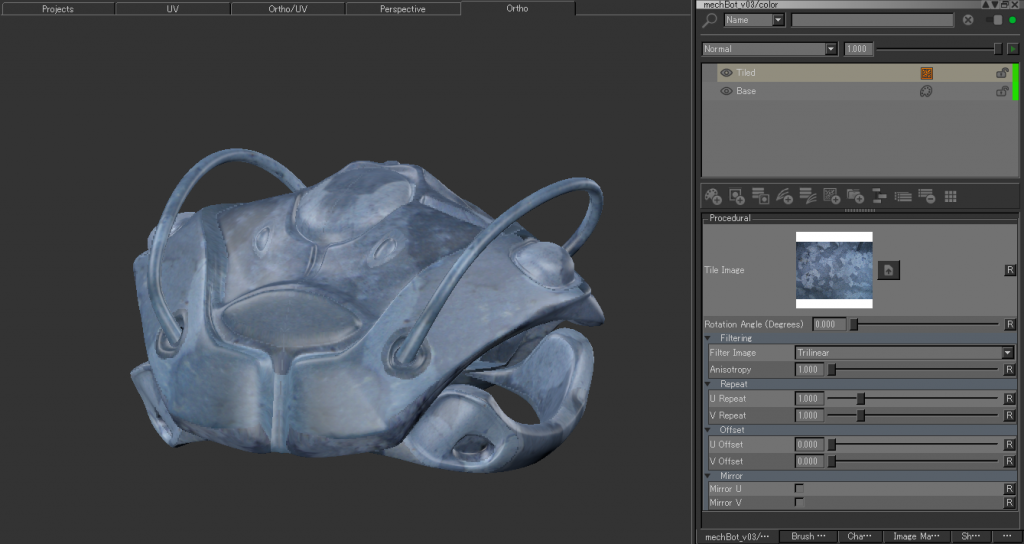
Tiledプロシージャルレイヤーで調整できるコントロールは以下の通りです。
▼ Procedural
Tile Image – ファイルブラウザ
モデル上にタイル化したい画像を挿入します。
Rotation Angle (Degrees) – 入力ボックス、スライダ
タイル化する画像の回転角度を変更します。
▼ Repeat
U Repeat – 入力ボックス、スライダ
U軸上でどれくらい画像を繰り返すかを指定します。
V Repeat – 入力ボックス、スライダ
V軸上でどれくらい画像を繰り返すかを指定します。
▼ Offset
U Offset – 入力ボックス、スライダ
U軸上でどれくらい画像をオフセットするかを指定します。
V Offset – 入力ボックス、スライダ
V軸上でどれくらい画像をオフセットするかを指定します。
▼ Mirror
Mirror U – チェックボックス
U軸を対象にタイル化した画像をミラーするかどうかを設定します。
Mirror | Mirror V – チェックボックス
V軸を対象にタイル化した画像をミラーするかどうかを設定します。
通常、プロシージャルレイヤーはペイントレイヤーと異なりペイント不可ですが、レイヤーを右クリックしてConvert to Paintableを選択することで、ペイント可能なペイントレイヤーに変換することができます。
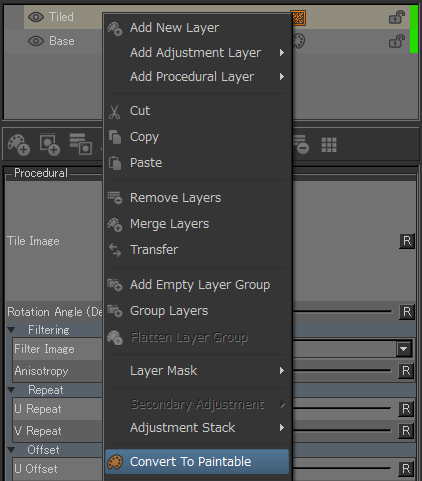
是非お試しください!
