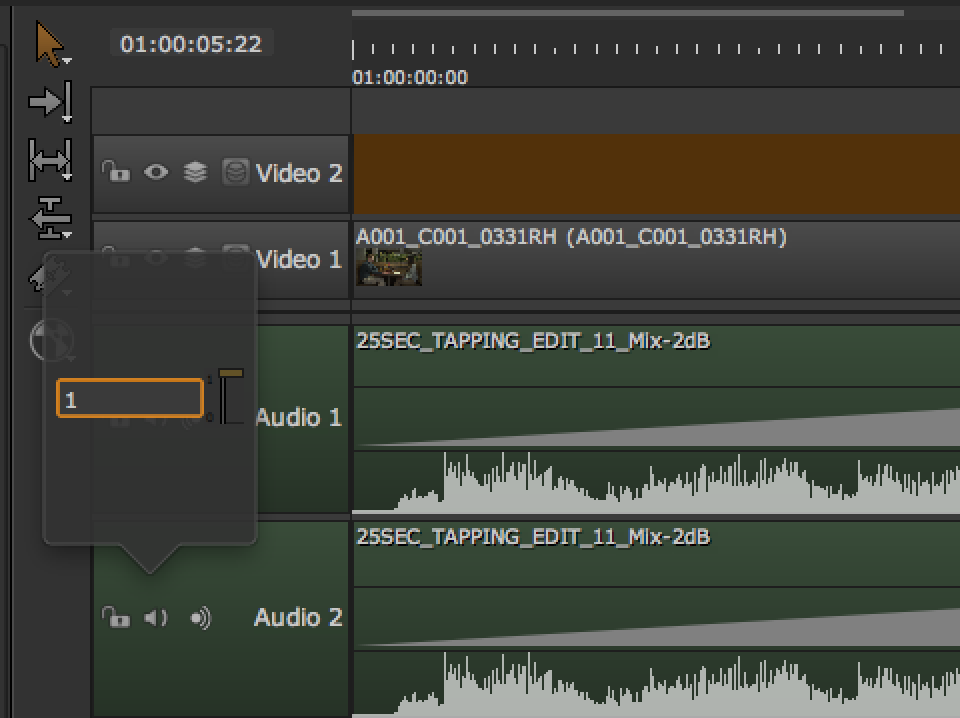
Part1、Part2に引き続き今回もNUKE STUDIOのタイムラインの詳細ついてご紹介します。最後となるPart3ではオーディオについてご説明します。出力の切換や音量調整の方法、オーディオスクラブや波形表示の切換え方などについてご紹介します。
オーディオとタイムライン
タイムライン上のオーディオトラックは、ビデオトラックと同様に扱う事ができます。 デフォルトでは、リンクされたオーディオトラックとビデオトラックは同時に編集されますが、必要に応じてトラックをロックして別々に移動するか(VideoとAudioをズラす場合のみ)、Altキーを押しながら単一のトラックを選択して移動させることができます。
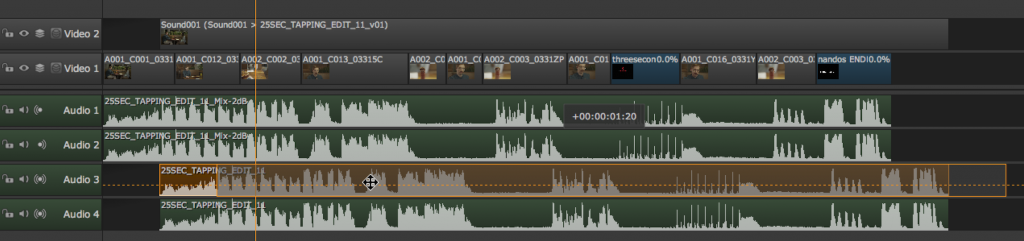
ノート:マルチチャンネルオーディオをインポート/編集することはできますが、再生中オーディオは48KHzステレオ出力にミックスされます。
ノート:NUKE STUDIOは現在、LinuxプラットフォームにおけるQuickTimeオーディオをサポートしていません。 Linuxプラットフォームでのオーディオサポートは、今後のリリースで予定されています。
スプリットビューなどで両方のビューアにオーディオを持つクリップが表示されている場合、オーディオ出力はカラーピッカーを有効にした際にビューア下部に表示されるカラーピッカーインフォメーションバーで、オレンジマーカー(下向き三角)によって選択されているクリップが出力されます。
下の例では、入力Aがオーディオ出力として選択されています。
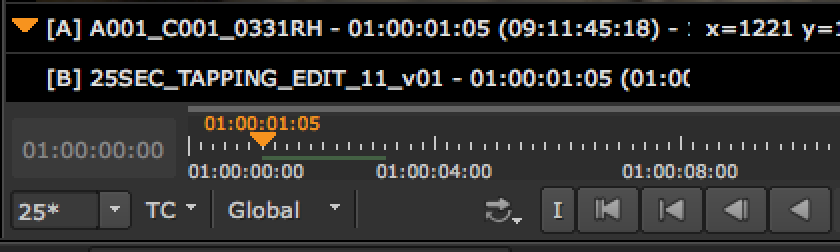
ビューアの右上にあるボリュームスライダは、そのビューアの出力レベルのみを制御します。

クリップインスタンスのオーディオ出力は、トラックヘッダーのオーディオトグルを使用して、L、R、およびモノを切り替えることができます。 アイコンをクリックする毎に出力を変更できます。
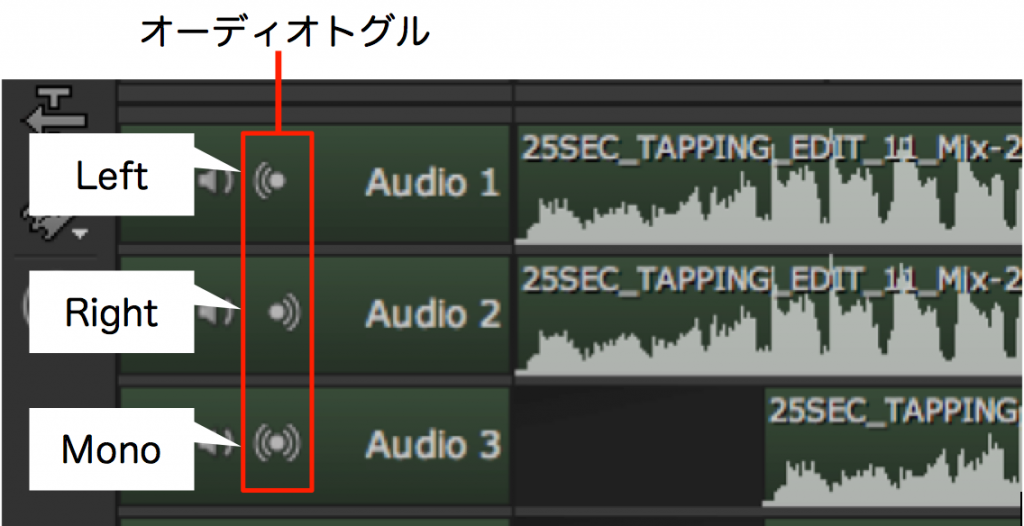
トラック毎およびクリップインスタンス毎にオーディオを制御することもできます。 オーディオトラックヘッダーとクリップインスタンスには、タイムラインとプロパティタブに独立したボリュームコントロールがあります。
•トラックヘッダー – ヘッダーのミュートアイコンをクリックしたままにすると、ボリュームスライダが表示されます。
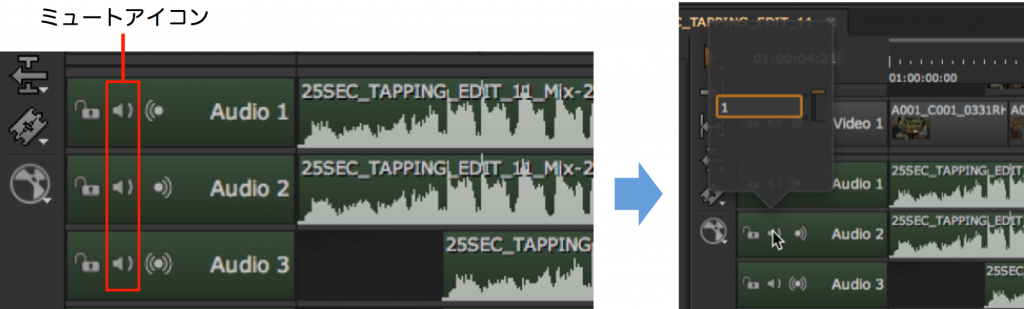
インジケータに任意の数値を入力するか表示されたスライダを上下させて音量を調整します。
•クリップインスタンス – オーディオクリップインスタンスを選択し、Timeline Propertiesタブをクリックすると、ボリュームコントロールが表示されます。
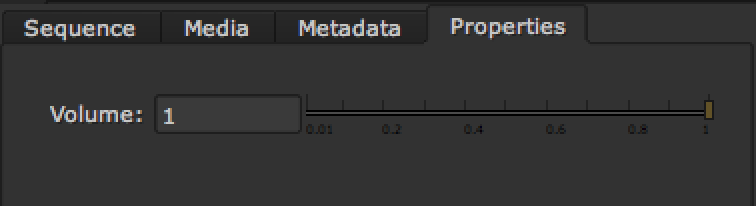
ヒント:複数のクリップインスタンスの音量を同時にコントロールするには、Ctrl / Cmdを押しながら必要な項目を選択してからボリュームスライダを調整します。
Preferences > Panels > Viewer (Sequence)サブメニューに、すべての新しいビューアの音量レベルを制御できるオーディオコントロールがあります。
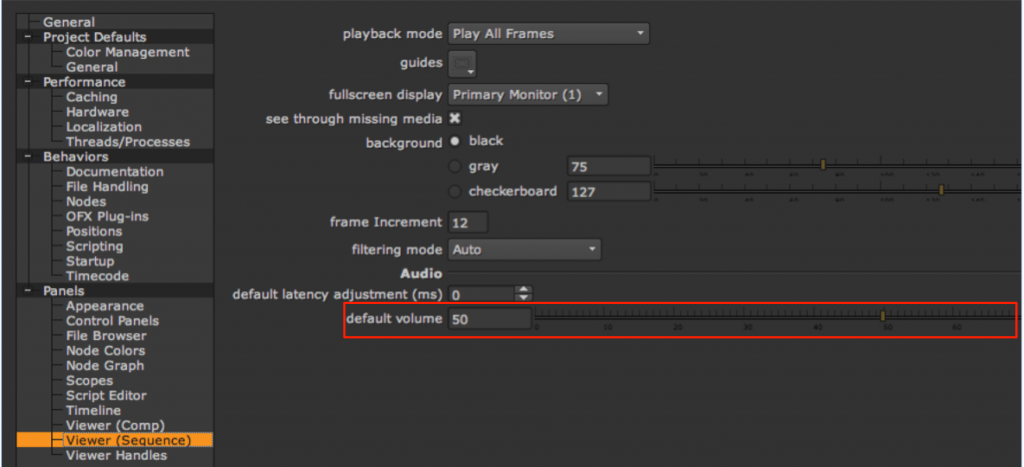
注意:再生フレームレートが低くなりすぎると、音声は自動的にミュートされ、スピーカーアイコンは音声再生不可アイコンに変更されます。
オーディオファイルクリップインスタンス
オーディオは、ビデオを撮影するのと同時に録画することができますが、サウンドエフェクトや音楽などの撮影に関連しないオーディオ単独の場合もあります。 オーディオファイルクリップをタイムラインに追加するには、オーディオファイルをプロジェクトビンにインポートしてタイムラインに編集します。
•File > Import File(s) or Import Folder(s)からオーディオファイルをインポートします。
ヒント:Ctrl/Cmd + I および Ctrl/Cmd + Shift + I を使用することもできます。
タイムライン編集ツールを使用して、クリップを必要な場所に編集し、その出力を設定します。
NUKE STUDIOでサポートするオーディオファイルフォーマット
| フォーマット名 | 拡張子 |
| プラットフォーム(Mac OS X / Windows / Linux) | |
| Wave | wav |
| Audio interchange format | aiff |
| プラットフォーム(Mac OS X / Windows) | |
| MPEG 4 Audio | m4a |
| インテグレーテッドオーディオフォーマット | |
| RED Audio | r3d |
| QuickTime Audio | mov |
オーディオ波形の表示
オーディオ波形の視覚化はビデオとの同期に非常に役立ちます。NUKE STUDIOはデフォルトでタイムラインに波形を表示できます。
オーディオクリップインスタンスは、ビデオクリップインスタンスと同じ方法で編集されるため、波形を編集ツールと組み合わせて使用すると、オーディオイベントとビデオイベントを迅速に同期させることができます。 オーディオクリップインスタンスは、ビデオと同じ方法で、フェードイン、フェードアウト、およびディゾルブトランジションもサポートします。 トランジションの追加についてはこちらをご覧ください。
タイムラインを右クリックし、 View > Audio Waveformsを選択すると、波形表示のオン/オフを切り替えることができます。
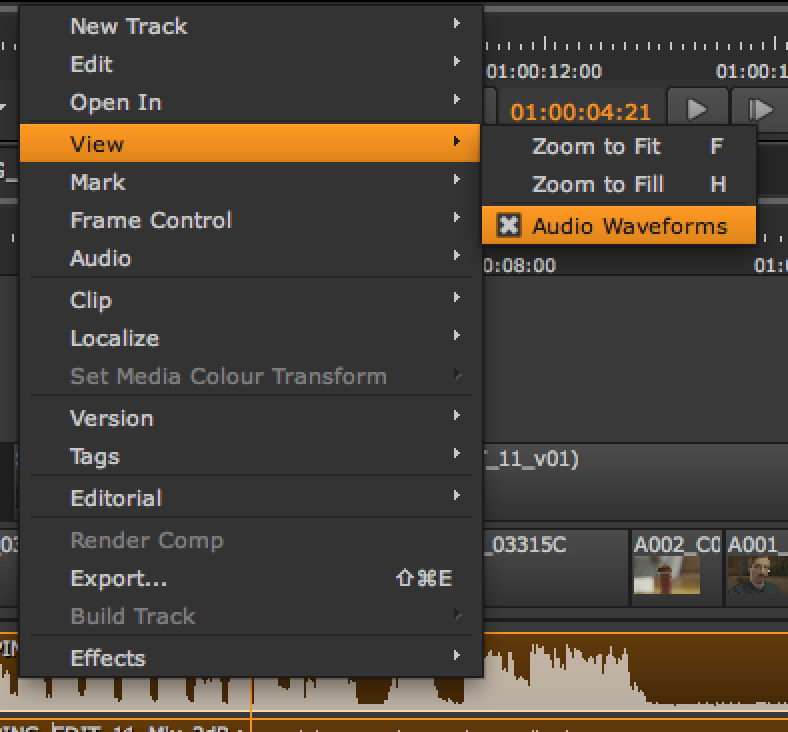
波形の表示方法を切り替えることもできます。Preferencesを開き、Panels > Timelineに移動して、Full波形かHalf波形を選択できます。(デフォルトはHalf)
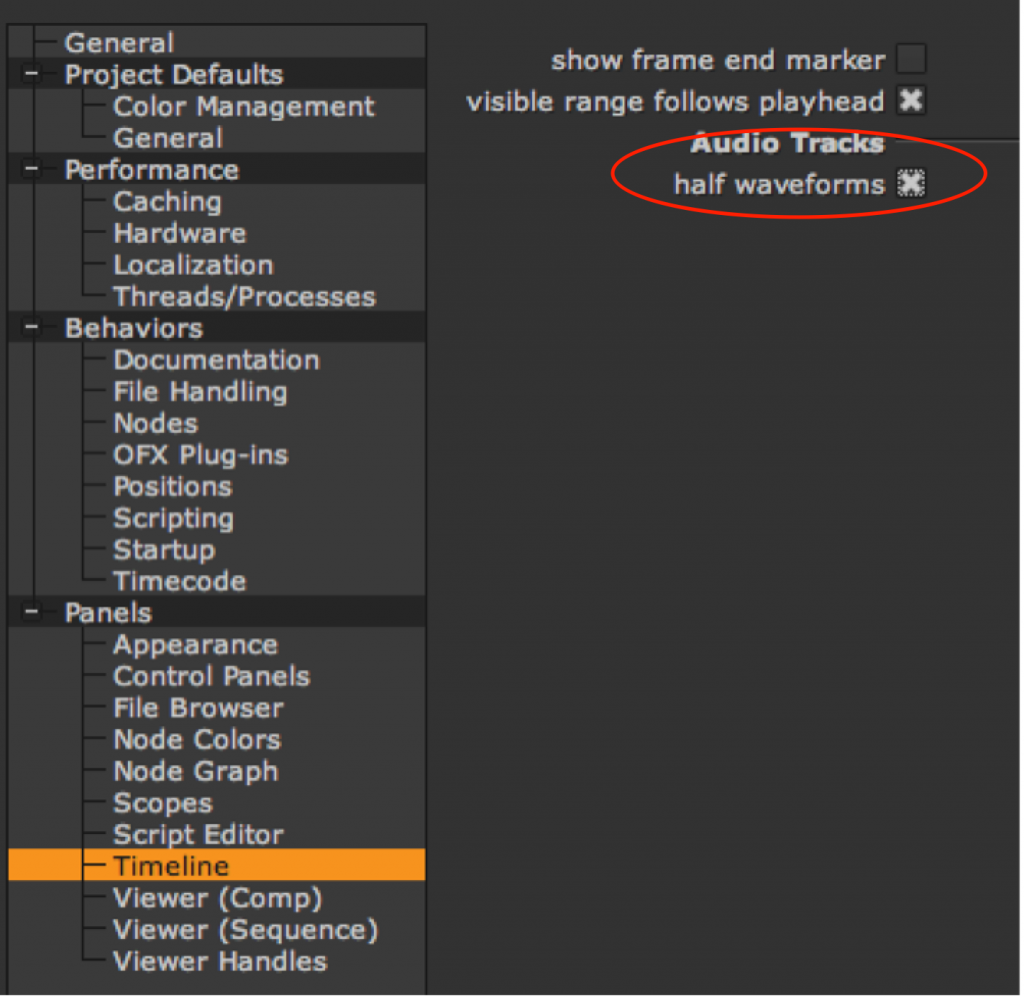
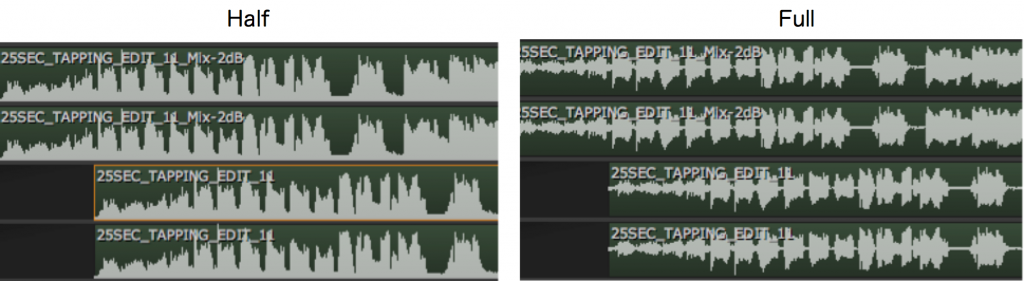
オーディオが重いプロジェクトで波形を表示すると、タイムラインが大幅に遅くなる可能性があるため、NUKE STUDIOには、波形表示に使用できるシステムメモリの量を制限する設定があります。 Preferencesメニューで Performance > Caching > Audio Waveformsに移動し、waveform memory を必要な量に設定します。
タイムラインビューアーにあるビューアー設定アイコンをクリックしViewer DisplayモードをAudio and Videoに切り替えるとオーディオを持つクリップを表示した場合、ビューアー下部にオーディオ波形が表示されます。最初に表示した場合、波形作成に時間がかかる事があります。
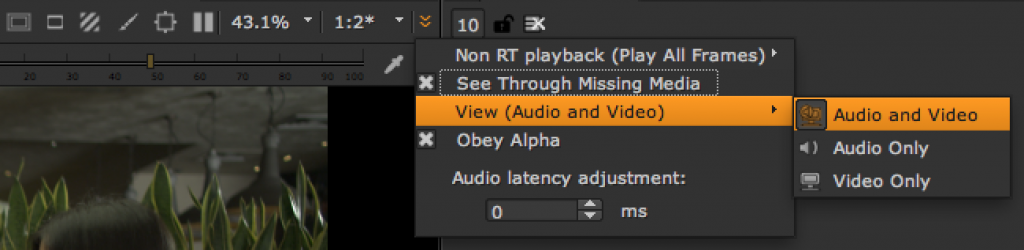
オーディオスクラブ
NUKE STUDIOのタイムラインではオーディオスクラブをサポートしているため、再生ヘッドをスクラブしながらオーディオとビデオをより簡単に同期させることができます。 オーディオスクラブはデフォルトで有効になっていますが、タイムラインタブを右クリックし、Audio > Audio Scrubbingでチェックを外すか、Ctrl / Cmd+Alt+S を押して無効にすることができます。
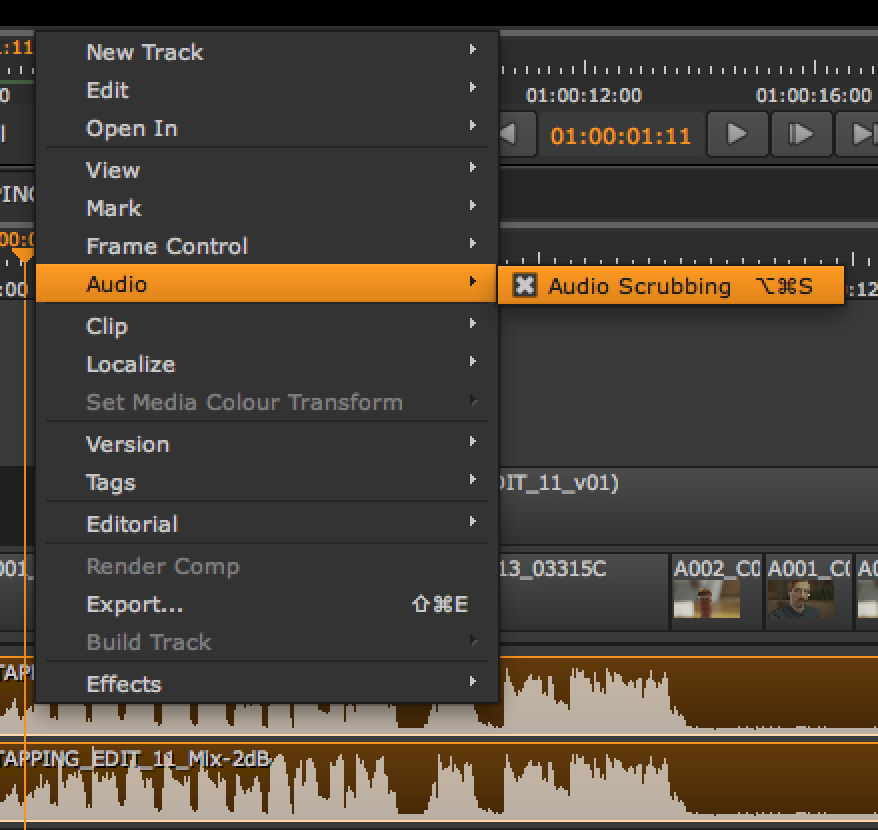
オーディオクリップのインスタンスを一時的にキャッシュして、スクラブ中の応答性を向上させる事ができます。 オーディオキャッシュをクリアする必要がある場合は、Cacheメニュー > Clear Audio Cacheに移動して実行します。
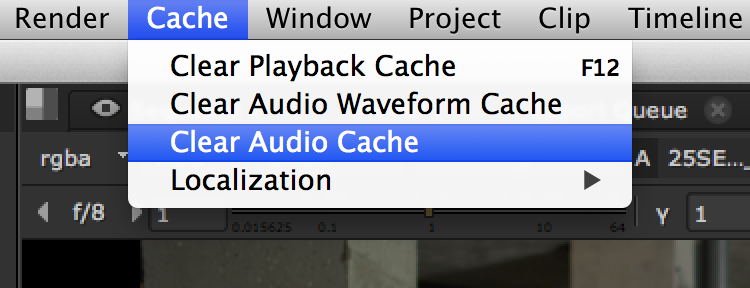
注意:オーディオスクラビングはAJA社やBlack Magic Design社などのモニタ出力カードでは利用できません。 オーディオスクラブは、内蔵のオーディオ出力デバイスでのみサポートされています。
オーディオとビデオの同期
NUKE STUDIOでは、ビューアでの再生時のオーディオレイテンシ(同期)調整、または Preferences> Panels> Viewer(Sequence)サブメニューで、オーディオトラックとビデオトラックの同期のデフォルト値を設定できます。これらは相互に上書きします。
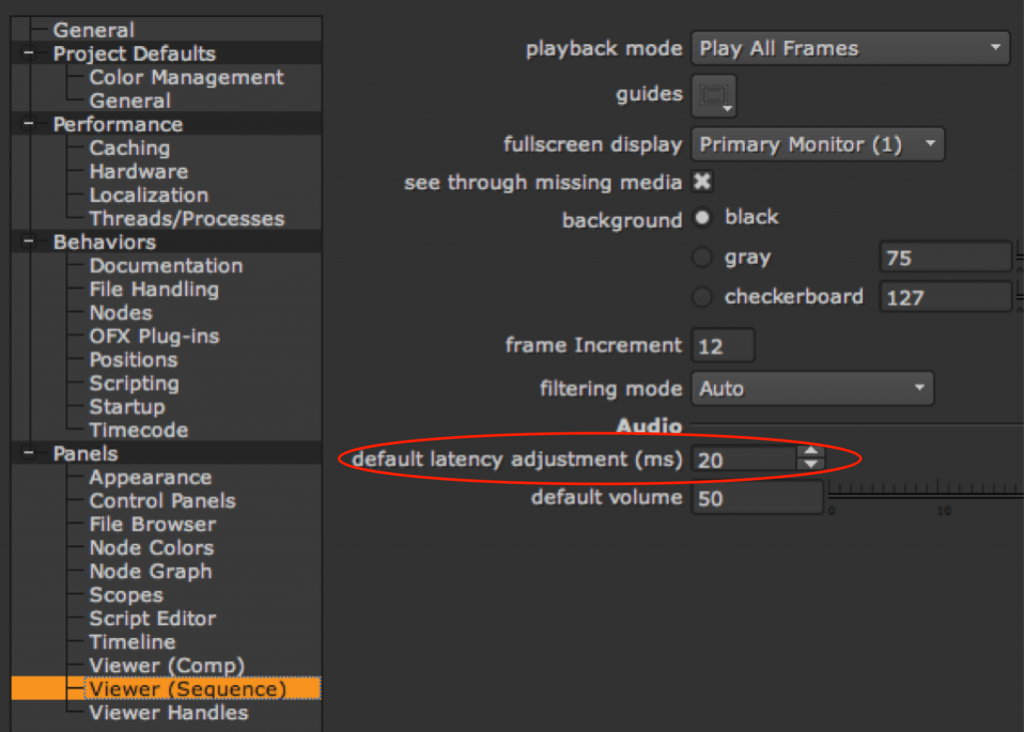
ノート:オーディオトラックに影響を与えるには、レイテンシ調整に数秒かかることがあります。
1.イン/アウトマーカーを使用して、同期させるオーディオおよびビデオクリップインスタンスを含むタイムラインの一部にマークを付けます。
2.プレイバックモードをRepeatに設定してプレイボタンをクリックするか、Lキーを押して再生を開始します。
3.再生したままビューアー設定アイコンをクリックし、コンテキストメニュー内のAudio latency adjustment を使用してレイテンシを増減します。
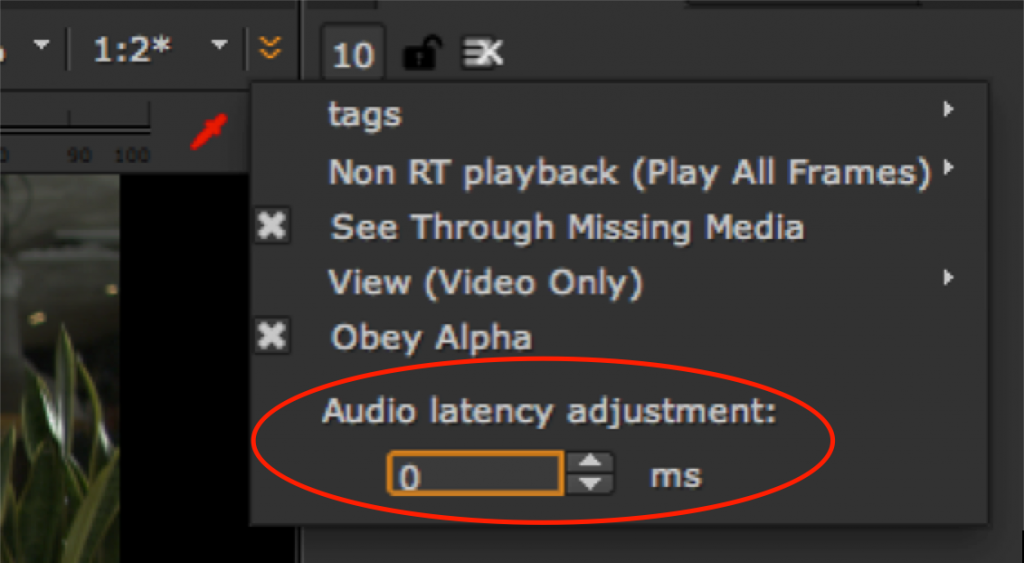
4.オーディオとビデオの同期が正しくなるまでレイテンシを調整します。
3回にわたりNUKE STUDIOのタイムラインをご紹介しました。
NUKE STUDIOのタイムラインの使用法を理解する事で効率的にタイムラインを利用できるようになります。編集データをトラックにインポートしたりリファレンスメディアの追加、Soft Trimやクリップインスタンスのミュートなどタイムラインの機能を利用する事で、よりスムーズな編集作業が可能になります。ぜひご活用ください。

