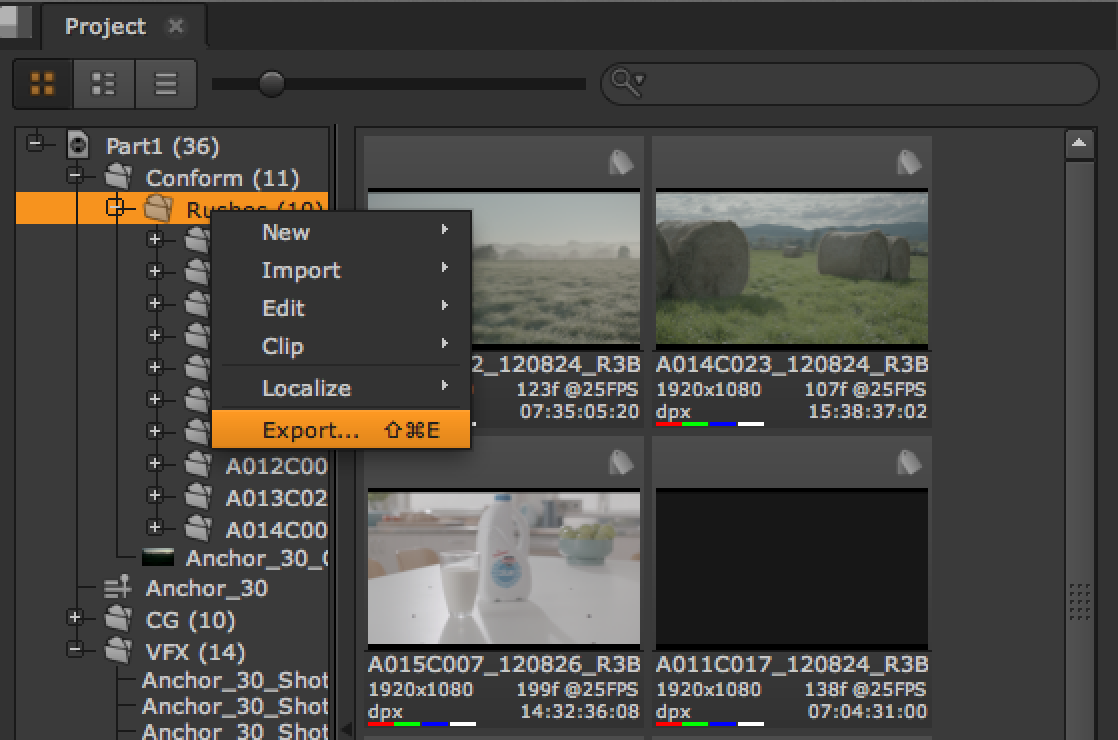
NUKE STUDIOのExport機能はプロジェクトを管理する上で非常に重要な役割を果たします。Part4となる今回はエクスポートのトランスコーディングについてご紹介します。トランスコード機能を利用する事でソースファイルを任意のフォーマットのイメージやムービーファイルを出力できます。作業に必要なファイルフォーマットで作業をおこなう各アーティストにファイルをデリバリーできます。また、この作業はバックグラウンドで実行できますのでキューを出した後はすぐに次の作業に取りかかる事ができます。
トランスコード
Nuke Studioのトランスコードでは、バックグラウンドレンダリングプロセスを使用して、あるファイル形式を別の形式に変換します。 シーケンス、タイムライン選択、およびクリップをビン表示からトランスコードすることができます。
シーケンスのトランスコード
1. ビン表示でシーケンスを選択し、File > Export… に移動します。
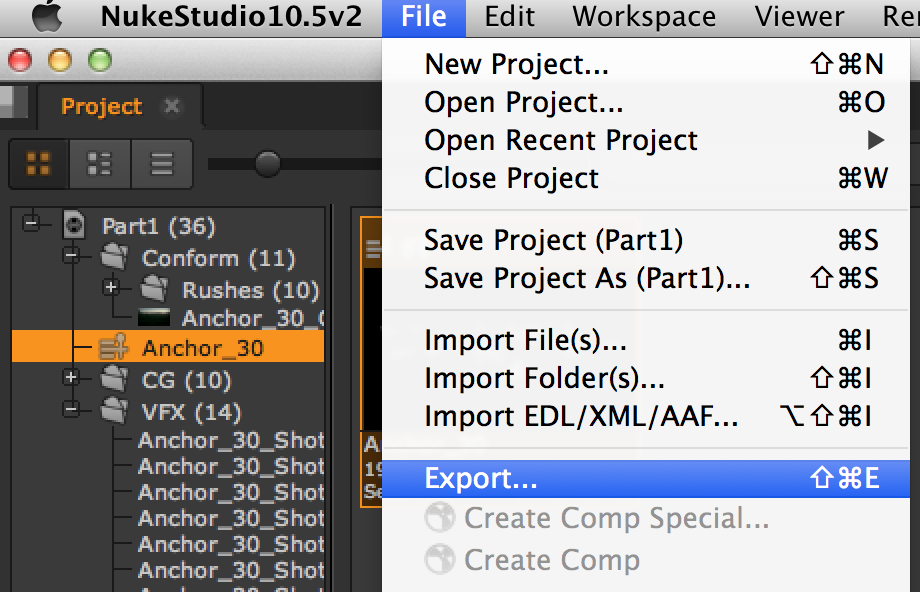
Export ダイアログが表示されます。
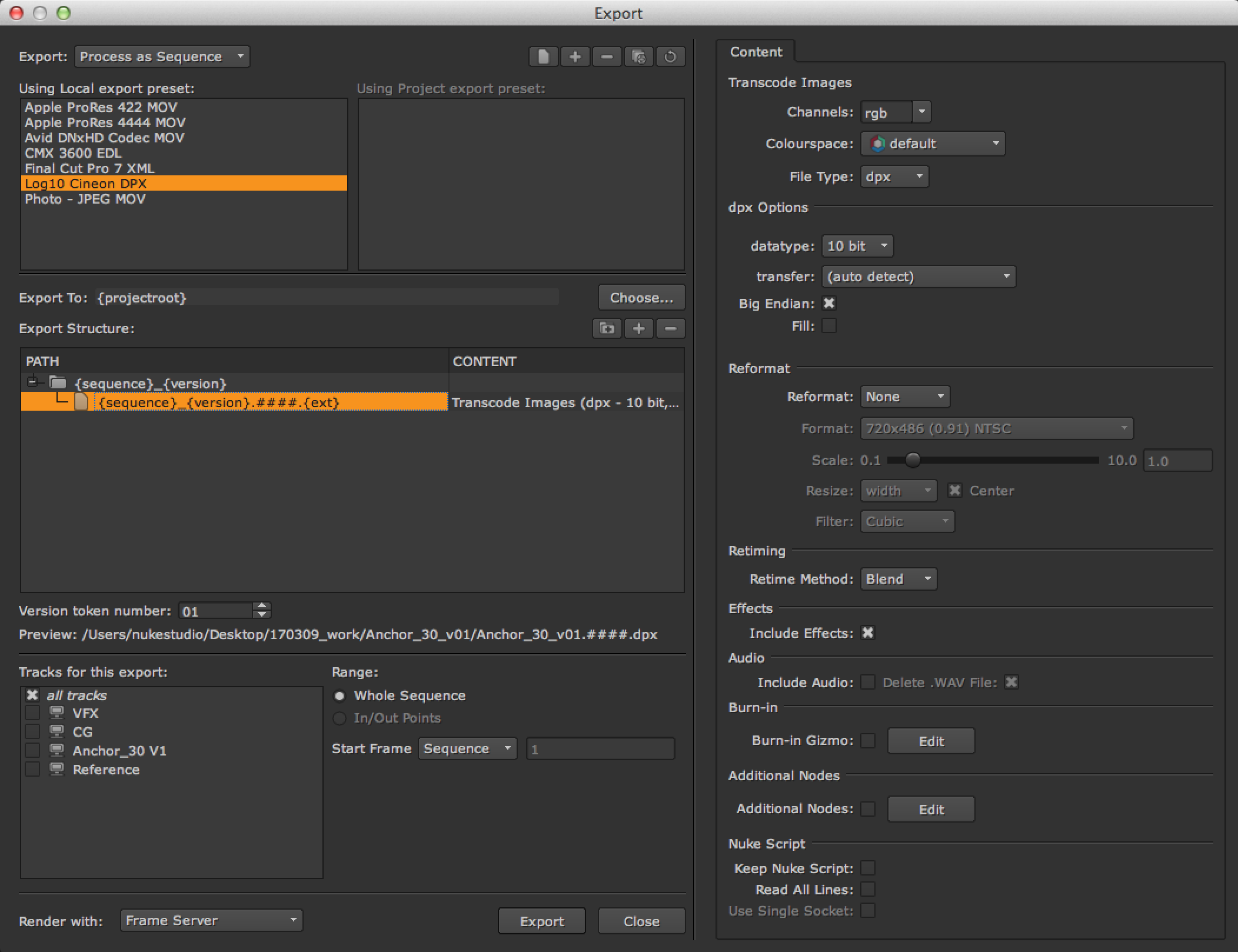
2. ExportドロップダウンからProcess as Sequence を選択し、使用するプリセットを選択するか、デフォルトのDPXプリセットを使用します。
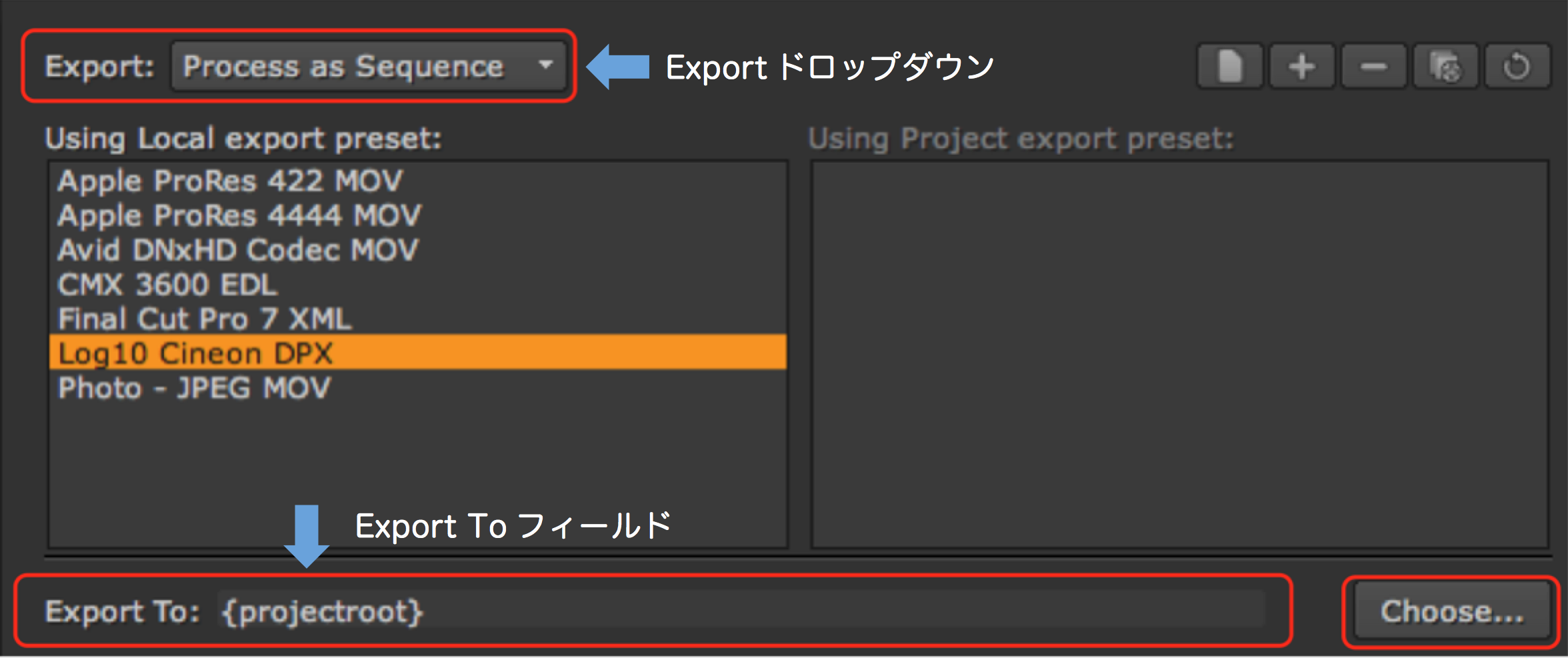
3. Export To ディレクトリを入力するか、Choose… をクリックして出力先を選択します。
Export To ディレクトリは、ショットテンプレートがショットの階層構造を構築する開始点となります。通常はプロジェクト設定のExport > Preject Rootで指定したディレクトリが {projectroot} として設定されています。
4. ショットテンプレートの Contentカラムをクリックして、右側にトランスコードオプションを表示します。
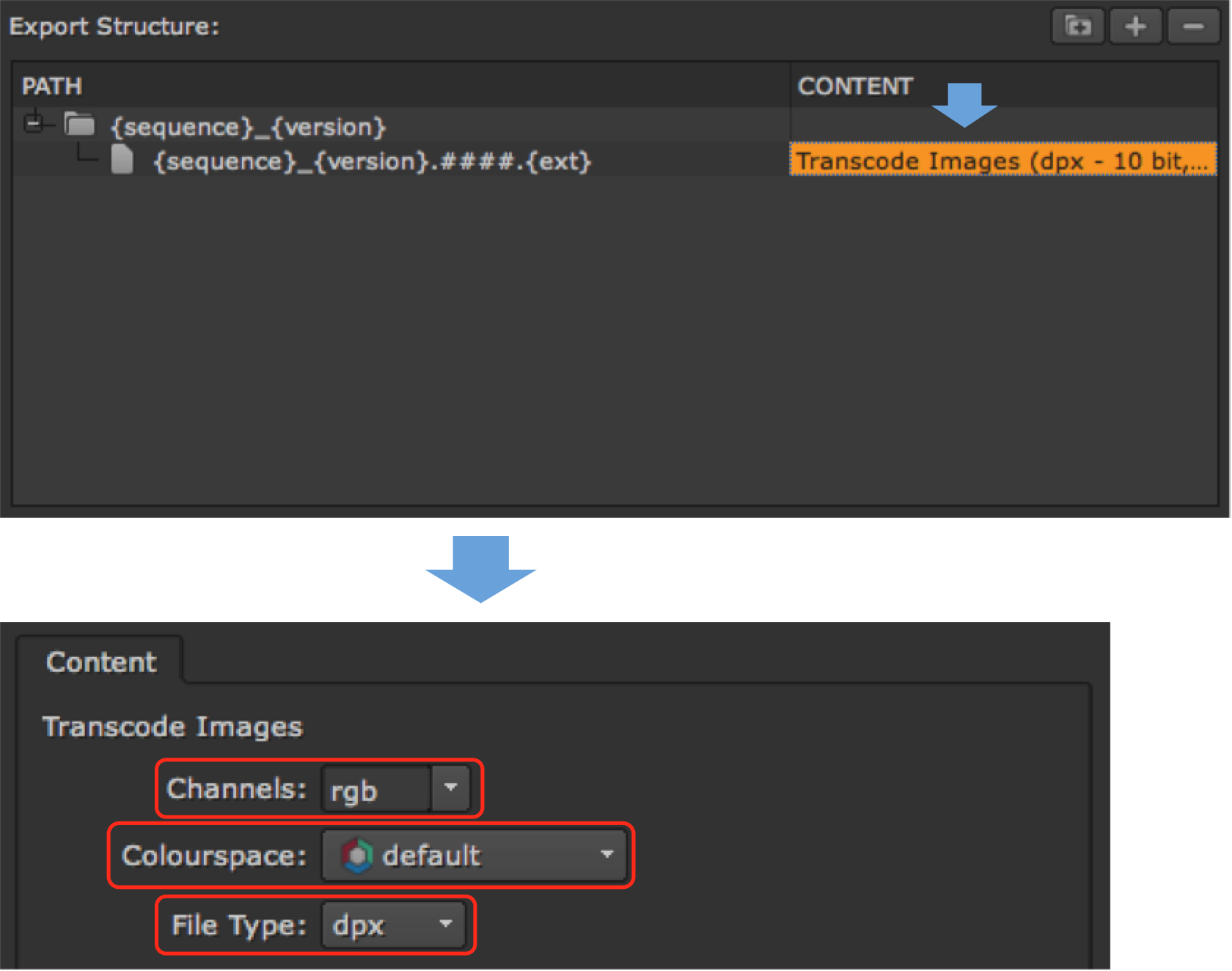
5. 以下のコントロールをすべてのファイルタイプに共通に設定します。
• Channels – ドロップダウンメニューを使用してエクスポートするチャネルを設定します。 ドロップダウンメニューに表示されないチャネルをエクスポートする場合は、手動でフィールドにチャンネル名を入力します。
• Colorspace – ドロップダウンメニューを使用して、レンダリングする色空間(linear、REDLog、rawなど)を設定します。
6. ドロップダウンメニューを使用してレンダリングするファイルタイプを選択し、選択したファイルタイプに応じて関連する項目を設定します。
例:dpx / mov

ノート:ドロップダウンメニューからmovを選択すると、QuickTime固有の追加項目が表示され、コーデック、エンコーダ、場合によってはYCbCrMatrixを選択できます。マトリックスコントロールを使用すると、以前のNukeで使用されていた新しいRec 601およびRec 709またはレガシーエンコード方法を使用できます。また、mov32とmov64エンコーダ固有のコントロールを含むAdvancedドロップダウンメニューもあります。
同様に、exrを選択すると追加のメタデータドロップダウンメニューが表示され、選択したメタデータを.exr出力とともにエクスポートまたはラウンドトリップできます。
7. Reformatコントロールを使用して、NukeスクリプトでWriteノードがどのように設定されているかを確認します。
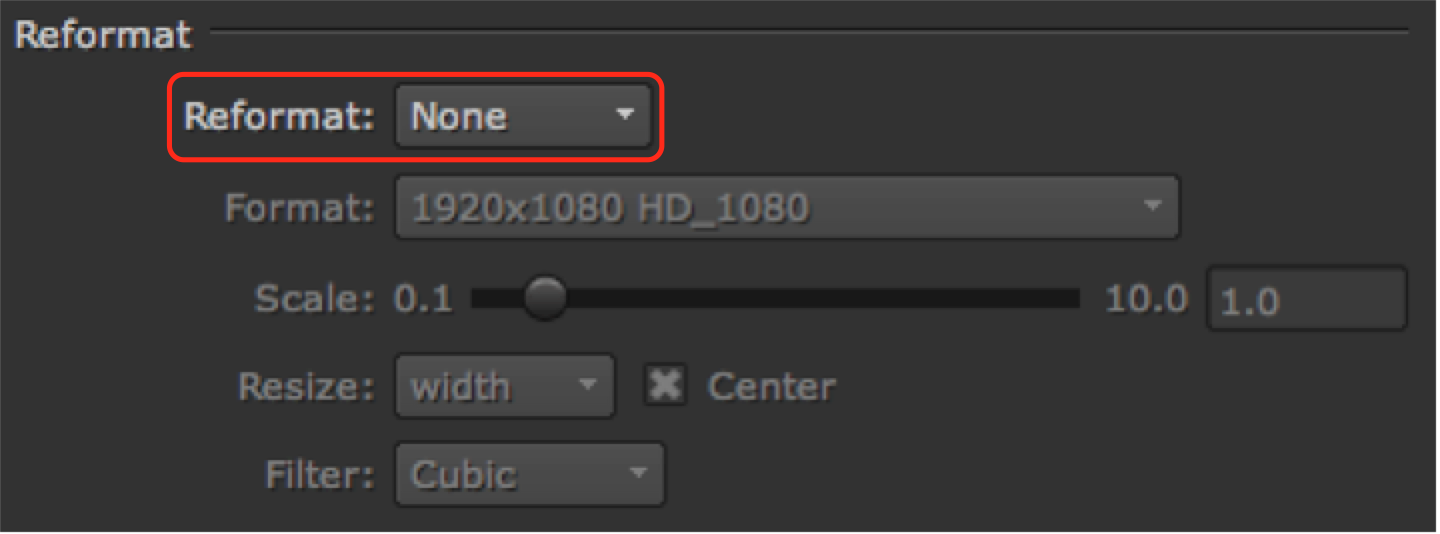
• None – クリップまたはシーケンスの解像度が使用され、エクスポート中に追加のフォーマット設定は適用されません。
• To Scale – フォーマット以外のすべてのリフォーマットコントロールを有効にして、エクスポート解像度をカスタマイズできます。
• Custom – スケールを除くすべてのリフォーマットコントロールを有効にし、エクスポート解像度をカスタマイズできます。
| リフォーマットコントロール | To Scale |
Custom |
| Fromat – 1920×1080 HD 1080など、Nukeでレンダリングするフォーマットを設定します。 |
● |
|
| Scale – 出力フォーマットをスケールする割合を設定します。 |
● |
|
| Resize – 元の縦横比を維持、またはオーバーライドする方法を設定します。
• width – 幅がフォーマットの幅と一致するまで元のサイズを調整します。高さは、元のアスペクト比を維持するようにスケーリングされます。 • height – 高さがフォーマットの高さになるまで元のサイズを調整します。幅は、元のアスペクト比を維持するようにスケーリングされます。 • fit – 最小の辺がフォーマットの最小の辺と一致するまで、元の尺度を拡大/縮小します。オリジナルの長辺は、元のアスペクト比を維持するようにスケーリングされます。 • fill – 最も長い辺がフォーマットの最長の辺と一致するまで、元の尺度を拡大/縮小します。オリジナルの短辺は、元のアスペクト比を維持するようにスケーリングされます。 • distort – すべての辺がフォーマットで指定された長さに一致するまで、原点を拡大/縮小します。このオプションは元のアスペクト比を保持しないため、歪みが発生する可能性があります。 |
● |
● |
| Center – 有効にすると、イメージを出力の中央にレイアウトします。無効にするとイメージは出力の左下 にレイアウトします。 |
● |
● |
| Filter – ピクセルを変換するために使用されるフィルタリングアルゴリズムを設定します。 |
● |
● |
8. すべてのファイルタイプに共通する一般的な項目を設定します。
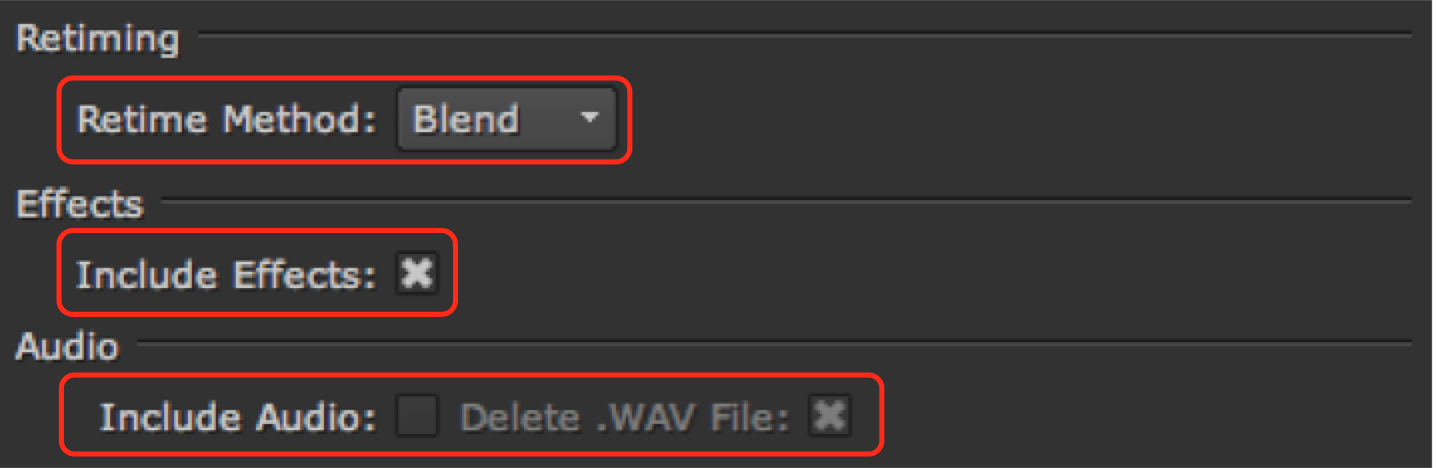
• 必要に応じて、適用するRetime Methodを選択します。
• エクスポートするクリップインスタンスに適用されているSoft Effectsは、デフォルトでNukeスクリプトに含まれます。Soft Effectsが必要ない場合は、Include Effects を無効にしてスクリプトから除外します。Soft Effectsの詳細についてはこちらをご覧ください。
• Include Audio – こちらを有効にすると、オーディオトラックがビデオとともにエクスポートされます。
• Delete .WAV File – こちらを無効にすると、エクスポートの作成に使用された.wavファイルを削除します。このコントロールは、.movファイルなどのオーディオをサポートする形式にのみ適用されます。
9. Burn-in Gizmoを有効にすると、Nuke gizmoを使用してバーンインテキストを作成します。バーンイン中に適用される情報を定義するには、Edit をクリックしてメニューを表示します。詳細についてはこちらの”エクスポートにBurn-in Text を追加する”をご覧ください。

10. 必要に応じて Edit をクリックして、エクスポート中に必要な追加ノードを指定します。詳細についてはこちらの”エクスポートにノードを追加する”をご覧ください。

11.トランスコード操作後に.nkファイルが必要な場合は、Keep Nuke Script をオンにします。

ノート:以下の設定は、特定のエクスポートのレンダリング時間を改善できる可能性があります。
• .dpxエクスポートの場合、Read All Linesを有効にする事で、I / O動作が重いスクリプトのトランスコード時間が短縮されることがあります。
• 複数のCPUソケットを持つマシンを Single Render Process設定で使用する場合、Use Single Socketを有効にする事でレンダーを制限すると、レンダリング時間が短縮されることがあります。
トラックとレンジの設定
1. 必要に応じてVersion token number設定を利用して、エクスポートのバージョン番号を設定します。上下矢印を使用してバージョン番号を増減します。数値フィールドに直接入力する事もできます。パディングを増やすには直接入力します。
ノート:NUKE STUDIOでのバージョン管理の仕組みに関してはこちらをご覧ください。
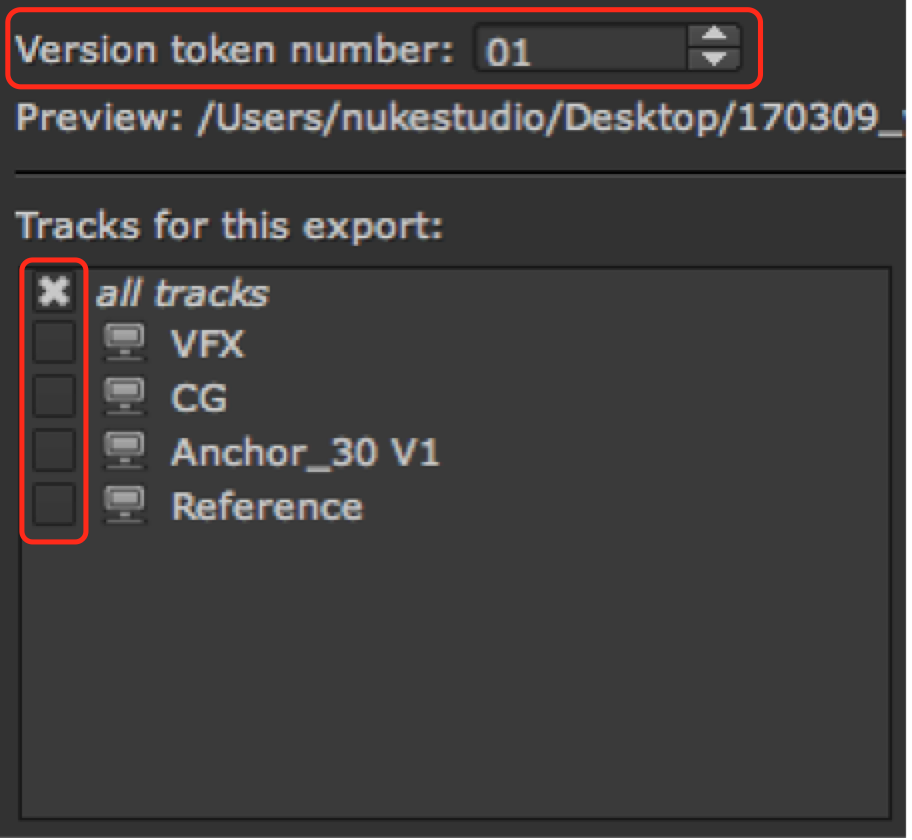
2. Tracks for this export パネルで各トラックを有効または無効にして、エクスポートするトラックを選択します。 NUKE STUDIOはデフォルトですべてのトラックをエクスポートします。
3. 必要に応じてRangeコントロールを設定します。
シーケンス全体をエクスポートするにはWhole Sequenceを選択します。部分的にエクスポートする場合は、タイムラインでイン、アウトポイントを設定して、In/Out Points を選択します。
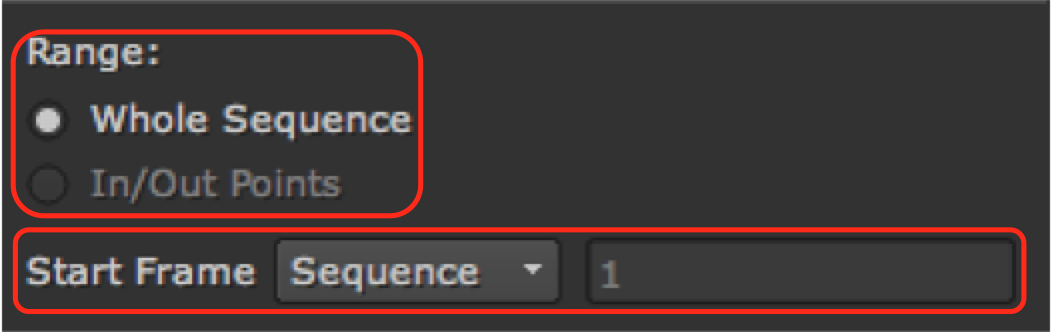
4. Start Frame ドロップダウンメニューを使用して、クリップの開始フレームを設定します。
• Sequence – シーケンスの開始フレームを使用します。
• Custom – 右側のフィールドを使用して、すべてのクリップの開始フレームを指定します。
5. Render withドロップダウンメニューを使用して、NUKE STUDIOがエクスポートをどのようにレンダリングするかを設定します。 NUKE STUDIOには次のオプションがあります。
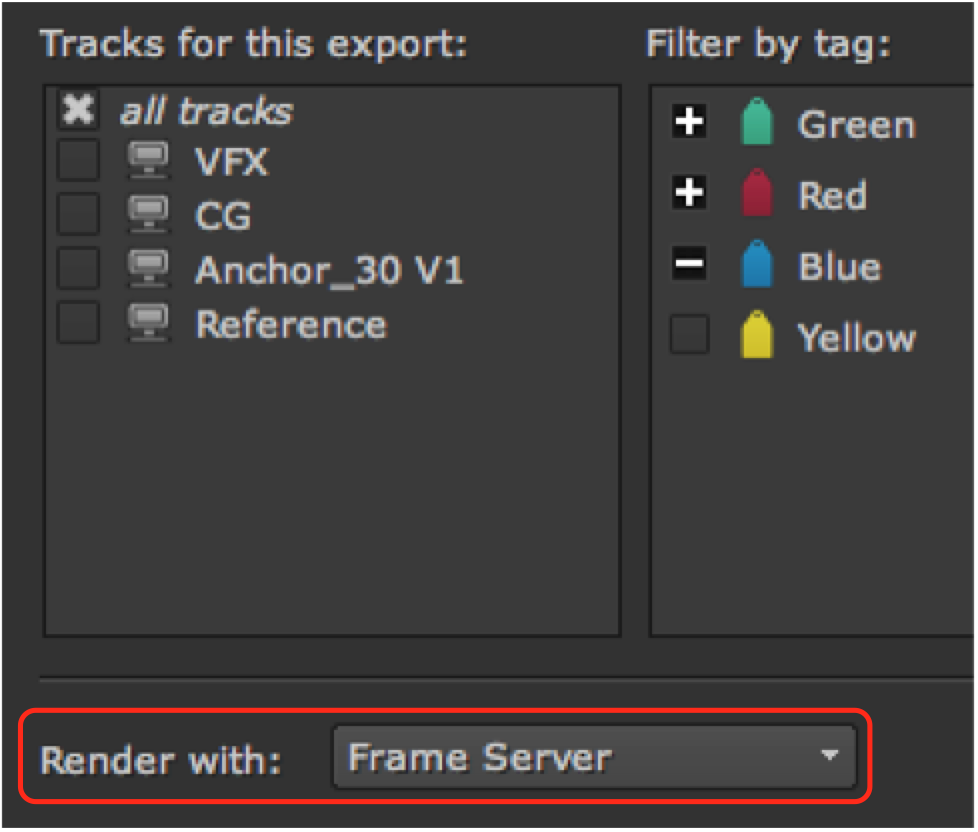
• Frame Server – 複数のNukeプロセスを使用してレンダリング時間を短縮し、レンダリングキューをタイムライン内のNuke Compレンダリングと共有し、リソース管理を改善します。
• Single Render Process – 単一のNukeプロセスを使用してエクスポートをレンダリングします。QuickTimeファイルをレンダリングする場合はこの設定を使用しますが、Frame Serverで問題が検出された場合にも使用されます。
• Custom Render Process – カスタムレンダリングプロセスを使用します。
Nuke Studioでは、レンダーファームにエクスポート作業を渡すためにPythonスクリプトが必要です。
スクリプトは、Loading Gizmos, NDK Plug-ins, and Python and Tcl Scripts に記載されているように、プラットフォームに依存する特定のディレクトリに配置する必要があります。
スクリプトが存在しない場合、ドロップダウンには既定のレンダリングプロセスのみが表示されます。
6. Exportをクリックします。
エクスポートはバックグラウンドで実行され、進行状況はExport Queueウィンドウに表示されます。Export Queueウィンドウはビューアーエリアのタブとしてレイアウトされており、各コンポーネントのエクスポート進行状況が表示されます。
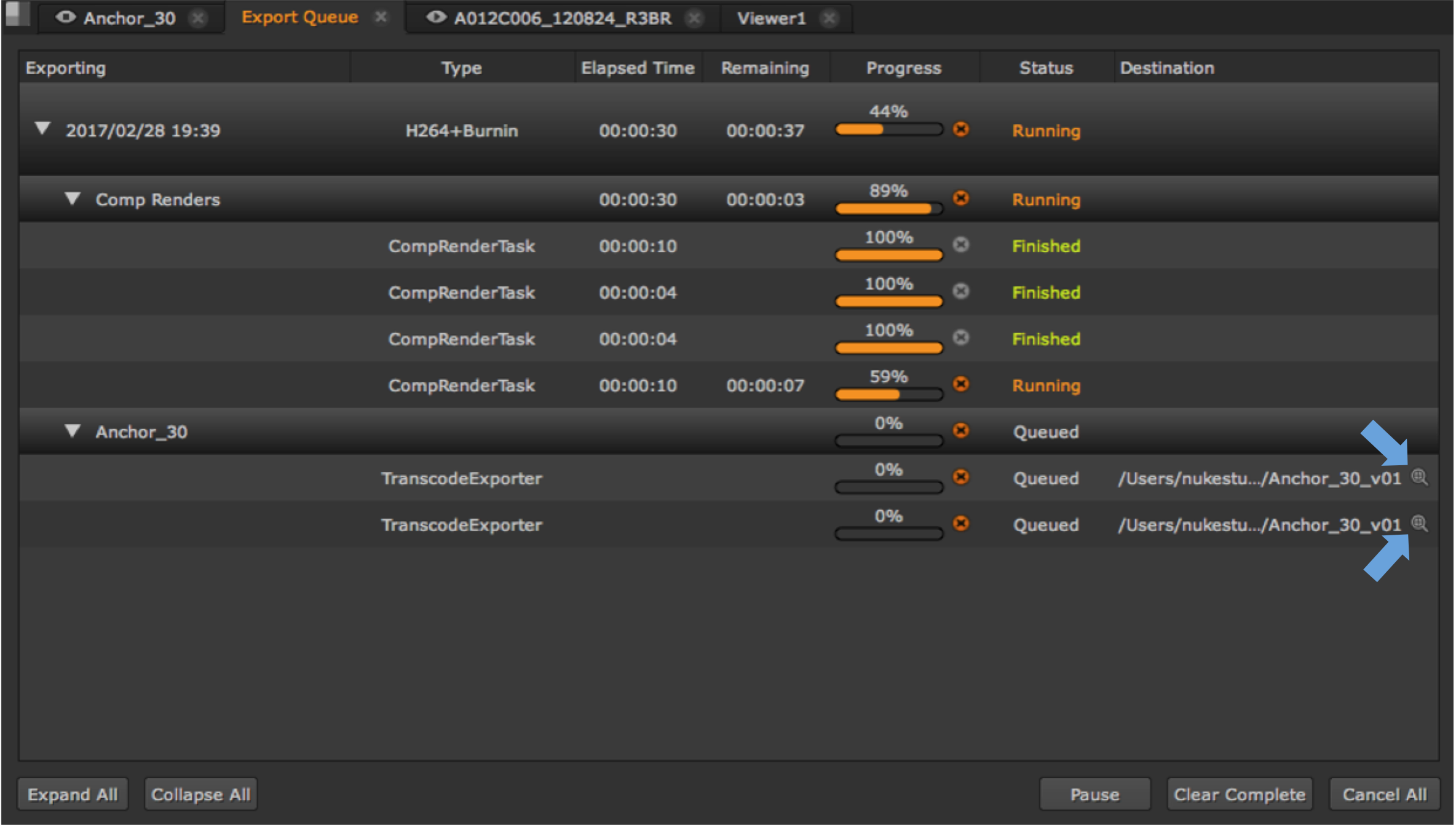
ヒント:Export Queueウィンドウにある虫めがねアイコンをクリックすると、ブラウザウィンドウにファイル構造が表示されます。
ショットとしてのシーケンスのトランスコード
1.ビン表示で必要なシーケンスを選択し、File > Export…に移動します。
Export ダイアログが表示されます。
2. ExportドロップダウンからProcess as Shots を選択し、デフォルトのTranscode Shots DPXを使用するか、Path およびContentsフィールドとフォルダ、+/-ボタンを使用してショットテンプレートを作成します。
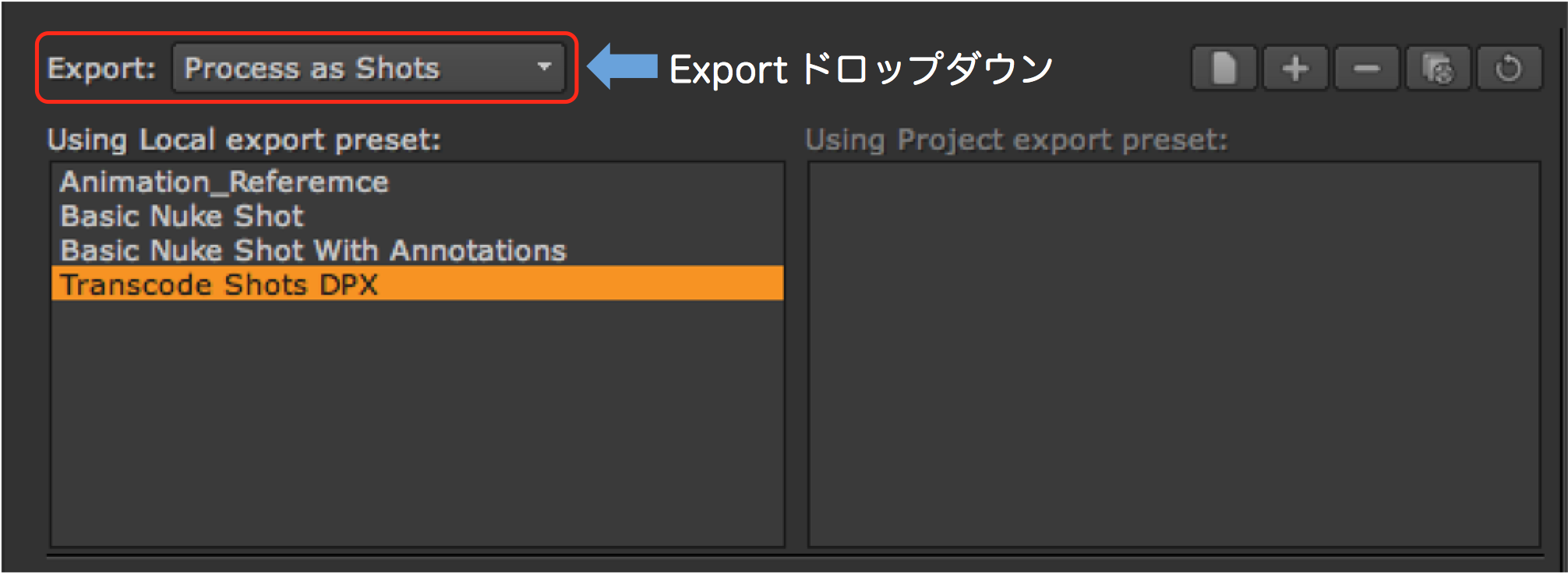
デフォルト

このプリセットでは{shot}名と必要なファイルパディング(####)と拡張子{ext}のクリップを含む、各クリップインスタンスまたは{shot}のフォルダを作成します。
3. Export Toを入力するか、Choose… をクリックして出力先を選択します。
Export To ディレクトリは、ショットテンプレートがショット階層を構築する開始点となります。
4. Contentタブで、すべてのファイルタイプに共通する一般的な項目やファイルタイプ固有の項目を設定します。
5. Track for this exportパネルで各トラックを有効または無効にして、エクスポートするトラックを選択します。 NUKE STUDIOはデフォルトですべてのトラックをエクスポートします。
6. Filter by Tag パネルを使用してタグを有効または無効にします。チェックボックスをクリックすると、使用可能なタグの状態が順番に切換える事ができます。
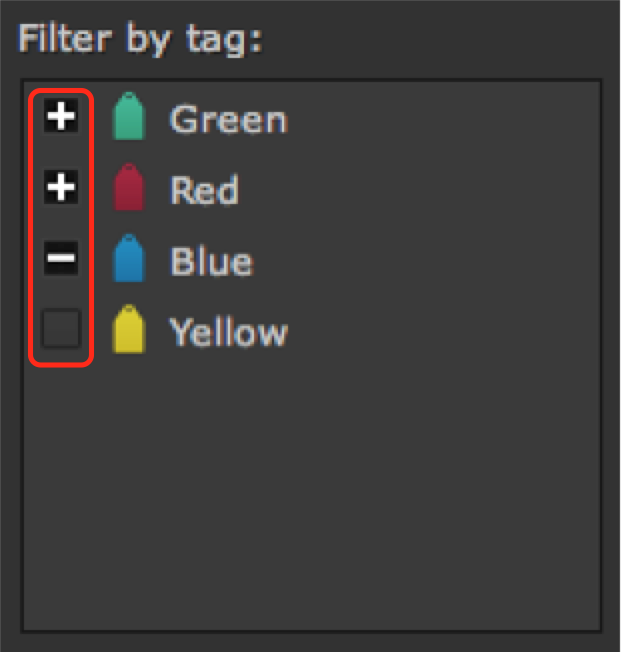
+(プラス)– エクスポートに含めます。
ー(マイナス)– エクスポートから除外します。
無印 – タグを利用しません。
7. 必要に応じて Range and Handles を設定します。
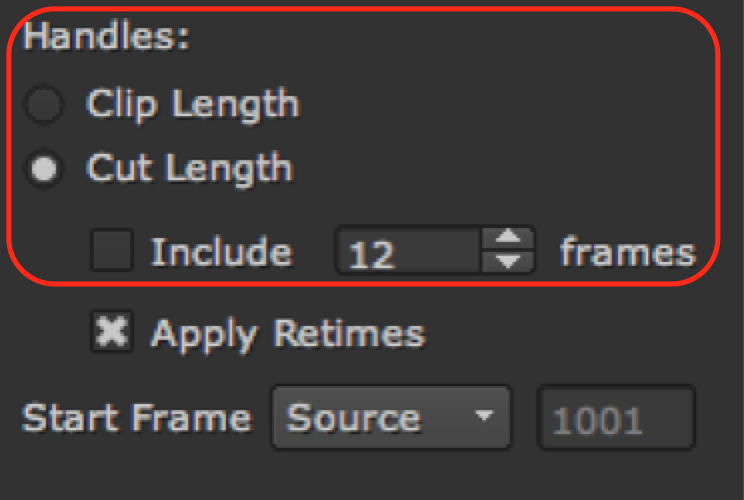
• Clip Length – 使用可能なクリップの長さをすべてエクスポートします。
• Cut Length – タイムラインに含まれるカットのみをエクスポートします。
ノート:Cut Length を選択すると、各クリップに、使用可能なソースクリップの長さまでハンドルを任意に設定することができます。
8. タイムライン上にあるすべてのリタイムをエクスポートするには、Apply Retimes を有効にします。
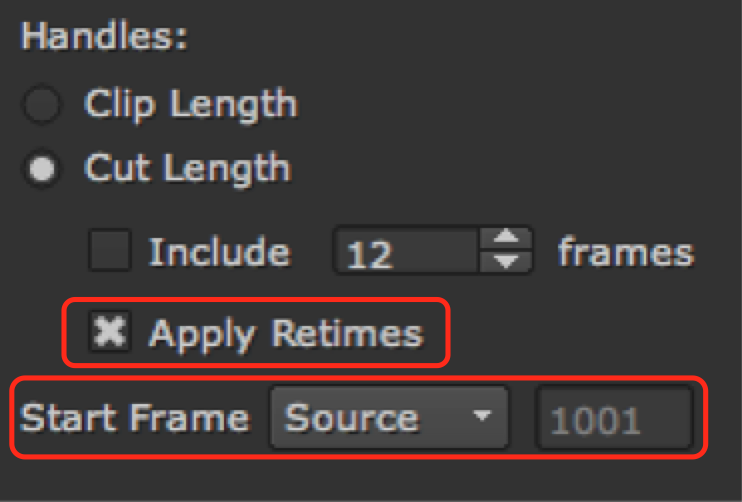
ノート:Create Compのデフォルト状態であるApply Retimesが無効になっている場合、TimeWarp Soft Effectsは、Nukeスクリプトには含まれません。新しいクリップインスタンスがCreate Compまたはエクスポートタグを使用してBuild Trackで作成されると、TimeWarp Soft Effectsは元のクリップインスタンスから新しいクリップインスタンスにコピーされます。
9. Start Frame ドロップダウンメニューを使用して、クリップの開始フレームを設定します。
• Source – ソースクリップの開始フレームを使用します。
• Custom – 右側のフィールドを使用して、すべてのクリップの開始フレームを指定します。
10. 必要に応じてVersion token number設定を利用して、エクスポートのバージョン番号を設定します。上下矢印を使用してバージョン番号を増減します。数値フィールドに直接入力する事もできます。パディングを増やすには直接入力します。
ノート:NUKE STUDIOでのバージョン管理の仕組みに関してはこちらをご覧ください。
11. Render withドロップダウンメニューを使用して、NUKE STUDIOがエクスポートをどのようにレンダリングするかを設定します。 NUKE STUDIOには次のオプションがあります。
• Frame Server – 複数のNukeプロセスを使用してレンダリング時間を短縮し、レンダリングキューをタイムライン内のNuke Compレンダリングと共有し、リソース管理を改善します。
• Single Render Process – 単一のNukeプロセスを使用してエクスポートをレンダリングします。QuickTimeファイルをレンダリングする場合はこの設定を使用しますが、Frame Serverで問題が検出された場合にも使用されます。
• Custom Render Process – カスタムレンダリングプロセスを使用します。
Nuke Studioでは、レンダーファームにエクスポート作業を渡すためにPythonスクリプトが必要です。
スクリプトは、Loading Gizmos, NDK Plug-ins, and Python and Tcl Scripts に記載されているように、プラットフォームに依存する特定のディレクトリに配置する必要があります。
スクリプトが存在しない場合、ドロップダウンには既定のレンダリングプロセスのみが表示されます。
12. Exportをクリックします。
エクスポートはバックグラウンドで実行され、進行状況はExport Queueウィンドウに表示されます。Export Queueウィンドウはビューアーエリアのタブとしてレイアウトされており、各コンポーネントのエクスポート進行状況が表示されます。
ヒント:Export Queueウィンドウにある虫めがねアイコンをクリックすると、ブラウザウィンドウにファイル構造が表示されます。
タイムライン上で選択したクリップインスタンスのエクスポート
一部の新しいクリップバージョンをエクスポートしたい場合、タイムライン上でクリップインスタンスを選択してエクスポートする事で、タイムライン全体をエクスポートするより時間を削減できます。
タイムラインで選択したクリップインスタンスをエクスポートするには:
1. タイムライン上で必要なクリップインスタンスを選択します。
2. ハイライトしたアイテムを右クリックし、Export…を選択します。
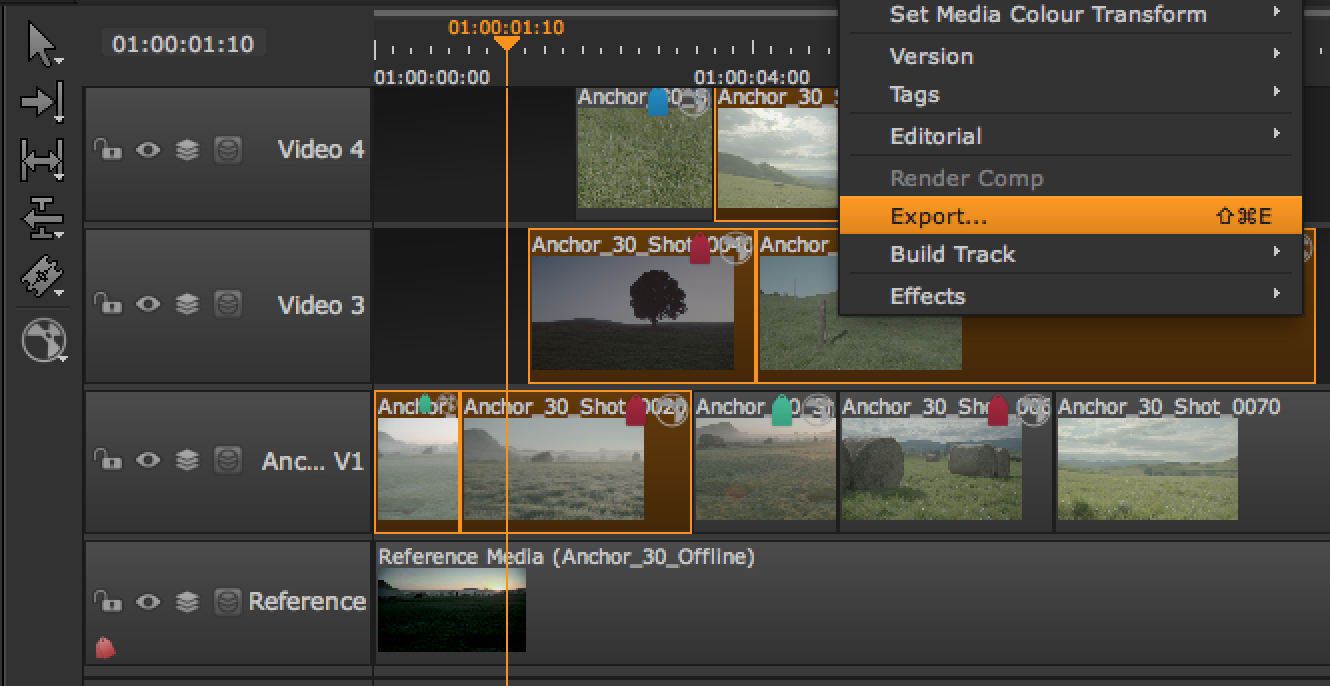
Exportダイアログが表示されます。
3. ”シーケンスのトランスコード”の手順に従ってエクスポートを完了させます。
Binビューからのトランスコード
Bin表示でBinを選択してそのビンに含まれるクリップインスタンス全体をまとめてエクスポートしたり、Binに保存されている個別のクリップインスタンスを選択してエクスポートする事ができます。素材をビン毎に整理して、まとめてトランスコードする場合に便利です。
ビン表示からビンに含まれるクリップインスタンスをトランスコードするには:
1.Binビューからエクスポートするビンを選択します。
2.ハイライトしたビン、またはビン内で選択してハイライトしているクリップインスタンス上で右クリックし、Export…を選択します。
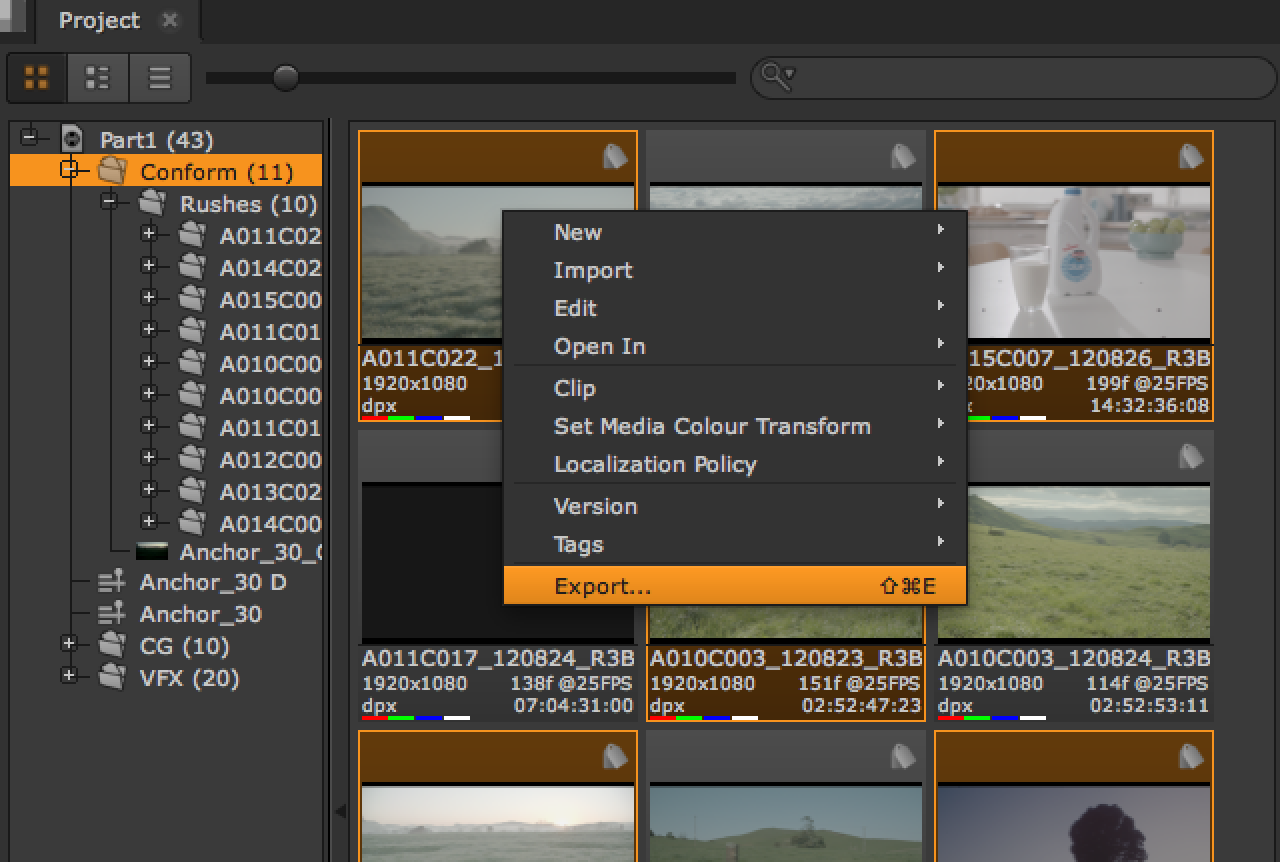
Exportダイアログが表示されます。
3.必要に応じて ExportドロップダウンからProcess as Clips を選択し、ショットテンプレートを変更します。
4.”シーケンスのトランスコード”の手順に従ってエクスポートを完了させます。
NUKE STUDIOのトランスコード機能を利用する事で連番やムービーのフォーマットを変更したり、作業で必要なファイルを同時に作成する事ができます。また、バックグラウンドで実行できるので効率的に作業を進める事ができます。次回はサードパーティアプリケーションとの協業で必要となる編集データの出力方法やメディアの整理方法についてご紹介します。
