Mariの便利な機能として、「Head Up Display (HUD)」というものがあります。
HUDはキャンバスの左上に表示され、現在のプロジェクトに関する情報を表示します。また、ツールヘルプとしてショートカットキーも表示されるため、よく使うショートカットを覚えるのにも役立ちます。
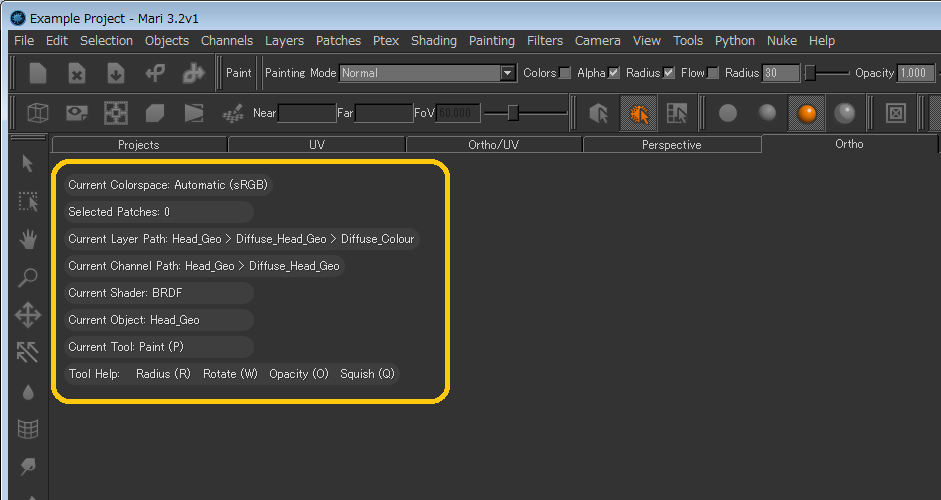
HUDの表示と非表示は、キャンバスの表示プロパティで切り替えられます。
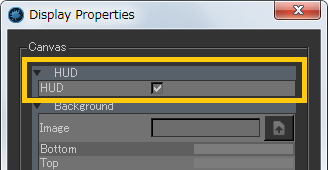
HUD項目の設定方法
Head Up Display (HUD)の設定は以下の手順で行えます。
- EditメニューからHUD Managerを選択します。
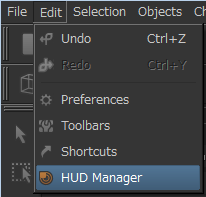
するとHUD Managerダイアログボックスが開きます。一般的に表示しておくと便利な項目は主にTool Managerと現在のプロジェクト名の下にあります(下図ではExample Project)。
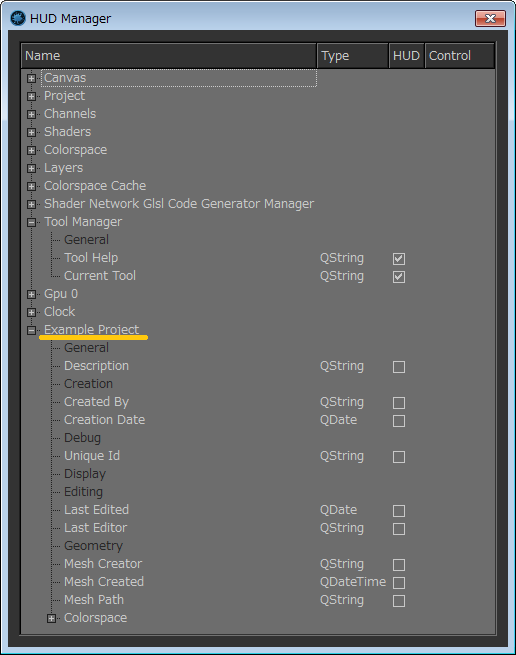
- キャンバス上部のHUDに含めたいオプションのチェックボックスをクリックして、設定が完了したらHUD Managerダイアログボックスを閉じます。
- MariはHUD Managerで選択された情報をHUDに表示します。
TIP: HUD Managerの多くのオプションはデバッグ目的のためだけに構成されているものもあります。
デフォルトで表示されている情報は次のとおりです。
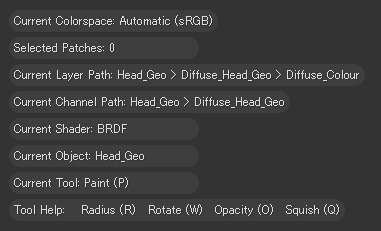
- Current Colorspace – 選択しているイメージセットの現在のカラースペースを表示します。
- Selected Patches – 現在選択しているパッチ数を表示します。
- Current Layer Path – 現在選択しているレイヤーのパスを表示します。
(例:オブジェクト名 > チャンネル名 > レイヤー名) - Current Channel Path – 現在選択しているチャンネルのパスを表示します。
(例:オブジェクト名 > チャンネル名) - Current Shader – 現在選択しているシェーダの名前を表示します。
- Current Object – 現在選択しているオブジェクトの名前を表示します。
- Current Tool – 現在選択しているツールの名前を表示します。
- Tool Help – 現在選択しているツールの基本的なツールヘルプを表示します。
★ Tool Helpについて
Tool Helpには、現在のツールに対するヘルプが表示されます。例えばペイントブラシツールを選択している場合、HUDにはオンスクリーンブラシコントロールが表示されます。ここに表示されているキーを押しながらマウスを左右に動かすと、ペイントブラシのプロパティをキャンバス上で変更できます。
- Radius (R) – ブラシの半径を調整します。
- Rotate (W) – ブラシを回転します。
- Opacity (O) – ブラシの不透明度を調整します。
- Squish (Q) – ブラシの押しつぶし(縦長)を調整します。
選択しているツールを切り替えることでTool Helpの表示は変わるので、是非、よく使うツールのヘルプをチェックしてみてください。
関連ページ
- MARI User Guide > Customization and Configuration > Configuring the User Interface > Configuring the HUD (英語)
- HUDオプションの詳細についてはこちら:MARI Reference Guide > HUD Manager Dialog (英語)
