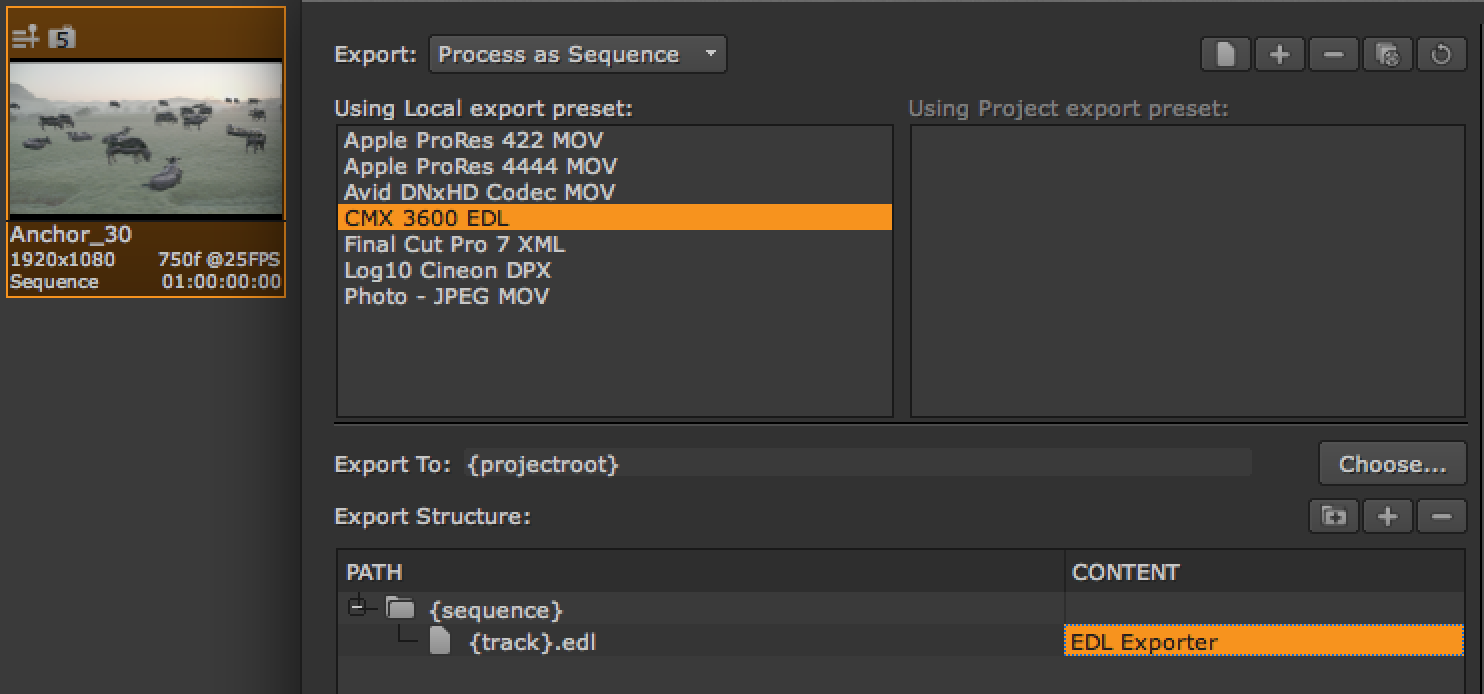
これまで4回にわたりNUKE STUDIOのエクスポート機能についてご紹介してまいりました。エクスポート機能は作品の出力や他のアーティストとの協業、ワークフローの管理をおこなうために重要な機能の一つとなります。エクスポート機能に関して最後となる今回はアドホックエクスポートについてご紹介いたします。アドホックエクスポートはある用途に特化したエクスポート機能です。
アドホックエクスポート
この機能はシーケンスからのEDLやXMLのエクスポートやCopy Exporterなど、プロジェクトベースで実行できないエクスポートをおこないます。 次の表に示すように、シーケンス、クリップインスタンス、およびクリップに対してエクスポータを使用できます。
| エクスポータ |
ソース |
||
| シーケンス | クリップ インスタンス |
ソース クリップ |
|
| EDLエクスポータ ・EDLをエクスポートします |
● | ||
| XMLエクスポータ ・XMLをエクスポートします |
● | ||
| Audioエクスポータ ・Audioをエクスポートします |
● | ● | ● |
| Copyエクスポータ ・ソースを任意の場所へコピーします |
● | ● | |
| SymLinkエクスポータ ・ソースのシンボリックリンクを 任意の場所に作成します |
● | ● | |
EDLとXMLのエクスポート
NUKE STUDIOはCMX 3600 EDLとFinal Cut Pro 7 XMLへの書き出しをサポートしています。EDLはソースリール名、ソースイン/アウトタイムコード、レコードイン/アウトタイムコード、トランディション、タイムワープを含み1つのファイルで1つのビデオトラックをサポートします。XMLはEDLがサポートする情報に加え解像度情報、フレームレート、ソースのPath情報、エフェクトデータなど多くのメタデータをサポートし、1つのファイルで複数のビデオトラックをサポートします。
ノート:NUKE STUDIOはAAFファイルを読み込むことはできますが、書き出すことはできません。
EDLまたはXMLにエクスポートするには:
1. ビン表示でシーケンスを選択し、 File > Export… に移動するか、シーケンスを選択して右クリックし、表示されたコンテキストメニューからExportを選択します。
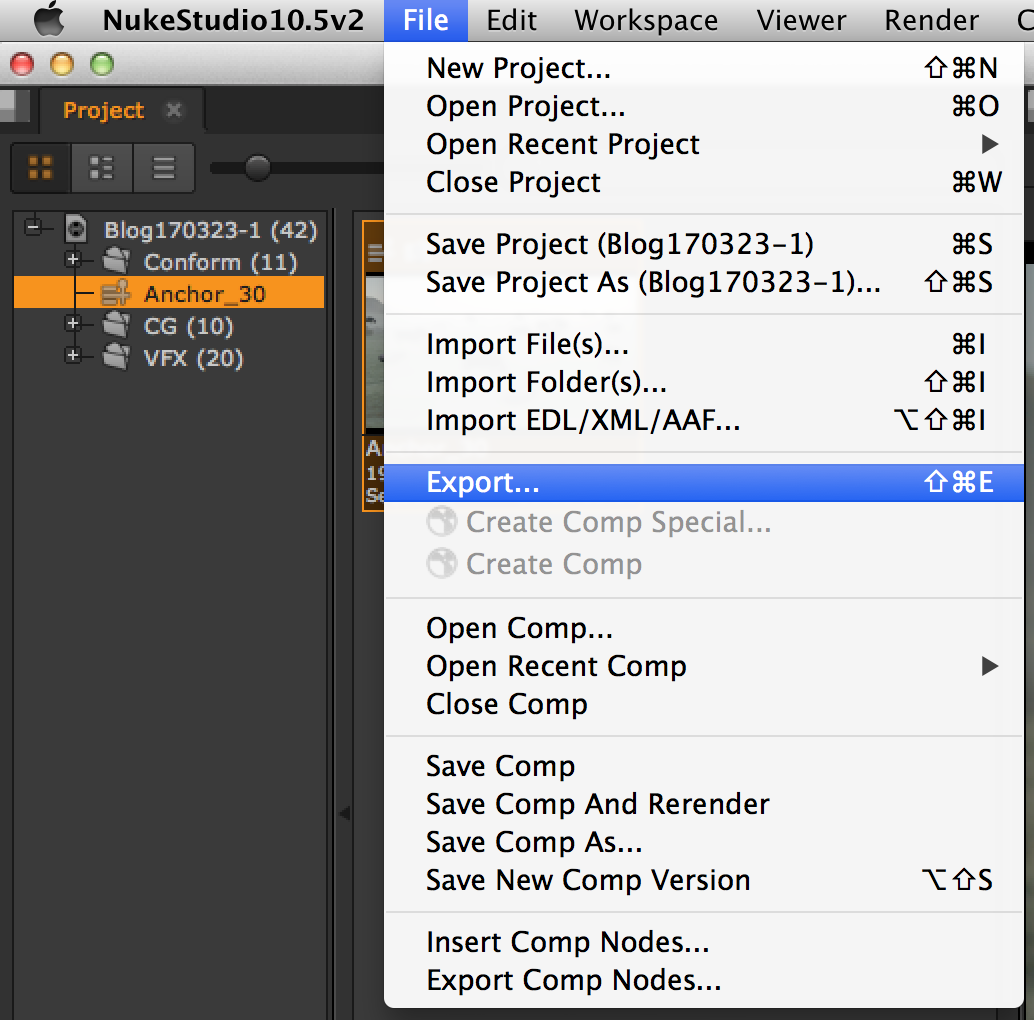
Exportダイアログが表示されます。
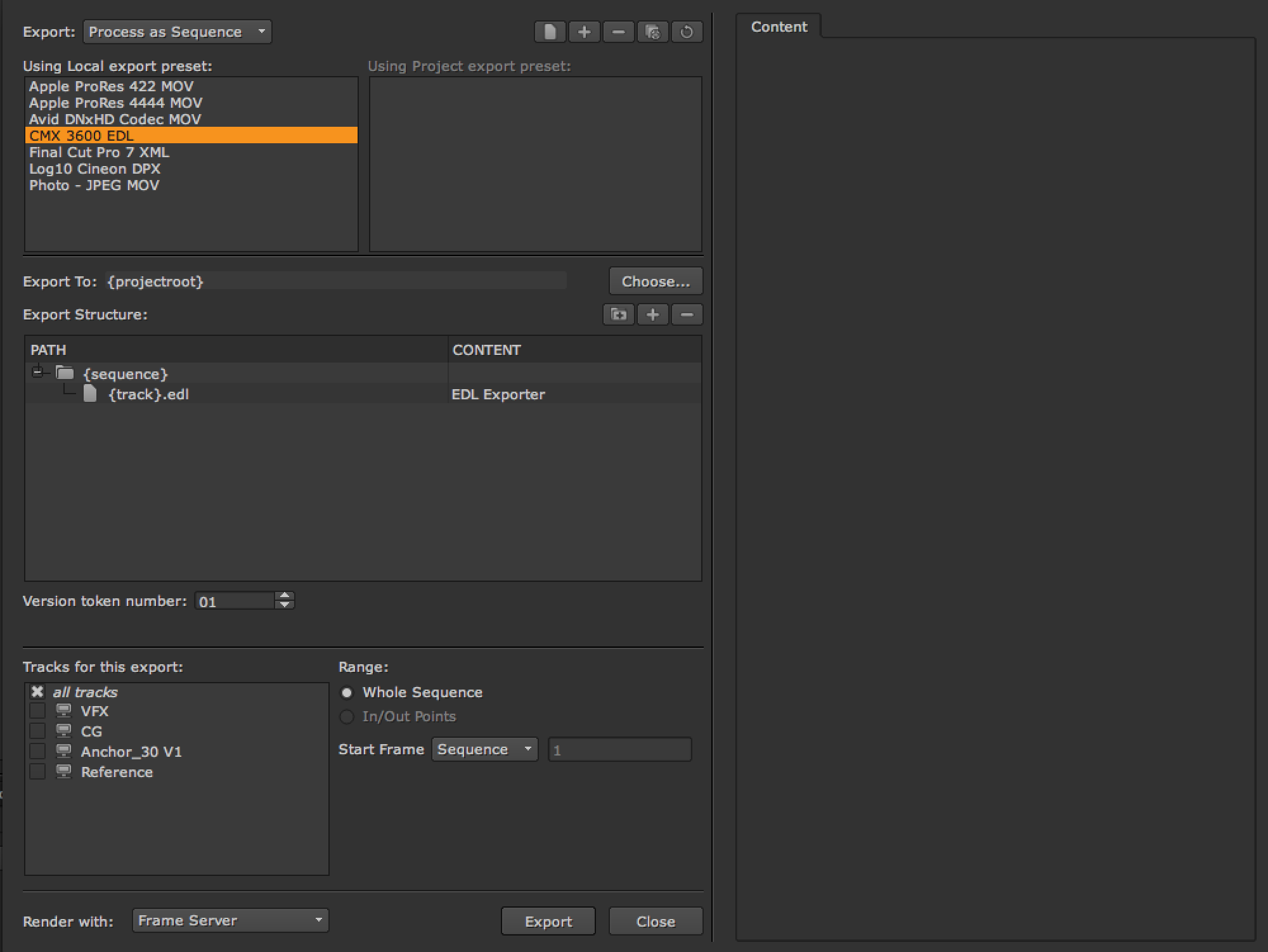
2. ExportドロップダウンからProcess as Sequence を選択します。
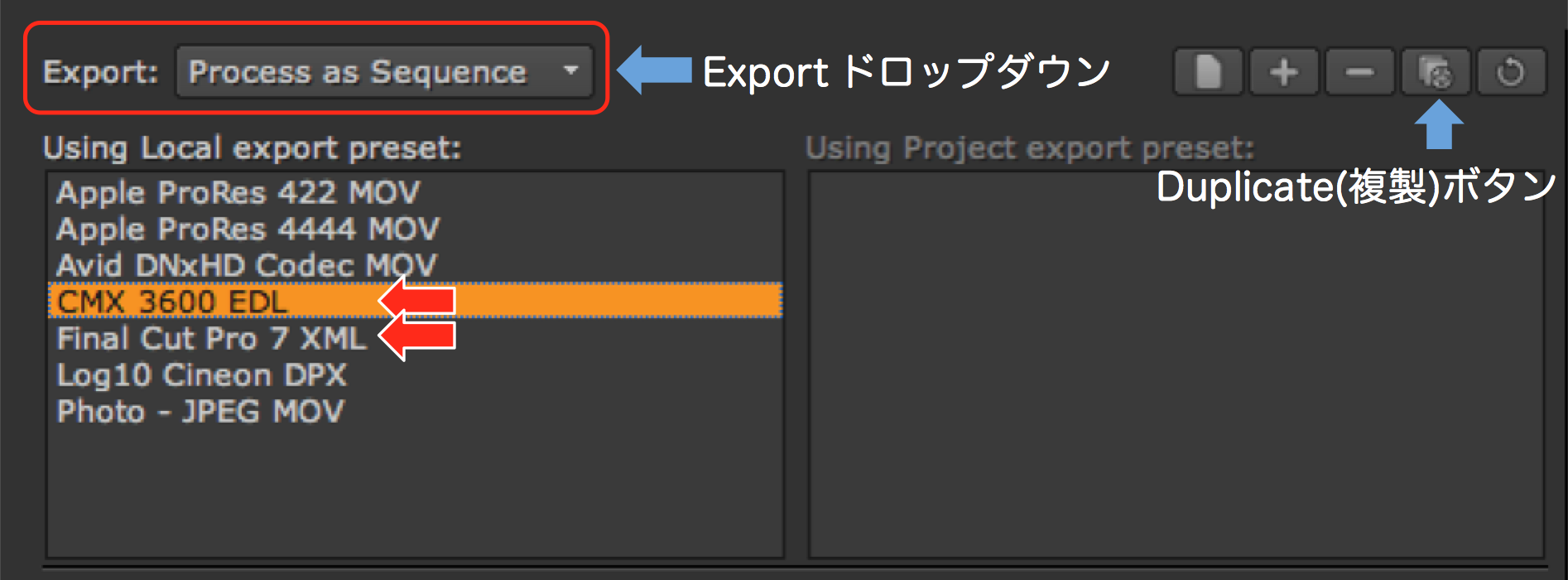
3. CMX 3600 EDL または Final Cut Pro XMLプリセットを選択するか、または複製して独自のプリセットを作成します。
ノート:EDLはファイルごとに1つのビデオトラックのみをサポートします。 複数のトラックがある場合は、{track}トークンをショットテンプレートに含めて、各トラックのEDLを書き出すように設定します。たとえば、Pathトークンを利用してPathフォールドに {filename}_{track}.{ext} と設定すると、タイムライン上のトラック毎に、myTimeline_Video1.edl、myTimeline_Video2.edlなどの様に別々のEDLをエクスポートできます。
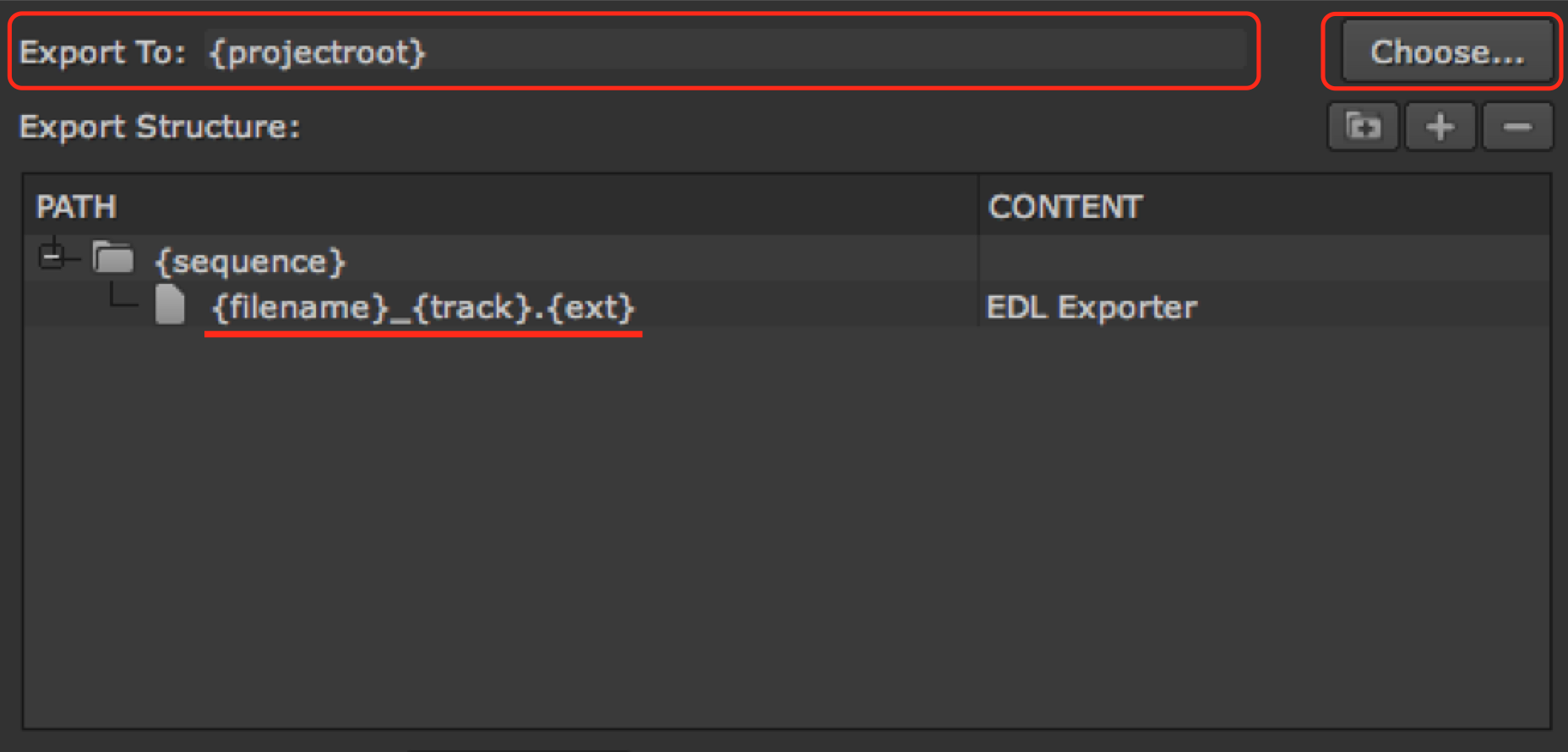
4. Export To に直接エクスポート先ディレクトリを入力するか、Choose…をクリックしてエクスポート先を参照します。
Export To ディレクトリは、ショットテンプレートがショットの階層構造を構築する開始点となります。通常はプロジェクト設定のExport > Preject Rootで指定したディレクトリが {projectroot} として設定されています。
5. EDLをエクスポートする場合は、必要に応じてContent タブを選択し、左側にコンテンツコントロールを表示してEDL Exporterコントロールを追加設定します。
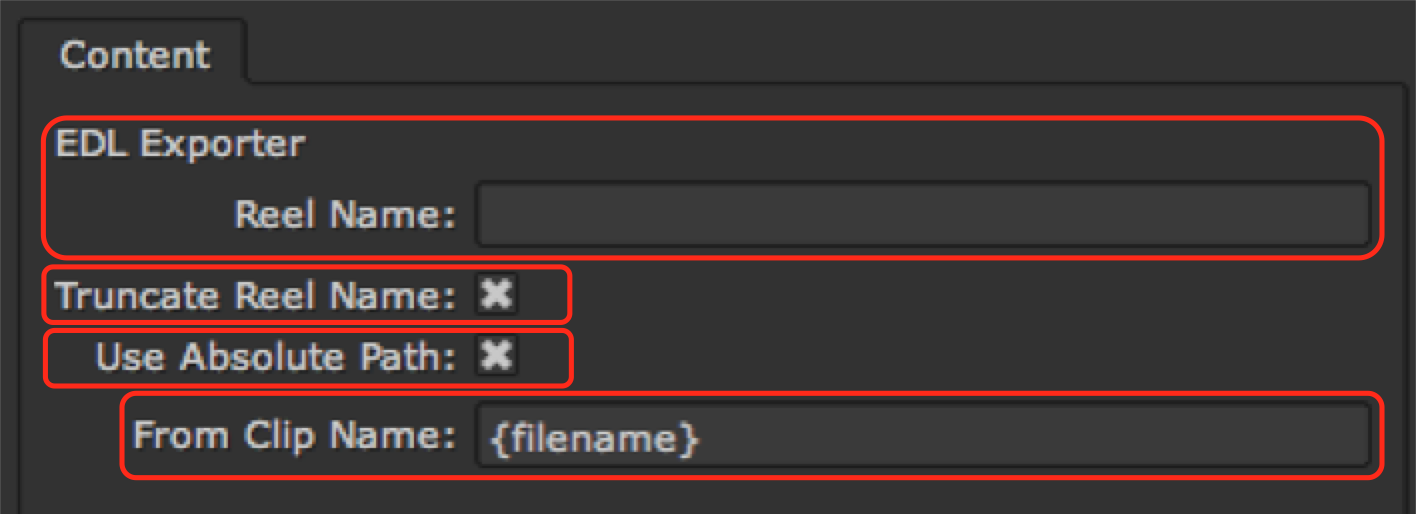
• Reel Name – クリップのリール名とは関係なく、EDLに書き込まれるリール名を定義します。
このフィールドにテキストまたは標準ショットレベルトークンを入力します。使用できるトークンの詳細については、こちらをご覧ください。
フィールドを空白のままにすると、クリップのリール名が使用されます。リール名が存在しない場合は、クリップインスタンスの名前が使用されます。
• Truncate Reel Name – リール名を8文字に制限します。
• Use Absolute Path – 各クリップの完全なファイルパスをEDLコメントフィールドに追加します。
• From Clip Name – * FROM CLIP NAMEのように、EDLの “from”コメントフィールドに追加されるテキストを定義します。テキストと{shot}、{clip}、{track}、{sequence}、{event}、{fps}およびデフォルトの{filename}の標準のショットレベルトークンが有効です。
XMLに書き出す場合は、Content タブを選択し、左側に表示されたコンテンツコントロールでInclude Markersを有効にして、シーケンス内のフレームタグを「Final Cut Pro」または「Premiere」のマーカーに変換できます。
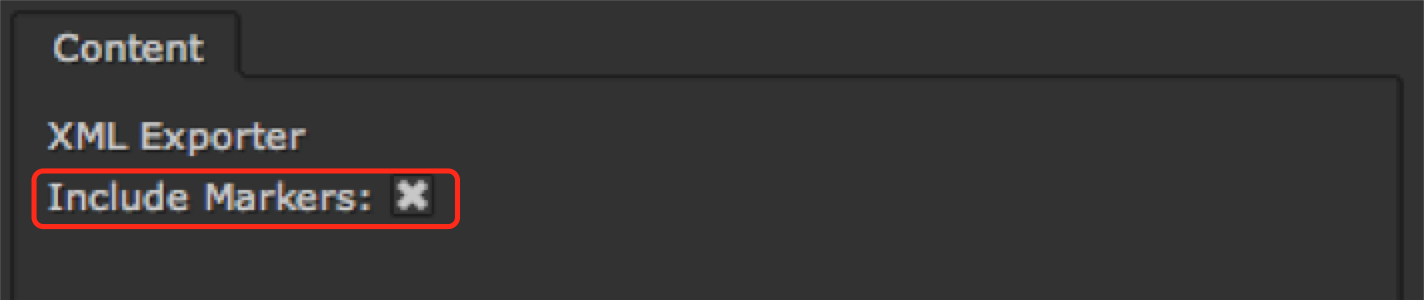
シーケンスにタグを追加する方法については、こちらおよびこちらをご覧ください。
6. Tracks for this export パネルで各トラックを有効または無効にして、エクスポートするトラックを選択します。 NUKE STUDIOはデフォルトですべてのトラックをエクスポートします。
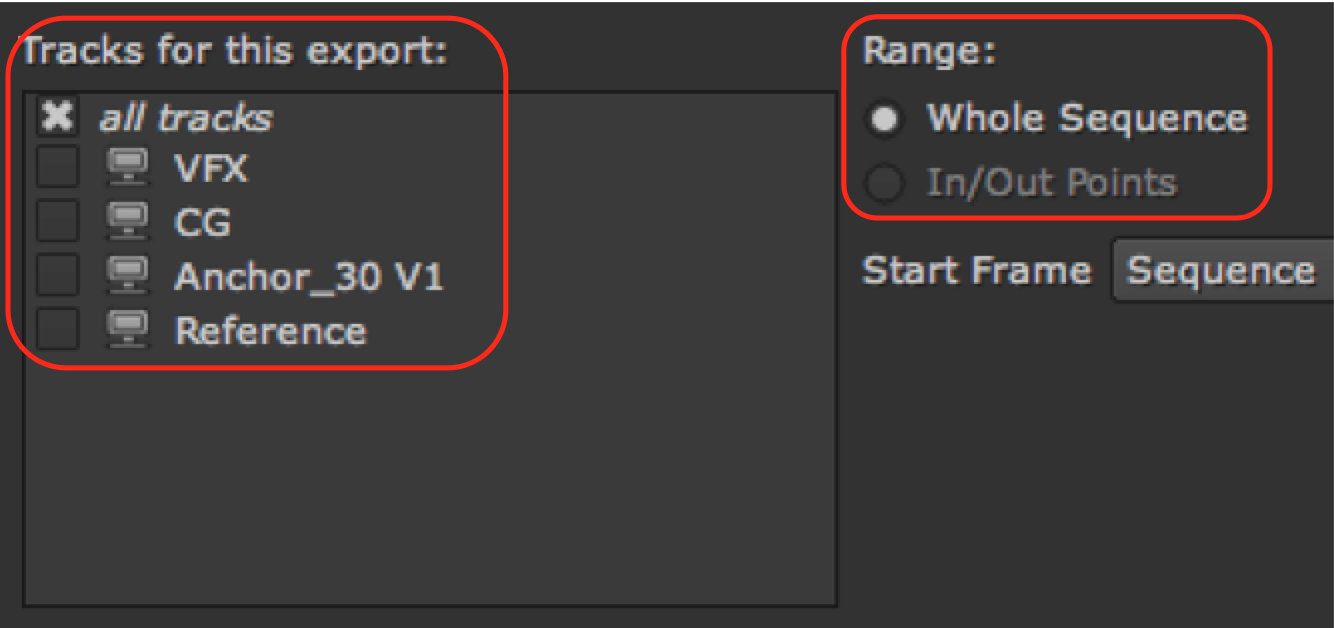
7. 必要に応じてRangeコントロールを設定します。
シーケンス全体をエクスポートするにはWhole Sequenceを選択します。部分的にエクスポートする場合は、タイムラインでイン、アウトポイントを設定して、In/Out Points を選択します。
8. Start Frame ドロップダウンメニューを使用して、エクスポートするEDL / XMLデータのレコード開始フレームを設定します。
• Sequence – シーケンスの開始フレームを使用します。
• Custom – 右側のフィールドを使用して、すべてのクリップの開始フレームを指定します。
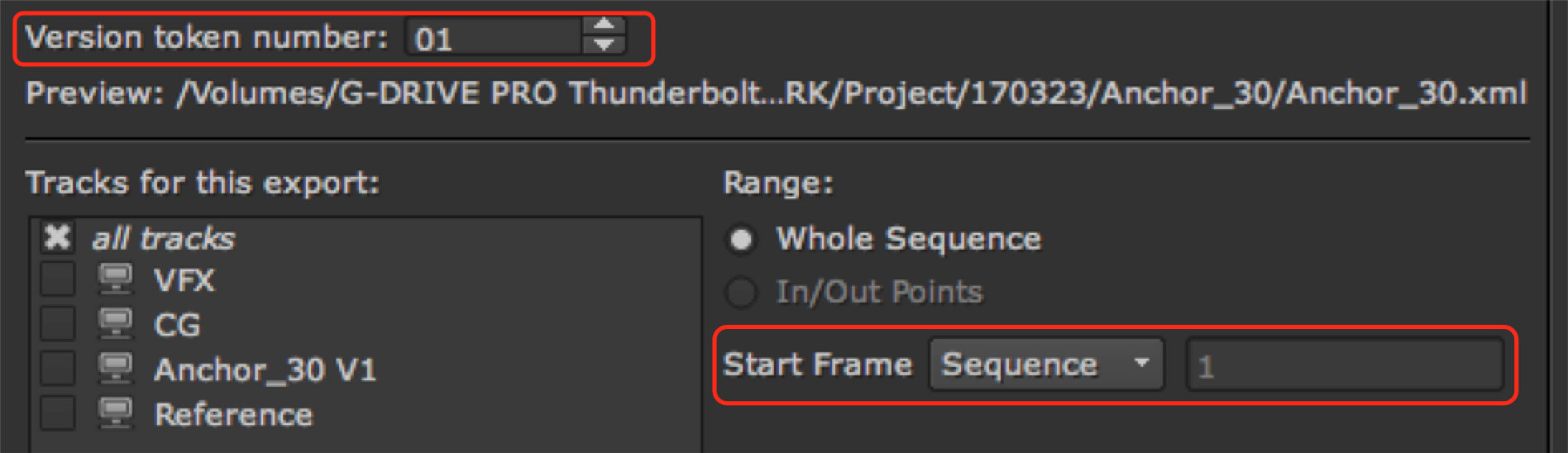
9. 必要に応じて Version token number 設定を利用して、エクスポートのバージョン番号を設定します。上下矢印を使用してバージョン番号を増減します。数値フィールドに直接入力する事もできます。パディングを増やすには直接入力します。
ノート:NUKE STUDIOでのバージョン管理の仕組みに関してはこちらをご覧ください。
10. Render withドロップダウンメニューを使用して、NUKE STUDIOがエクスポートをどのようにレンダリングするかを設定します。 NUKE STUDIOには次のオプションがあります。
• Frame Server – 複数のNukeプロセスを使用してレンダリング時間を短縮し、レンダリングキューをタイムライン内のNuke Compレンダリングと共有し、リソース管理を改善します。
• Single Render Process – 単一のNukeプロセスを使用してエクスポートをレンダリングします。QuickTimeファイルをレンダリングする場合はこの設定を使用しますが、Frame Serverで問題が検出された場合にも使用されます。
• Custom Render Process – カスタムレンダリングプロセスを使用します。
Nuke Studioでは、レンダーファームにエクスポート作業を渡すためにPythonスクリプトが必要です。
スクリプトは、Loading Gizmos, NDK Plug-ins, and Python and Tcl Scripts に記載されているように、プラットフォームに依存する特定のディレクトリに配置する必要があります。
スクリプトが存在しない場合、ドロップダウンには既定のレンダリングプロセスのみが表示されます。
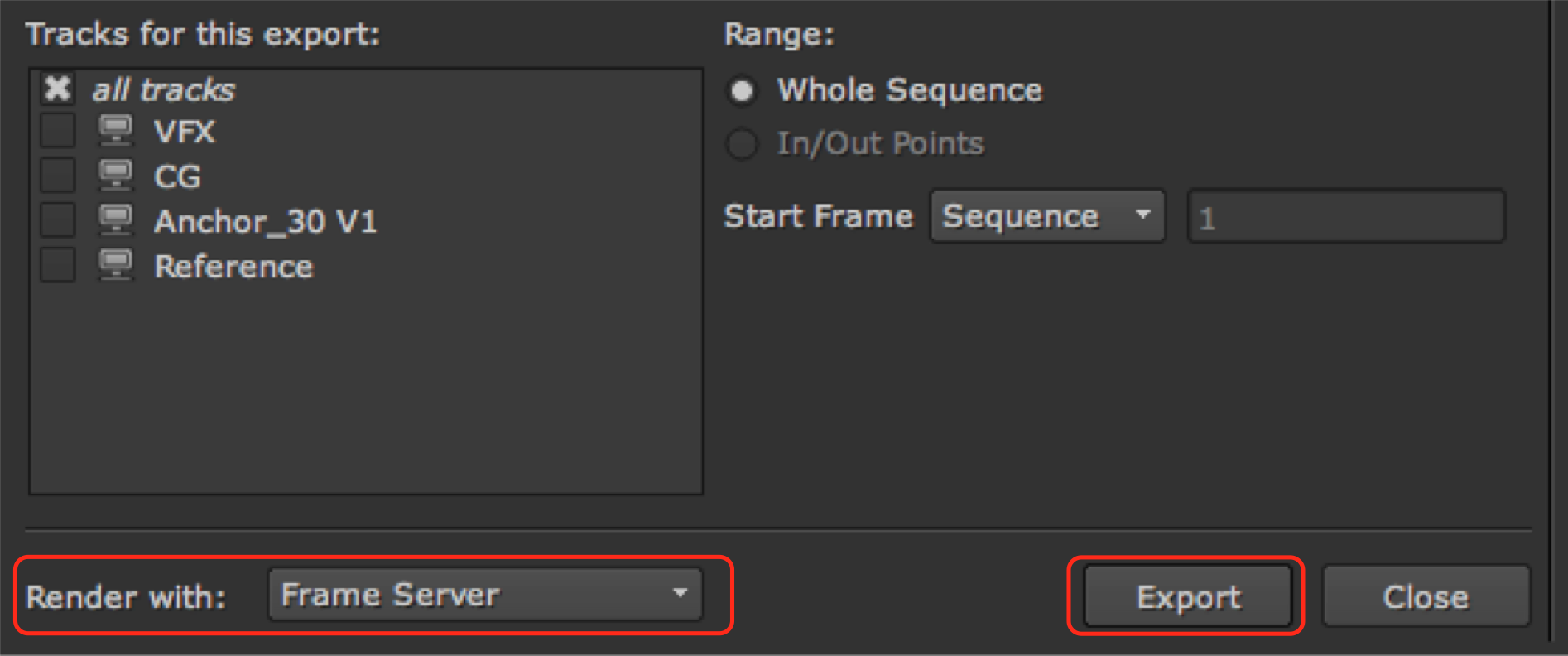
11. Exportをクリックします。
エクスポートはバックグラウンドで実行され、進行状況はExport Queueウィンドウに表示されます。Export Queueウィンドウはビューアーエリアのタブとしてレイアウトされており、各コンポーネントのエクスポート進行状況が表示されます。
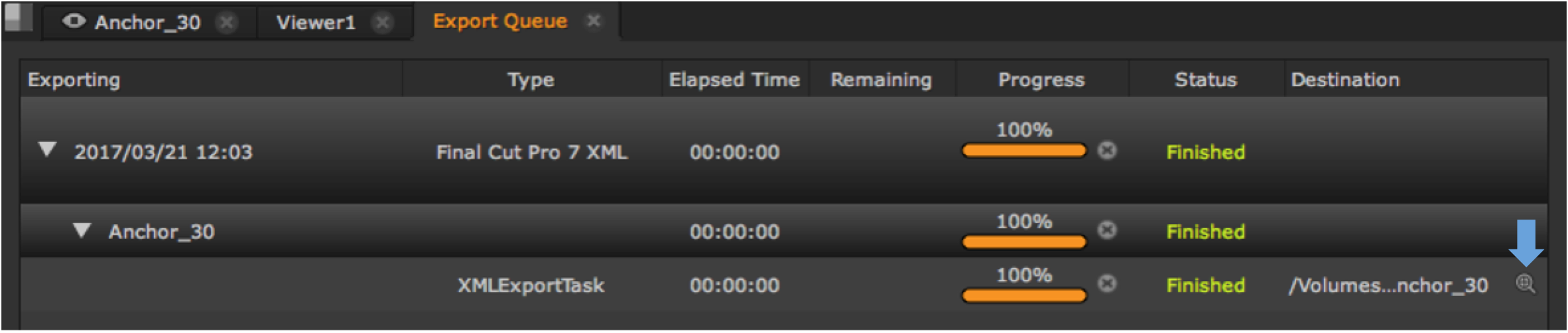
ヒント:Export Queueウィンドウにある虫めがねアイコンをクリックすると、ブラウザウィンドウにファイル構造が表示されます。
オーディオエクスポータの使用
オーディオエクスポータを使用すると、オーディオを別々の.wavファイルとしてエクスポートできます。シーケンス全体、クリップインスタンス、およびソースクリップからオーディオをエクスポートすることができます。
ノート:NUKE STUDIOがエクスポートできるオーディオファイルはWAVファイルのみです。
シーケンスからオーディオをエクスポートする
1. ビン表示でシーケンスを選択し、 File > Export… に移動するか、シーケンスを選択して右クリックし、表示されたコンテキストメニューからExportを選択します。
2. Exportドロップダウンから Process as Sequence を選択します。
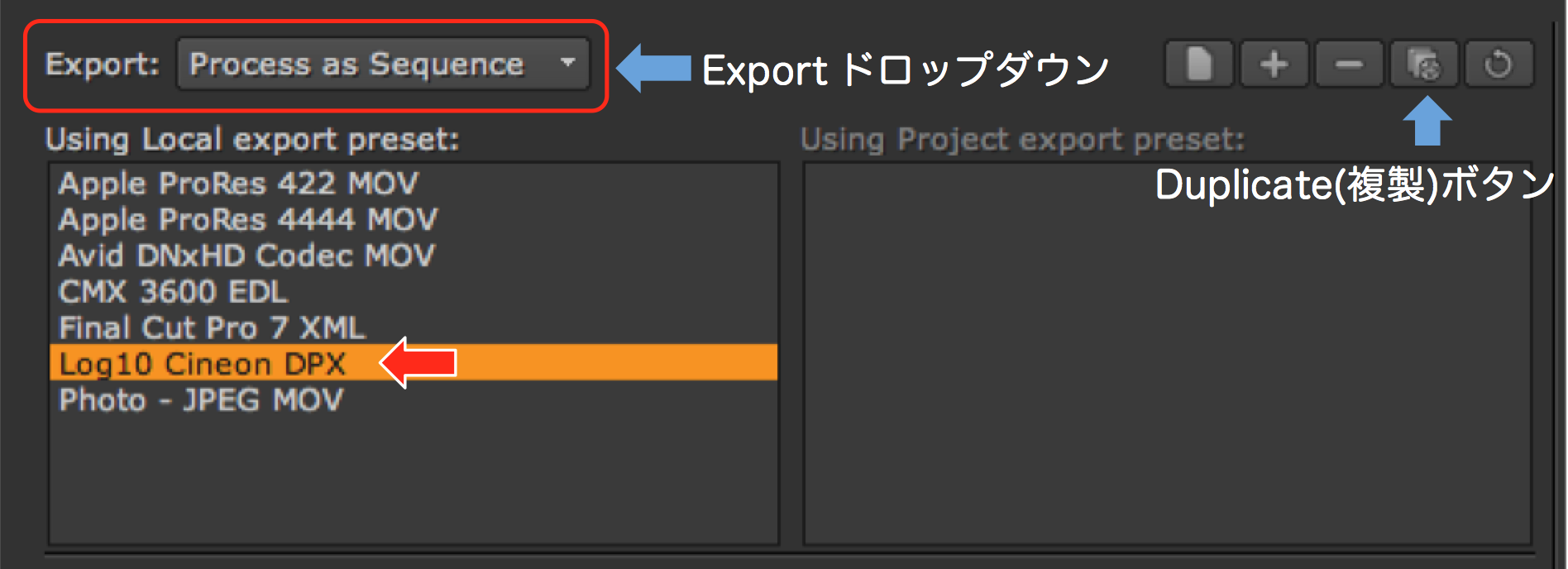
3. Log10 Cineon DPXプリセットを選択して複製し、任意の名前を付けます。
4. Export Toに直接エクスポート先ディレクトリを入力するか、Choose…をクリックしてエクスポート先を参照します。
Export To ディレクトリは、ショットテンプレートがショットの階層構造を構築する開始点となります。通常はプロジェクト設定のExport > Preject Rootで指定したディレクトリが {projectroot} として設定されています。
5. Pathトークン、Contentsフィールド、フォルダ、+/-ボタンを使用してカスタムショットテンプレートを作成します。ContentsフィールドでAudio Exportを選択します。
下図がショットテンプレートの例となります。Pathフィールドの記述に注意してください。
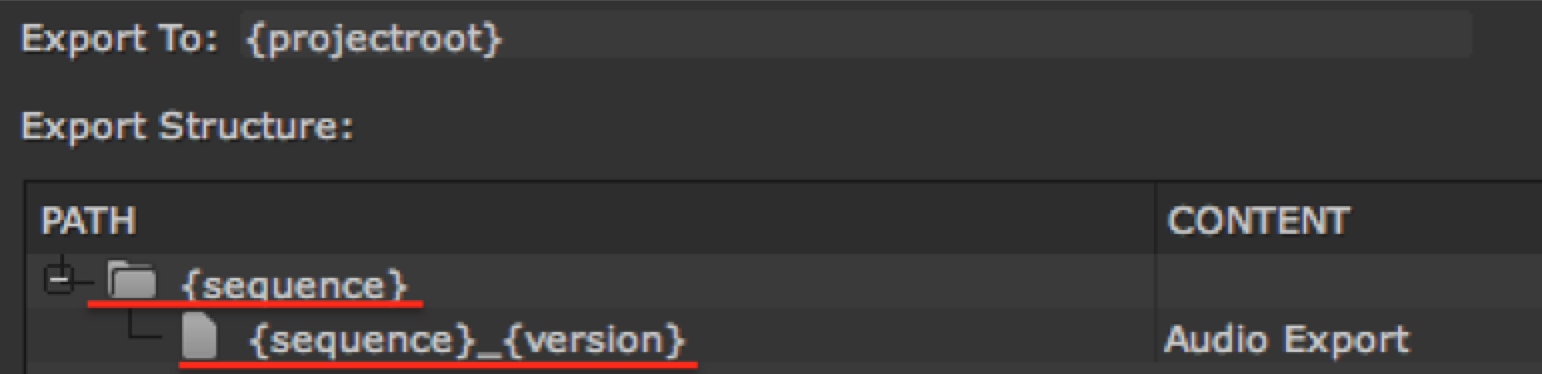
6. 必要に応じて Version token number 設定を利用して、エクスポートのバージョン番号を設定します。上下矢印を使用してバージョン番号を増減します。数値フィールドに直接入力する事もできます。パディングを増やすには直接入力します。
ノート:NUKE STUDIOでのバージョン管理の仕組みに関してはこちらをご覧ください。
7. Tracks for this export パネルで各トラックを有効または無効にして、エクスポートするトラックを選択します。 NUKE STUDIOはデフォルトですべてのトラックをエクスポートします。
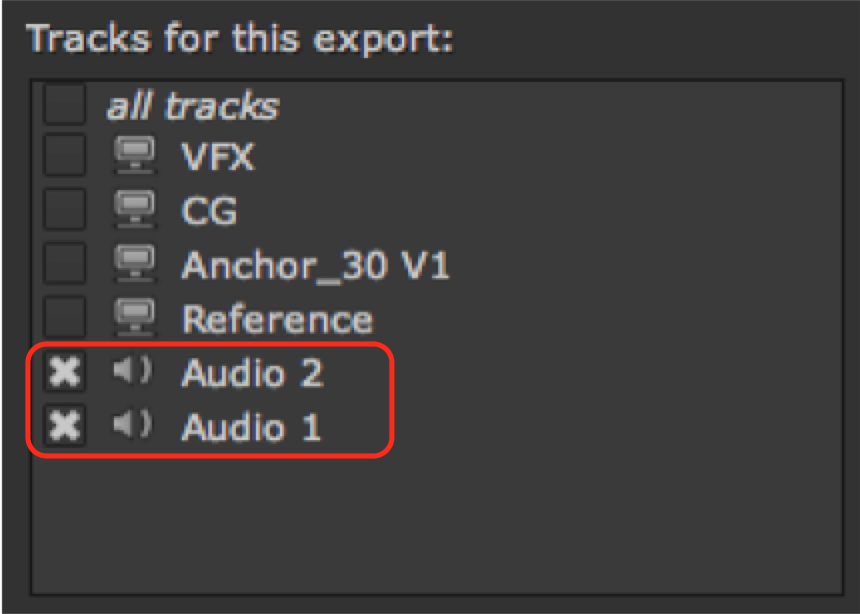
8. 必要に応じてRangeコントロールを設定します。
シーケンス全体をエクスポートするにはWhole Sequenceを選択します。部分的にエクスポートする場合は、タイムラインでイン、アウトポイントを設定して、In/Out Points を選択します。
9. Render withドロップダウンメニューを使用して、NUKE STUDIOがエクスポートをどのようにレンダリングするかを設定します。 NUKE STUDIOには次のオプションがあります。
• Frame Server – 複数のNukeプロセスを使用してレンダリング時間を短縮し、レンダリングキューをタイムライン内のNuke Compレンダリングと共有し、リソース管理を改善します。
• Single Render Process – 単一のNukeプロセスを使用してエクスポートをレンダリングします。QuickTimeファイルをレンダリングする場合はこの設定を使用しますが、Frame Serverで問題が検出された場合にも使用されます。
• Custom Render Process – カスタムレンダリングプロセスを使用します。
Nuke Studioでは、レンダーファームにエクスポート作業を渡すためにPythonスクリプトが必要です。
スクリプトは、Loading Gizmos, NDK Plug-ins, and Python and Tcl Scripts に記載されているように、プラットフォームに依存する特定のディレクトリに配置する必要があります。
スクリプトが存在しない場合、ドロップダウンには既定のレンダリングプロセスのみが表示されます。
10. Exportをクリックします。
エクスポートはバックグラウンドで実行され、進行状況はExport Queueウィンドウに表示されます。Export Queueウィンドウはビューアーエリアのタブとしてレイアウトされており、各コンポーネントのエクスポート進行状況が表示されます。
ヒント:Export Queueウィンドウにある虫めがねアイコンをクリックすると、ブラウザウィンドウにファイル構造が表示されます。
クリップインスタンスからオーディオをエクスポートする
1. タイムラインで必要なクリップインスタンスを選択し、File > Export… に移動するかタイムライン上でクリップインスタンスを選択して右クリックし、表示されたコンテキストメニューからExportを選択します。
2. Exportドロップダウンから Process as Shots を選択します。
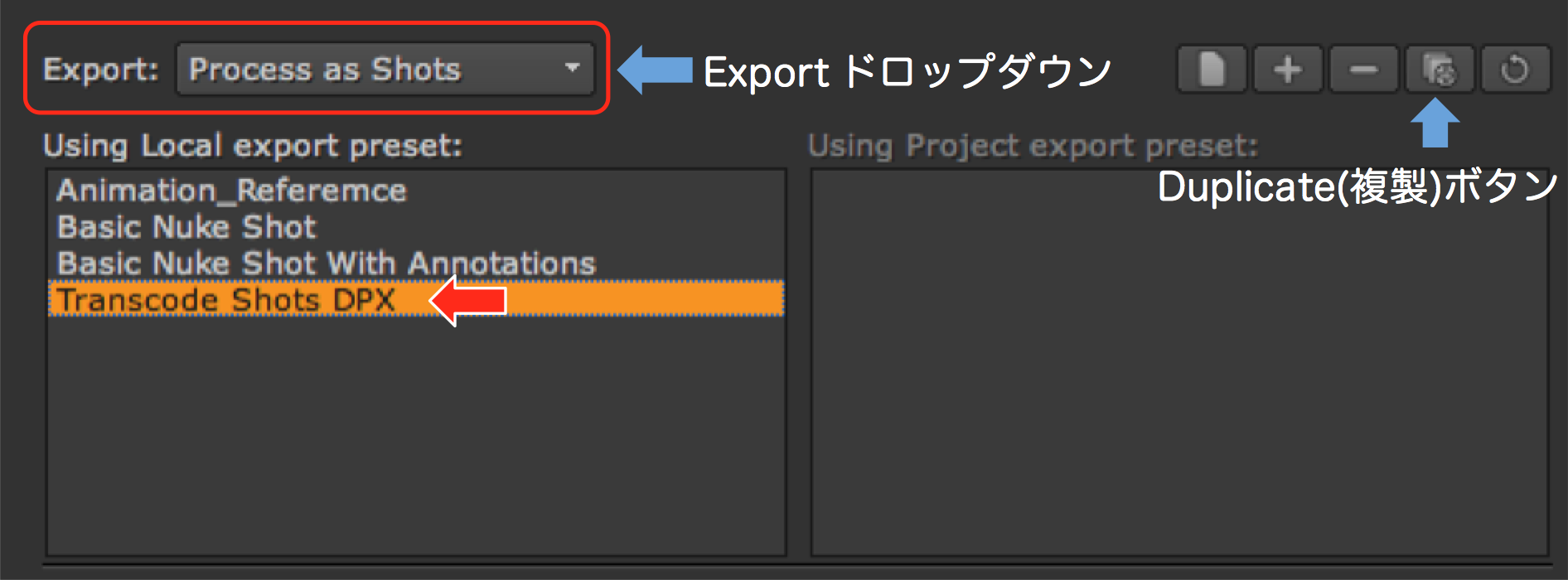
3. Transcode Shots DPX プリセットを選択して複製し、任意の名前を付けます。
4. Export Toに直接エクスポート先ディレクトリを入力するか、Choose…をクリックしてエクスポート先を参照します。
5. Pathトークン、Contentsフィールド、フォルダ、+/-ボタンを使用してカスタムショットテンプレートを作成します。ContentsフィールドでAudio Exportを選択します。
下図がショットテンプレートの例となります。Pathフィールドの記述に注意してください。
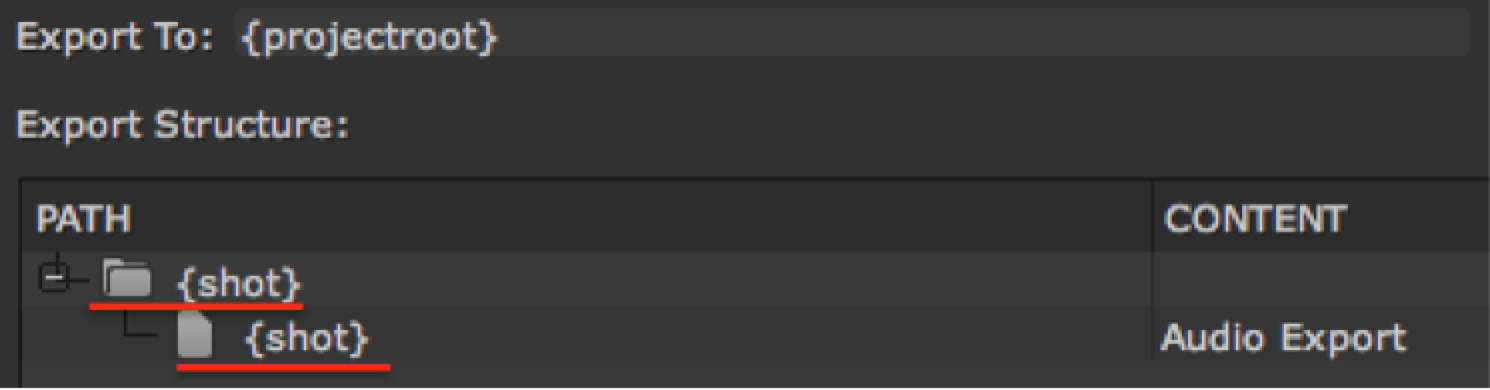
6. 必要に応じて Version token number 設定を利用して、エクスポートのバージョン番号を設定します。上下矢印を使用してバージョン番号を増減します。数値フィールドに直接入力する事もできます。パディングを増やすには直接入力します。
ノート:NUKE STUDIOでのバージョン管理の仕組みに関してはこちらをご覧ください。
7. Tracks for this export パネルで各トラックを有効または無効にして、エクスポートするトラックを選択します。 NUKE STUDIOはデフォルトですべてのトラックをエクスポートします。
8. Filter by Tag パネルを使用してタグを有効または無効にします。チェックボックスをクリックすると、使用可能なタグの状態が順番に切換える事ができます。
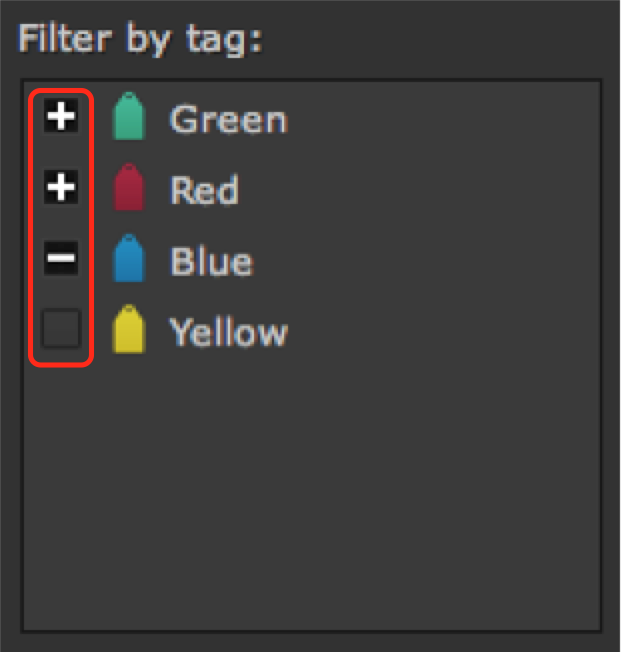
+(プラス)– エクスポートに含めます。
ー(マイナス)– エクスポートから除外します。
無印 – タグを利用しません。
9. 必要に応じてRangeコントロールを設定します。
シーケンス全体をエクスポートするにはWhole Sequenceを選択します。部分的にエクスポートする場合は、タイムラインでイン、アウトポイントを設定して、In/Out Points を選択します。
10. ショットをエクスポートする場合は、必要に応じて Handles を設定します。
• Clip Length – 使用可能なクリップの長さをすべてエクスポートします。
• Cut Length – タイムラインに含まれるカットのみをエクスポートします。
ノート:Cut Length を選択すると、各クリップに、使用可能なソースクリップの長さまでハンドルを設定することができます。
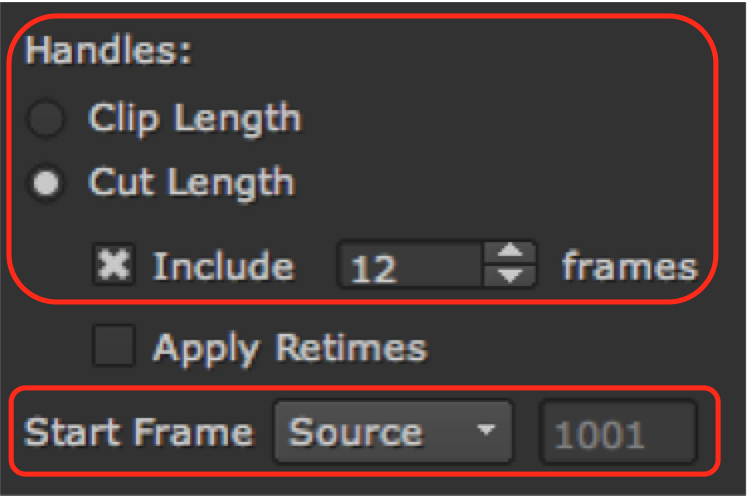
11. Start Framesドロップダウンメニューを使用して、クリップの開始フレームを設定します。
• Source – ソースクリップの開始フレームを使用します。
• Custom – 右側のフィールドを使用して、すべてのクリップの開始フレームを指定します。
12. Render withドロップダウンメニューを使用して、NUKE STUDIOがエクスポートをどのようにレンダリングするかを設定します。 NUKE STUDIOには次のオプションがあります。
• Frame Server – 複数のNukeプロセスを使用してレンダリング時間を短縮し、レンダリングキューをタイムライン内のNuke Compレンダリングと共有し、リソース管理を改善します。
• Single Render Process – 単一のNukeプロセスを使用してエクスポートをレンダリングします。QuickTimeファイルをレンダリングする場合はこの設定を使用しますが、Frame Serverで問題が検出された場合にも使用されます。
• Custom Render Process – カスタムレンダリングプロセスを使用します。
Nuke Studioでは、レンダーファームにエクスポート作業を渡すためにPythonスクリプトが必要です。
スクリプトは、Loading Gizmos, NDK Plug-ins, and Python and Tcl Scripts に記載されているように、プラットフォームに依存する特定のディレクトリに配置する必要があります。
スクリプトが存在しない場合、ドロップダウンには既定のレンダリングプロセスのみが表示されます。
13. Exportをクリックします。
エクスポートはバックグラウンドで実行され、進行状況はExport Queueウィンドウに表示されます。Export Queueウィンドウはビューアーエリアのタブとしてレイアウトされており、各コンポーネントのエクスポート進行状況が表示されます。
ヒント:Export Queueウィンドウにある虫めがねアイコンをクリックすると、ブラウザウィンドウにファイル構造が表示されます。
ソースクリップからオーディオをエクスポートする
1. ビン表示で必要なソースクリップを選択し、 File > Export… に移動するか、ソースクリップを選択して右クリックし、表示されたコンテキストメニューからExportを選択します。
2. Exportドロップダウンから Process as Clip が自動的に選択されます。
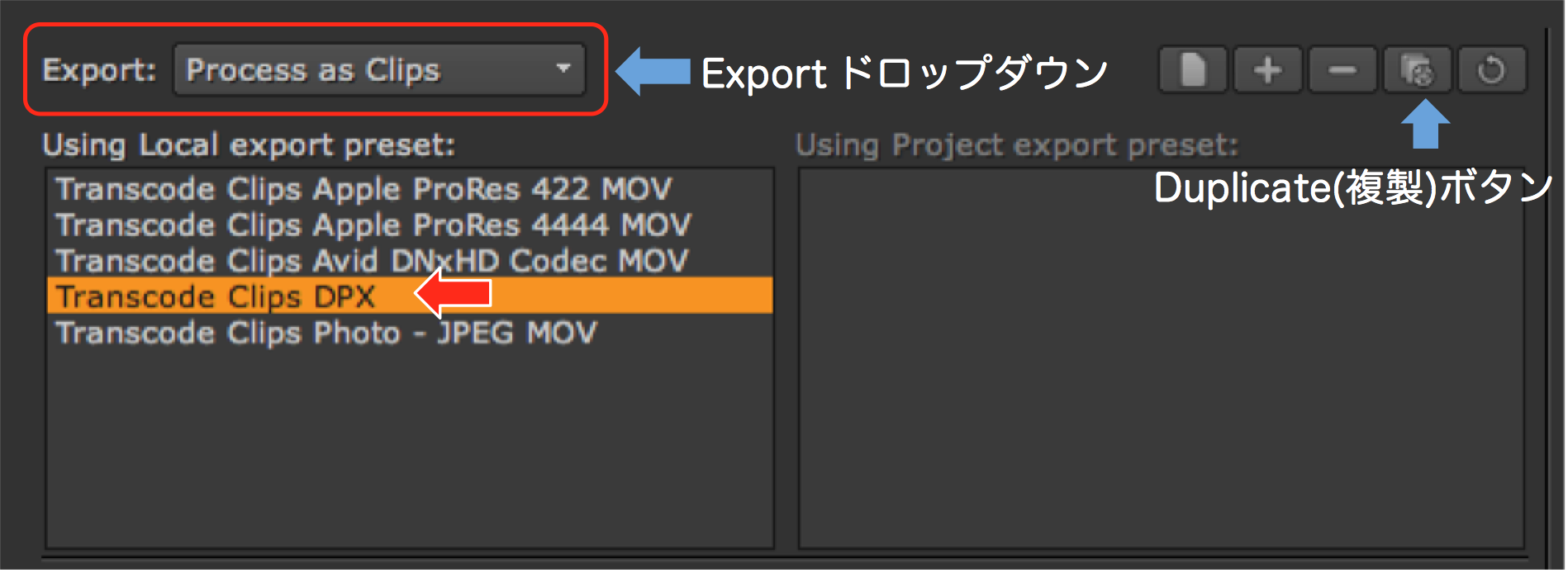
3. Transcode Clips DPX プリセットを選択して複製し、任意の名前を付けます。
4. Export Toに直接エクスポート先ディレクトリを入力するか、Choose…をクリックしてエクスポート先を参照します。
5. Pathトークン、Contentsフィールド、フォルダ、+/-ボタンを使用してカスタムショットテンプレートを作成します。ContentsフィールドでAudio Exportを選択します。
下図がショットテンプレートの例となります。Pathフィールドの記述に注意してください。
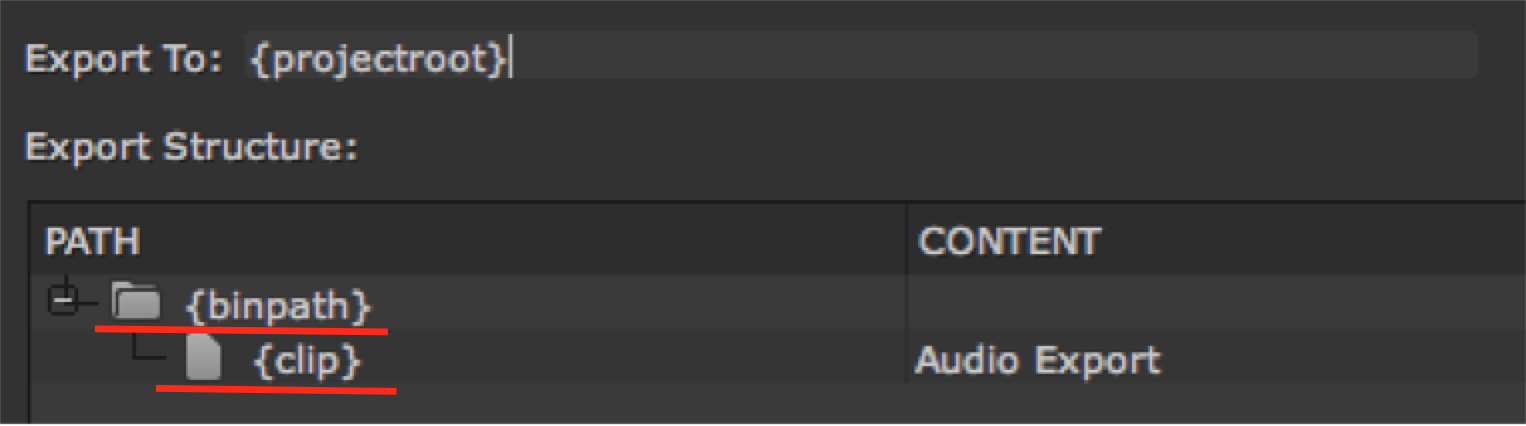
6. 必要に応じて Version token number 設定を利用して、エクスポートのバージョン番号を設定します。上下矢印を使用してバージョン番号を増減します。数値フィールドに直接入力する事もできます。パディングを増やすには直接入力します。
ノート:NUKE STUDIOでのバージョン管理の仕組みに関してはこちらをご覧ください。
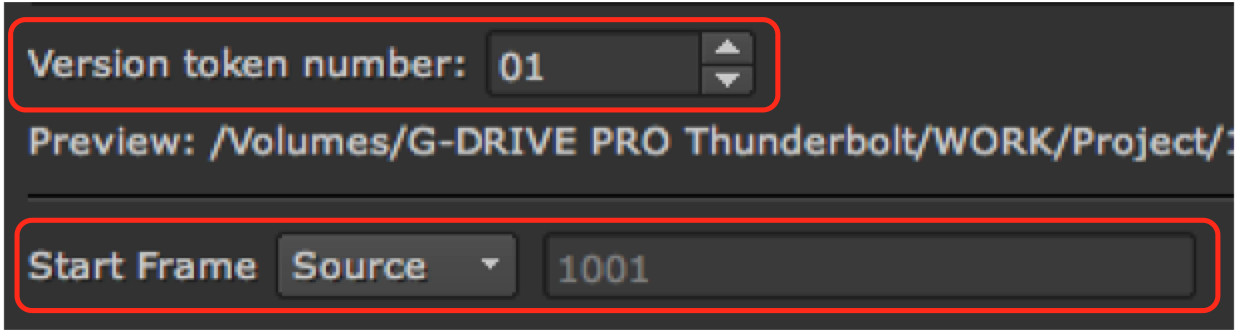
7. Start Framesドロップダウンメニューを使用して、クリップの開始フレームを設定します。
• Source – ソースクリップの開始フレームを使用します。
• Custom – 右側のフィールドを使用して、すべてのクリップの開始フレームを指定します。
8. Render withドロップダウンメニューを使用して、NUKE STUDIOがエクスポートをどのようにレンダリングするかを設定します。 NUKE STUDIOには次のオプションがあります。
• Frame Server – 複数のNukeプロセスを使用してレンダリング時間を短縮し、レンダリングキューをタイムライン内のNuke Compレンダリングと共有し、リソース管理を改善します。
• Single Render Process – 単一のNukeプロセスを使用してエクスポートをレンダリングします。QuickTimeファイルをレンダリングする場合はこの設定を使用しますが、Frame Serverで問題が検出された場合にも使用されます。
• Custom Render Process – カスタムレンダリングプロセスを使用します。
Nuke Studioでは、レンダーファームにエクスポート作業を渡すためにPythonスクリプトが必要です。
スクリプトは、Loading Gizmos, NDK Plug-ins, and Python and Tcl Scripts に記載されているように、プラットフォームに依存する特定のディレクトリに配置する必要があります。
スクリプトが存在しない場合、ドロップダウンには既定のレンダリングプロセスのみが表示されます。
9. Exportをクリックします。
エクスポートはバックグラウンドで実行され、進行状況はExport Queueウィンドウに表示されます。Export Queueウィンドウはビューアーエリアのタブとしてレイアウトされており、各コンポーネントのエクスポート進行状況が表示されます。
ヒント:Export Queueウィンドウにある虫めがねアイコンをクリックすると、ブラウザウィンドウにファイル構造が表示されます。
コピーエクスポータの使用
さまざまな場所からメディアをコピーするには非常に時間がかかり、ディスク領域を浪費する可能性があります。 コピーエクスポータを使用すると、ショットテンプレートを使用して、指定したファイル構造でプロジェクトで使用しているメディアのみをまとめて、シーケンスを整理することができます。シーケンスで使用しているクリップを実際にコピーしますので、保存先となるエリアの容量に注意してください。
ノート:コピーエクスポータは素材のみに適用されます。Create CompやBuild Track等で作成されたラウンドトリップクリップは対象になりません。これはそれらのクリップは既にエクスポートプリセットで管理されているからです。
指定した場所にメディアをコピーするには:
1.ビン表示でシーケンスを選択し、 File > Export… に移動するか、シーケンスを選択して右クリックし、表示されたコンテキストメニューからExportを選択します。
2. Exportドロップダウンから Process as Shots を選択します。
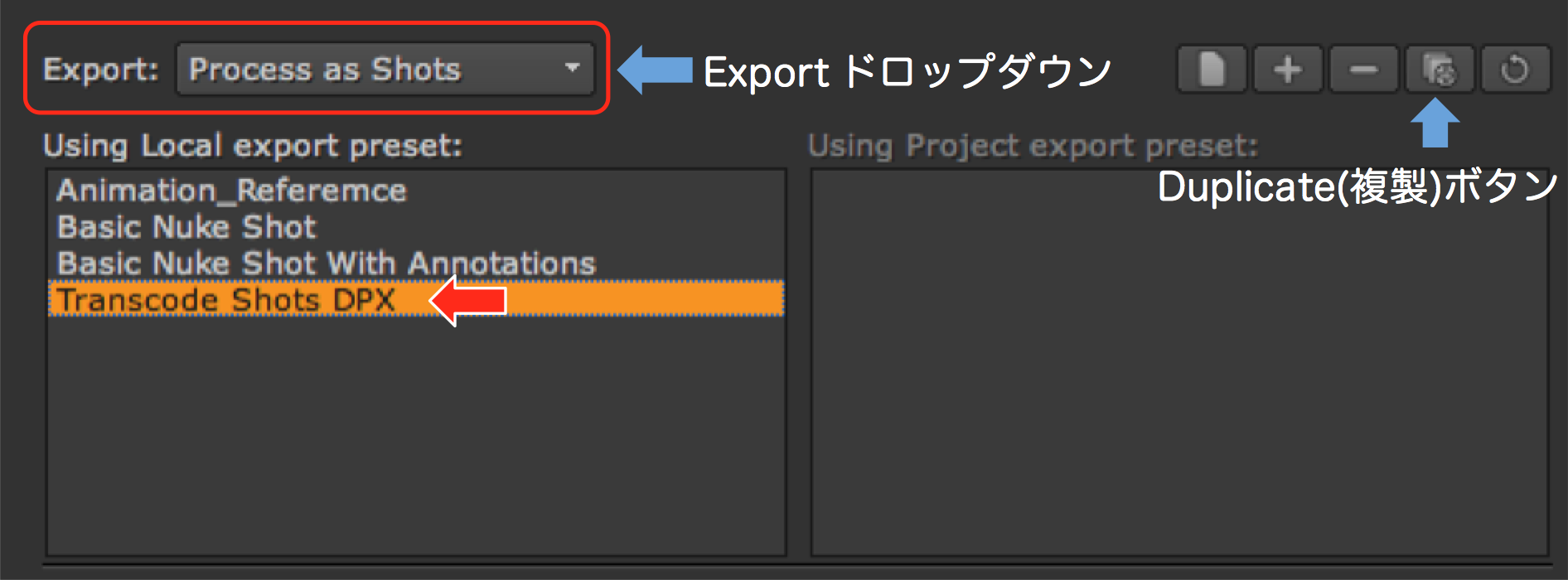
3. Transcode Shots DPX プリセットを選択して複製し、任意の名前を付けます。
4. Export Toに直接エクスポート先ディレクトリを入力するか、Choose…をクリックしてエクスポート先を参照します。
Export To ディレクトリは、ショットテンプレートがショットの階層構造を構築する開始点となります。通常はプロジェクト設定のExport > Preject Rootで指定したディレクトリが {projectroot} として設定されています。
5. Pathトークン、Contentsフィールド、フォルダ、+/-ボタンを使用してカスタムショットテンプレートを作成します。ContentsフィールドでCopy Exporterを選択します。
下図がショットテンプレートの例となります。Pathフィールドの記述に注意してください。
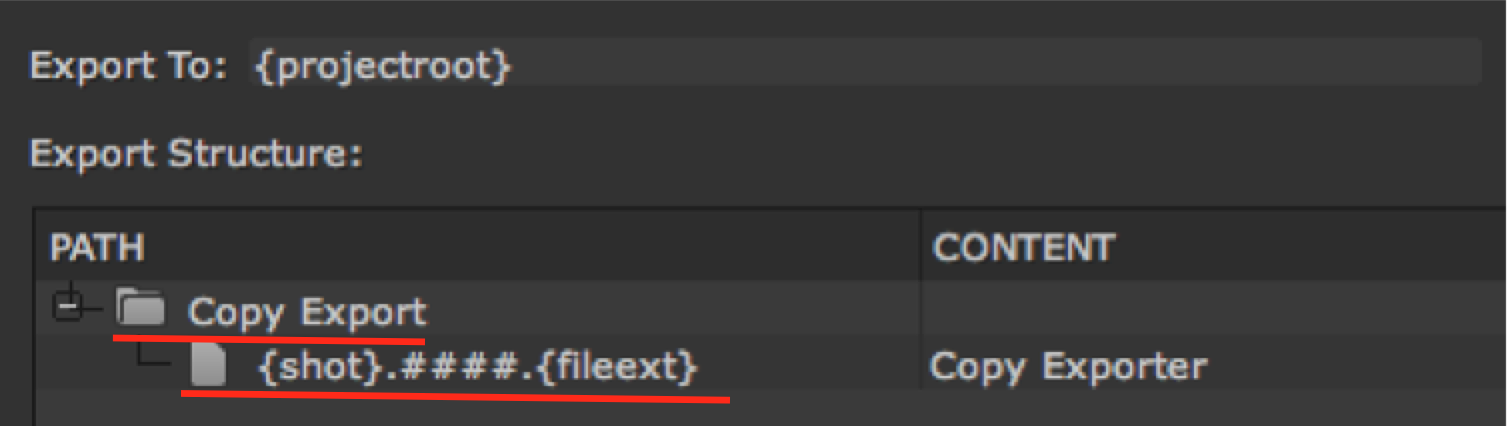
6. 必要に応じて Handles を設定します。ハンドルを設定しない場合は、使用している箇所のみをエクスポートします。
• Clip Length – 使用可能なクリップの長さをすべてエクスポートします。
• Cut Length – タイムラインに含まれるカットのみをエクスポートします。
ノート:Cut Length を選択すると、各クリップに、使用可能なソースクリップの長さまでハンドルを設定することができます。
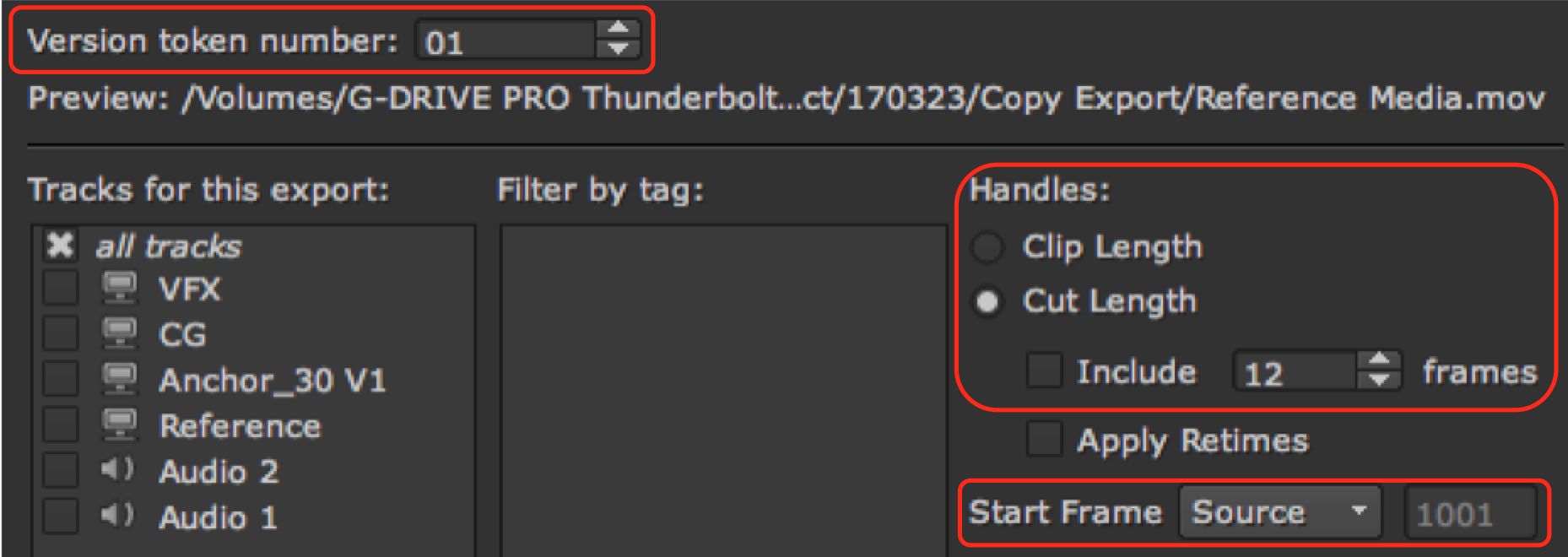
7. 必要に応じて Version token number 設定を利用して、エクスポートのバージョン番号を設定します。上下矢印を使用してバージョン番号を増減します。数値フィールドに直接入力する事もできます。パディングを増やすには直接入力します。
ノート:NUKE STUDIOでのバージョン管理の仕組みに関してはこちらをご覧ください。
8. Start Framesドロップダウンメニューを使用して、クリップの開始フレームを設定します。
• Source – ソースクリップの開始フレームを使用します。
• Custom – 右側のフィールドを使用して、すべてのクリップの開始フレームを指定します。
9. Render withドロップダウンメニューを使用して、NUKE STUDIOがエクスポートをどのようにレンダリングするかを設定します。 NUKE STUDIOには次のオプションがあります。
• Frame Server – 複数のNukeプロセスを使用してレンダリング時間を短縮し、レンダリングキューをタイムライン内のNuke Compレンダリングと共有し、リソース管理を改善します。
• Single Render Process – 単一のNukeプロセスを使用してエクスポートをレンダリングします。QuickTimeファイルをレンダリングする場合はこの設定を使用しますが、Frame Serverで問題が検出された場合にも使用されます。
• Custom Render Process – カスタムレンダリングプロセスを使用します。
Nuke Studioでは、レンダーファームにエクスポート作業を渡すためにPythonスクリプトが必要です。
スクリプトは、Loading Gizmos, NDK Plug-ins, and Python and Tcl Scripts に記載されているように、プラットフォームに依存する特定のディレクトリに配置する必要があります。
スクリプトが存在しない場合、ドロップダウンには既定のレンダリングプロセスのみが表示されます。
10. Exportをクリックします。
エクスポートはバックグラウンドで実行され、進行状況はExport Queueウィンドウに表示されます。Export Queueウィンドウはビューアーエリアのタブとしてレイアウトされており、各コンポーネントのエクスポート進行状況が表示されます。
ヒント:Export Queueウィンドウにある虫めがねアイコンをクリックすると、ブラウザウィンドウにファイル構造が表示されます。
SymLinkジェネレータの使用
SymLinkジェネレータを使用すると、ショットテンプレートを使用して、指定したファイル構造のプロジェクトメディアへのシンボリックリンクを作成できます。シンボリックリンクはOSのファイルシステムの機能の一部で、特定のファイルやディレクトリに対するリンクファイルを作成する事で、そのファイルを通じて本来のファイルを参照できるようにするものです。リンクファイルは非常に小さいサイズですのでシンボリックリンクを利用する事で、実容量を増やさずにプロジェクトで使用するメディアの管理がおこなえます。
ノート:Windowsのみ:シンボリックリンクはWindows Vista以降でのみサポートされています。 ファイルシステム間でリンクする場合は、リモートファイルサーバーもWindows Vista以降を実行している必要があります。 さらに、シンボリックリンクを作成するには管理者権限が必要な場合があります。
シーケンスで使用されているソースのシンボリックリンクを指定した場所に作成するには:
1. ビン表示でシーケンスを選択し、 File > Export… に移動するか、シーケンスを選択して右クリックし、表示されたコンテキストメニューからExportを選択します。
2. Exportドロップダウンから Process as Shots を選択します。
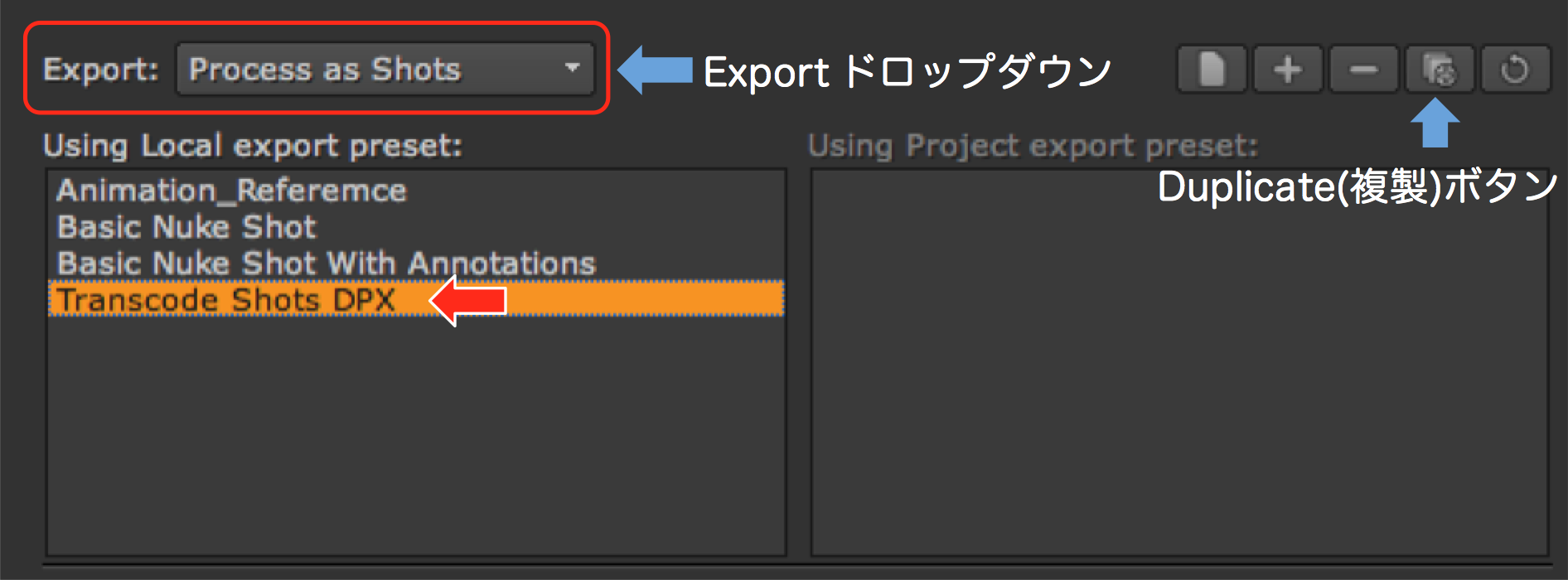
3. Transcode Shots DPX プリセットを選択して複製し、任意の名前を付けます。
4. Export Toに直接エクスポート先ディレクトリを入力するか、Choose…をクリックしてエクスポート先を参照します。
Export To ディレクトリは、ショットテンプレートがショットの階層構造を構築する開始点となります。通常はプロジェクト設定のExport > Preject Rootで指定したディレクトリが {projectroot} として設定されています。
5. Pathトークン、Contentsフィールド、フォルダ、+/-ボタンを使用してカスタムショットテンプレートを作成します。ContentsフィールドでSymLink Generatorを選択します。
下図がショットテンプレートの例となります。Pathフィールドの記述に注意してください。
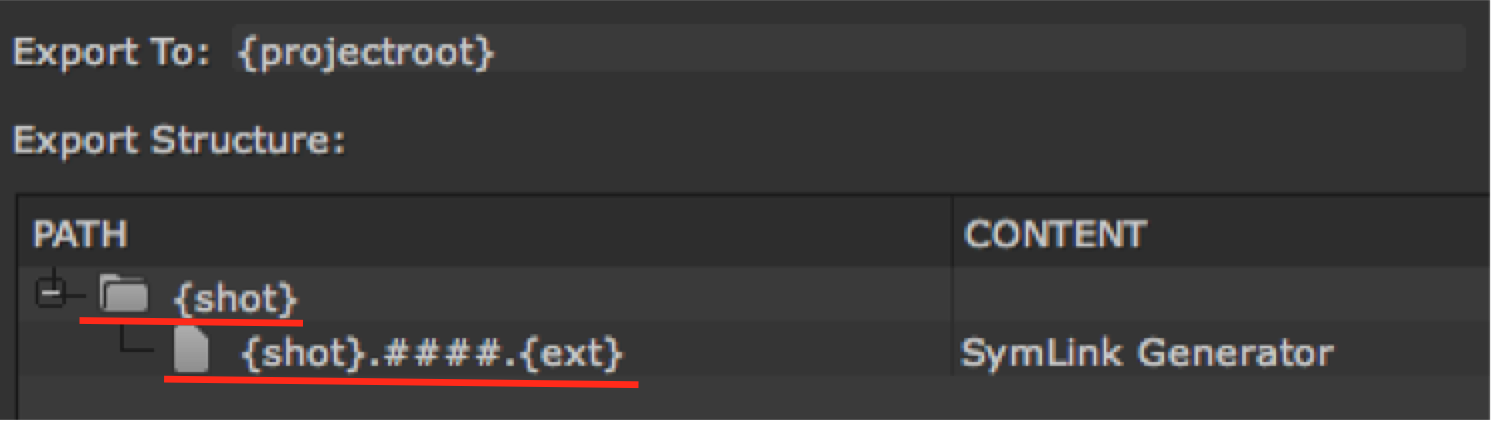
6. 必要に応じて Version token number 設定を利用して、エクスポートのバージョン番号を設定します。上下矢印を使用してバージョン番号を増減します。数値フィールドに直接入力する事もできます。パディングを増やすには直接入力します。
ノート:NUKE STUDIOでのバージョン管理の仕組みに関してはこちらをご覧ください。
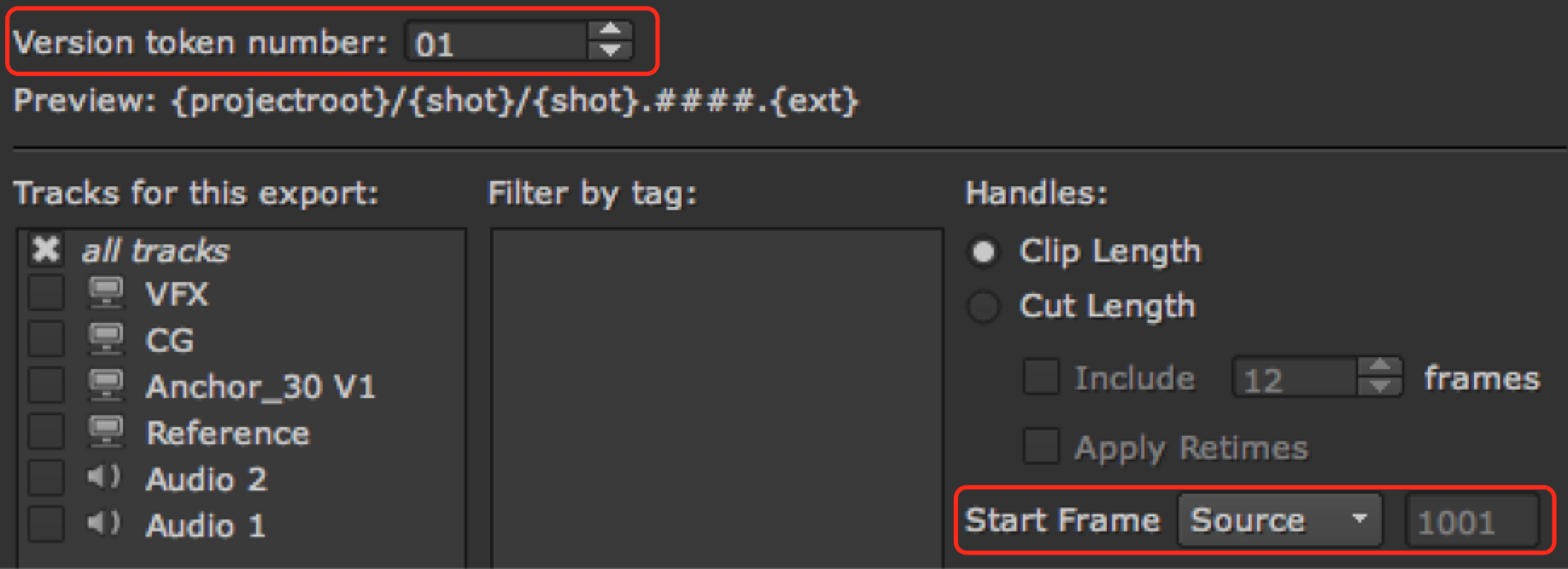
7. Start Framesドロップダウンメニューを使用して、クリップの開始フレームを設定します。
• Source – ソースクリップの開始フレームを使用します。
• Custom – 右側のフィールドを使用して、すべてのクリップの開始フレームを指定します。
8. Render withドロップダウンメニューを使用して、NUKE STUDIOがエクスポートをどのようにレンダリングするかを設定します。 NUKE STUDIOには次のオプションがあります。
• Frame Server – 複数のNukeプロセスを使用してレンダリング時間を短縮し、レンダリングキューをタイムライン内のNuke Compレンダリングと共有し、リソース管理を改善します。
• Single Render Process – 単一のNukeプロセスを使用してエクスポートをレンダリングします。QuickTimeファイルをレンダリングする場合はこの設定を使用しますが、Frame Serverで問題が検出された場合にも使用されます。
• Custom Render Process – カスタムレンダリングプロセスを使用します。
Nuke Studioでは、レンダーファームにエクスポート作業を渡すためにPythonスクリプトが必要です。
スクリプトは、Loading Gizmos, NDK Plug-ins, and Python and Tcl Scripts に記載されているように、プラットフォームに依存する特定のディレクトリに配置する必要があります。
スクリプトが存在しない場合、ドロップダウンには既定のレンダリングプロセスのみが表示されます。
9. Exportをクリックします。
エクスポートはバックグラウンドで実行され、進行状況はExport Queueウィンドウに表示されます。Export Queueウィンドウはビューアーエリアのタブとしてレイアウトされており、各コンポーネントのエクスポート進行状況が表示されます。
ヒント:Export Queueウィンドウにある虫めがねアイコンをクリックすると、ブラウザウィンドウにファイル構造が表示されます。
5回にわたりNUKE STUDIOの重要な機能の1つであるエクスポートについてご紹介しました。エクスポート機能は単純に結果を出力するばかりでは無く、コンポジットワークを管理するためにアーティストや他のアプリケーションとのラウンドトリップに利用したり、作業する階層構造を管理する事ができます。目的によって手順が微妙に異なりますので、それぞれの操作を確実に理解していただき、ますます複雑になるプロジェクトマネージメントに対してご活用ください。
