こちらの記事では、Foundry社からリリースされた『NUKE 11』の主な新機能や改良点について紹介致します。

▼目次
- Live Groupノードの追加
- Denoiseノードの改善
- Toolsetsの拡張
- NUKEXのSmart Vector Toolsetの改良
- NUKEXのLensDistortionノードの大幅な更新
- NUKEまたはNUKEXでのバックグラウンドレンダリング
- NUKE STUDIOでノンリニアなリタイミングを含むAAFファイル形式に対応
- NUKE STUDIOでのタイムラインキャッシング
- その他の更新
▼Live Groupノードの追加
Live Group ノードは、指定したノードのグループを.nkファイルとして保存することができます。保存した.nkファイルは、他の NUKE のコンプファイルで参照することができます。
従来の機能で類似しているものは Precomp ノード がありますが、 Live Group ノードは複数のコンプで設定を共有したりする場合により便利な機能が用意されています。
Live Group ノードの最初の操作は Group ノードや Precomp ノードと同様に、.nkファイルとしてエクスポートしたいノードを選択して、 [Other] > [LiveGroup] を選択します。
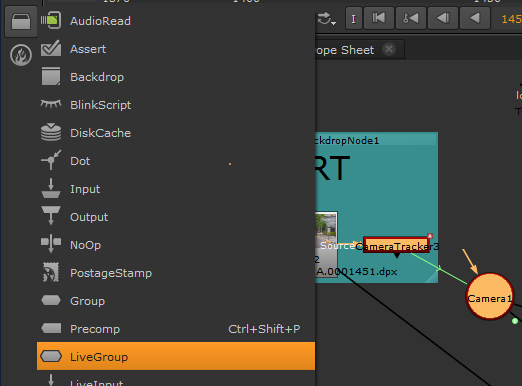
選択範囲に複数のアウトプットがあった場合、それを選ぶウィンドウが開きます。また、作成後、空いているインプットに対して、自動的に LiveInput ノードが作成されます。不要な場合は、 [LiveGroup* Node Graph] タブでノードを調整します。
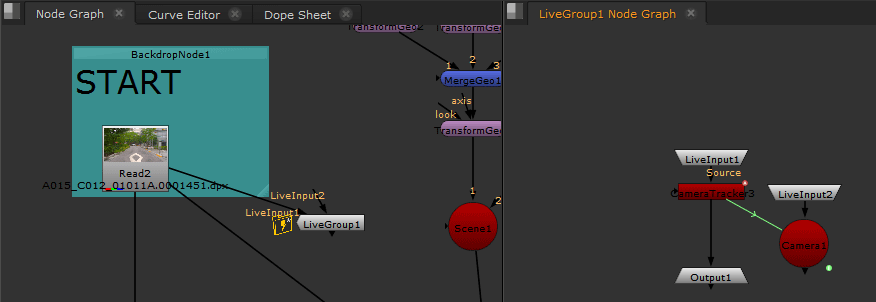
LiveInput ノードは、指定したコンプファイル内の LiveGroup ノードのインプットに接続されている結果を読み取り、使用することができるノードです。これにより、 LiveGroup で出力する.nkファイルに Read ノードを含めず、より汎用性のあるテンプレートファイルとして使用することができるようになります。
.nkファイルにエクスポートするには、 LiveGroup ノードの [Publish] ボタンを押し、出力先を指定して OK を押します。
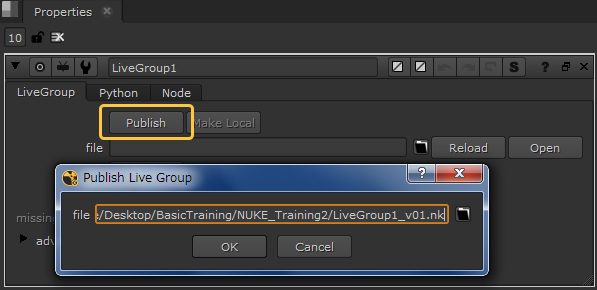
.nkファイルとしてエクスポートしたファイルは、通常の.nkファイルと同様に Open Comp で開くこともできますし、プロパティ内の [Open] で別ウィンドウでファイル内容を開くことができます。編集した内容は、 [Reload] ボタンで読み込むことができます。
以下の画像は、 [Open] ボタンで別ウィンドウで.nkファイルを開いた際の画像です。下側が LiveGroup ノードで出力した.nkファイルのウィンドウですが、 LiveInput ノードにより、もとの.nkファイル内の LiveGroup ノードに接続された画像を参照していることが確認できます。
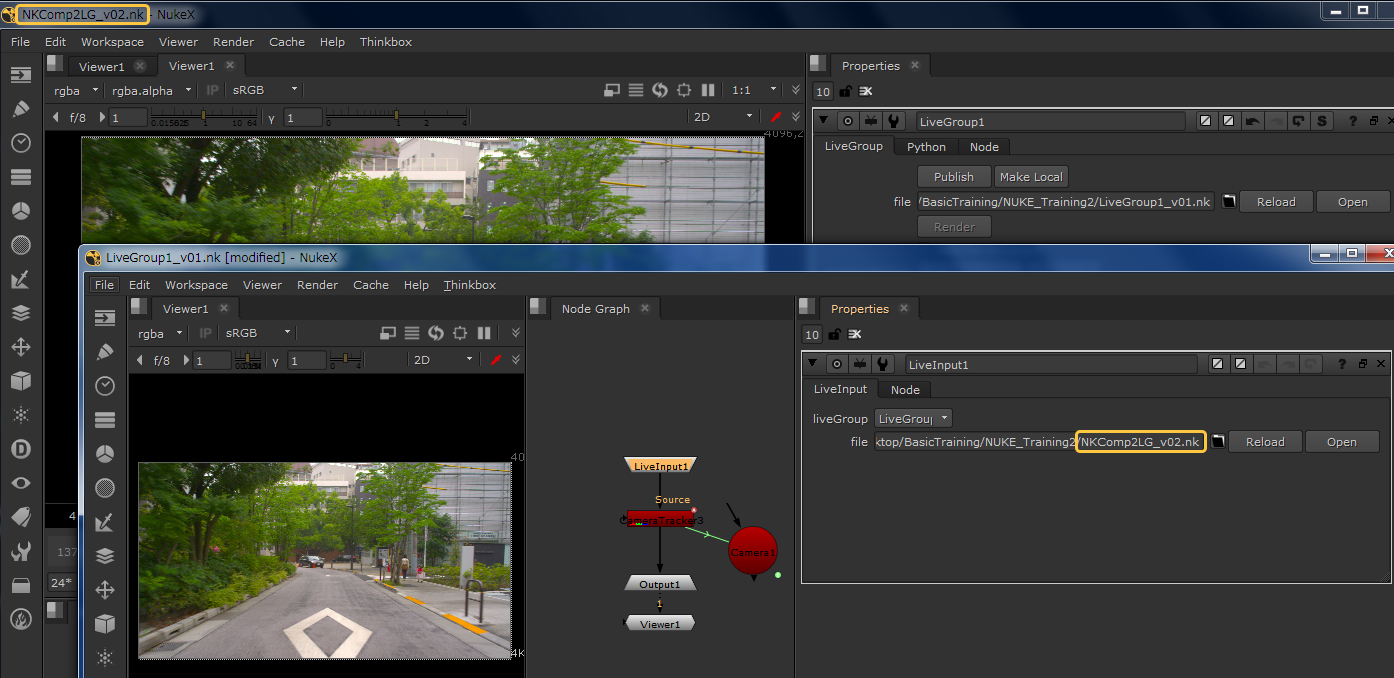
LiveGroup ノードは、上記の機能に加え、内部に含まれているノードのプロパティをLiveGroup ノードのパラメータとして表示させ、参照したり、上書きすることができます。表示させる手順はGizmoのプロパティの追加方法と同じで、 [Manage User Knobs] を使用します。
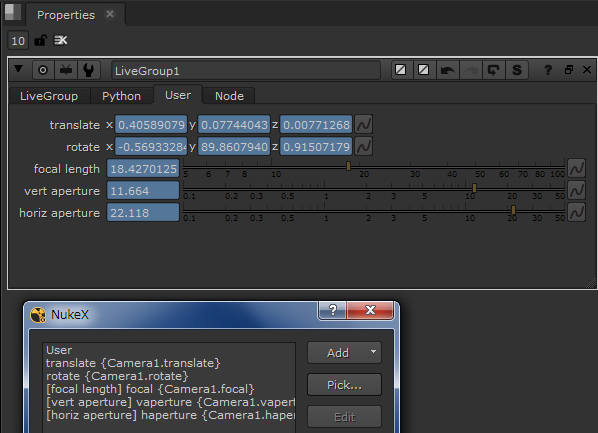
以下の画像は、LiveGroup ノード内の Camera ノードのプロパティを外側の Camera ノードから参照している例の画像です。
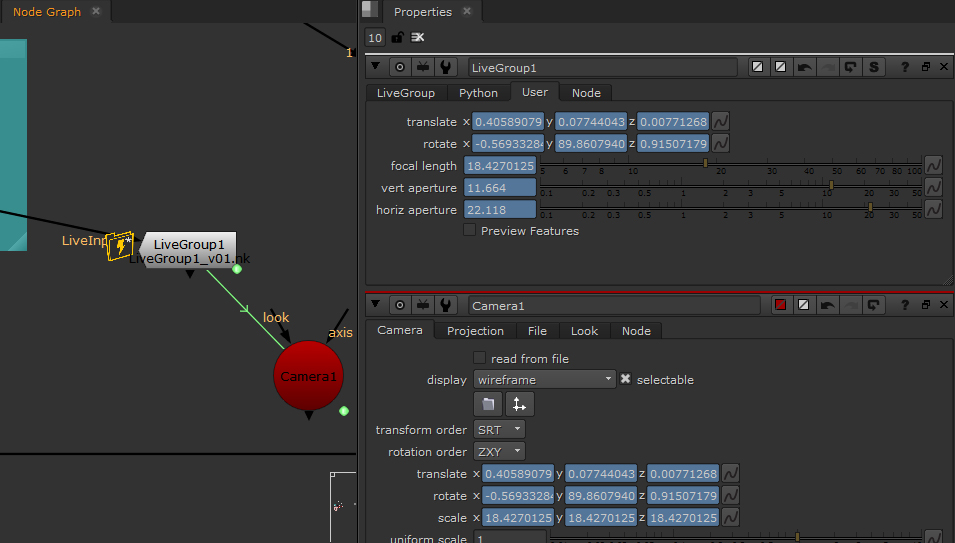
以下の画像は、 LiveGroup ノード内の CameraTracker ノードの [Preview Features] チェックボックスを出力し、操作している画像です。オンオフによって、LiveGroup 内のノードに触れることなく、Viewer上のマーカーが更新されています。
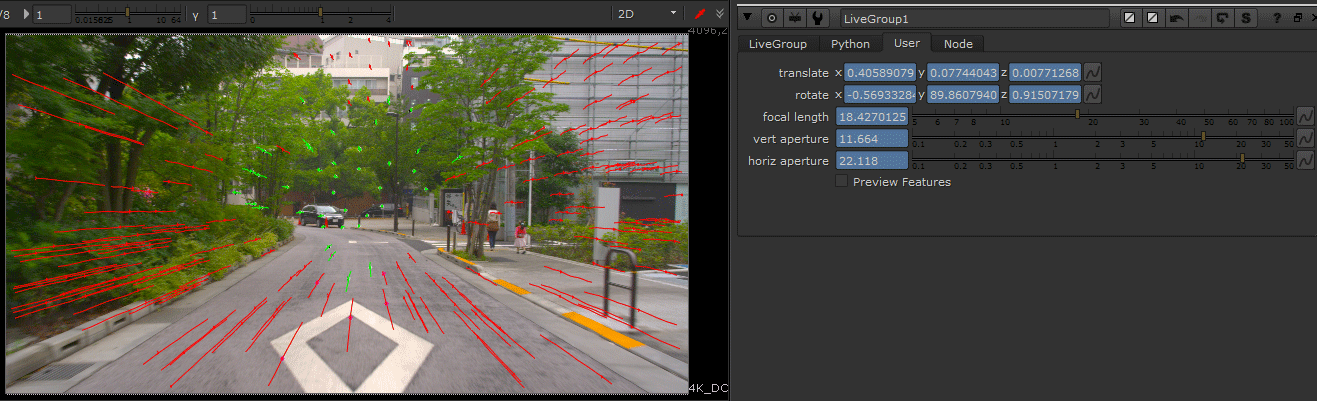
▼Denoiseノードの改善
NUKE 11より Denoise ノードに、より良い結果を生成するために、前後フレームの内容を使用する Temporal Processing コントロールが追加されました。
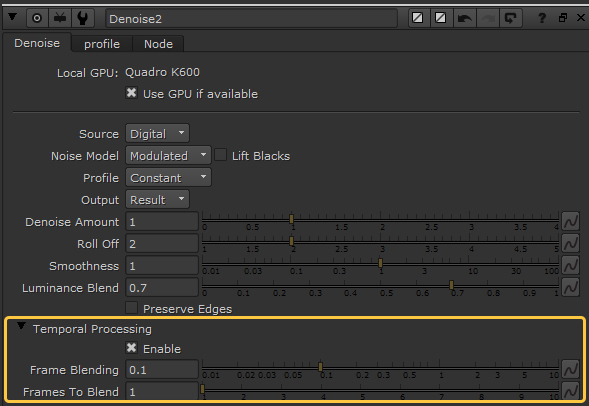
また、それに伴い、 VectorGenerator ノードの出力結果を入力する Motion インプットが追加されました。こちらを使用しなくても、 Denoise ノードでシーケンス内の動きを計算し、ノイズの除去を行うことは可能ですが、あらかじめ計算したデータを入力することで、ノイズ除去の計算を早くすることができます。
( VectorGenerator ノードでのモーションベクターデータの取得方法につきましては、こちらをご覧ください。)
また、以下のチェックボックスも追加されました。
- Lift Blacks
有効にすると、画像内の黒い部分が少しだけ明るく調整されます。
この設定は、画像に0より小さい値を持つ黒が多く含まれている場合に特に便利です。
- Preserve Edges
有効にすると、滑らかになりすぎないようにエッジを調整し、画像をシャープにしようとします。ただし、逆にノイズが強調されることもあります。
以下の画像は、ブルーチャンネル表示にして、 Preserve Edges を切り替えた時の結果の比較画像です。
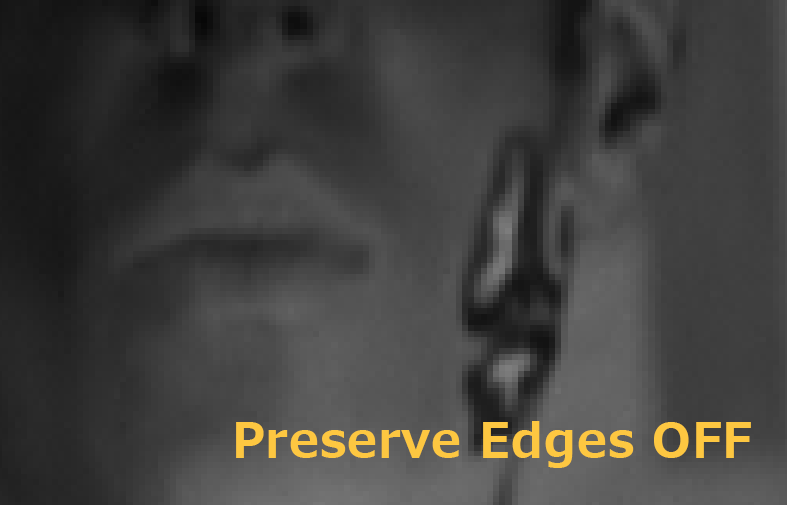
▼Toolsetsの拡張
今回のバージョンより、キーイング、プロジェクション等の作業の基本設定を学習するためのツールセットが追加されています。
追加されたツールセットは、 Toolbar タブの [ToolSets] の [2D] もしくは [3D] から呼び出すことができます。
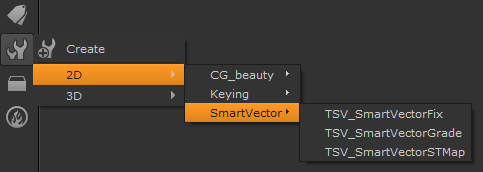
ツールセットを呼び出すと、 Backdrop 、 Stickynote での補足がついたノード群がまとめて作成されます。
以下の画像は、 [2D] のリストからツールセットを選択したあとの Node Graph タブの画像です。
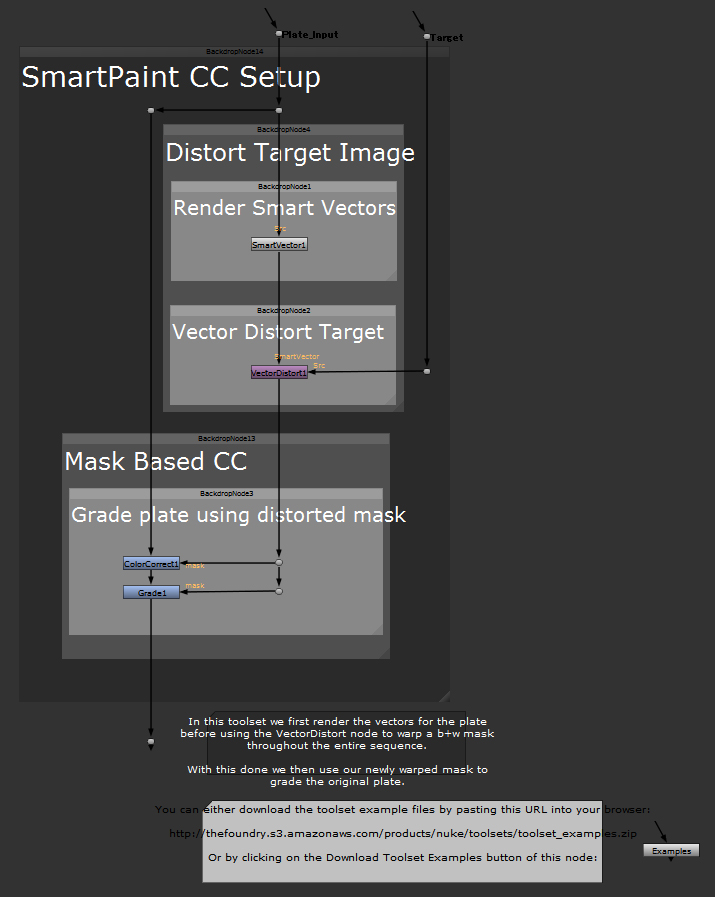
これらのツールセットには、サンプルの素材をダウンロード可能なボタン、およびダウンロードリンクが含まれています。

NUKEの Toolsets 機能の概要に関しましては、こちらの記事をご覧ください。
▼NUKEXのSmart Vector Toolsetの改良
Smart Vector ツールセットの Vector Distort ノードに、新しい [blur size] コントロールが追加されました。この項目は、特に細かい構造の素材を Smart Vector ツールセット で時間の経過に合わせて動かす時に、小さな歪みを除去するために使用することができます。
RotoPaint ノードで右側の画像の様な文字を作成し、 SmartVector ノードで計算した結果を入力した VectorDistort ノードで、顔に合わせて変形させるということを行います。
※こちらの項目で使用している素材は、FOUNDRY社よりご提供いただいている素材です。
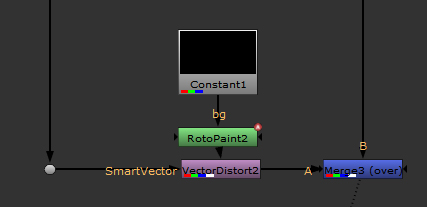 |
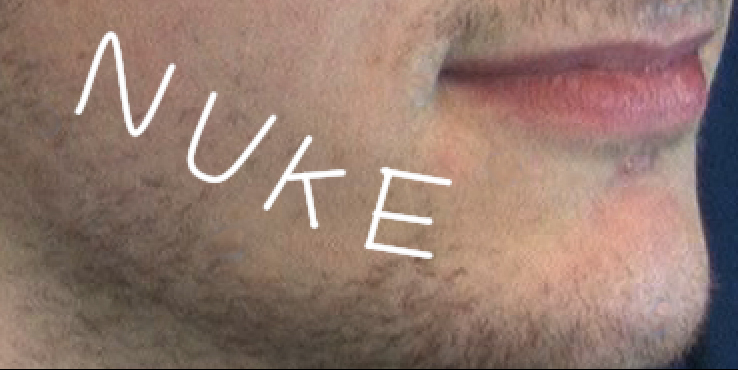 |
以下の画像は、 [blur size] が0の場合と、 [blur size] を10に設定した場合の結果を比較しているものです。文字の線上に発生している歪みが改善していることが確認できます。

SmartVector ツールセットの基本的な使用方法につきましては、こちらよりご覧いただけます。
▼NUKEXのLensDistortionノードの大幅な更新
LensDistortion ノードが大幅に変更されました。対応するレンズタイプの追加、レンズのデータのインポートの改善、GPUへの対応等が追加されています。自動でのグリッド検出での分析、もしくはViewer上で手動でグリッドを作成しての分析が行えます。
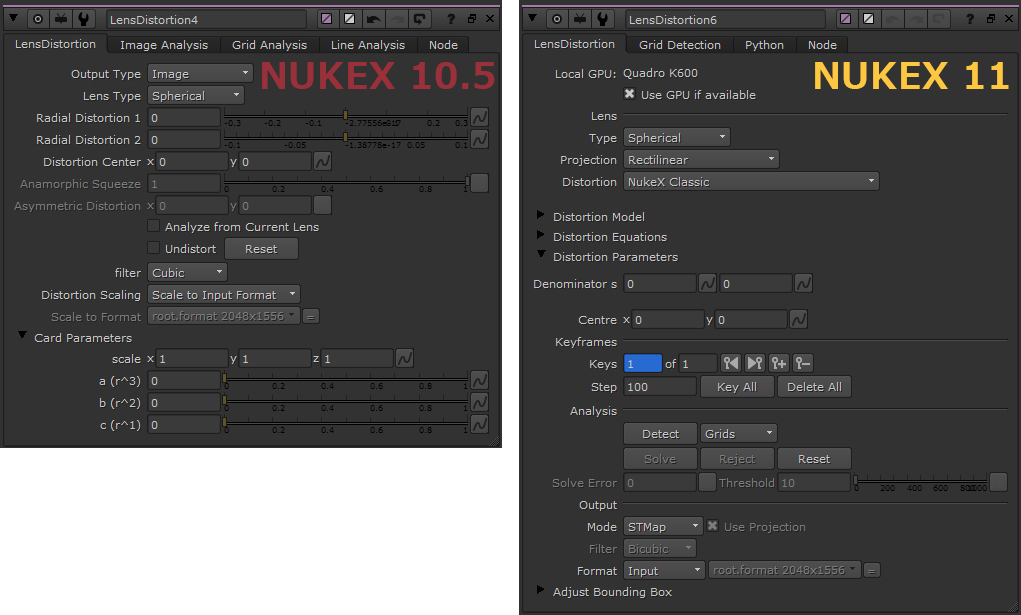
また、複数のグリッドを用いた解析が行えるように、 [Keyframes] も追加されています。
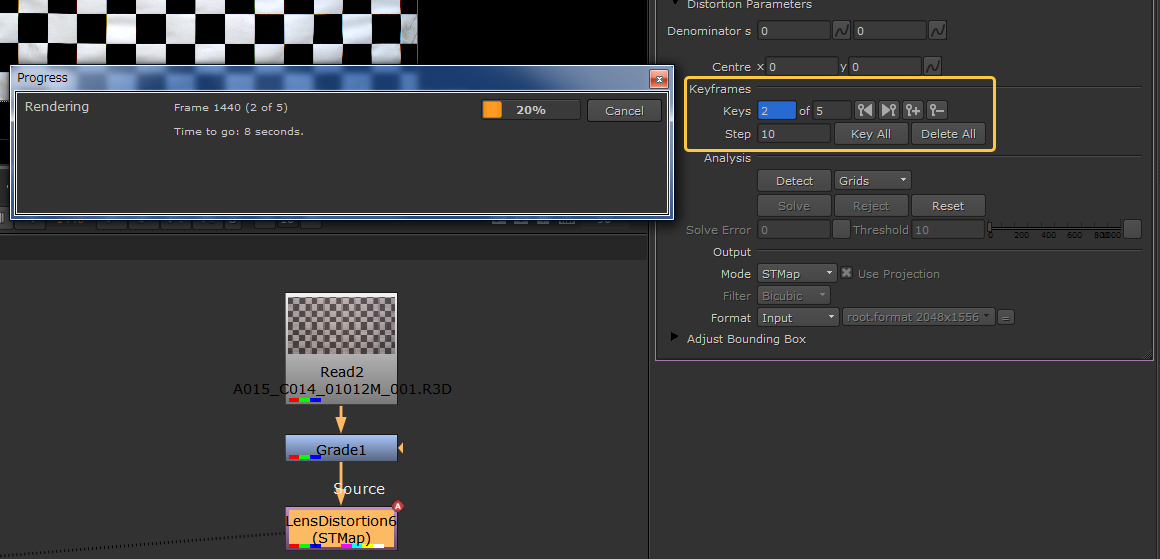
▼NUKEまたはNUKEXでのバックグラウンドレンダリング
NUKE STUDIOの Frame Server が、NUKE および NUKEXに追加されました。これにより、Writeノードのレンダリング時などに、UIで合成作業をしながらローカルマシンのリソースを使用してバックグラウンドでのレンダリングを行わせることが可能になります。
Write ノードのレンダリング時は、 Render ボタンを押した後の設定画面の [Render using frame server] でバックグラウンドレンダリングを行うかどうかを選択できます。
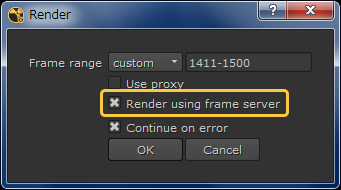
Flipbookのレンダリング時は、Flipbookボタンを押したあとの設定画面の [Render using frame server] でバックグラウンドレンダリングを行うかどうかを選択できます。
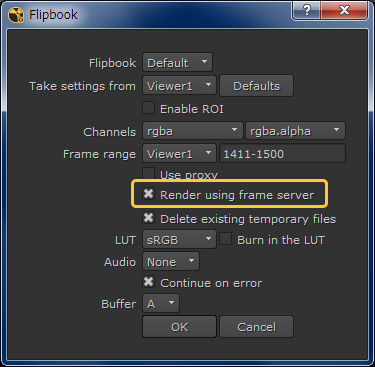
[Preferences] 内の [Threads / Processes] タブでも有効化することができます。
バックグラウンドレンダリングを有効化してレンダリングした場合、プログレスバーは表示されず、そのまま合成作業が可能です。進捗状況を確認したい場合は、 [Background Renders] タブを開きます。
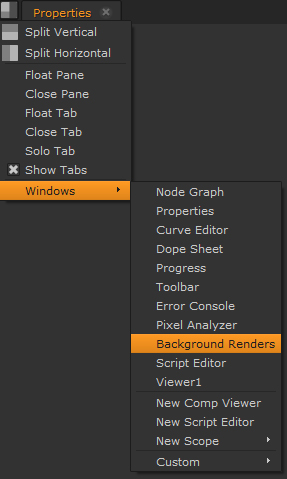
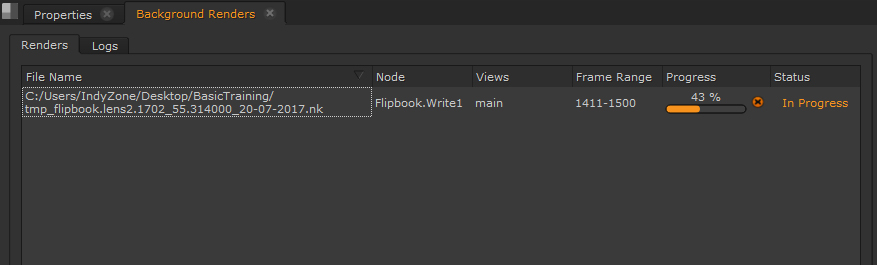
▼NUKE STUDIOでノンリニアなリタイミングを含むAAFファイル形式に対応
NUKE STUDIO 11 で、AAFファイル内のシーケンスに含まれているノンリニアリタイムのエフェクトが、 NUKE STUDIO のソフトエフェクトとして反映されるようになりました。
NUKE STUDIO 10.5v5 と、NUKE STUDIO 11 で Timewarp エフェクトを含むAAFファイルを読み込んだ直後の結果は以下の通りです。NUKE STUDIO 10.5v5 ではソフトエフェクトはありませんでしたが、NUKE STUDIO 11では Timewarp ソフトエフェクトが追加されています。
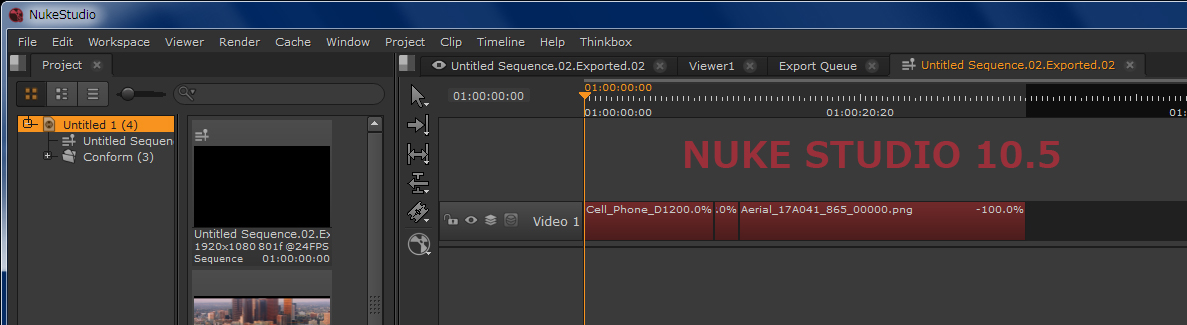
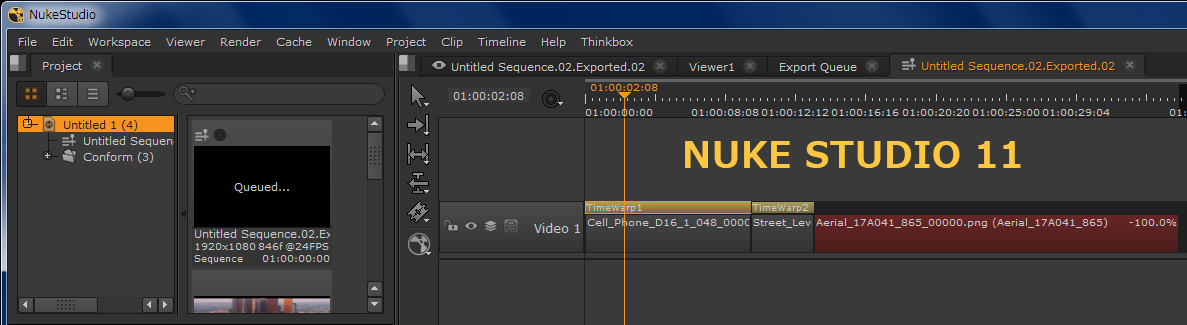
また、設定していたキーフレームも Curve Editor タブで確認、修正が可能です。
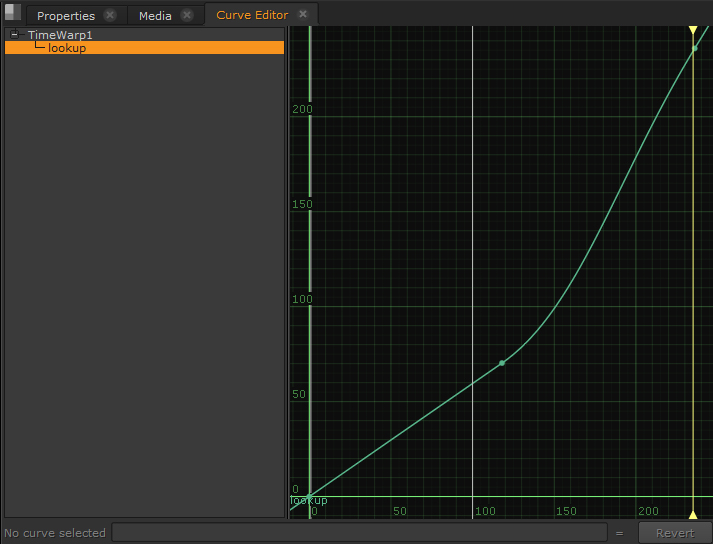 |
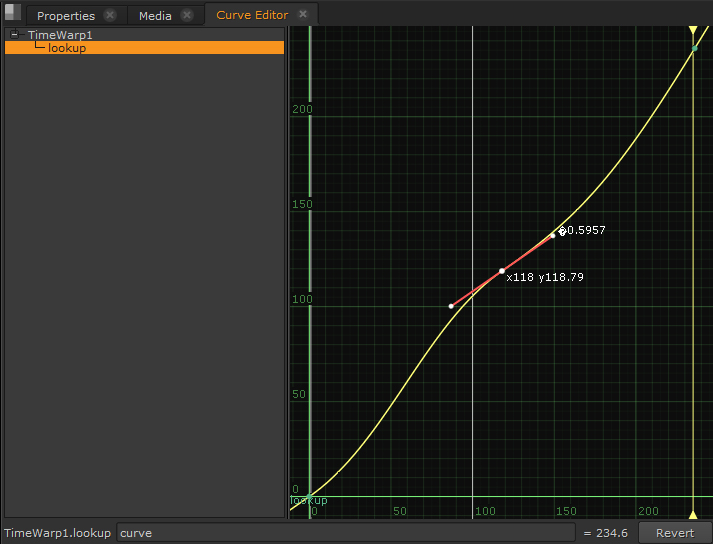 |
▼NUKE STUDIOでのタイムラインキャッシング
NUKE STUDIO のタイムラインで、これまでのRAMキャッシュとは別に、ディスクへのGPUレンダリングが行えるようになりました。これにより、タイムライン内で複雑になっている部分を確実に再生することができるようになります。
タイムライン全体のディスクキャッシュを行う場合は、 Timeline View タブに追加された二重丸のボタンを長押しして、 [Cache Sequence Range] を選択することで、すべての範囲のキャッシングが開始されます。
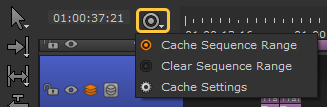
選択したショットのみディスクキャッシングする場合は、該当するトラックを選択し、右クリックして、 [Disk Cache] > [Cache Selected Shot Ranges] を選択します。現在指定しているIn/Out間でキャッシュしたい場合は、 [Cache In/Out Range] を選択します。
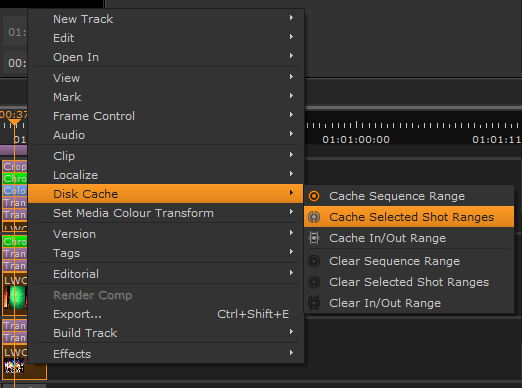
以下の画像は、 [Cache Selected Shot Ranges] を選択した後の結果の画像です。計算の完了した部分から、タイムスライダ上にオレンジの線が追加されます。このオレンジの線がディスクキャッシュの取得できた範囲を示すものです。デフォルトで自動的に取られるRAMキャッシュは白い線で表示されます。
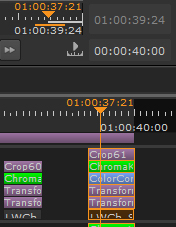
このディスクキャッシュは、トラックの長さや Soft Effects の設定を変更すると、再度ディスクキャッシュが必要になりますが、ディスクキャッシュを取った時の設定に戻した場合は再度ディスクキャッシュが使用可能になります。
尚、現在、タイムライン上のディスクキャッシング機能は、オフラインまたはmissing状態のメディア、レンダリングしていないコンテナ、ステレオタイムラインには対応していません。これらの対応は、今後のリリースで追加される予定です。
▼その他の更新
・VFX Reference Platform 2017ライブラリの更新
VFX Reference Platform とは、VFX業界向けのソフトウェアを構築するために共通のターゲットプラットフォームとして使用される、ツールおよびライブラリのバージョンのセットです。実際に NUKE 11 に搭載されるライブラリのバージョンはこちらよりご覧いただけます。
また、これに伴い ARRIRAW および R3D SDK のライブラリに関しましても、アップグレードが行われております。
尚、NUKE 11は、.mxf形式の ARRIRAW ファイルには対応しておりません。.mxfファイルは、今後のバージョンでの対応となる予定です。
・対応OSの更新
NUKE 11より、対応オペレーティングシステムが次のバージョンへ更新されます。
- Mac OS X 10.11 (El Capitan) または macOS Sierra (10.12)
- Windows 7 または Windows 10 (64-bit)
- CentOS 6 または CentOS 7 (64-bit)
更新内容のすべてのリストにつきましては、リリースノート(英語/PDF)をご覧ください。
現在メンテナンスをご契約いただいているユーザーの方は、NUKE 11 をご使用頂けます。
こちらより、インストーラのダウンロードが可能です。
※ダウンロードにはログインが必要となります。
メンテナンス更新をご希望のお客様は、こちらまでご連絡ください。
